Google Chrome APK på Kindle Fire: Hur man installerar enkelt
4 min. läsa
Publicerad den
Läs vår informationssida för att ta reda på hur du kan hjälpa MSPoweruser upprätthålla redaktionen Läs mer
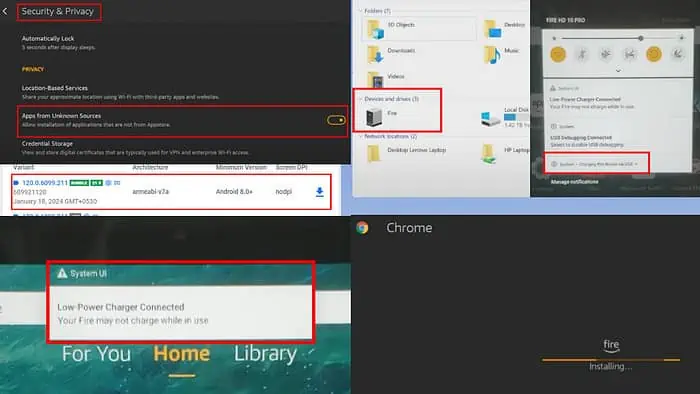
Undrar du hur man installerar Google Chrome APK på Kindle Fire? Amazon Silk är standardappen för webbsurfning på alla Fire HD- och Fire-surfplattor. Men om du är mer av en Chrome-person, här är hur du installerar det på två enkla sätt.
Hur man installerar Google Chrome via APK på Kindle Fire
Amazon gör det svårt för Fire-surfplattanvändare att installera Google Chrome eftersom tillverkaren strikt vill att du bara ska använda Amazon-appar. Eftersom dessa surfplattor också är Android-enheter kan du sidladda appar med APK-paket.
Här är vad du behöver:
- En betrodd APK-fil för Google Chrome
- USB-kabel: USB A till USB-mikro eller USB A till USB C, det beror på enhetens USB-port
- En PC.
Lösning 01: Använda din Kindle Fire-surfplatta
Om du inte kan komma åt en dator kan du följa den här metoden:
Aktivera appar från okända källor
- Öppna Inställningar app på din Amazon Fire enhet.
- Rulla ner och hitta Säkerhet & Sekretess inställningsmenyn ovanför Mitt Konto inställningar.
- Scrolla nu ner direkt till Integritetspolicy avsnitt och tryck på växlingsknappen för Appar från okända källor alternativ för att aktivera funktionen.
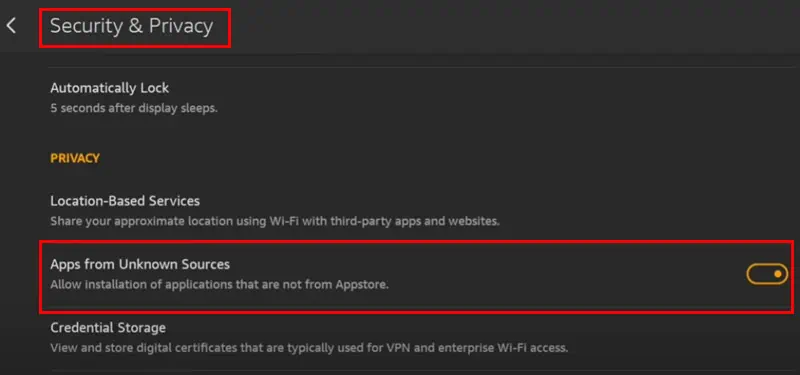
- Enheten kommer att visa ett varningsmeddelande. Knacka OK.
- Gå nu till Appar från okända källor alternativet igen för att hitta en lista över godkända appar.
- Där borde du se Silke app. Tryck på den och tillåt funktionen för standardwebbläsaren Fire-surfplatta.
Ladda ner Chrome APK
- Gå till Google Chrome: Snabb och säker nedladdningsserver för APKMirror.
- Ladda ner APK-filen som har armeabi-v7a arkitektur.
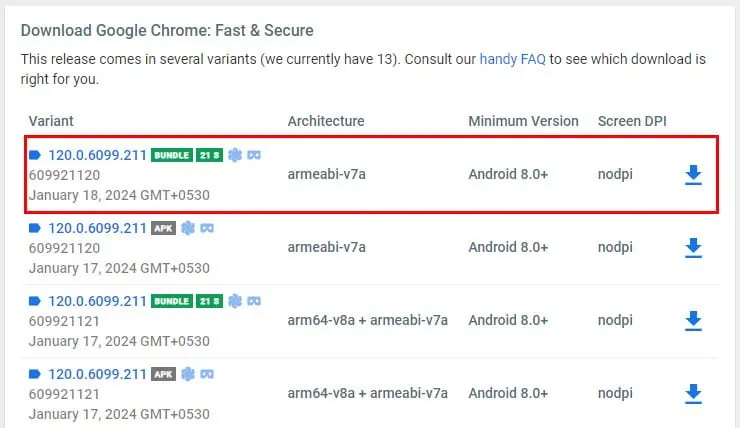
- Du bör se ett nedladdningsmeddelande längst upp på skärmen.
Installera Google Chrome
- Gå till Startskärm av anordningen.
- Tryck på Filer ikonen.
- Fire OS Dokument appen öppnas.
- Där trycker du på Nedladdningar fliken i navigeringspanelen till vänster.
- Du bör se APK-filen i den här mappen. Tryck på det för att starta installationsprocessen.
- Följ anvisningarna på skärmen för att slutföra APK-installationen.
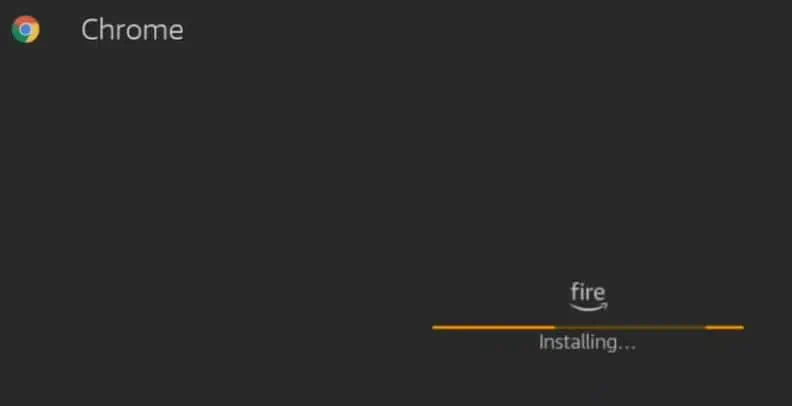
Slutligen öppnar du Google-konton webbplats i webbläsaren Chrome för att logga in och synkronisera webbläsardata.
Lösning 02: Använda en dator
Om du inte kan ladda ner Google Chrome APK direkt från Fire-surfplattan, prova följande steg:
Anslut Fire Tablet till PC
- Lås upp din Amazon Fire-surfplatta.
- Anslut den till datorn med en lämplig USB-kabel.
- Smakämnen Systemgränssnitt meddelande visas högst upp på skärmen och visar Lågströmsladdare ansluten meddelande.
- Svep ned aviseringen och tryck på System – Laddar den här enheten via usb meddelande.
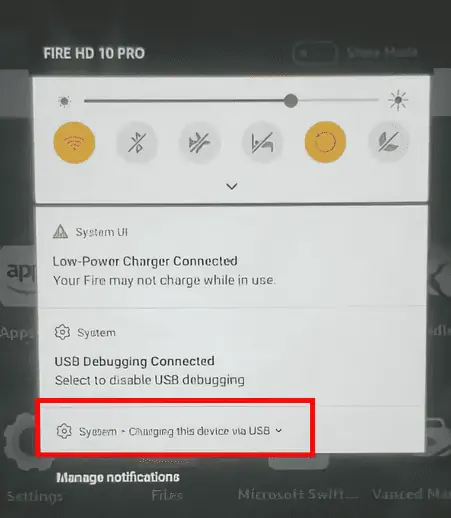
- Du borde nu se USB-inställningar fönster.
- Enligt Använd USB för väljer du Filöverföring alternativ.
Överför Chrome APK till surfplatta
- Öppna på din PC Utforskaren eller gå till den här datorn.
- Du borde se Amazon Fire surfplatta som en masslagringsenhet inom Enheter och enheter sektion.
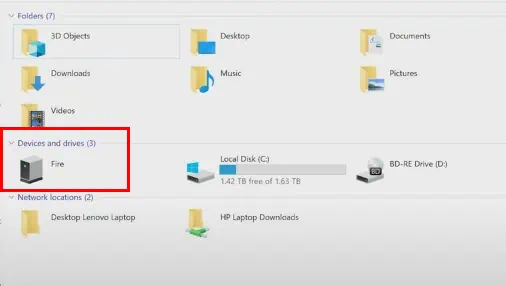
- Dubbelklicka på det för att komma åt surfplattans interna lagring.
- Ladda ner Chrome APK från APKMirror genom att följa stegen som nämnts tidigare.
- Överför Google Chrome APK-filen från din dator till din surfplatta.
- Kom ihåg mappen som du har kopierat APK-filen till. Alternativt kan du kopiera APK-filen till Nedladdningar mapp.
- Gå till Filer > Download för att komma åt APK-filen på Fire-surfplattan.
Följ APK-installationsstegen som nämnts tidigare.
Om du inte kan få en lämplig USB-kabel kan du använda ett microSD-kort för att överföra APK-filen.
Relaterade läsningar:
Så nu vet du hur du får Google Chrome APK på din Kindle Fire.
Appen bör fungera sömlöst på din Android Fire eller Fire HD surfplatta. Du bör också kunna logga in med ditt eget Google-konto för att synkronisera surfaktiviteter och innehåll.
Om du stöter på några problem med att göra det eller har feedback om artikeln, kommentera nedan.








