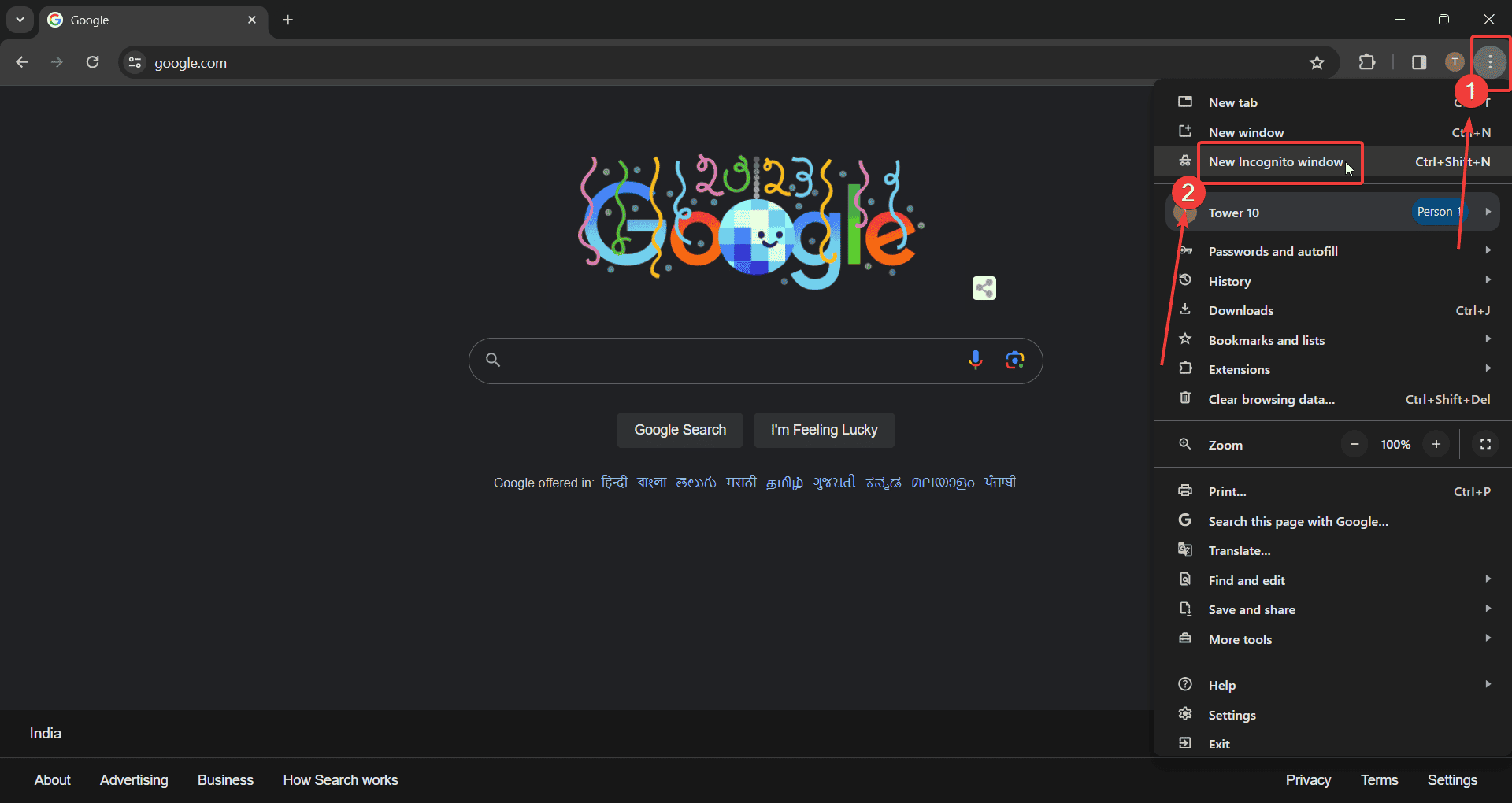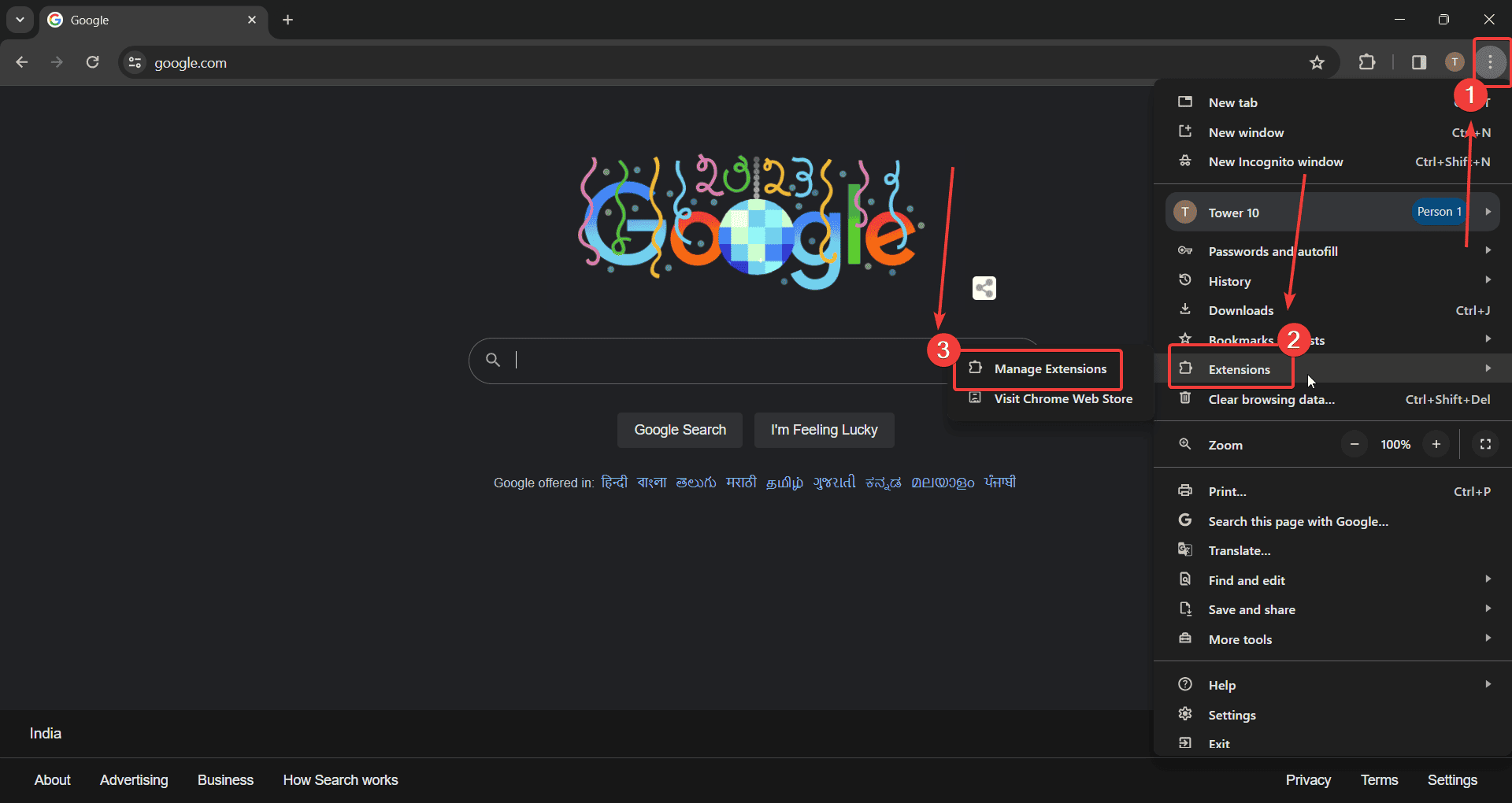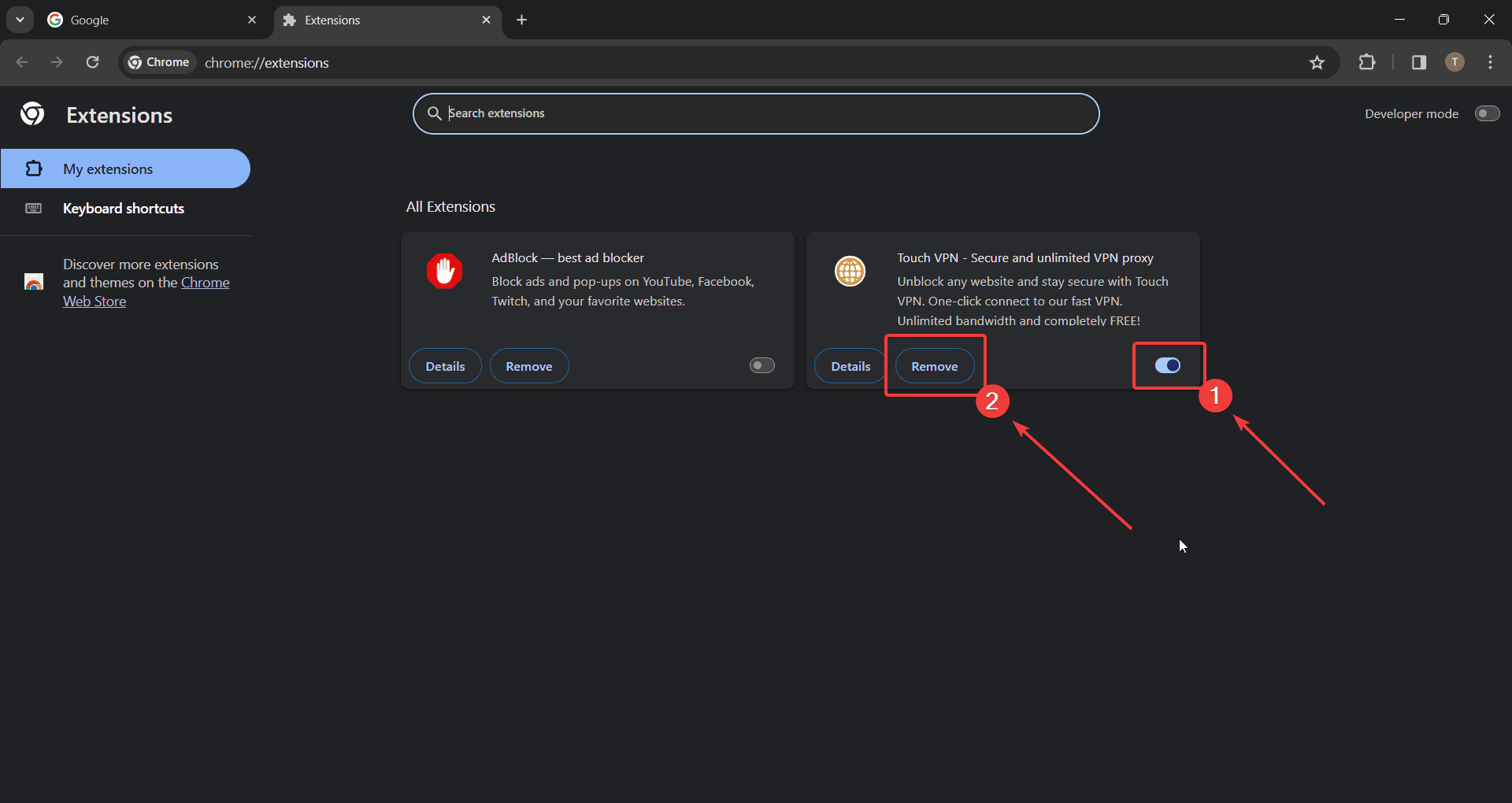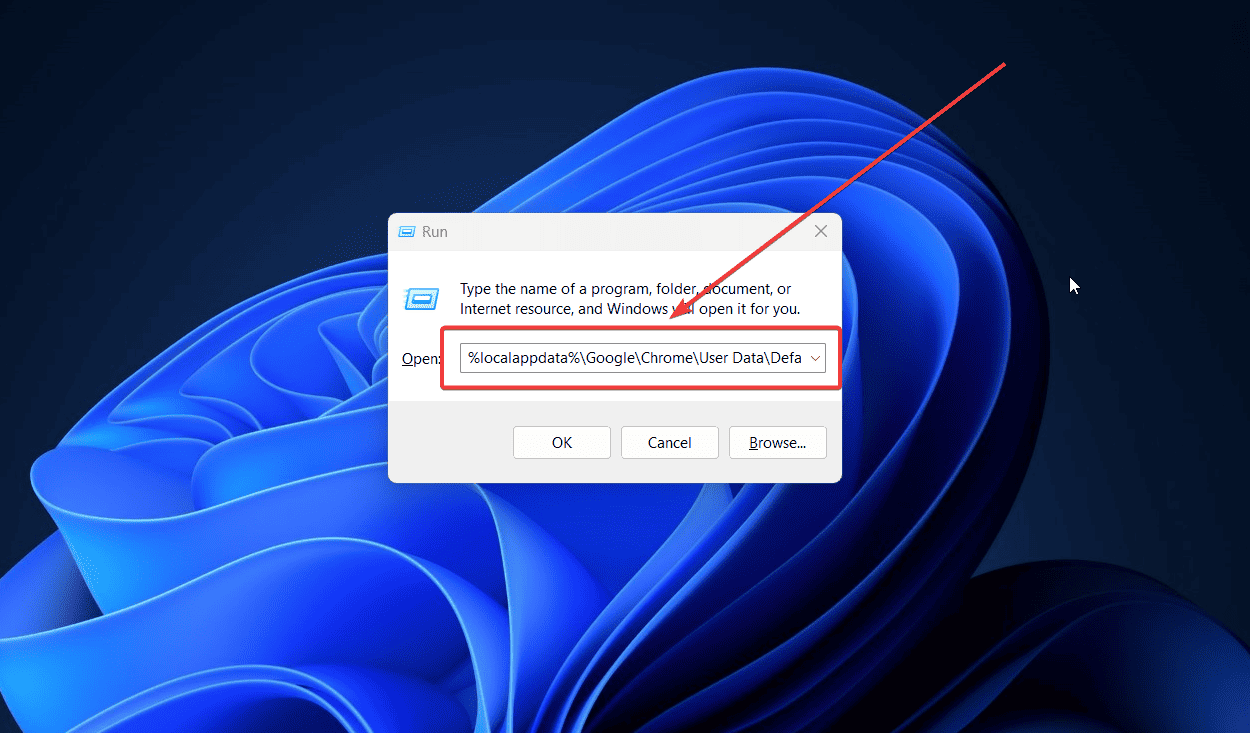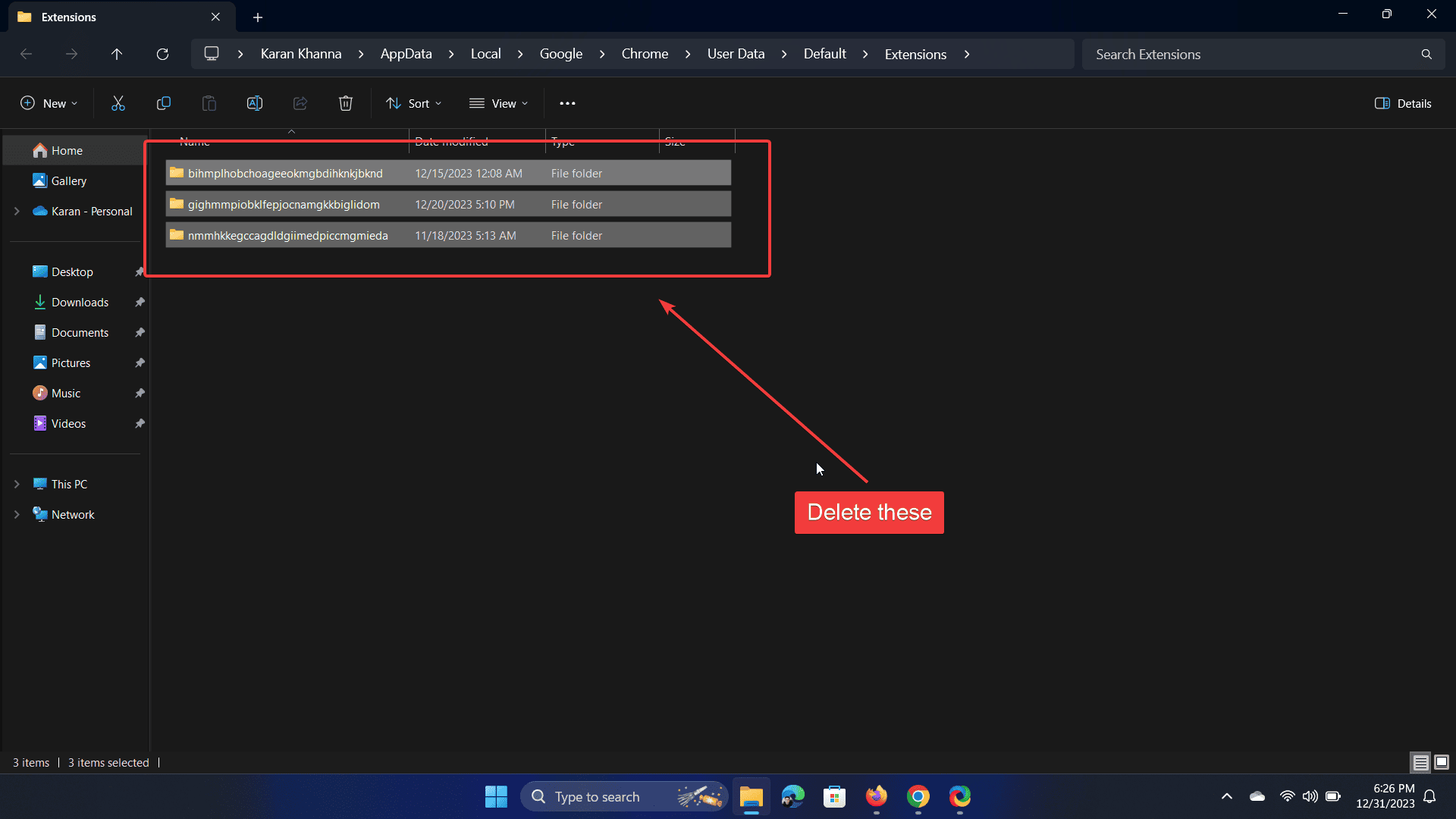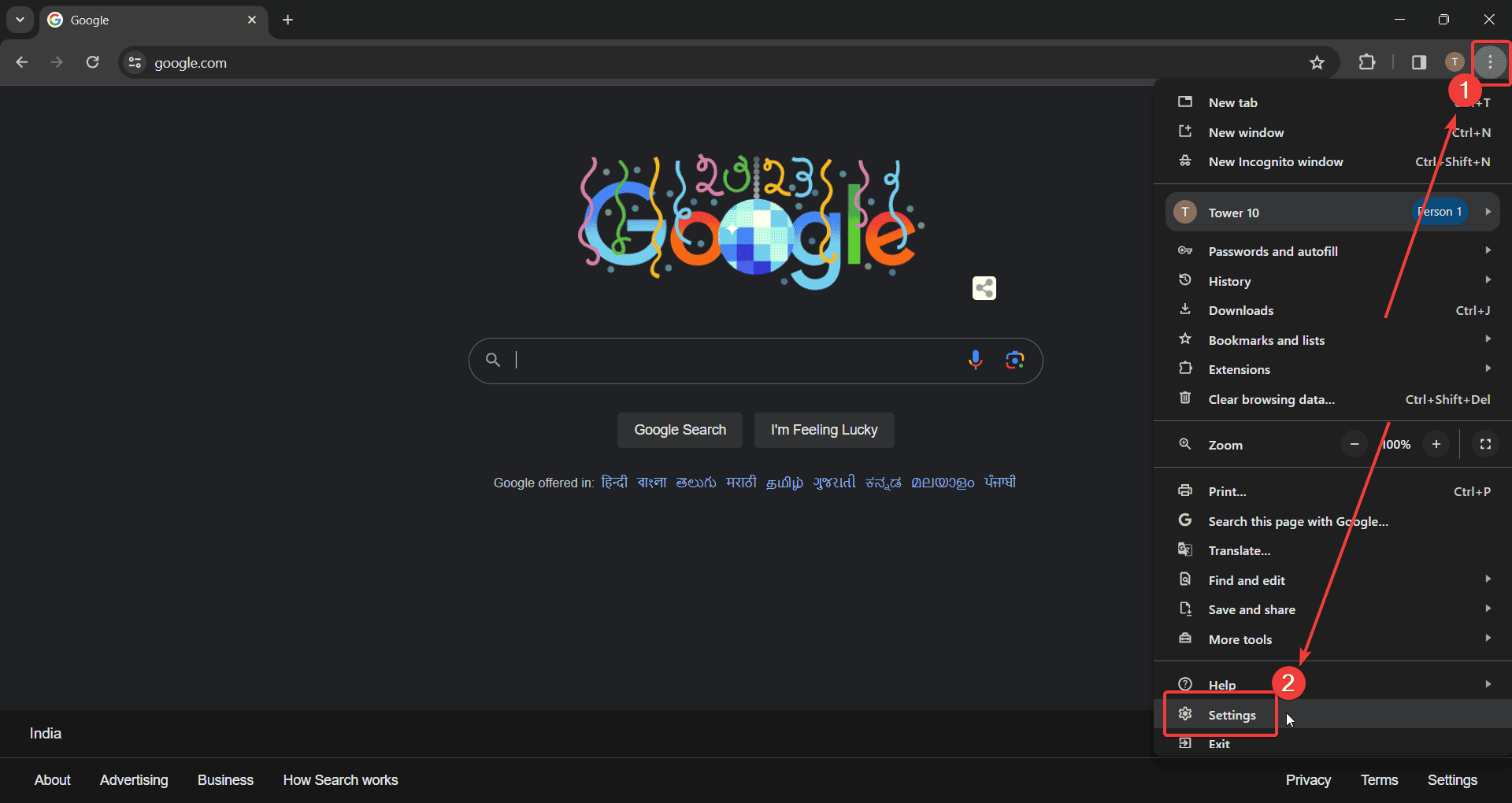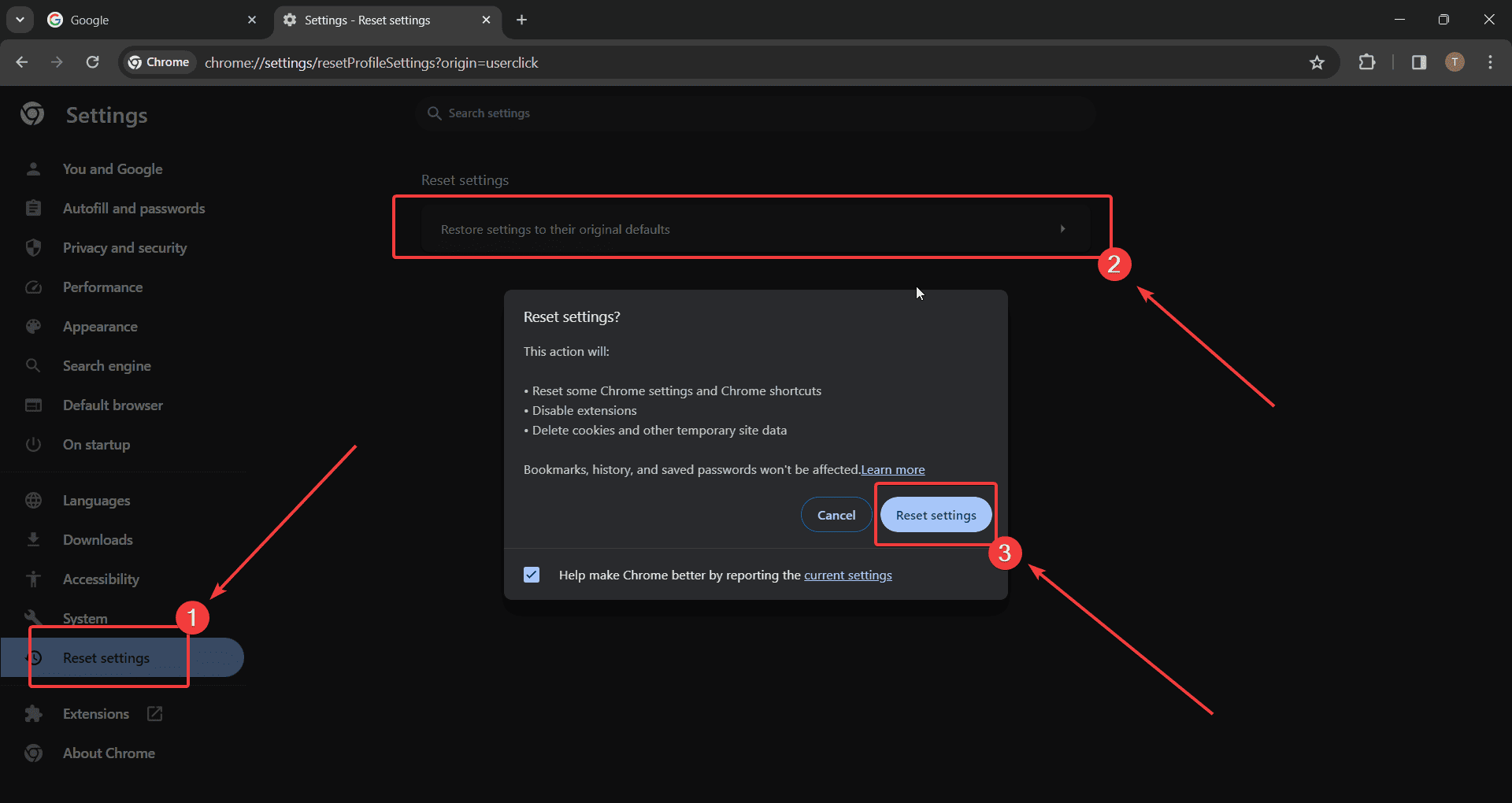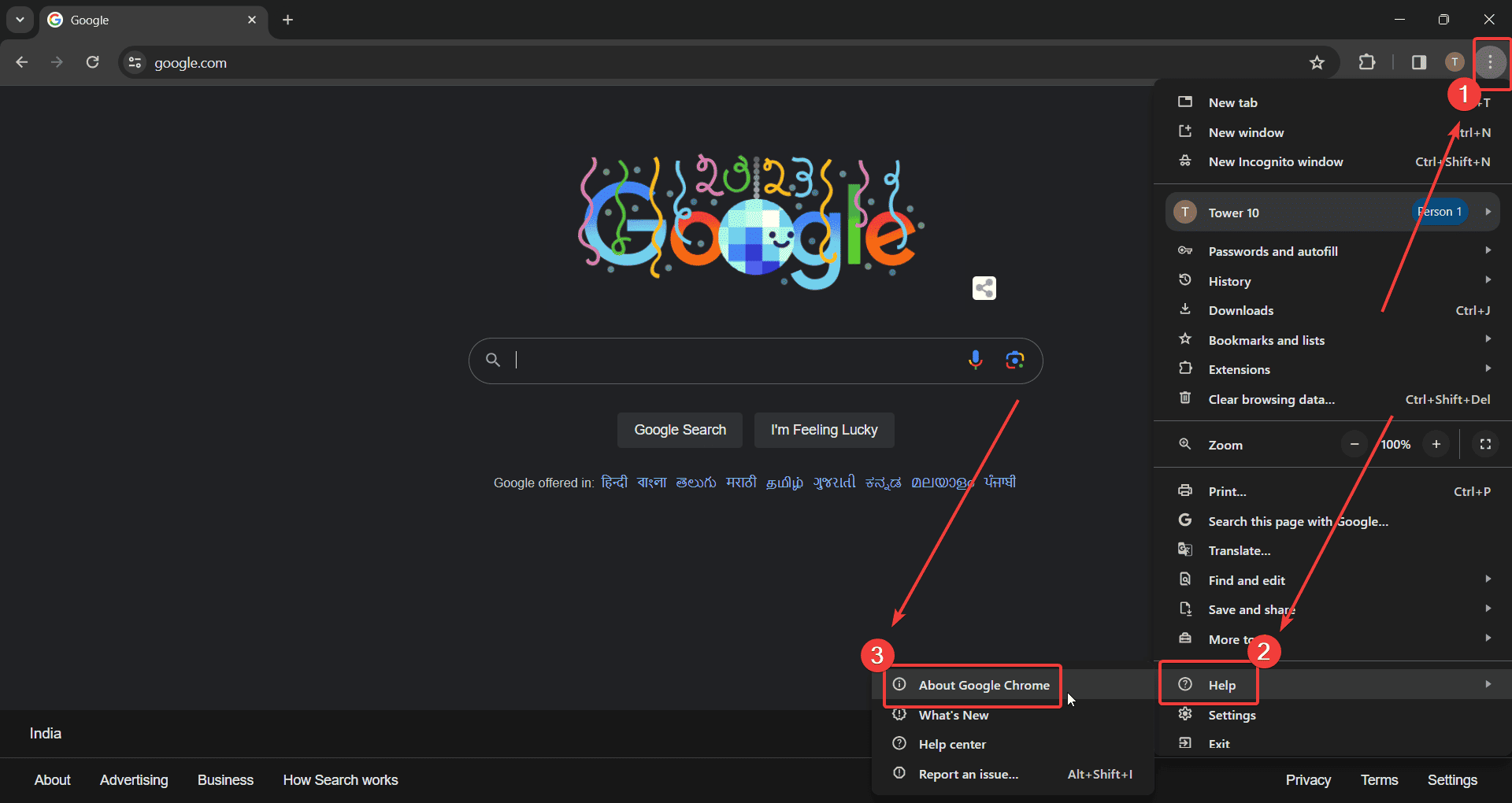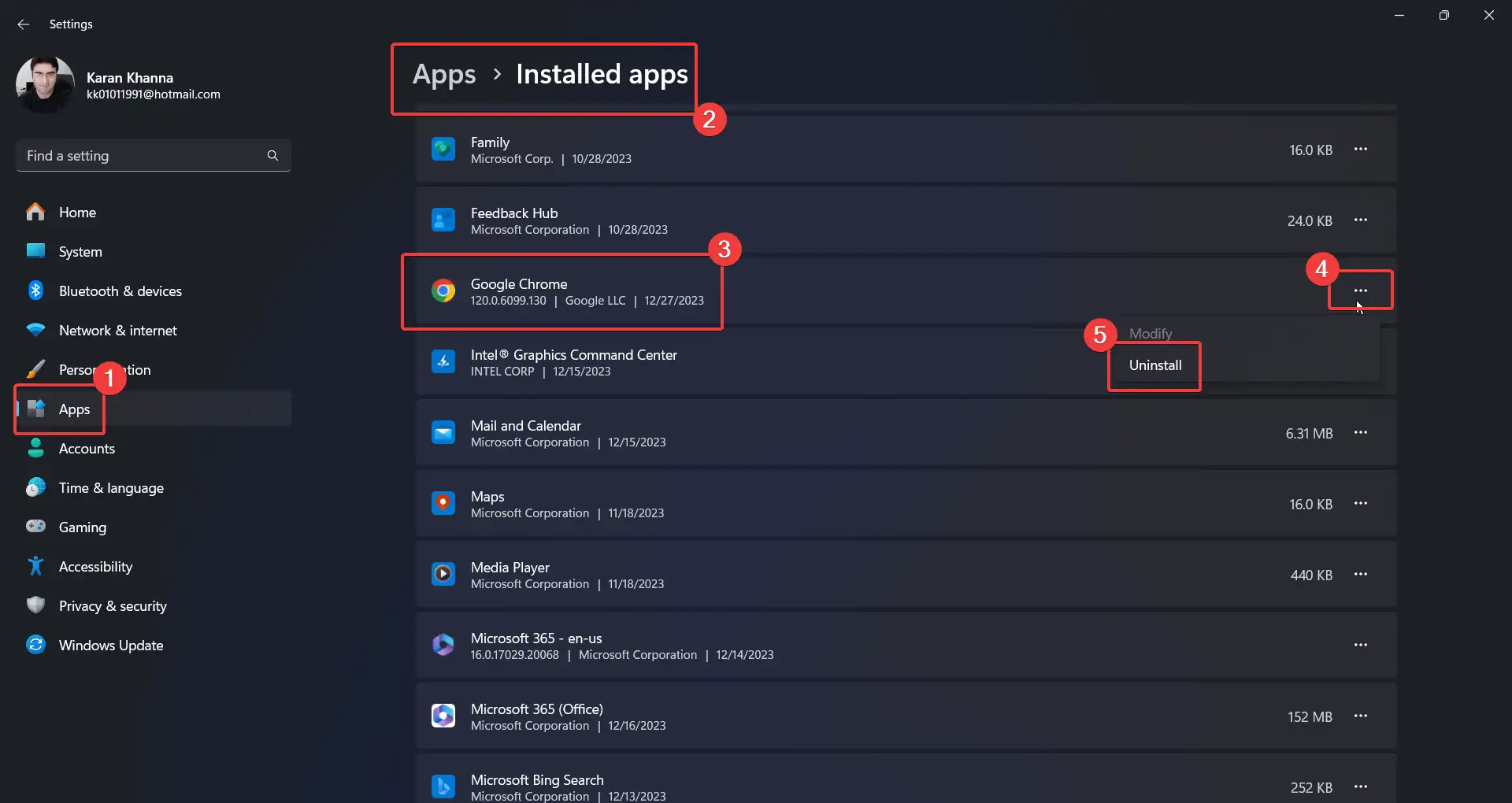ERR_FILE_NOT_FOUND Chrome - 7 effektiva lösningar
3 min. läsa
Publicerad den
Läs vår informationssida för att ta reda på hur du kan hjälpa MSPoweruser upprätthålla redaktionen Läs mer
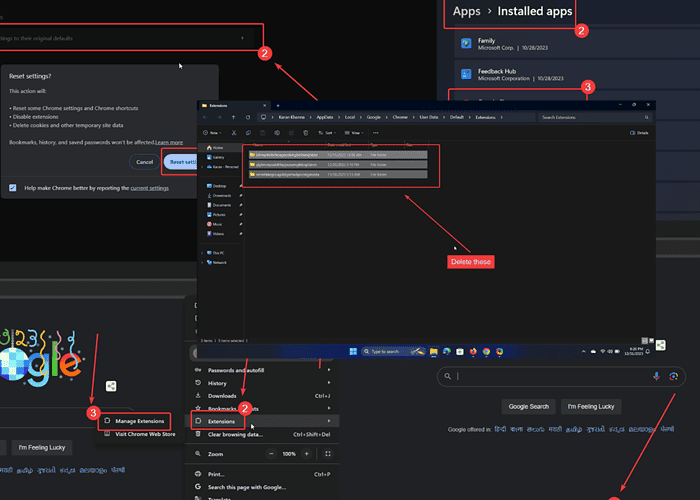
ERR_FILE_NOT_FOUND Chrome-felet hindrar dig från att surfa på internet normalt. Jag stötte på det eftersom jag använde en instabil version från utvecklarkanalen.
Dessutom kan det orsakas av problematiska webbläsartillägg och saknade eller korrupta webbläsarfiler. Oavsett orsak, så här fixar du det:
Lösning 1: Använd en stabil version av Google Chrome
Chrome erbjuder Canary- och utvecklarkanalerna för tidigare uppdateringar. Dessa versioner är dock instabila. Försök istället använda Google Chromes stabila version.
Lösning 2: Testa inkognitoläge
Om du misstänker tillägg från tredje part kan du isolera denna orsak med inkognitoläge. Om allt fungerar normalt i det här läget kan du fortsätta att ta bort tilläggen.
- Öppen Google Chrome.
- Klicka på de tre prickarna i det övre högra hörnet.
- Välja Ny inkognito fönster.
Lösning 3: Inaktivera och ta sedan bort tillägg
- Öppen Google Chrome.
- Klicka på de tre prickarna i det övre högra hörnet av webbläsaren.
- Välja Tillägg >> Hantera tillägg.
- Använd reglaget för att inaktivera alla tillägg.
- Klicka på AVLÄGSNA för att ta bort den skyldige förlängningen.
Lösning 4: Ta bort rester av Chrome Extension
- Tryck på Windows + R för att öppna Körning fönster.
- Kopiera-klistra in följande sökväg i Kör-fönstret och tryck på Enter:
%localappdata%\Google\Chrome\User Data\Default\Extensions\
3. Välj alla filer i den här mappen och tryck på Radera för att radera dem.
Lösning 5: Återställ Google Chrome
- Öppen Google Chrome.
- Klicka på de tre prickarna i det övre högra hörnet.
- Välja Inställningar från menyn.
- I vänstra rutan välj Återställ inställningar.
- I den högra rutan, klicka på Återställ inställningar till sina ursprungliga standardvärden.
- Klicka på Återställ inställningar.
Lösning 6: Uppdatera Google Chrome
Om du använder en föråldrad Chrome-version kan sådana fel uppstå.
- Öppen Google Chrome.
- Klicka på de tre prickarna i det övre högra hörnet.
- Välja Hjälp >> Om Google Chrome.
- Google Chrome söker efter uppdateringar och installerar dem automatiskt.
Lösning 7: Installera om Google Chrome
- Högerklicka på Start knappen och välj Inställningar från menyn.
- Gå till Appar >> Installerade appar.
- Bläddra ner till Google Chrome.
- Klicka på de tre prickarna som är kopplade till den.
- Välja Avinstallera och klicka sedan på Avinstallera återigen.
- Installera nu om Google Chrome från originalet webbplats.
Du kanske också är intresserad av:
- Varför fortsätter Chrome att stängas och öppnas igen?
- DHCP inte aktiverat för Wi-Fi Windows
- Wi-Fi fungerar inte på telefonen men fungerar på andra enheter
ERR_FILE_NOT_FOUND Chrome-felet kan vara svårt att lösa. Vanligtvis bör problemet lösas om du tar bort problematiska tillägg. Men om det inte räcker, prova alla lösningar sekventiellt för att åtgärda problemet.