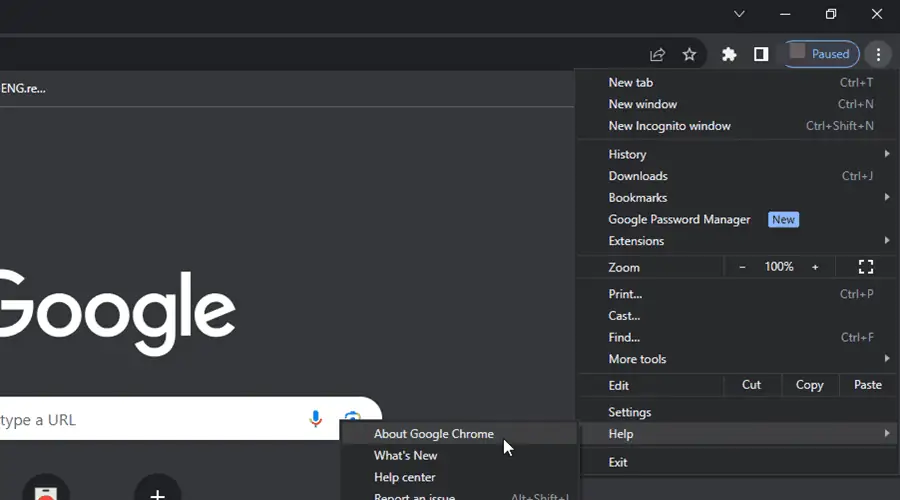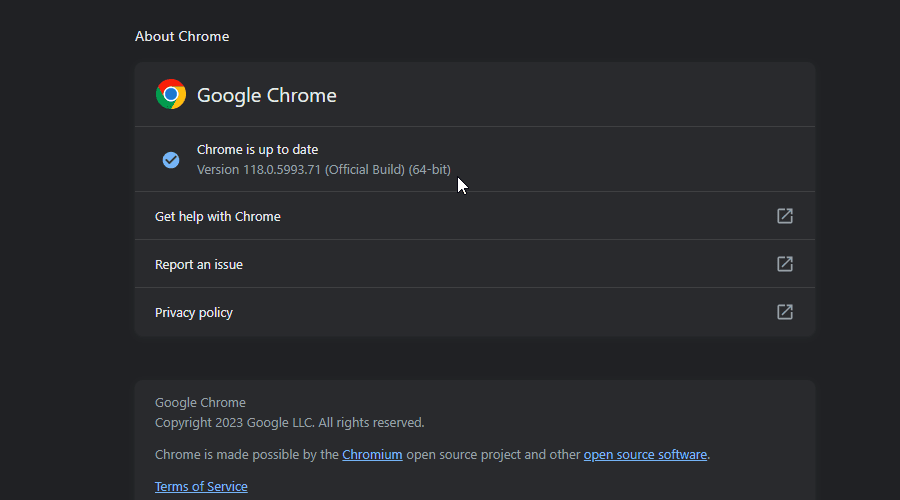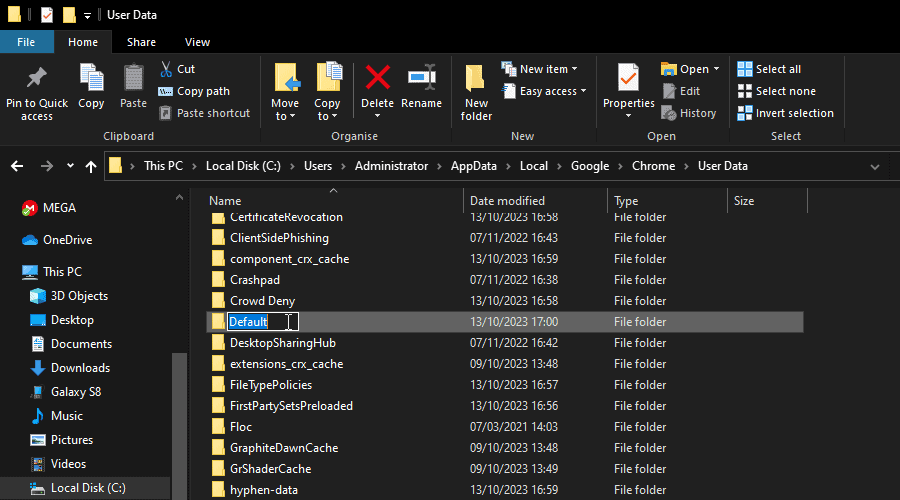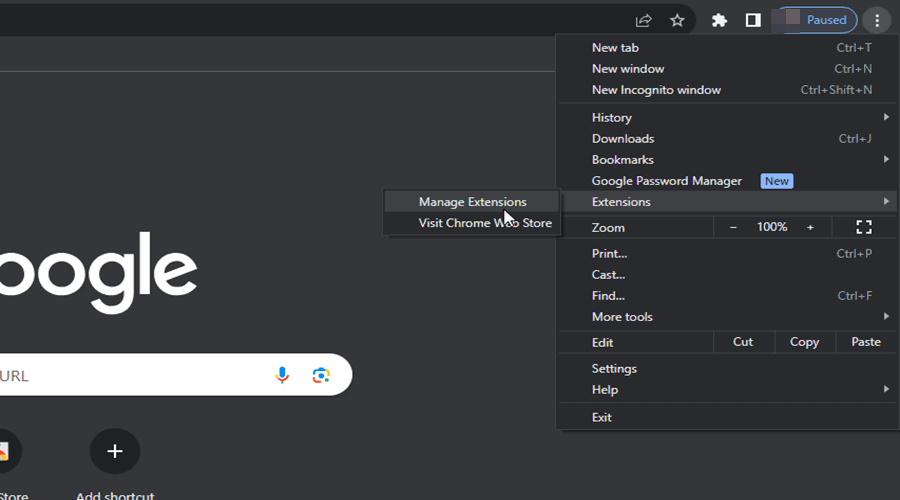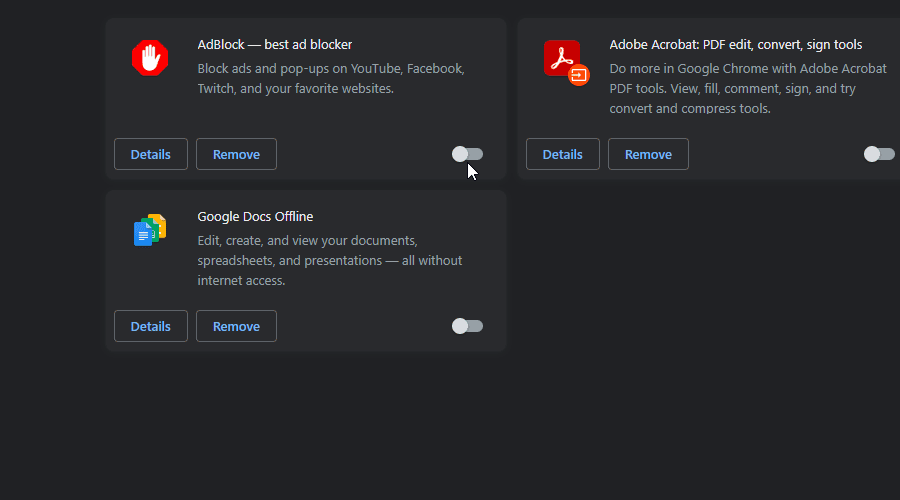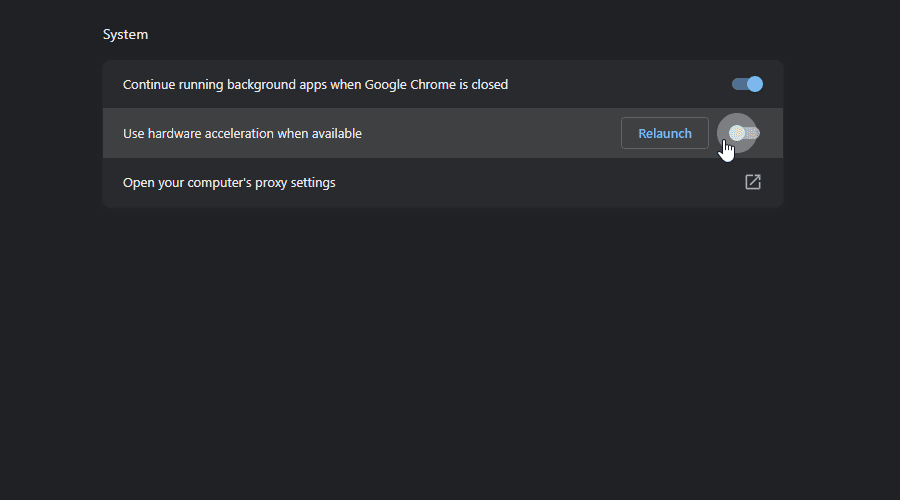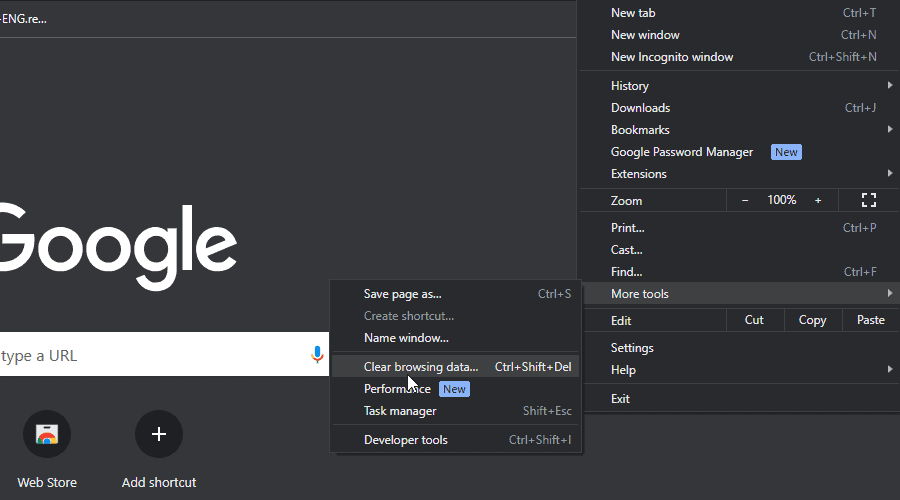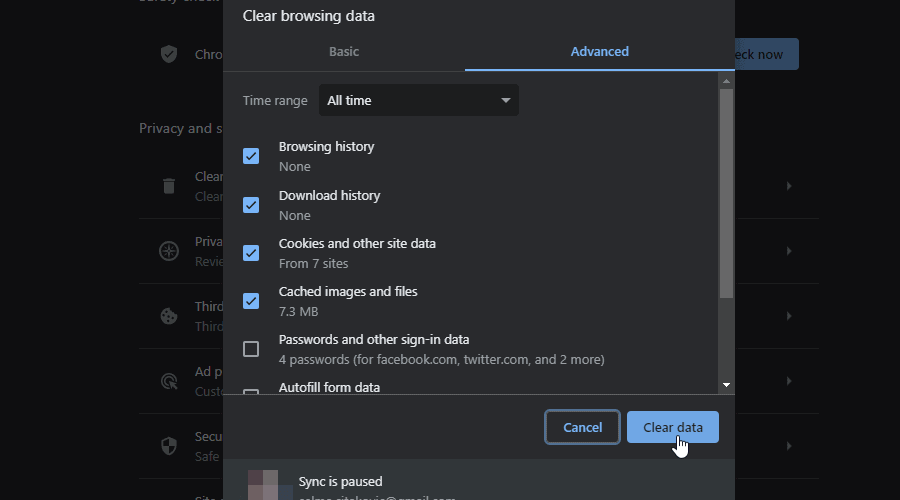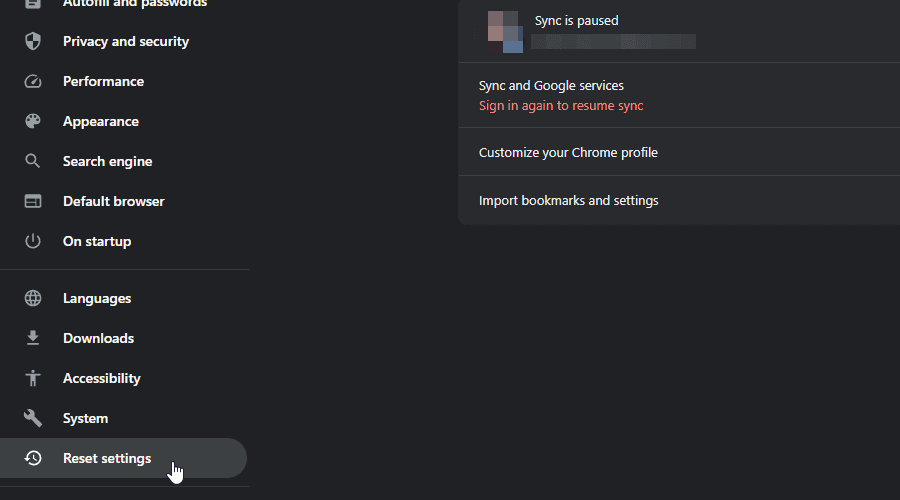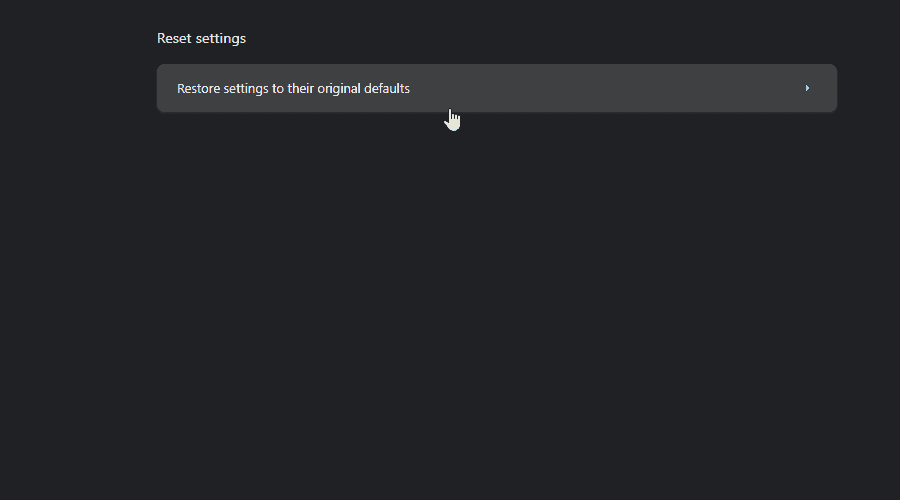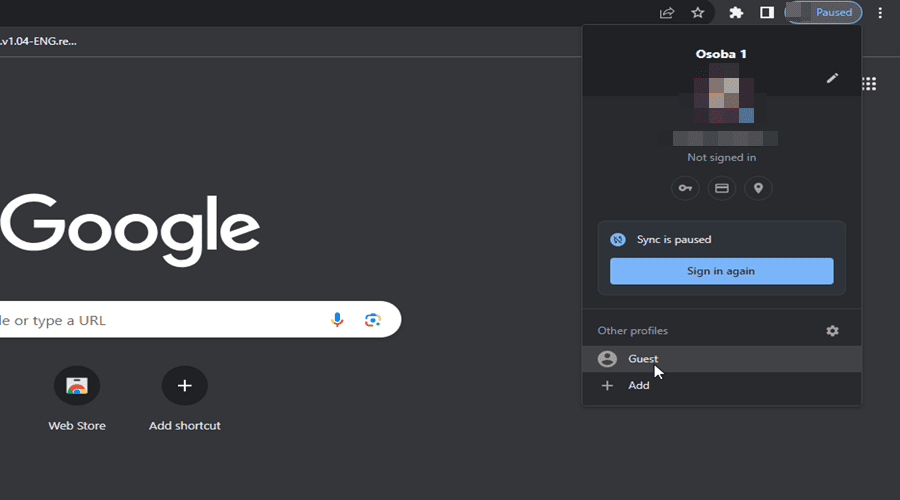Varför fortsätter Chrome att stängas och öppnas igen? [10 enkla korrigeringar]
6 min. läsa
Uppdaterad den
Läs vår informationssida för att ta reda på hur du kan hjälpa MSPoweruser upprätthålla redaktionen Läs mer
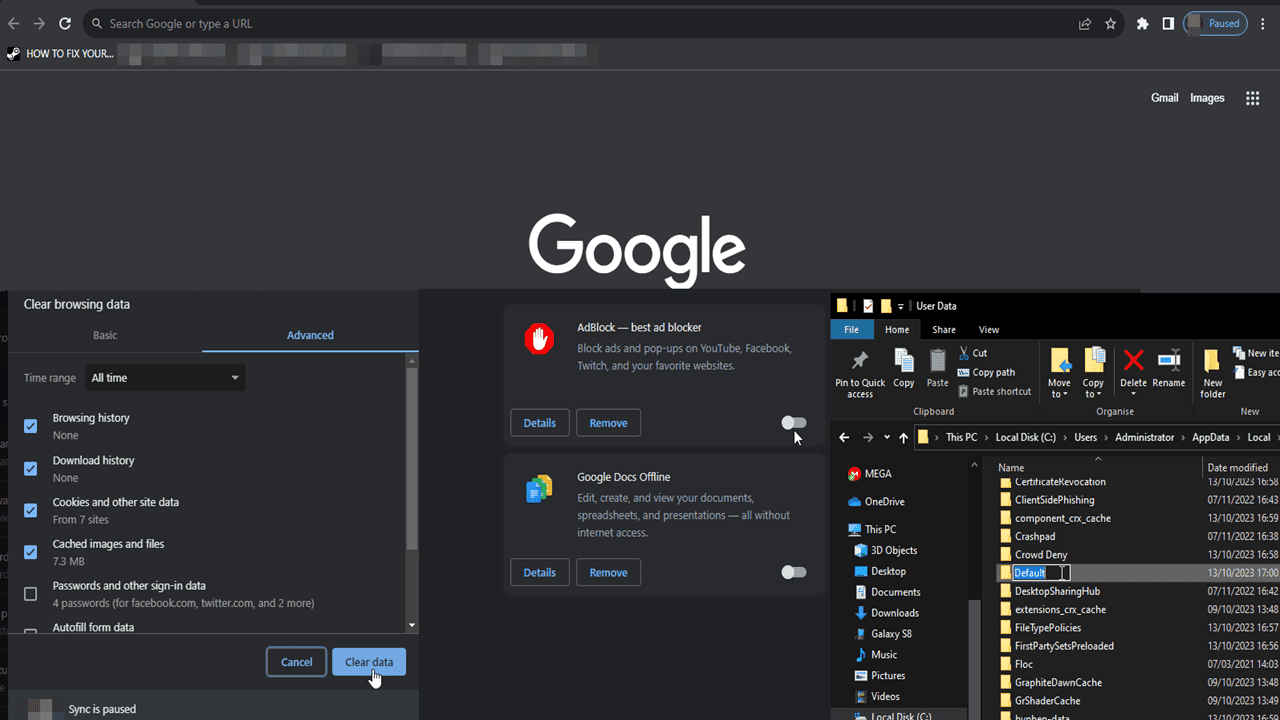
Varför fortsätter Chrome att stängas och öppnas igen? Även om den här webbläsaren är populär, är den inte utan sina brister. Ett sådant vanligt problem som många användare möter är att Chrome oväntat stängs och öppnas igen. Detta kan vara både frustrerande och störande, särskilt när du är mitt uppe i ett viktigt arbete.
Jag har använt Chrome i 10 år nu och jag har stött på det här problemet flera gånger. I den här guiden kommer jag att fördjupa mig i orsakerna bakom det och tillhandahålla steg-för-steg-lösningar för att fixa det. Låt oss dyka in!
Varför fortsätter Chrome att stängas och öppnas igen?
Enligt min forskning är de vanligaste anledningarna till varför krom fortsätter att stänga och öppna igen är:
- Föråldrad Chrome-version: Att köra en äldre version kan leda till kompatibilitetsproblem och krascher. Det är viktigt att hålla webbläsaren uppdaterad till den senaste versionen.
- Skadad användarprofil: En skadad eller korrupt användarprofil kan göra att Chrome inte fungerar.
- Tilläggsstörningar: Vissa tillägg kan komma i konflikt med Chromes funktioner, särskilt om de är föråldrade, korrupta eller fyllda med buggar.
- Hårdvaruaccelerationsproblem: Maskinvaruacceleration kan ibland komma i konflikt med vissa systemkonfigurationer, vilket gör att Chrome stängs.
- Skadlig programvara eller virus: Skadlig programvara som finns på systemet kan störa Chromes verksamhet, vilket leder till oväntade krascher.
- Otillräckligt RAM-minne: Chrome är känt för sin höga RAM-förbrukning. Om systemet får slut på RAM på grund av flera öppna flikar eller andra applikationer kommer webbläsaren att sluta fungera.
- Korrupt cache och cookies: Med tiden kan lagrad webbläsarcache och cookies bli korrupta, vilket leder till webbläsarinstabilitet.
- Konfliktande programvara: Vissa program på ditt system, särskilt antivirus- eller brandväggsprogram från tredje part, kan komma i konflikt med Chrome.
- Trasig Chrome-installation: Om Chromes installationsfiler är skadade eller ofullständiga kan det orsaka täta krascher.
- Inkompatibla webbläsarinställningar: Vissa avancerade inställningar eller flaggor kan vara inkompatibla med systemet eller annan programvara.
Kom ihåg att även om dessa är potentiella orsaker kan den exakta orsaken variera beroende på individuella systemkonfigurationer och användningsmönster. Det är alltid en bra idé att felsöka steg för steg för att identifiera och lösa det specifika problemet som orsakar det här problemet.
Hur fixar jag att Chrome stängs och öppnas igen?
När du har identifierat orsaken är det lätt att tillämpa rätt korrigering. Men om du fortfarande är osäker kan du följa dessa instruktioner:
1. Uppdatera Chrome
En föråldrad Chrome-version kan vara boven bakom problemet med att webbläsaren stängs automatiskt. Du kan använda stegen nedan för att kontrollera och installera den senaste uppdateringen manuellt.
1. Öppna Chrome.
2. Klicka på de tre vertikala prickarna i det övre högra hörnet.
3. Håll muspekaren över "Hjälp”Och välj“Om Google Chrome. "
4. Chrome söker automatiskt efter uppdateringar och installerar dem.
2. Åtgärda den skadade användarprofilen
En skadad användarprofil kan göra att Chrome beter sig oregelbundet. Så här löser du detta:
1. Stäng Chrome.
2. Navigera till C:\Users\[Ditt användarnamn]\AppData\Local\Google\Chrome\User Data.
3. Byt namn på mappen "Standard" till "Säkerhetskopiering Standard. "
4. Öppna Chrome igen och kontrollera om problemet kvarstår.
3. Kontrollera om det finns tilläggskonflikter
Tillägg förbättrar Chromes funktionalitet, men vissa kan komma i konflikt med webbläsaren. De kan vara föråldrade, korrupta och fyllda med buggar, vilket leder till överdriven minnesanvändning och orsakar krascher.
Du kan identifiera det felaktiga tillägget så här:
1. Öppna Chrome.
2. Klicka på de tre vertikala prickarna och välj "förlängningar">"hantera förlängningar. "
3. Inaktivera alla tillägg.
4. Återaktivera dem en efter en, kontrollera Chromes beteende efter varje för att identifiera det problematiska tillägget.
4. Inaktivera hårdvaruacceleration
Maskinvaruacceleration kan ibland göra att Chrome stängs och öppnas igen. Så här inaktiverar du det:
1. Öppna Chrome.
2. Gå till “Inställningar">"Avancerat."
3. Under "Systemkrav," stäng av "Använd hårdvaruacceleration om det är möjligt. "
5. Kontrollera om det finns skadlig programvara eller virus
Skadlig programvara kan störa Chromes verksamhet (bland annat). För säkerhets skull borde du kör en fullständig genomsökning av systemet med ett välrenommerat antivirusprogram. När det är klart, ta bort alla upptäckta hot och starta om datorn.
6. Hantera RAM-användning
Chrome är känt för att förbruka betydande RAM-minne. Om flera flikar eller program är öppna kan det göra att webbläsaren kraschar. Dessutom kan vissa tillägg vara minneskrävande, vilket leder till upprepade krascher.
Om så är fallet bör du:
- Begränsa antalet öppna flikar.
- Använd tillägg som "Den stora suspenderaren"Till stänga av inaktiva flikar.
- Regelbundet rensa cache och kakor.
7. Rensa korrupt Google Chrome Cache
Chrome samlar in cache för att läsa in ofta besökta webbplatser snabbare. Men dessa lagrade filer uppdateras ibland inte till den senaste versionen, vilket gör att webbläsaren kraschar.
Så här rensar du cacheminnet:
1. Öppna Chrome.
2. Klicka på de tre vertikala prickarna i det övre högra hörnet.
3. Välj "Fler verktyg">"Rensa surfhistoriken. "
4. klicka på "Rensa datum. "
8. Återställ Chrome till standardinställningarna
Om webbläsaren fortsätter att krascha, överväg att återställa Chrome till standardinställningarna. Detta tar bort alla tillägg, anpassade inställningar, webbhistorik och cache.
Följ bara dessa instruktioner:
1. Öppna Chrome.
2. Klicka på de tre vertikala prickarna i det övre högra hörnet.
3. Gå till “Inställningar">"Återställ inställningar. "
4. klicka på "Återställ inställningarna till deras ursprungliga standardvärden."
9. Skapa en ny profil
På Chrome kan du skapa profiler om webbläsaren används av flera användare. Ibland kan detta lösa det avslutande problemet:
1. Öppna Chrome.
2. Klicka på profilikonen i det övre högra hörnet.
3. klicka på "Lägg till” och antingen fortsätta som gäst eller logga in med ett nytt Google-konto.
10. Prova Google Chrome Alternatives
Om ingen av ovanstående lösningar fungerar, överväg att prova andra Chromium-alternativ, som Microsoft Edge, Opera och Brave.
Ytterligare resurser
Om du fortfarande undrar hur du löser det här problemet kan du konsultera officiella Google-källor för hjälp:
- Googles hjälp – Åtgärda Chrome om den kraschar eller inte öppnas: En officiell guide som ger vanliga korrigeringar för krascher, inklusive att stänga andra flikar, tillägg, starta om Chrome och söka efter skadlig programvara
- Googles supporttråd – Varför kraschar min Google chrome och öppnas igen av sig själv: En gemenskapsdriven tråd där användare diskuterar potentiella lösningar, inklusive att rensa cache och cookies.
Du kanske också är intresserad av:
- 8 snabba sätt att fixa chrome-error://chromewebdata/#
- Så här stoppar du "Sök på Google efter" att öppna sidopanelsökning i Chrome
Slutsats
Så varför fortsätter Chrome att stängas och öppnas igen? Det kan tillskrivas olika orsaker, från föråldrade versioner till hårdvaruproblem. Men genom att följa ovanstående lösningar kan du säkerställa en smidigare surfupplevelse.
Kom ihåg att det är viktigt att hålla din webbläsare och ditt system uppdaterade för att undvika sådana problem. Dela gärna med dig av dina erfarenheter i kommentarerna nedan!