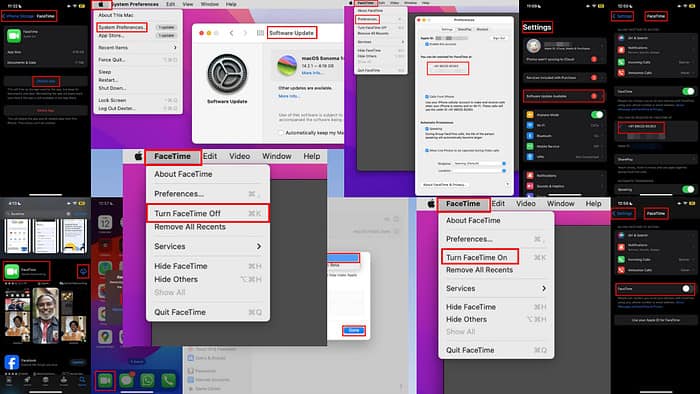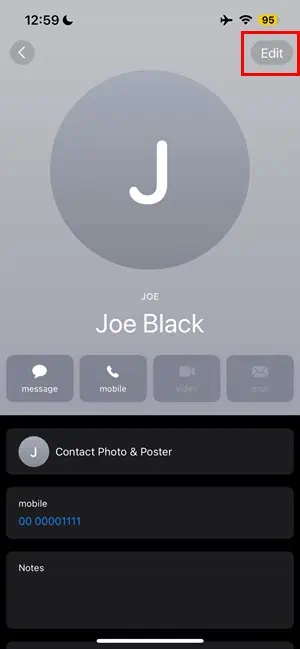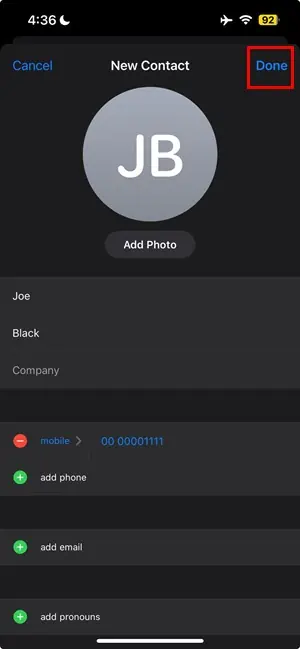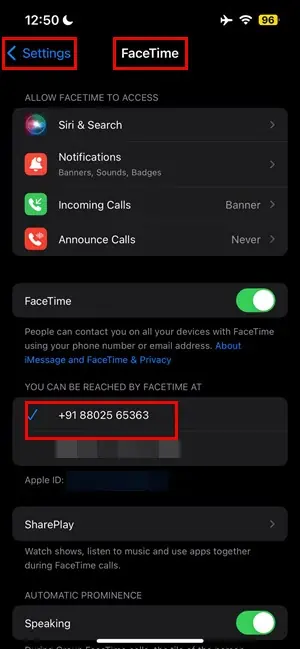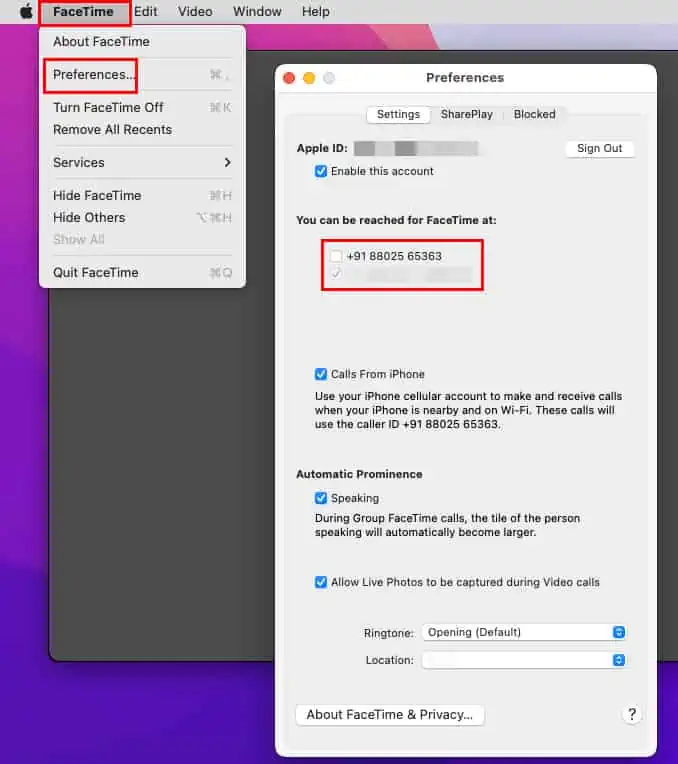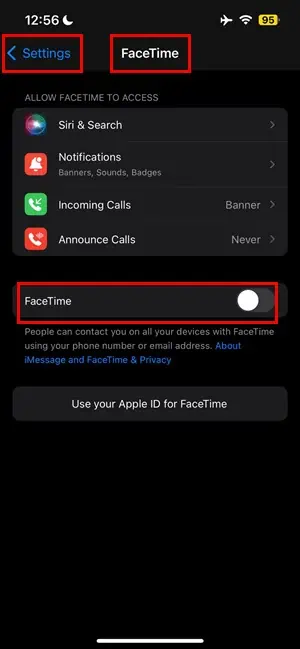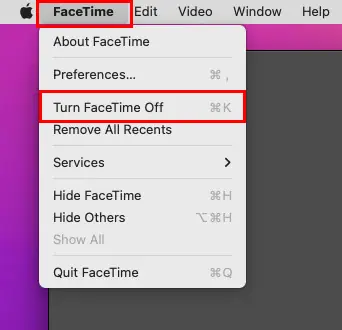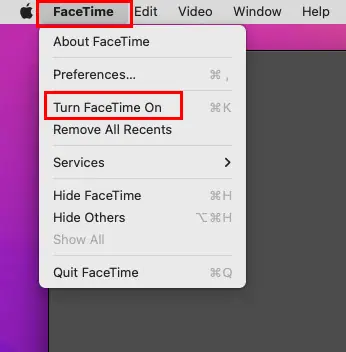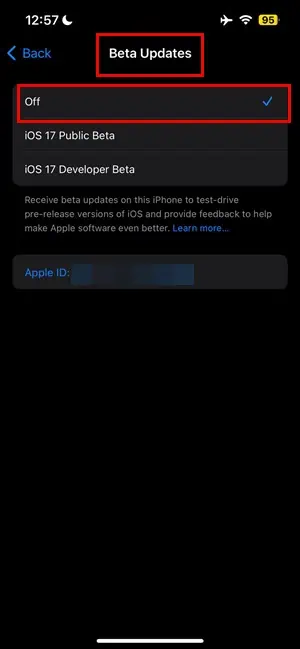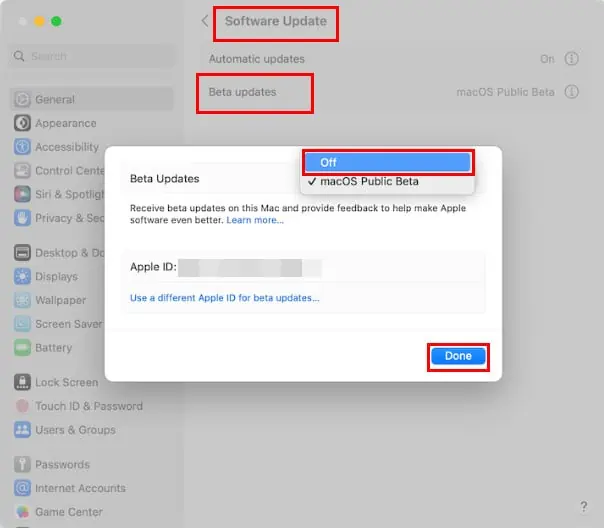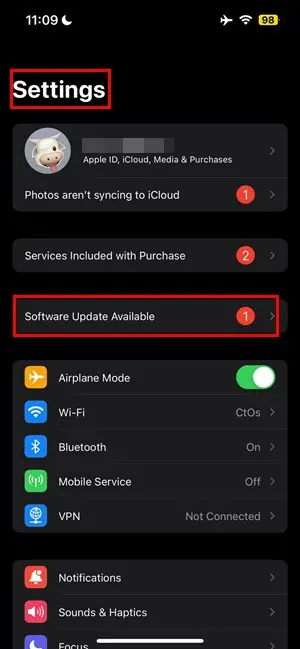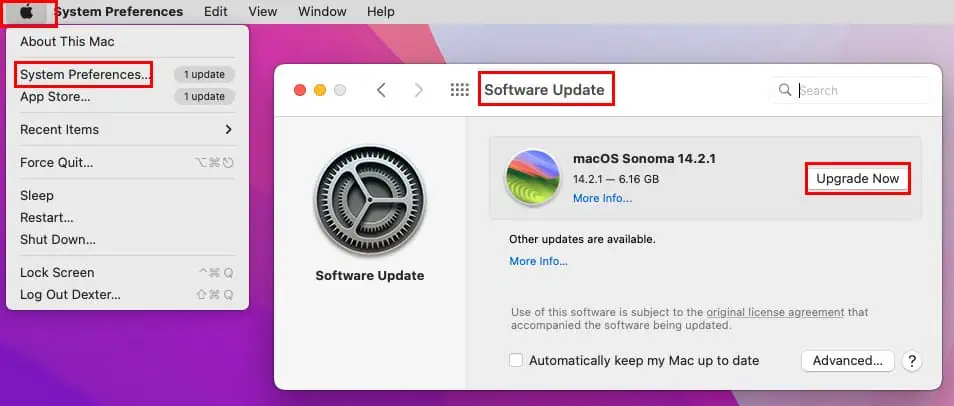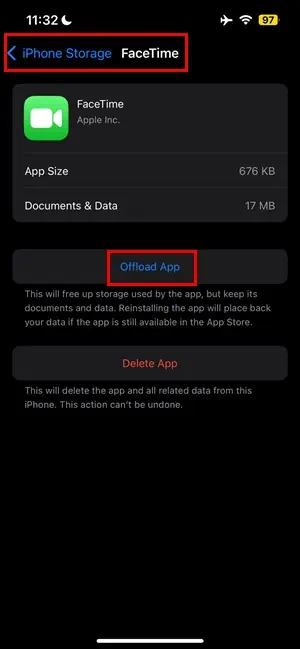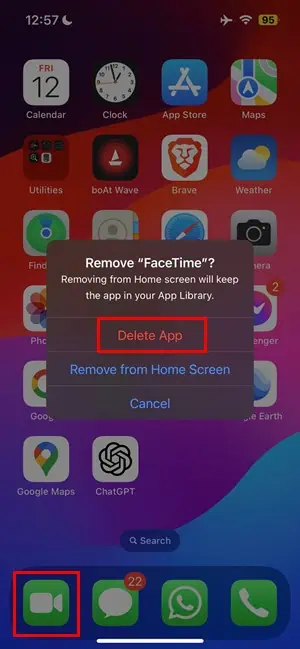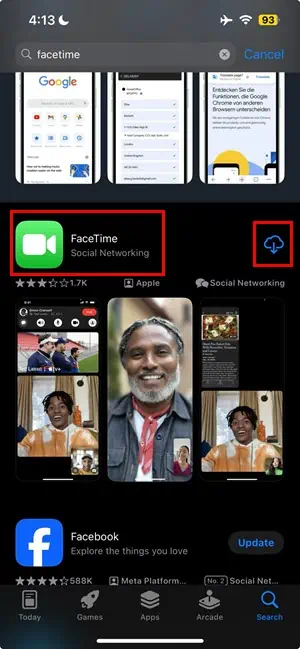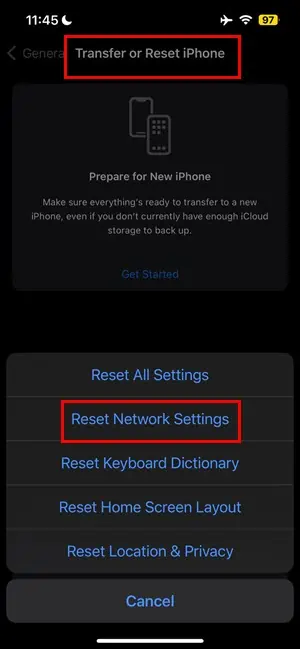Kontaktkort inte tillgängligt för FaceTime: 10 bästa korrigeringar
6 min. läsa
Publicerad den
Läs vår informationssida för att ta reda på hur du kan hjälpa MSPoweruser upprätthålla redaktionen Läs mer
Får du felet "kontaktkort inte tillgängligt för Facetime" på din iPhone, iPad eller Mac? Läs vidare för att lära dig de beprövade lösningarna som löser detta irriterande problem.
Varför är kontaktkort inte tillgängligt för FaceTime?
Om kontaktkortet inte är tillgängligt för FaceTime beror det förmodligen på att:
- Personen du försöker nå använder inte längre appen.
- Mottagaren kan ha blockerat dig.
- Tjänsten kan vara tillfälligt otillgänglig. Du kan kontrollera detta från Apples systemstatusportal.
Ibland, när du ringer någon på FaceTime, går det inte igenom. Istället får du ett felmeddelande som ber dig välja ett annat telefonnummer eller e-postadress.
Så här åtgärdar du kontaktkort som inte är tillgängligt för FaceTime
Lösning 01: Bekräfta om kontakten fortfarande är på FaceTime
Innan du försöker implementera någon av korrigeringarna, kontakta den personen och fråga om de fortfarande använder FaceTime eller nyligen tagit emot samtal från andra i den här appen. För allt du vet kan de bara ha bytt till Android!
Lösning 02: Du kan bli blockerad
Eftersom det är ganska pinsamt att fråga någon om de har blockerat dig, måste du verifiera detta på ett annat sätt. Be en familjemedlem eller vän att blockera dig i appen.
Om du får samma felmeddelande har den personen förmodligen blockerat dig.
Lösning 03: Återskapa FaceTime-kontakten
- Öppna Kontakt app på din iPhone.
- Hitta kontakten du inte kan nå med FaceTime och välj den.
- Tryck på Redigera knapp.
- Scrolla ner till botten och tryck på Ta bort kontakt alternativ.
- Nu på din Kontakt app, tryck på + ikon i det övre högra hörnet för att lägga till dem igen.
- Återinträda all kontaktinformation för den personen.
- När du är klar trycker du på Färdig och se om det löser problemet för dig.
Lösning 04: Växla mellan telefonnummer och e-post
För iOS och iPadOS
- Öppna Inställningar app på din iPhone.
- Tryck på FaceTime app.
- Gå till det avsnitt som säger Du kan nås…Det ska finnas ett telefonnummer och en e-postadress.
- Om du har valt ett telefonnummer trycker du på e-postadress för att möjliggöra det.
- Om du har valt e-postadressen trycker du på telefonnummer.
- Det tar cirka 20 sekunder att aktivera numret som ditt FaceTime-läge för att ringa. Var bara säker din iPhone är inte i flygplansläge.
för Mac
- Klicka på FaceTime alternativ nära Apples logotyp på Mac verktygsfält.
- Välja preferenser or Inställningar från snabbmenyn.
- Markera kryssrutan för mobiltelefonnummer om e-postmeddelandet är markerat eller vice versa.
Lösning 05: Inaktivera och återaktivera FaceTime
För iOS och iPadOS
- På en iPhone eller iPad går du till Inställningar app.
- Rulla ner tills du hittar FaceTime och tryck på den.
- Tryck på växlingsknapp för FaceTime.
- Vänta lite och appen kommer att inaktiveras.
- Klicka nu på växlingsknapp igen för att aktivera det. Om du blir ombedd anger du ditt Apple-ID.
För macOS
- Öppna FaceTime app från Dock.
- Klicka på FaceTime-menyn i macOS-verktygsfältet.
- Välj Stäng av FaceTime alternativ.
- FaceTime-menyn försvinner.
- Upprepa stegen ovan men välj den här gången Slå på FaceTime.
Lösning 06: Avsluta Apple Beta-program
Om du deltar i något av Apples betaprogram kan du få det här felmeddelandet "kontaktkort inte tillgängligt för Facetime".
För iOS och iPadOS
- Tryck på iPhone Inställningar och välj Allmänt.
- Knacka på Programuppdatering.
- Välja Betauppdateringar på nästa skärm.
- Knacka på off från de tillgängliga alternativen för att avsluta iOS Beta.
För macOS
- Gå till Systeminställningar or preferenser från Apples logotyp på Mac verktygsfält.
- Klicka på Programuppdatering alternativ.
- Om du ser Betauppdateringar alternativet, klicka på det och välj off.
- Klicka Färdig för att spara konfigurationen.
Lösning 07: Uppdatera ditt operativsystem
För iOS och iPadOS
- Tryck på Inställningar app.
- Om någon programvara eller OS-uppdatering är tillgänglig ser du Programuppdatering tillgänglig under ditt namn. Tryck på det.
- Tryck på Uppdatera nu knappen på Programuppdatering skärm.
För macOS
- Klicka på Apple logotyp i det övre vänstra hörnet.
- Välja Systeminställningar or Inställningar.
- Klicka på i nästa dialogruta Programuppdatering (kugghjulsikon).
- Slå Uppgradera nu knapp.
När du gör detta kommer FaceTime också att uppdatera sig själv och fixa felet "kontaktkort inte tillgängligt".
Lösning 08: Ladda ner FaceTime
- Gå till Inställningar på din iPhone och välj Allmänt.
- Knacka på iPhone Lagring för att se listan över installerade appar.
- Försök att hitta faceTime. Om du inte kan hitta den, tryck på Visa alla i slutet av applistan.
- Klicka nu på FaceTime och välj Avlastningsapp -knappen på nästa skärm.
- Du måste trycka på Avlastningsapp igen och vänta.
- På samma skärm trycker du på Installera om App.
Lösning 09: Ta bort och installera om FaceTime
- Gå till din iPhone Startskärm för att hitta FaceTime-appen.
- Tryck länge på appikonen.
- Knacka på Ta bort appen.
- Välja Radera app.
- Tryck Radera igen för att bekräfta åtgärden.
- Gå nu till app Store genom att trycka på appikonen.
- Typ FaceTime i sökfältet och välj appen
- Tryck på Skaffa sig knappen bredvid den.
- Vänta tills appen har installerats och försök använda den för att ringa ett samtal.
Lösning 10: Återställ nätverksinställningar
Notera: Genom att implementera den här metoden tas dina befintliga Wi-Fi-, mobil- och VPN-inställningar bort. Se till att säkerhetskopiera dessa inställningar (kontonamn och lösenord) innan du provar.
- Välj Inställningar app på din iPhone och gå till Allmänt sektion.
- Rulla ned för att hitta och tryck på Överför eller återställ iPhone alternativ.
- Knacka på Återställa.
- Välja Återställ nätverksinställningar.
- Nu måste du ange lösenorden igen för att ansluta till Wi-Fi.
Relaterade läsningar:
Med hjälp av ovanstående metoder kommer du att kunna bli av med felmeddelandet "kontaktkortet inte tillgängligt för Facetime". Vilken av dessa metoder fungerade för dig? Berätta för mig i kommentarsfältet nedan.