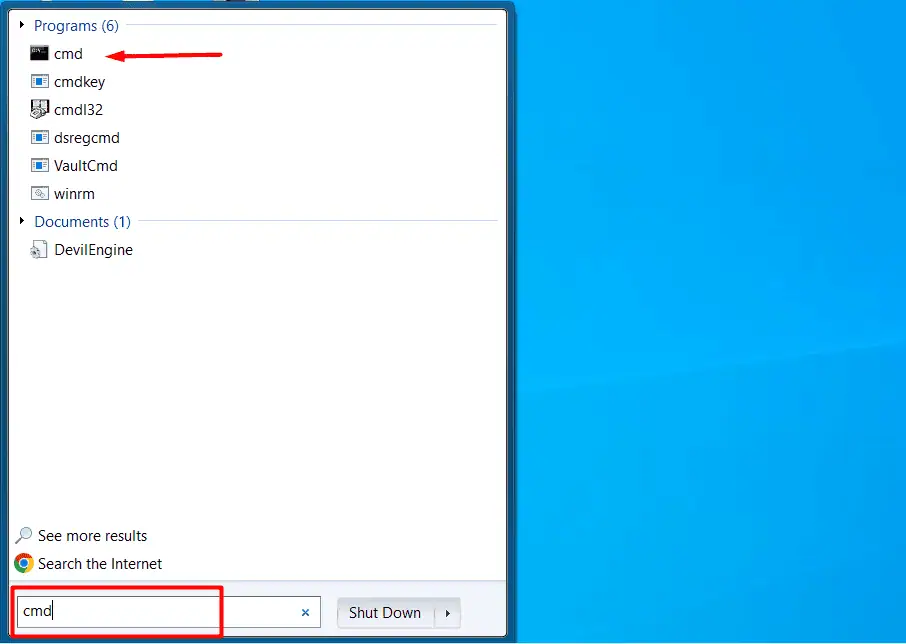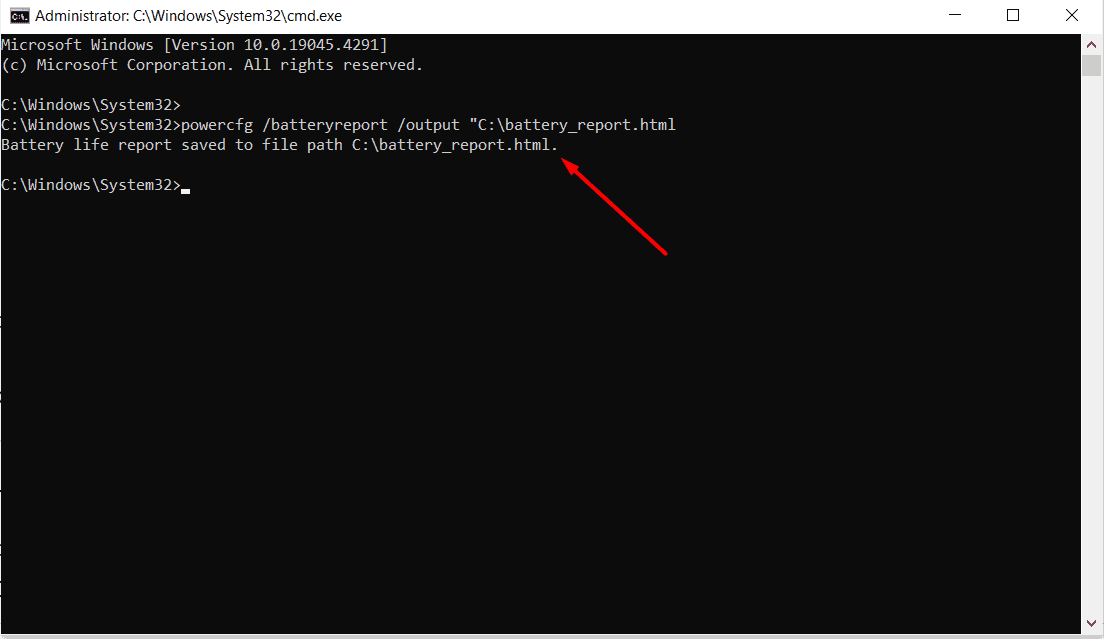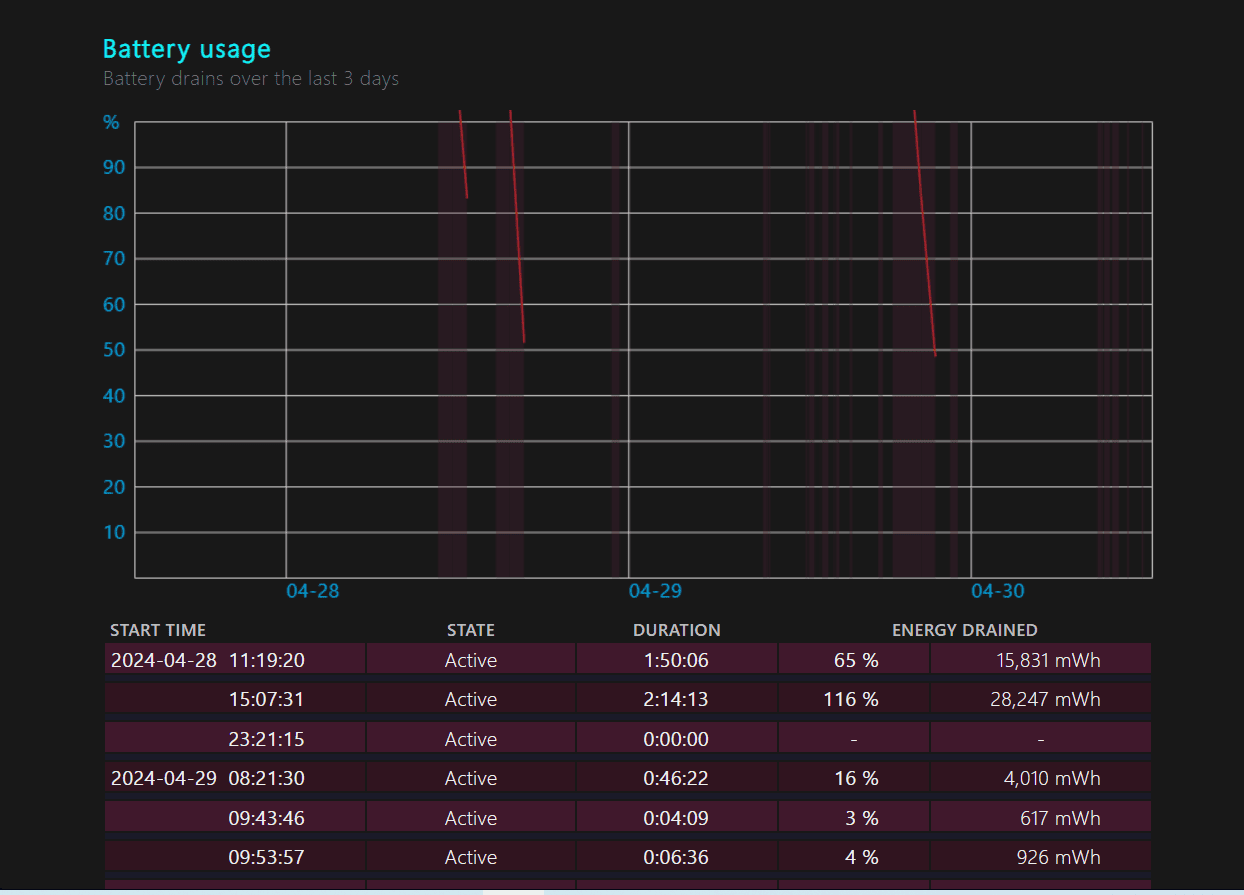Hur man kontrollerar batteritillståndet för en Microsoft Surface Pro
3 min. läsa
Uppdaterad den
Läs vår informationssida för att ta reda på hur du kan hjälpa MSPoweruser upprätthålla redaktionen Läs mer
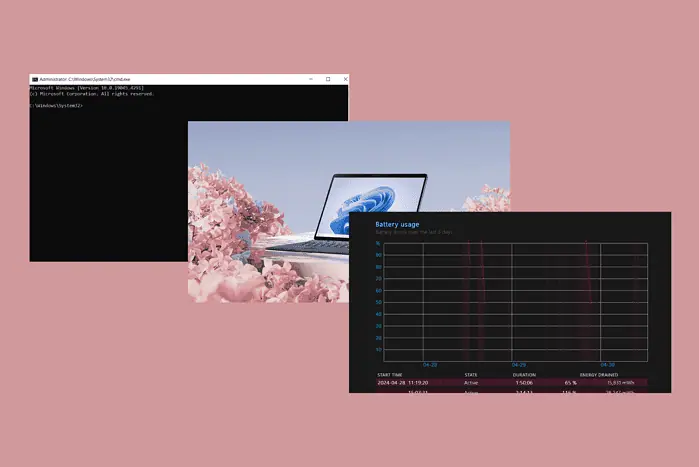
Att veta hur du kontrollerar batteritillståndet för din Surface Pro och andra bärbara datorer med Windows 10 är nyckeln om du vill hålla din maskin igång effektivt.
Batteritiden är ett starkt försäljningsargument för många bärbara datorer. Användare kräver att deras bärbara enheter är snabba, lätta och håller tillräckligt länge för att vara borta från laddaren hela dagen.
Intels nyaste processorer, till exempel, har arbetat med att förbättra batterilivslängden, och Microsoft flyttar till ARM för mer batteribesparing på datorer.
Om du inte får så mycket batteri som du tror att du borde, kan en batterirapport på din PC vara upplysande. Detta är ett systemgenererat rapportera det avslöjar din batteritillstånd, urladdningshastigheter och annan statistik som är avsedd att hjälpa dig förstå hur ditt batteri presterarIng.
Hur man kontrollerar Microsoft Surface Pro Battery Health (Windows 10)
Följ dessa enkla steg för att utföra en Surface Pro-batterihälsokontroll:
- Öppen d Start-menyn, skriv "cmd" och klicka på resultatet för att öppna kommandotolken.
- Kopiera och klistra in följande kommando powercfg /batteryreport /output “C:\battery_report.html Anmärkningar: C:\ kan ersättas med valfri mapp. Du kan till exempel enkelt ändra destinationen till något liknande C:\användarnamn\documents\mybatteryreports\battery_report01/09/17 för enkel märkning.
- Detta kommer att mata ut en HTML-fil med det angivna namnet på den valda platsen.
- Öppna filen. Det bör öppnas i din standard HTML-filhanterare, detta kommer oftare än inte att vara din standardwebbläsare, dvs Microsoft Edge, Firefox eller Google Chrome.
Nu kan du analysera rapporten för att se din Microsoft Surfaces batteristatus.
Notera: Om du använder en bärbar enhet kan du också navigera till Inställningar > för att se vilka appar du använder som kan ta upp din batteritid.
Så här läser du batterihälsorapporten
Även om den genererade batterihälsorapporten kan se komplicerad ut till en början, är det faktiskt ganska lätt att förstå vad det betyder.
Här är en kort översikt:
Det första nyckelavsnittet är Senaste användning, som visar alla tillfällen där din bärbara dator har körts på batteri eller var ansluten till nätström. Du kommer också att se den återstående batterikapaciteten efter varje session:
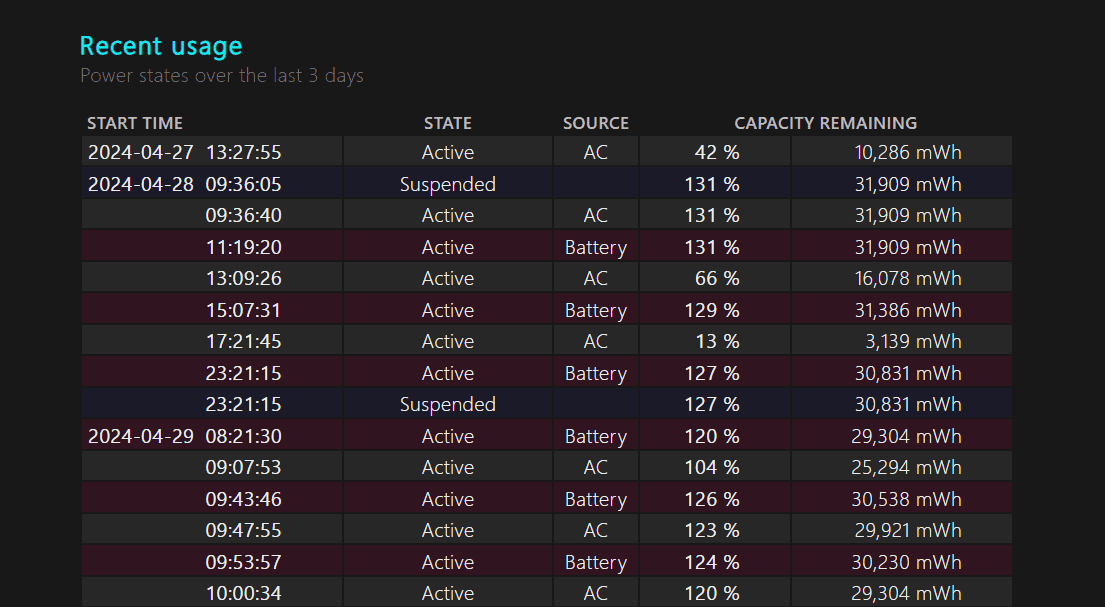
Nästa är Batterianvändning avsnitt, som visar hur mycket energi som har tömts på ditt batteri under varje aktiv session. Den visualiserar också alla fall där ditt batteri har blivit helt urladdat under de senaste tre dagarna:
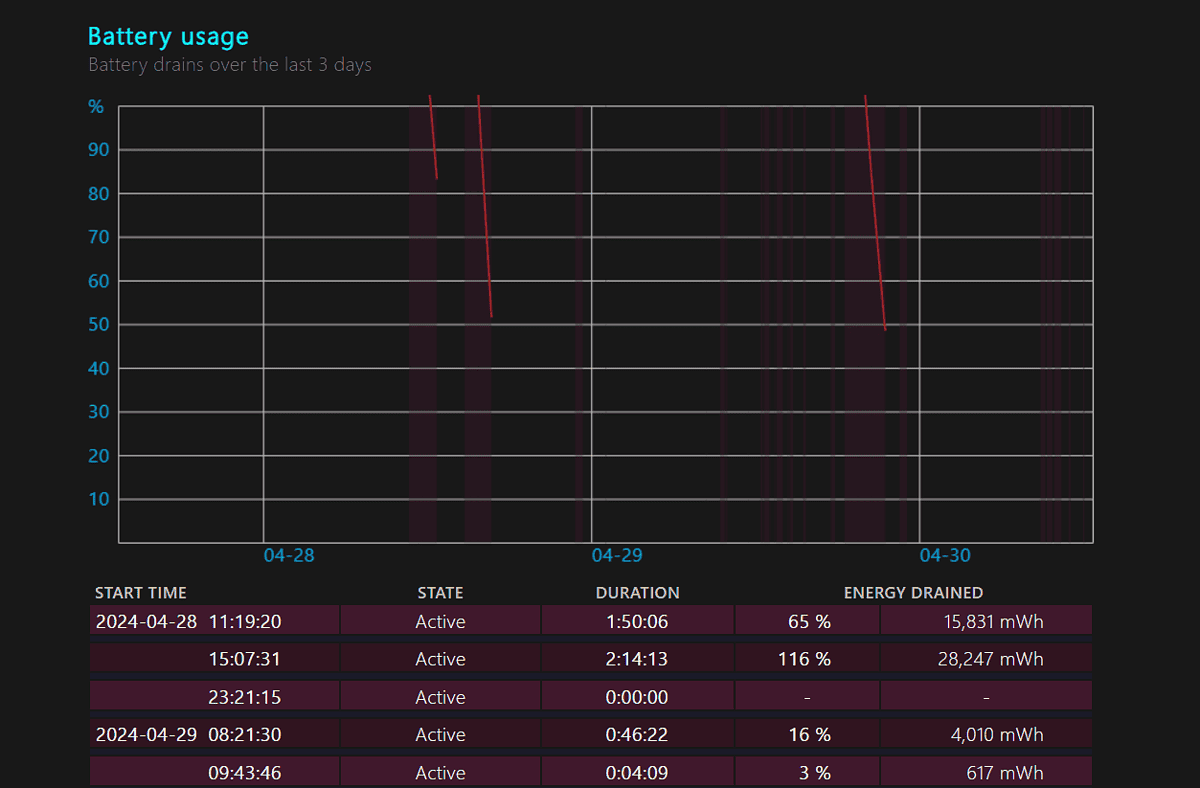
Då ser du Batterikapacitetshistorik. Detta ger dig en tydlig överblick över ditt batteris kapacitet genom design, jämfört med dess nuvarande prestanda:
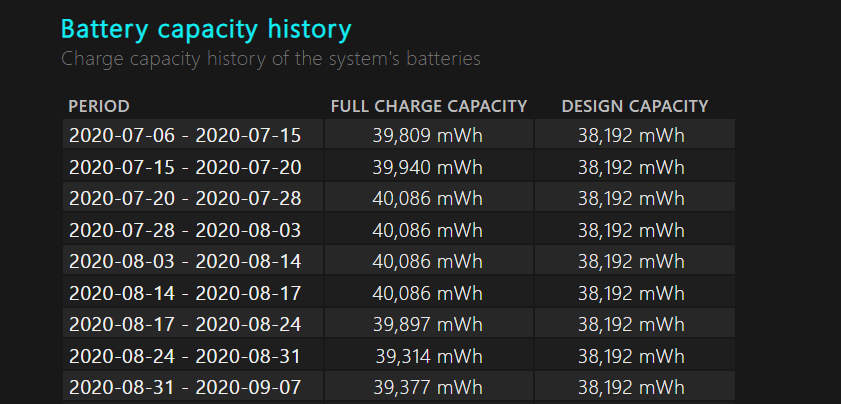
Som ni ser så höll mitt batteri ganska bra i början. Dess kapacitet har dock börjat minska under åren:
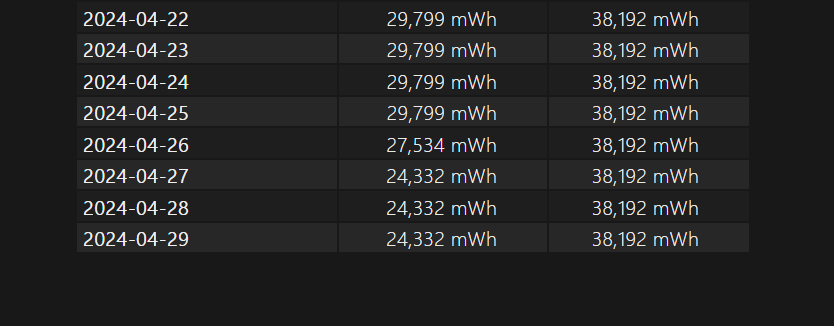
Äntligen kommer du fram till Uppskattning av batteriets livslängd sektion. Den visar hur länge ditt batteri är tänkt att hålla i förhållande till hur länge det faktiskt håller.
Detta ger dig en tydlig uppfattning om ditt batteris hälsa. Som du kan se håller min bärbara dator nu laddning i 2+ timmar mindre än den uppskattade batterilivslängden enligt design:
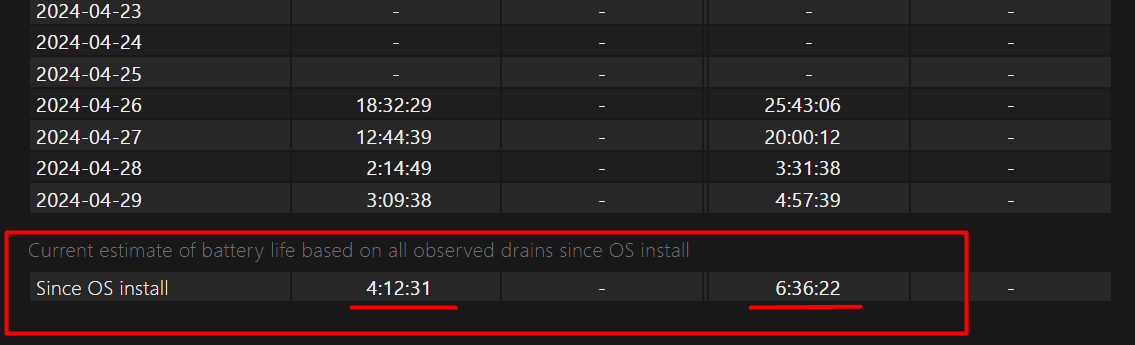
Nu vet du hur du kontrollerar batteritillståndet för din Microsoft Surface Pro eller någon annan Windows 10 PC/laptop. Lätt, eller hur? Du vet också hur du läser batterirapporten för att få viktiga insikter.
Var den här guiden till hjälp? Låt mig veta i kommentarerna!