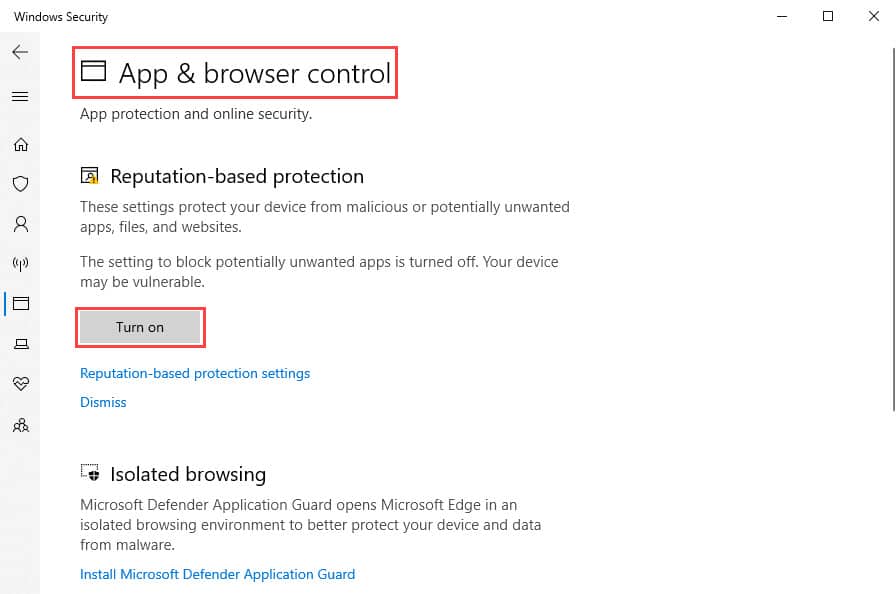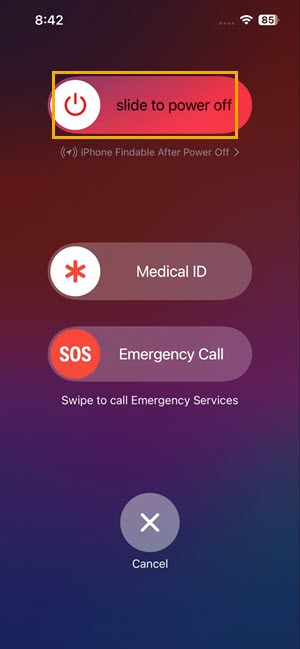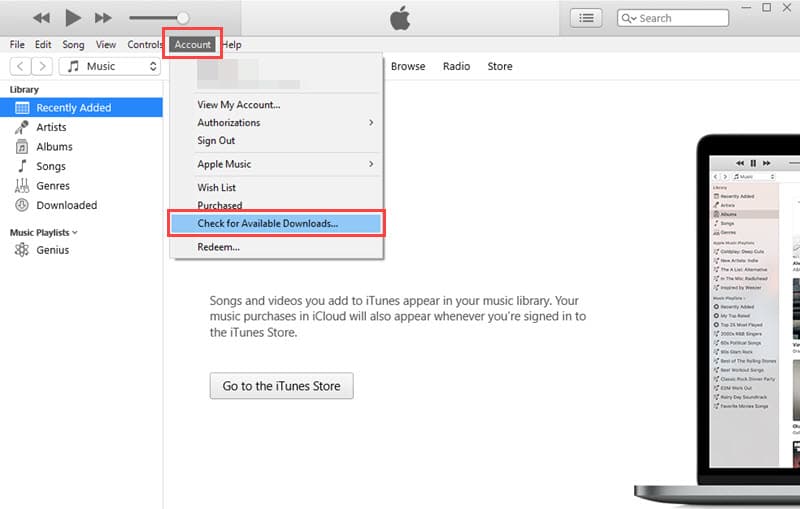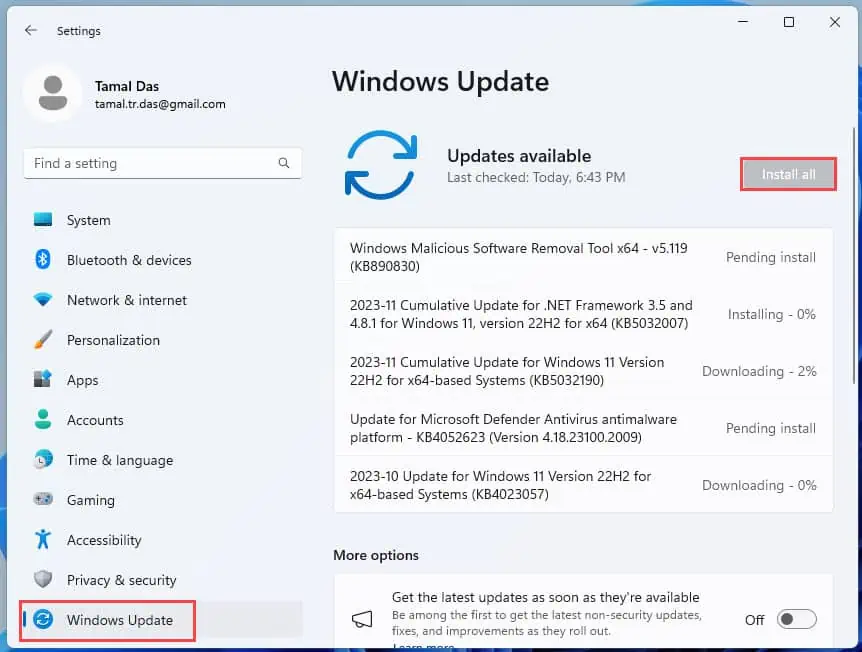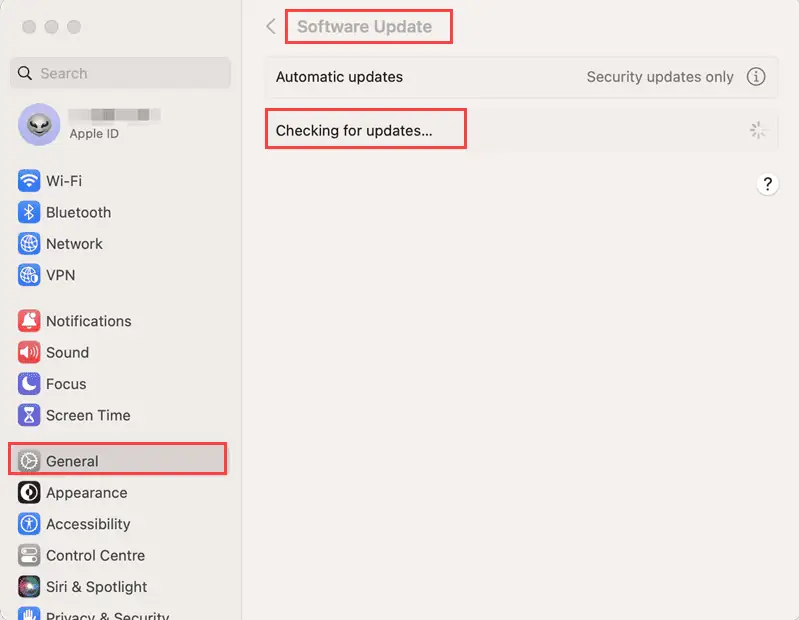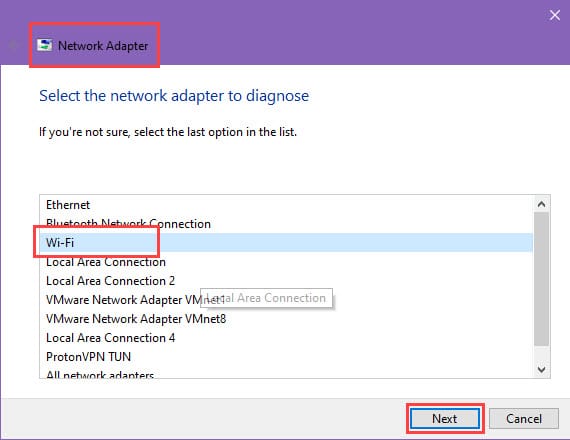Ett okänt fel inträffade 6 på iTunes: 7 enkla lösningar
4 min. läsa
Publicerad den
Läs vår informationssida för att ta reda på hur du kan hjälpa MSPoweruser upprätthålla redaktionen Läs mer
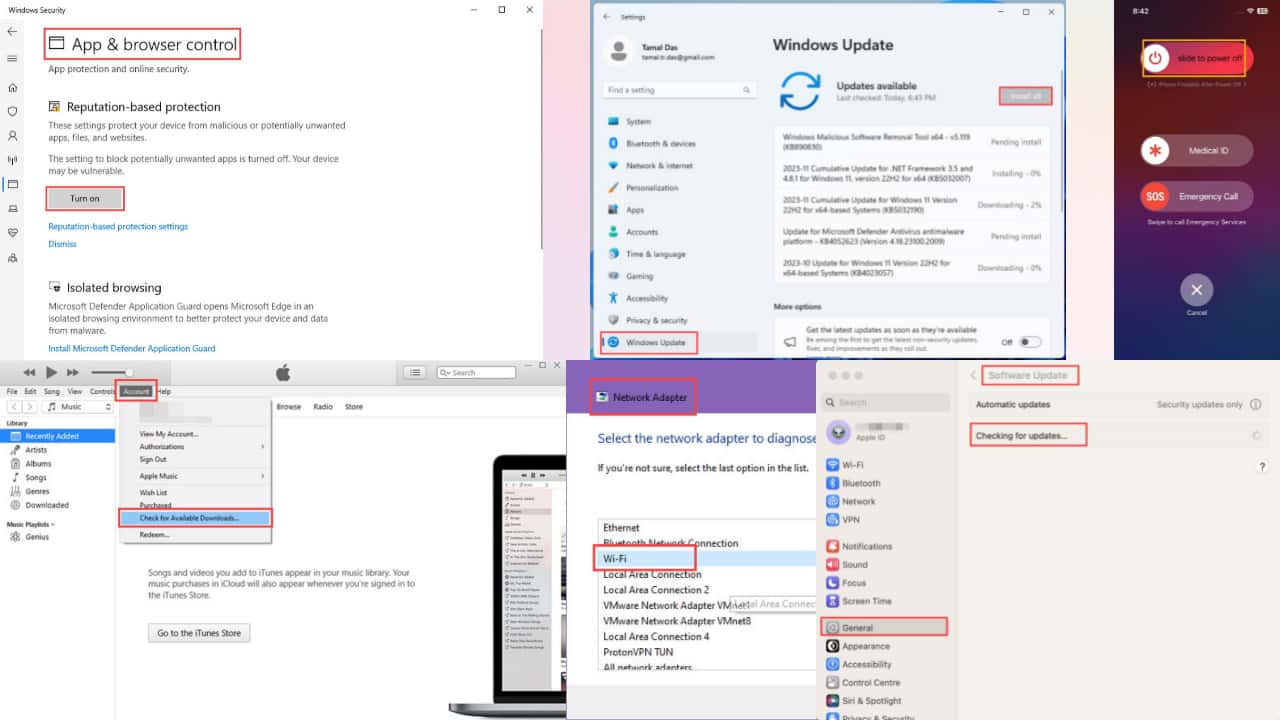
Får du hela tiden meddelandet "Ett okänt fel inträffade 6" på iTunes? Det kan vara väldigt frustrerande, särskilt om din iPhone har fastnat i återställningsläge.
iTunes låter dig ansluta iPhones, iPads och iPods till en Windows PC eller Mac (upp till macOS Mojave). För macOS Catalina och senare slog Apple ihop iTunes med Finder-appen. Generellt sett är appen stabil - förutom fel 6.
Jag ska förklara nedan vad det är och hur man fixar det för gott, så håll utkik.
Vad är fel 6 och när uppstår det?
"Ett okänt fel inträffade 6" är ett vanligt meddelande som visas på iPhone. Det här meddelandet informerar dig om en generiskt problem, vilket gör felsökningen svår.
Enligt min erfarenhet, här är de vanligaste orsakerna bakom det:
- iTunes- eller iPhone-firmware-korruption
- En felaktig kabel eller port på USB
- Inkompatibilitetsproblem på grund av föråldrad iTunes-app
- Konflikt med säkerhetsprogram som ett antivirusprogram
- Nätverksproblem som opålitlig internetanslutning
- Felfunktion i hårdvarukomponenter
- iOS firmware korruption
- Inkompatibilitet mellan iOS-versionen och iPhone-modellen.
Så här fixar du iTunes-fel 6
Lösning 01: Inaktivera/aktivera antivirusprogramvara
Du kan få det här felet på grund av antivirusprogrammet på din dator. För att bekräfta, inaktivera det och se om du fortfarande får felet. Om problemet är borta vet du nu orsaken.
Av säkerhetsskäl bör du inte inaktivera din anti-malware-app permanent. Du kan leta efter alternativ programvara som inte hindrar iTunes från att fungera normalt.
Lösning 02: Fixa USB-anslutning
Den anslutna USB-kabeln kan vara orsaken till detta fel. Utför följande uppgifter för att fixa det:
- Kontrollera om USB-kabeln som är ansluten till enheten är lös eller urkopplad.
- Koppla ur kabeln och anslut den igen.
- Använd USB-kabeln för att ansluta enheten direkt till USB-porten på datorn.
- Skaffa en Apple-kabel om du använder en tredjepartskabel.
Lösning 03: Starta om din iPhone
Du kanske vill starta om din iPhone för att se om det här problemet är löst:
- tryck och håll någon av volym Knapparna, tillsammans med sidoknapp, för att få skjutreglaget för avstängning att visas.
- Dra reglaget och vänta 30 sekunder. Sedan stängs iPhone av.
- För att starta den igen, tryck och håll ned knapp på höger sida.
- När du ser Apple logotyp, kan du släppa knappen.
Lösning 04: Uppdatera iTunes på Windows
Om du har laddat ner iTunes-appen på Windows från Microsoft Store kan du uppdatera appen genom att besöka dess sida och klicka på Bli uppdaterad.
Om du har laddat ner det från Apples webbplats, följ dessa steg:
- Öppen iTunes.
- Från den övre menyraden i fönstret, klicka på Konto.
- På snabbmenyn som visas klickar du på Sök efter tillgängliga nedladdningar alternativ.
Notera: iTunes-appen är inte tillgänglig för macOS Catalina eller senare operativsystem.
Lösning 05: Uppdatera Windows eller macOS
Att använda en gammal OS-version av Windows eller Mac kan resultera i detta fel. Om så är fallet kommer uppdatering av operativsystemet att lösa problemet. Prova följande steg:
För Windows
- Klicka på Start knapp för Windows och välj Inställningar.
- Klicka på Windows Update knappen och till höger måste du klicka på Sök efter uppdateringar.
- Om tillgängligt måste du fortsätta genom att klicka på Uppdatera nu or installera alla knapp.
För macOS
- Klicka på Apple-menyn från det övre vänstra hörnet på din Mac-dator.
- Välja Systeminställningar.
- Välj från vänster sida Allmänt.
- Klicka på Programuppdatering.
- Klicka på Uppdatera nu för att hämta det uppdaterade OS för Mac.
Lösning 06: Använd en annan Mac eller Windows PC
Problemet kan vara datorns hårdvara. För att bekräfta, försök med en annan dator för att se om problemet kvarstår eller inte.
Lösning 07: Kontrollera nätverksanslutningen
En misslyckad nätverksanslutning kan vara orsaken till att du får det här felmeddelandet. Så du måste verifiera dina nätverksinställningar för att se om du har en säker och stabil anslutning när du använder iTunes-appen.
Så här kan du fixa nätverksproblem på en Windows-dator:
- Högerklicka på Wi-Fi-signalikon på Windows systemfält området.
- Välj Felsök problem alternativet på snabbmenyn som öppnas.
- Välj Wi-Fi nätverksalternativ från listan och klicka Nästa.
Windows Network Troubleshooter kör automatiskt diagnostik, upptäcker problem och föreslår korrigeringar.
Relaterade läsningar:
- iPhone Black Screen of Death? Hur man fixar enkelt
- iPhone Återställ foton efter fabriksåterställning
Slutsats
Så det här är några av de bästa korrigeringarna du bör prova när du möter varningen "Ett okänt fel inträffade 6" på iTunes eller Finder.
Prova felsökningsidéerna för att undvika trial and error och snabbt komma till lösningen.
Om du vet en bättre metod för att fixa det här felet, nämn det i kommentarsfältet. Dessutom, om någon av ovanstående lösningar hjälpte, glöm inte att kommentera.