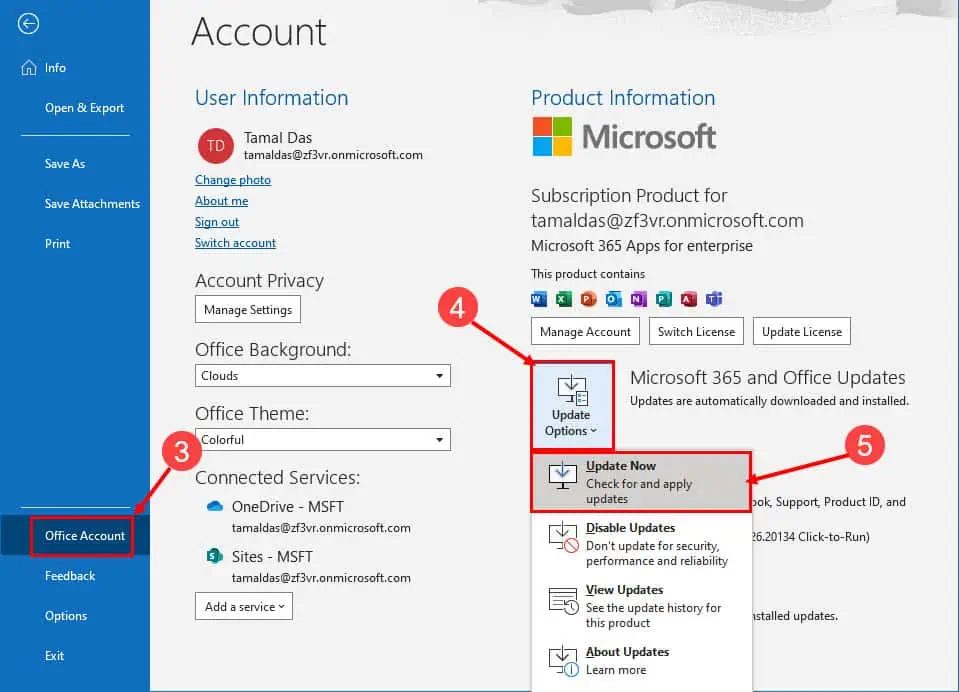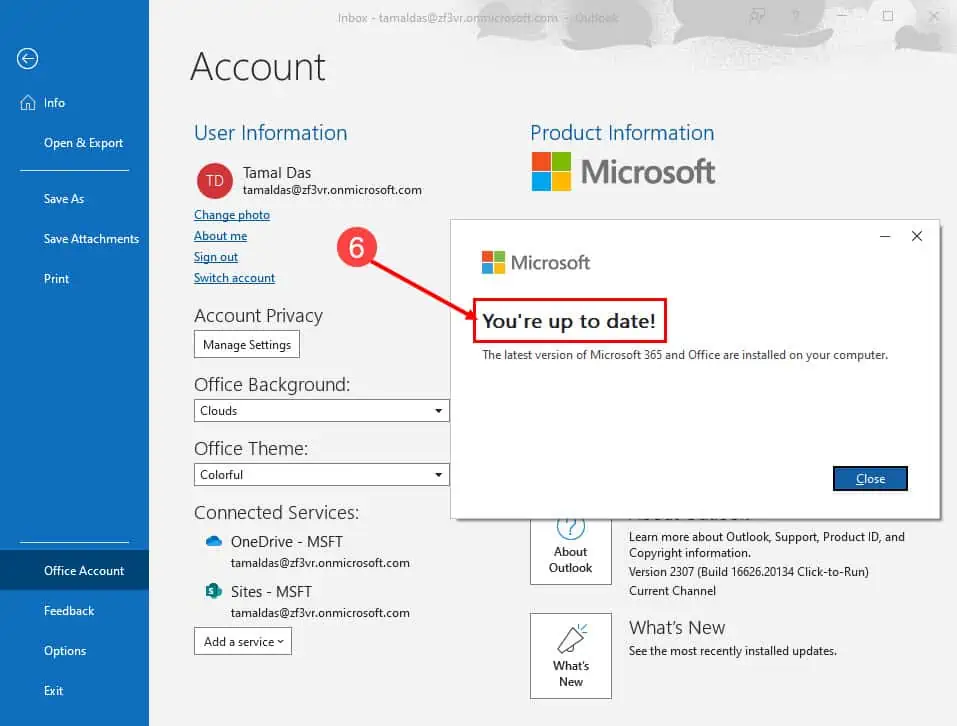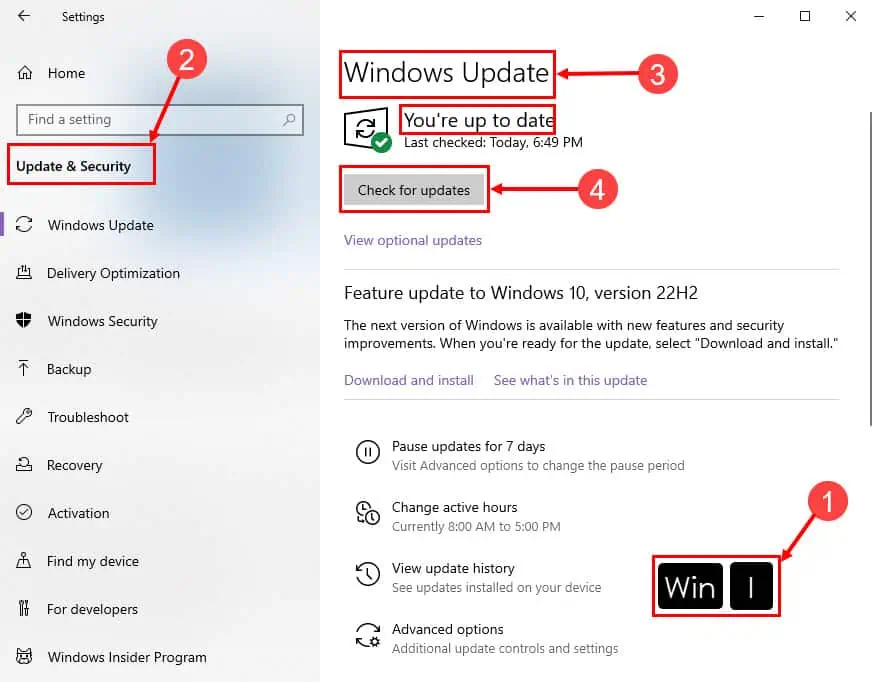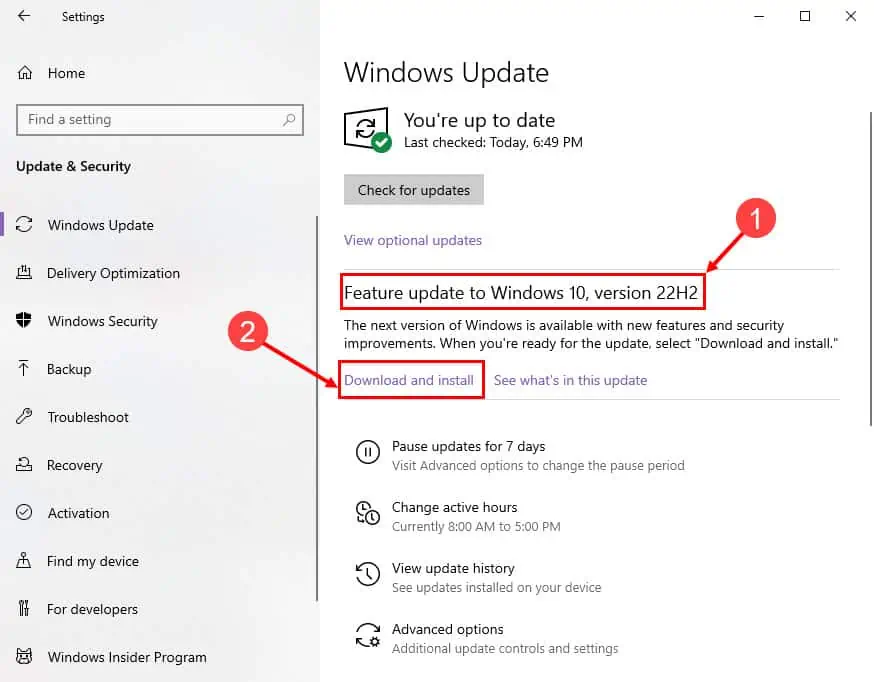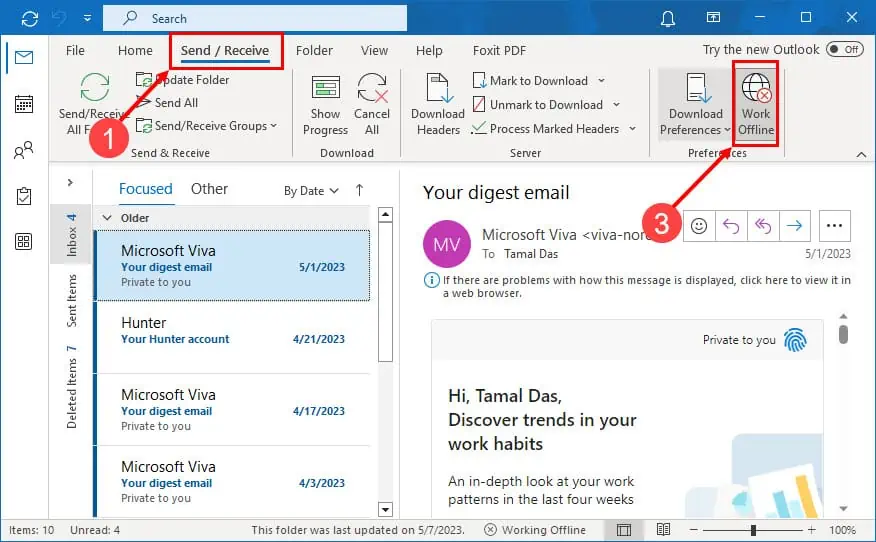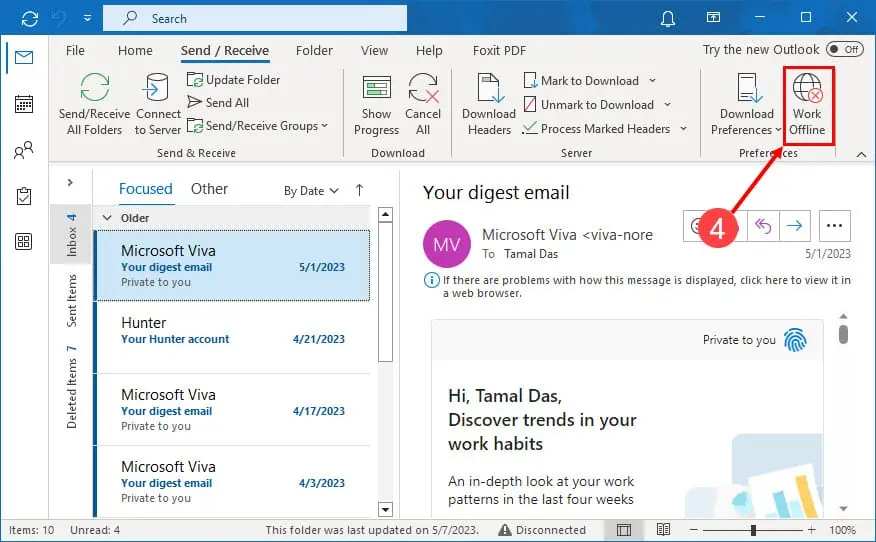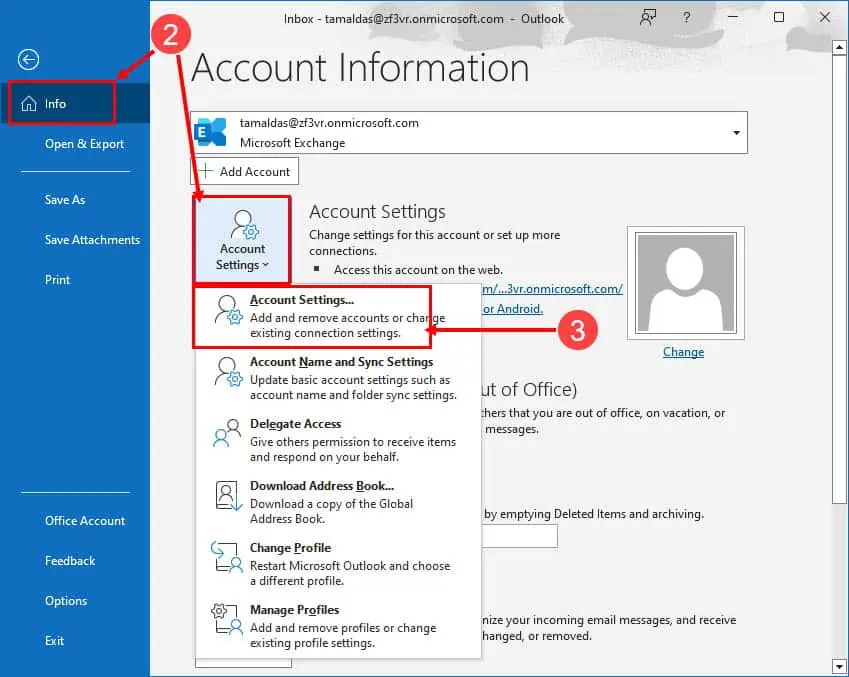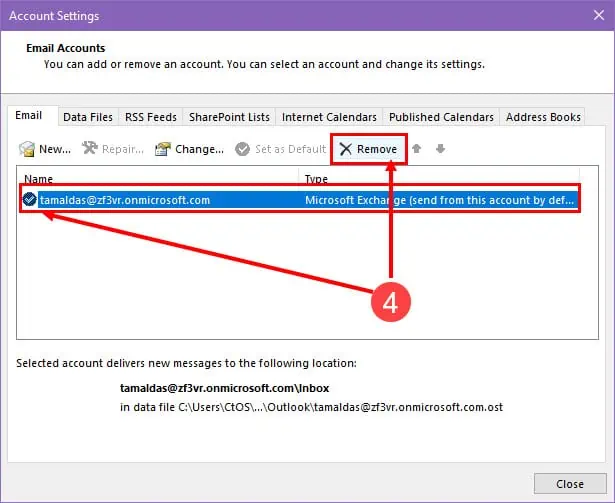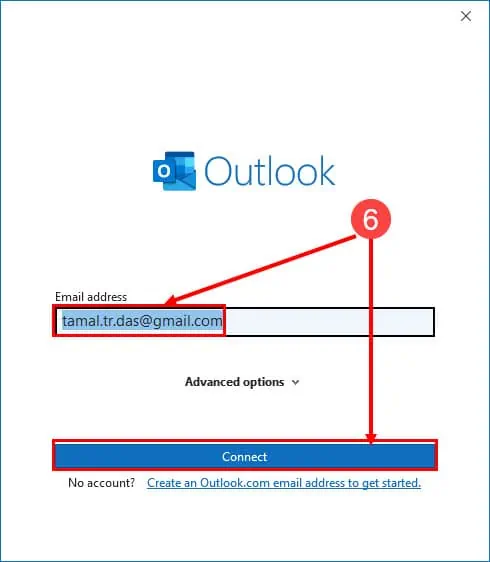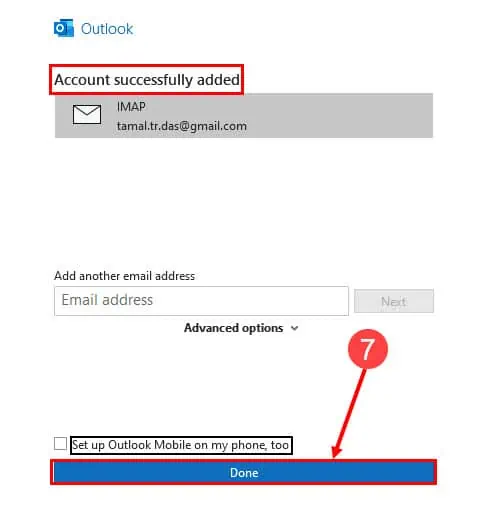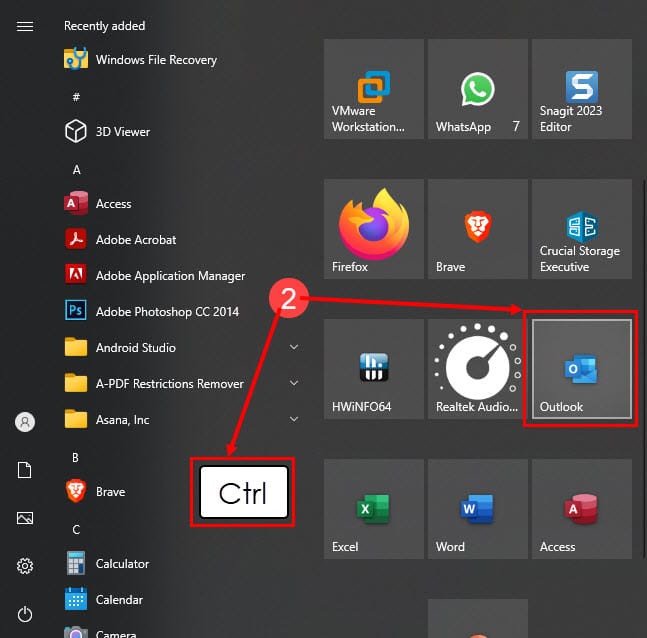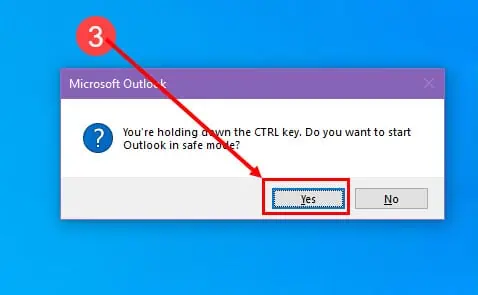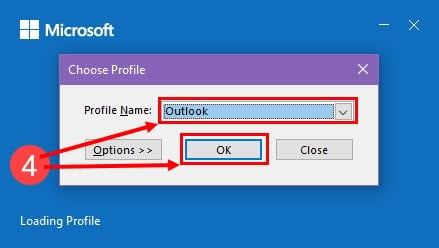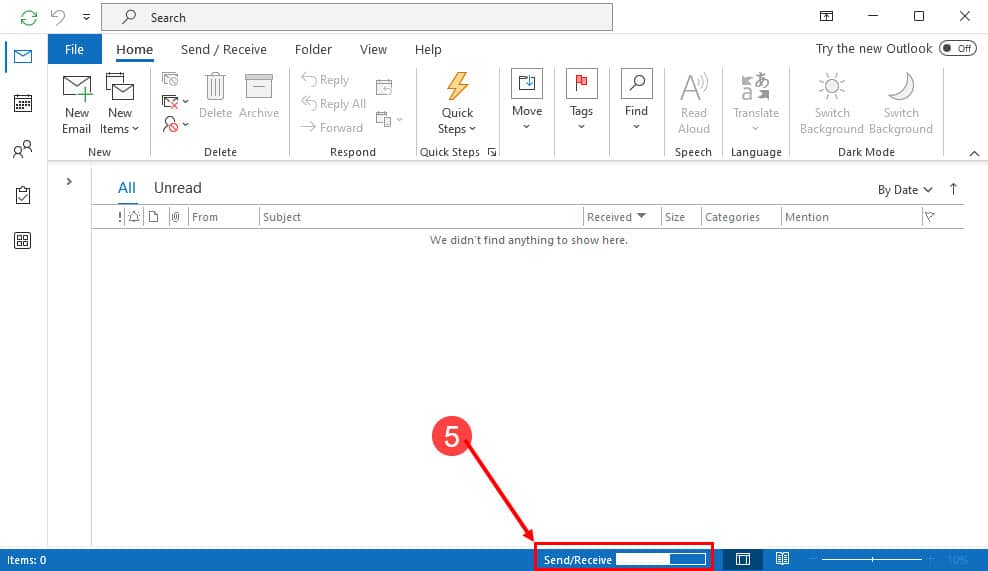Outlook пытается подключиться? 6 простых способов это исправить
4 минута. читать
Обновление
Прочтите нашу страницу раскрытия информации, чтобы узнать, как вы можете помочь MSPoweruser поддержать редакционную команду. Читать далее
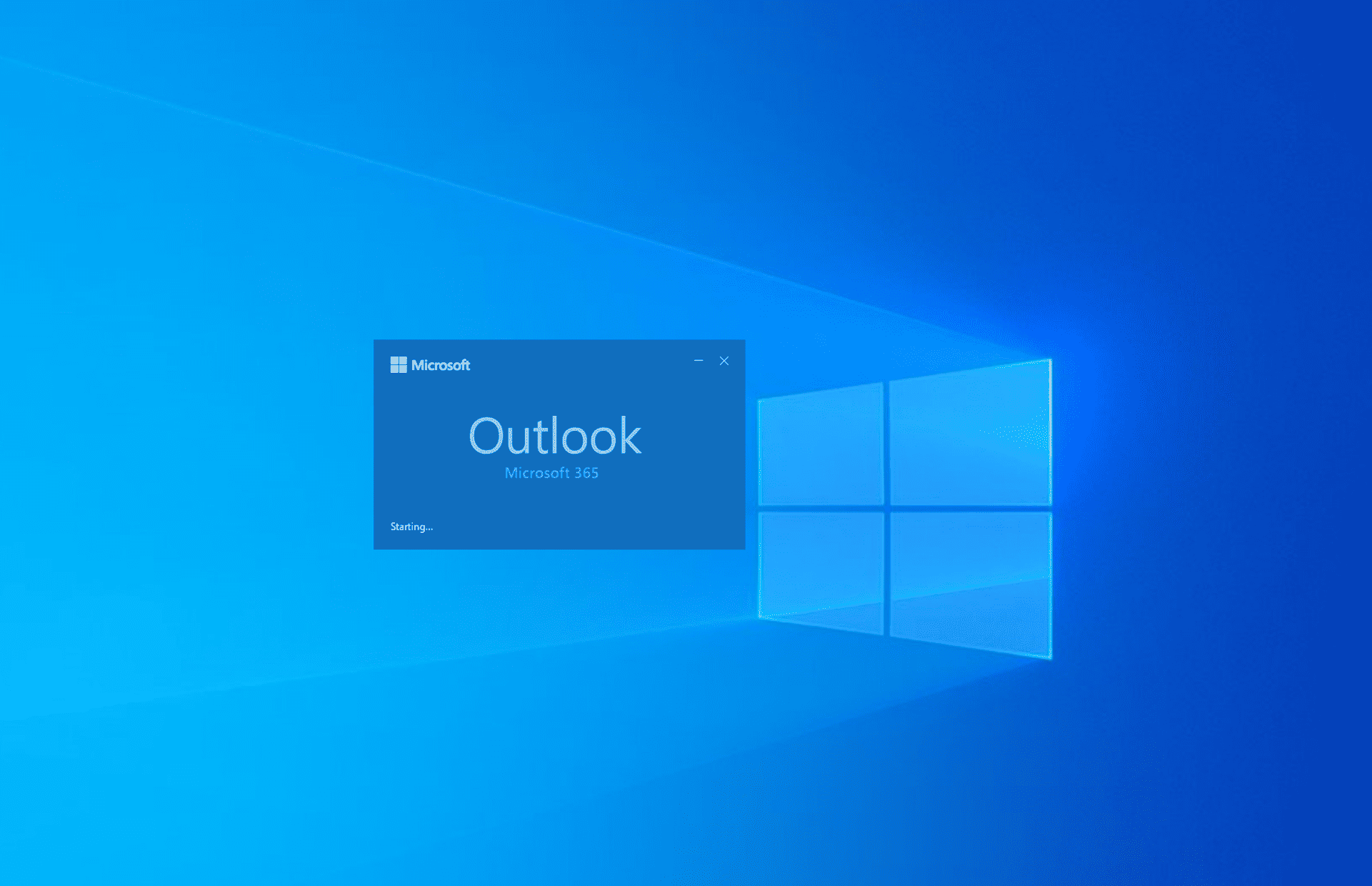
Ошибка «Outlook пытается подключиться» указывает на то, что приложению не удается подключиться к серверу Microsoft 365 Exchange Server для получения вашей электронной почты или настроек профиля Outlook.
Причин этой ошибки подключения может быть несколько, наиболее распространенными из них являются поврежденные профили или устаревшая версия Outlook. Если вы также столкнулись с этой упорной ошибкой в Outlook, вы попали по адресу. Продолжайте читать, чтобы узнать лучшие исправления, которые вы можете попробовать самостоятельно, и быстро вернуться к работе!
1. Обновите приложение Outlook.
If Outlook зависает при загрузке профиля:
- Запустить Outlook Приложение.
- Нажмите Файл на вкладке Ленточное меню Outlook.
- Выберите Учетная запись опция в нижней части левой панели.
- Нажмите параметры обновления .
- Хит Обновить Сейчас пункт контекстного меню.
- Убедитесь, что вы видите надпись «Вы в курсе!» всплывающее окно после завершения процесса.
2. Обновите ОС Windows
- Нажмите Windows + I клавиши на клавиатуре.
- На Настройки приложение, нажмите Обновление и безопасность опцию.
- Теперь вы должны увидеть Центр обновления Windows меню справа на левой боковой панели.
- Если вы видите Проверить наличие обновлений кнопку, нажмите на нее.
На этом этапе Windows 10 или 11 будет искать незначительные обновления ОС. Разрешите процесс обновления, пока не увидите сообщение «Вы в курсе" сообщение. Также могут быть обновления функций Windows, которые считаются крупными обновлениями операционной системы. Чтобы применить это, выполните следующие действия:
- Ищите «Обновление функций до Windows 10 или 11, версия 22H2"Сообщение.
- Нажмите Скачайте и установите .
Во время этого процесса ваш компьютер может перезагрузиться. Подождите, пока вы полностью обновите компьютер.
3. Проверьте настройки Outlook (офлайн/онлайн)
- Откройте приложение Outlook приложение и щелкните Отправить / получить меню.
- Перейдите в Настройки блок на ленте.
- Если же линия индикатора Работать в оффлайне кнопка серая, вы работаете в автономном режиме.
- Хит Работать в оффлайне кнопка для переключения Настройки Outlook в онлайн-режим.
4. Проверьте настройки учетной записи.
Этот метод включает удаление и чтение учетной записи Outlook. Прежде чем пытаться выполнить следующие действия, убедитесь, что вы помните учетные данные Outlook, такие как имя учетной записи и пароль.
- В настольном приложении Outlook щелкните значок Файл меню вверху.
- На Инфо , нажмите Настройки учетной записи .
- Снова выберите Настройки учетной записи.
- Выберите адрес электронной почты и нажмите Удалить.
- Теперь нажмите Новые .
- Введите свой адрес электронной почты Microsoft 365 и нажмите Свяжитесь.
- Нажмите Готово.
5. Восстановите поврежденный файл PST.
Если файл PST, содержащий данные настроек вашего профиля Outlook, поврежден, вам необходимо восстановить его, чтобы устранить ошибку Outlook, пытающуюся подключиться. Хотя для этого существуют встроенные инструменты Microsoft, этот процесс является ручным и сложным.
Вместо этого прочитайте эту последнюю статью, чтобы восстановить поврежденные файлы PST через Звездный ремонт PST.
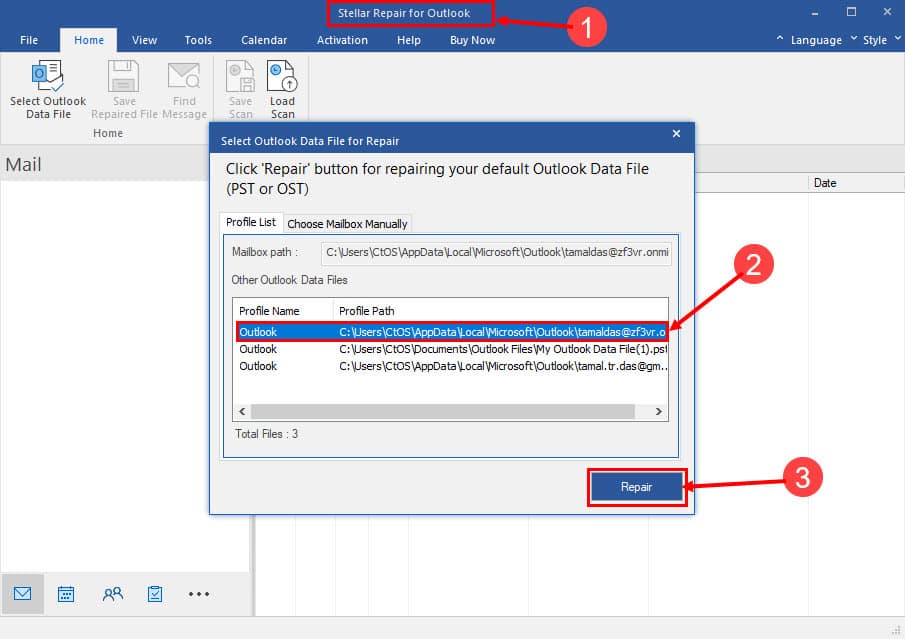
6. Запустите Outlook в безопасном режиме
- Найдите Outlook значок приложения на Start меню или Главный экран.
- Нажмите Ctrl клавишу на клавиатуре и нажмите кнопку Outlook значку.
- На Microsoft Перспективы диалоговое окно, нажмите Да.
- Выберите Профиль и нажмите OK.
- Outlook откроется через Безопасный режим и сила Send / Receive команду с Обмен Майкрософт 365.
Почему Outlook показывает попытку подключения?
Ниже приведены распространенные причины вышеуказанной ошибки в настольном приложении Outlook:
- Сервер Microsoft 365 Exchange отключен – Если сервер Outlook Exchange не запущен и не работает, настольное приложение Outlook не сможет подключиться.
- Неправильные настройки профиля Outlook – Если ваш профиль Outlook настроен неправильно, приложение не сможет авторизовать обмен данными с серверами Microsoft 365.
- Устаревшая версия Outlook и ОС Windows – Если вы используете устаревшую операционную систему Windows вместе со старой версией программного обеспечения Outlook, сервер Microsoft 365 Exchange может не иметь возможности аутентифицировать ваш компьютер и настройку Outlook. Следовательно, вы получаете сообщение об ошибке «Outlook пытается подключиться».
Решения, упомянутые выше в этой статье, действительно легко опробовать дома или в офисе. Кроме того, вам не потребуется помощь ИТ-администратора, чтобы опробовать исправления. Просто следуйте инструкциям, следуя наглядным пособиям. Также попробуйте с начала Методы устранения неполадок Outlook чтобы решить проблему, максимально избегайте наиболее инвазивных методов.
Если ваша установка Outlook уже установлена и работает, и вы собираетесь уехать в отпуск, не забудьте установить Нет на месте или автоответ в Outlook.
Кроме того, не забудьте написать комментарий ниже, чтобы сообщить нам о своем опыте применения идей по устранению неполадок, изложенных выше.