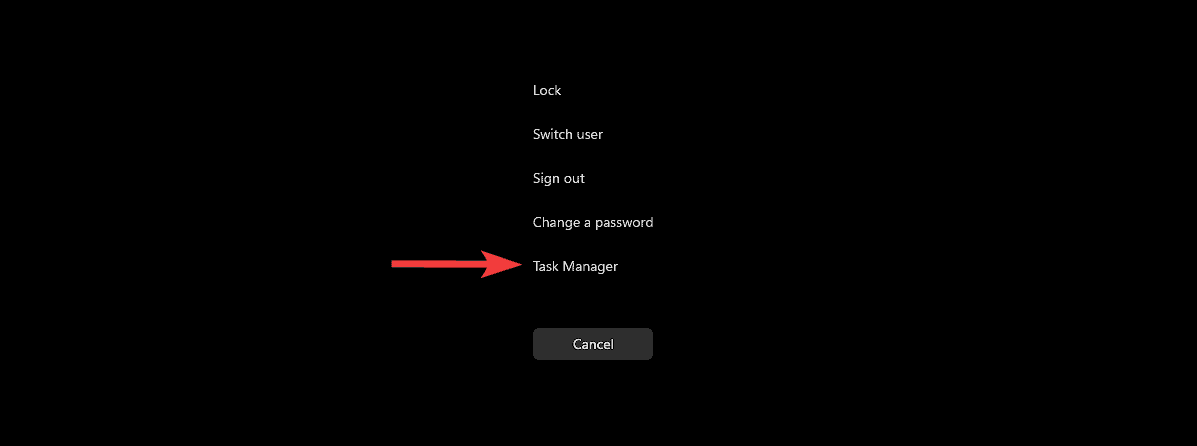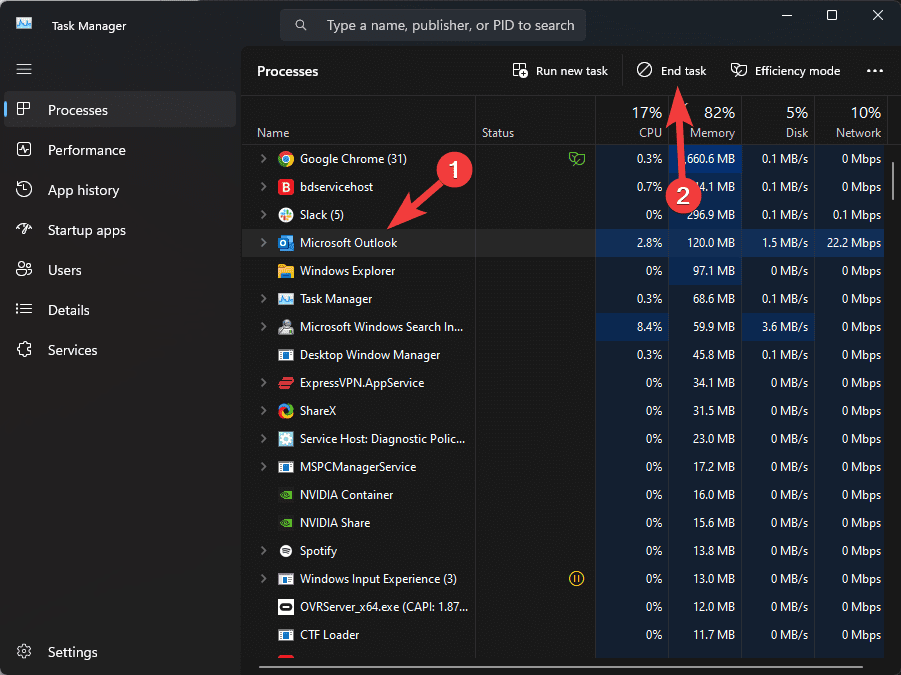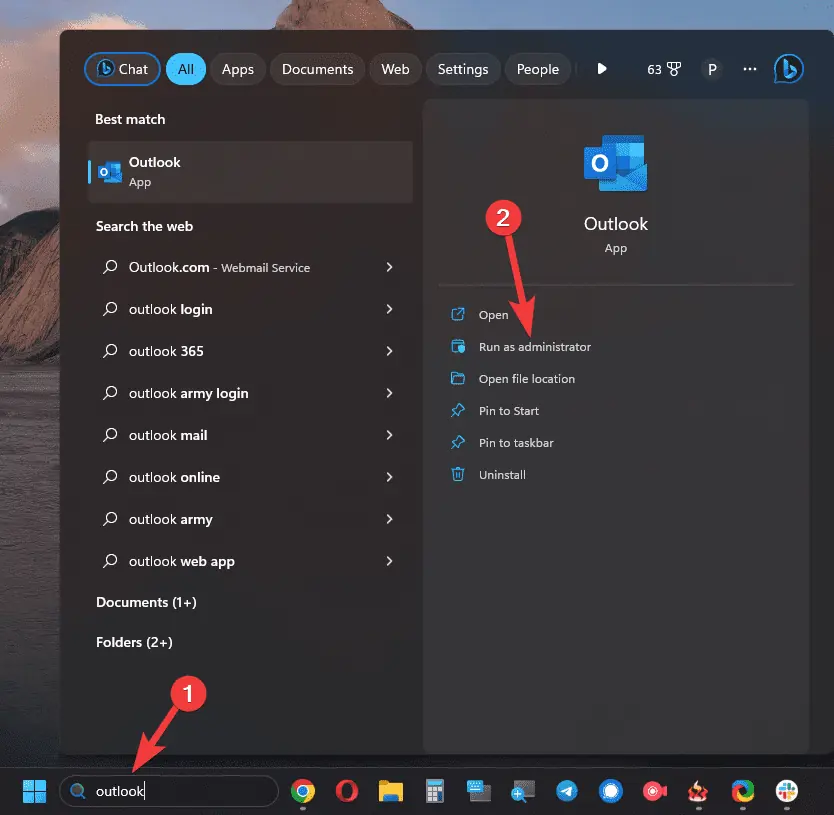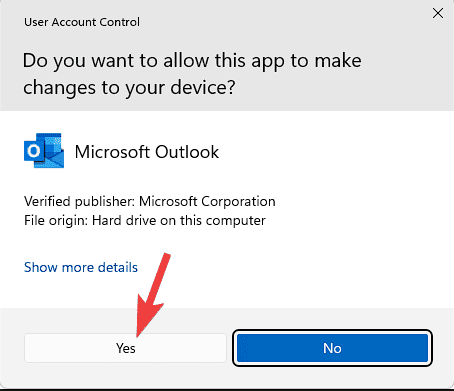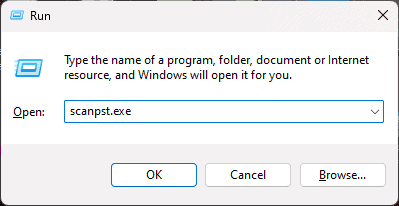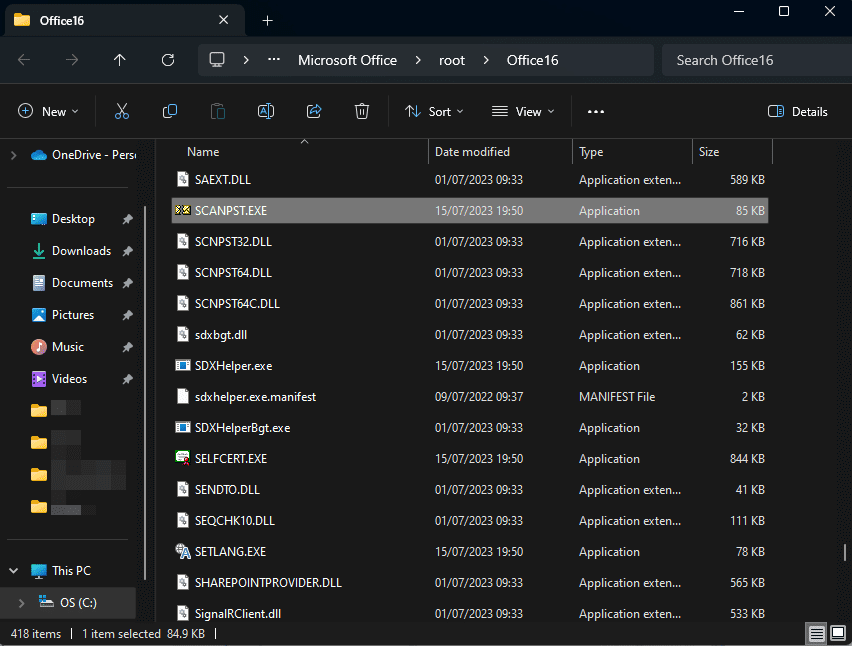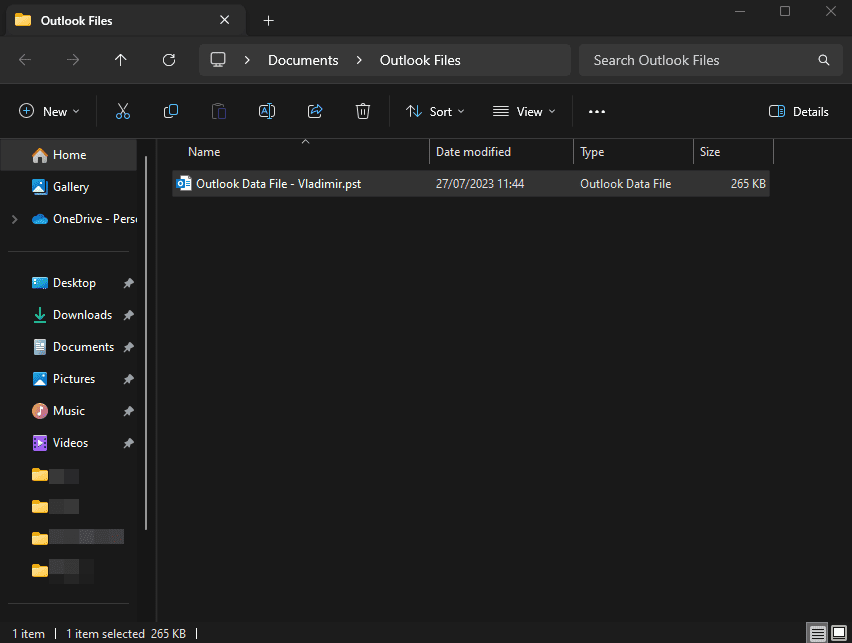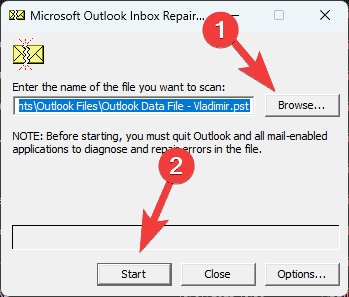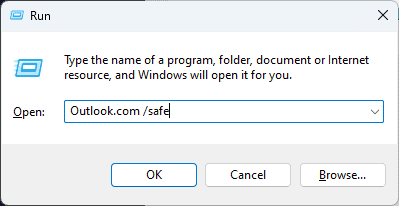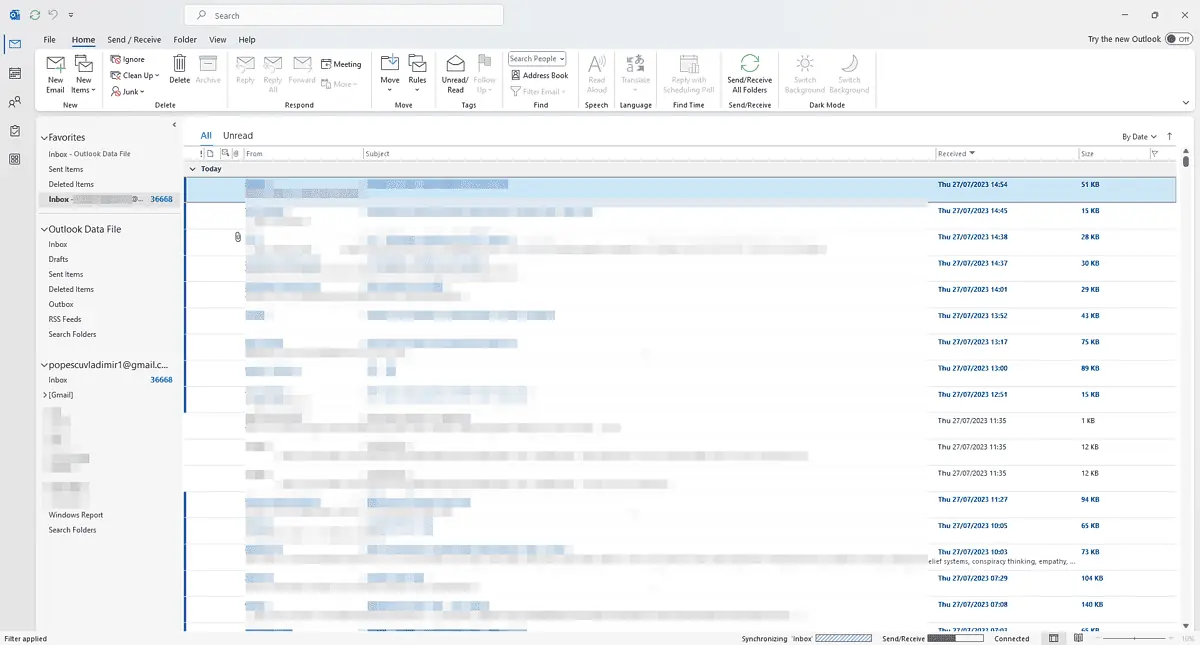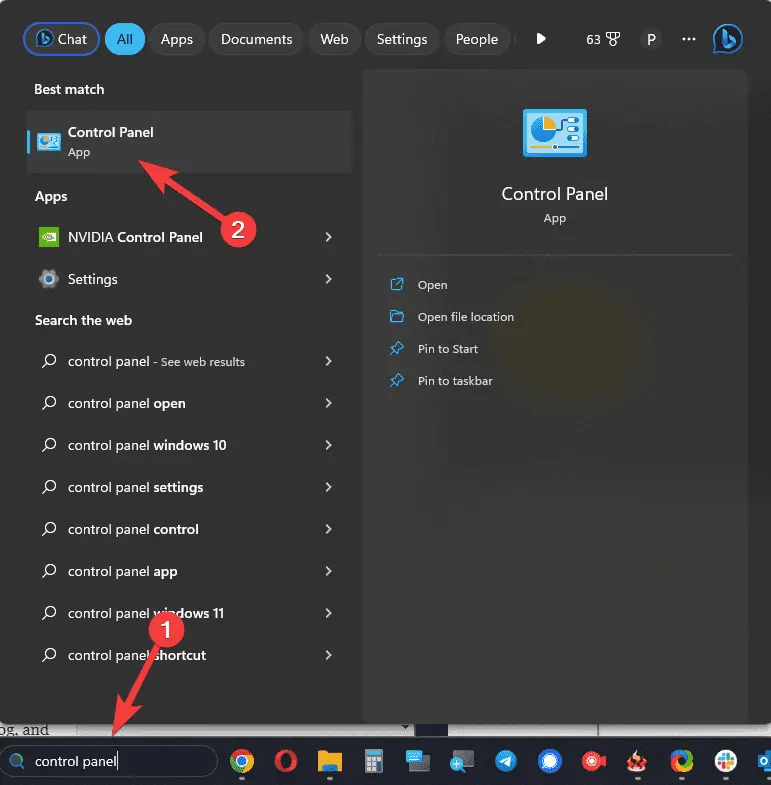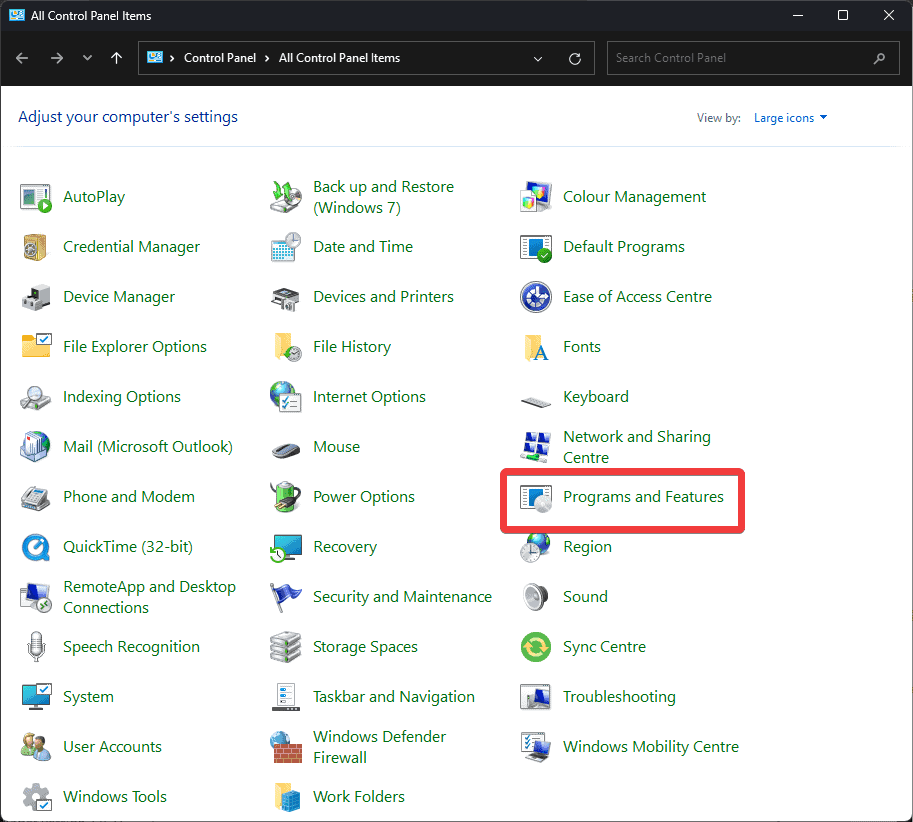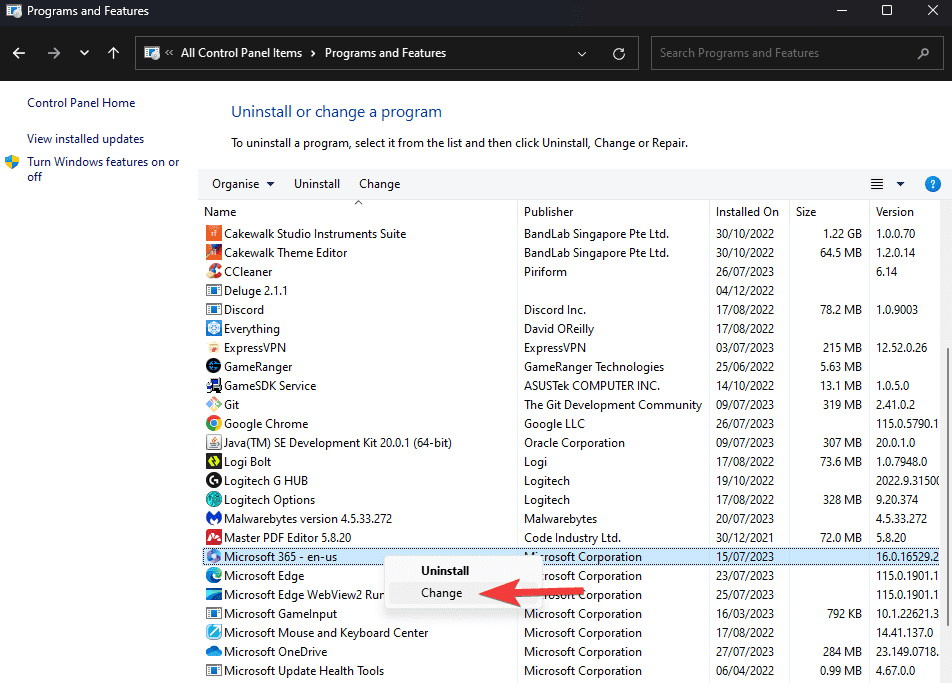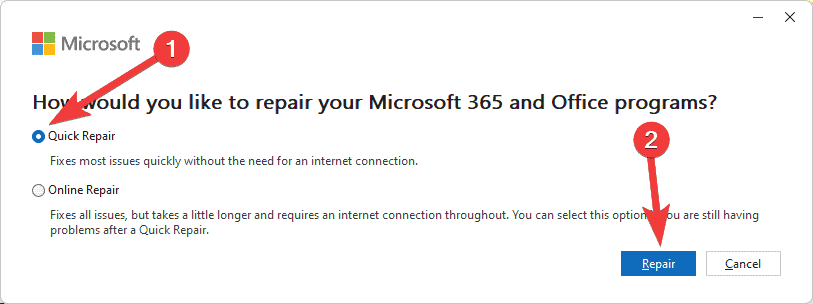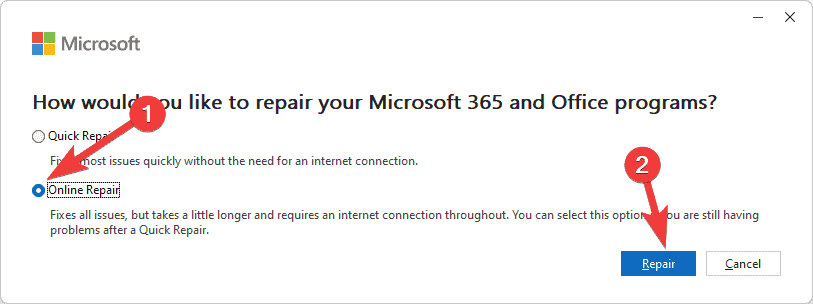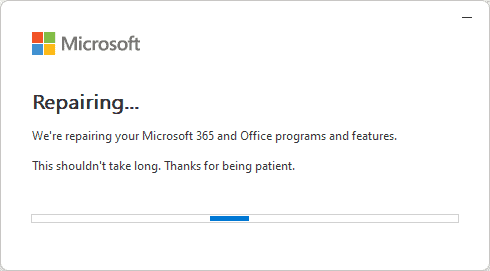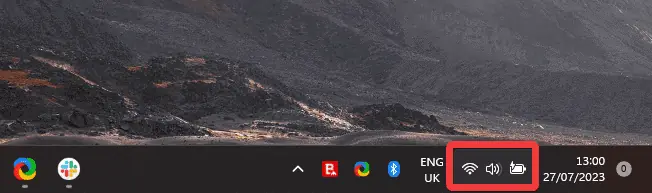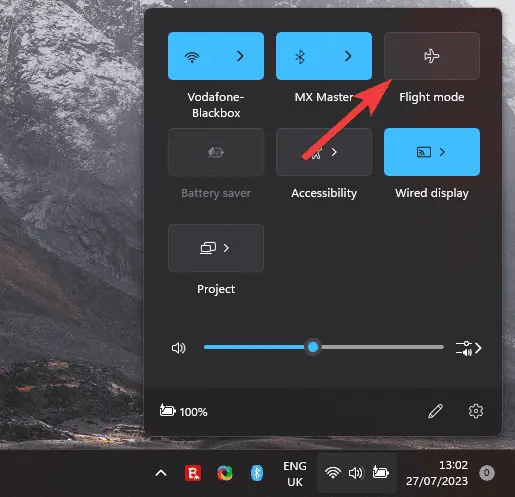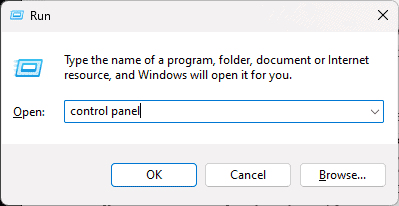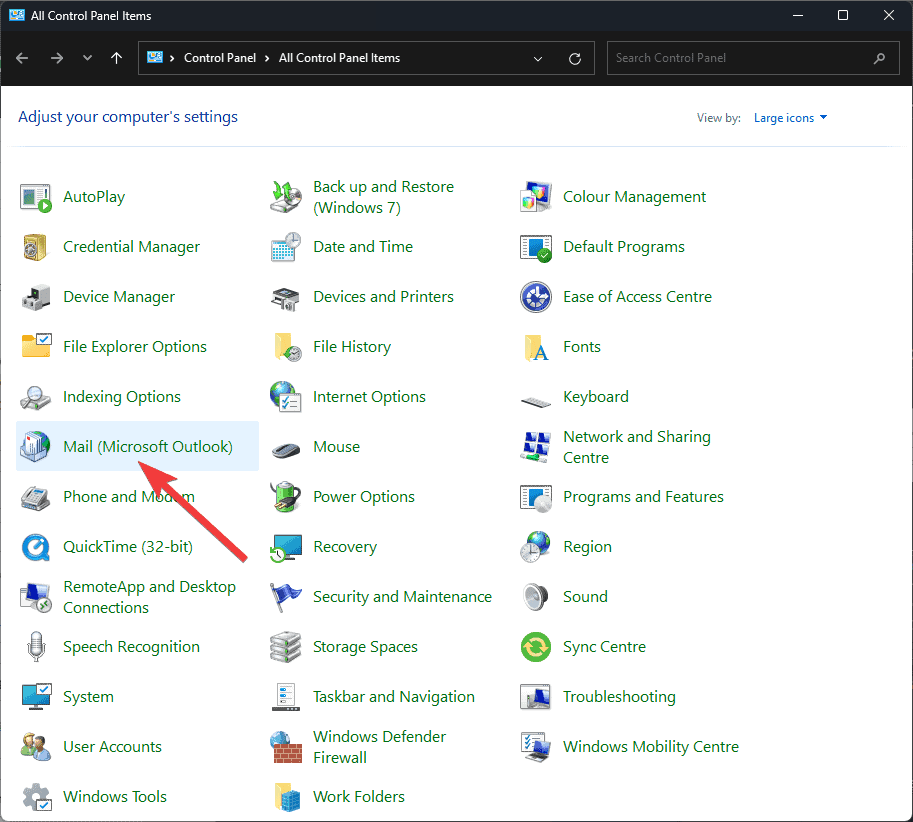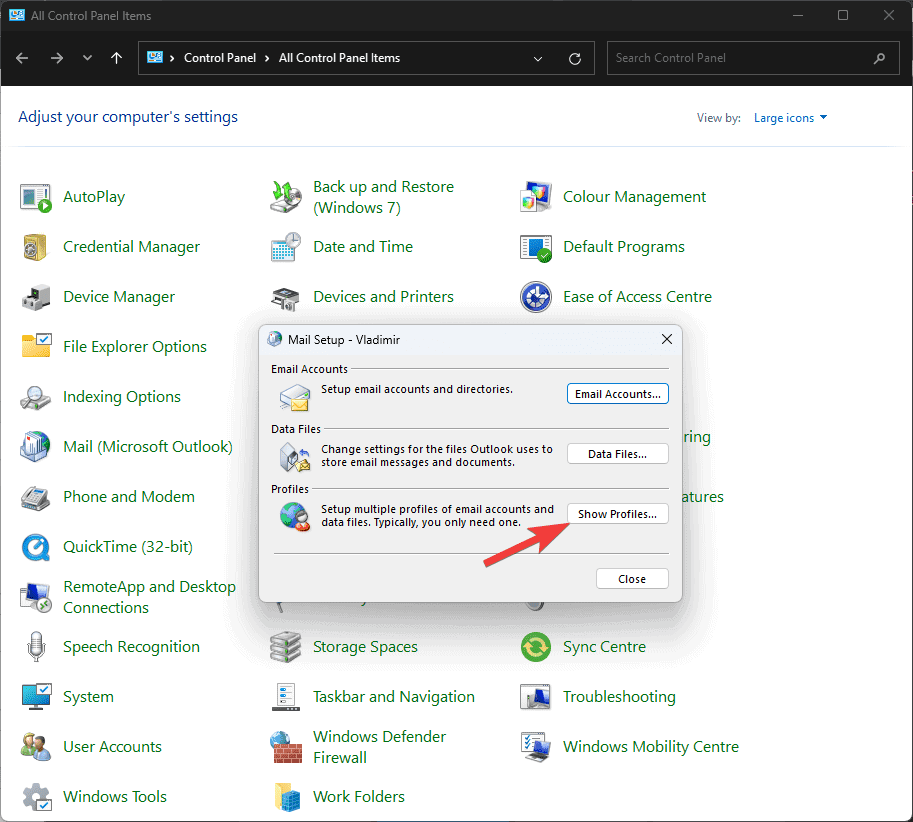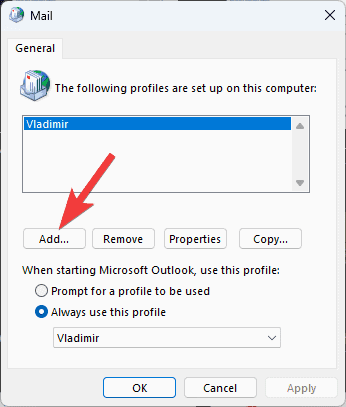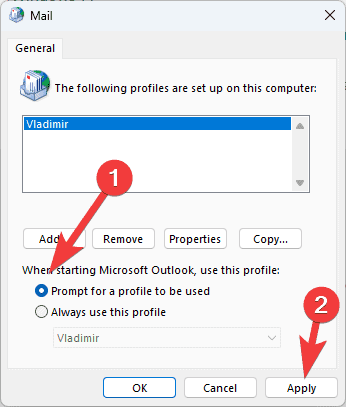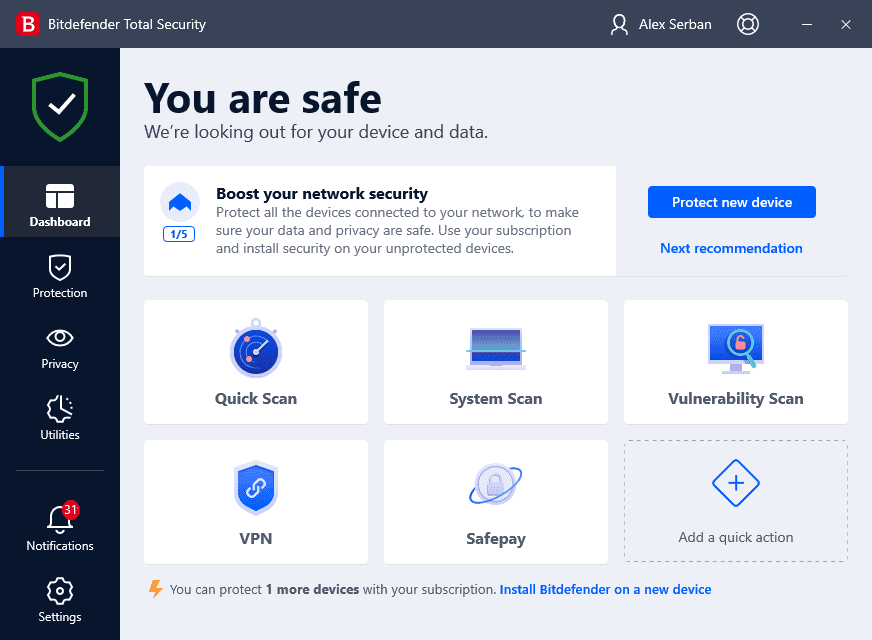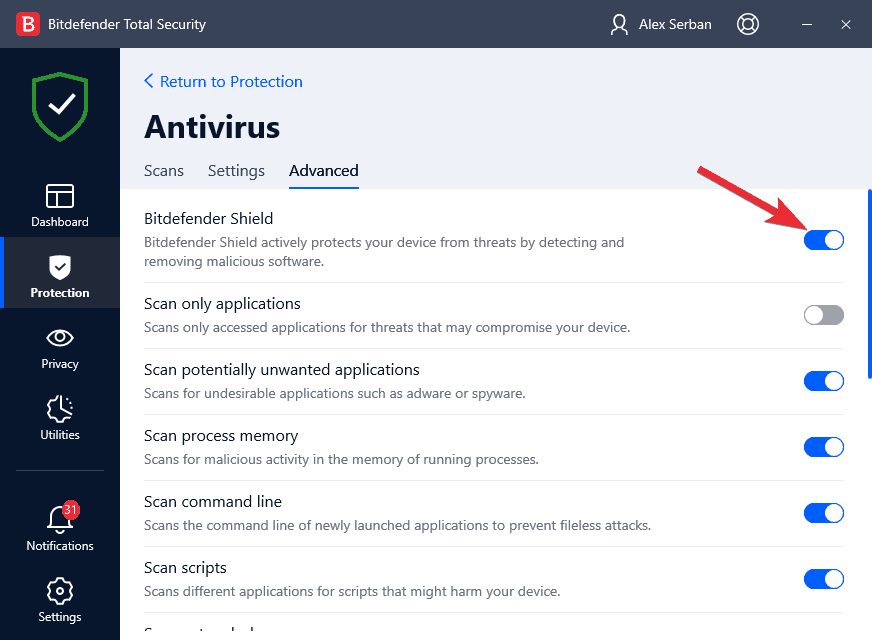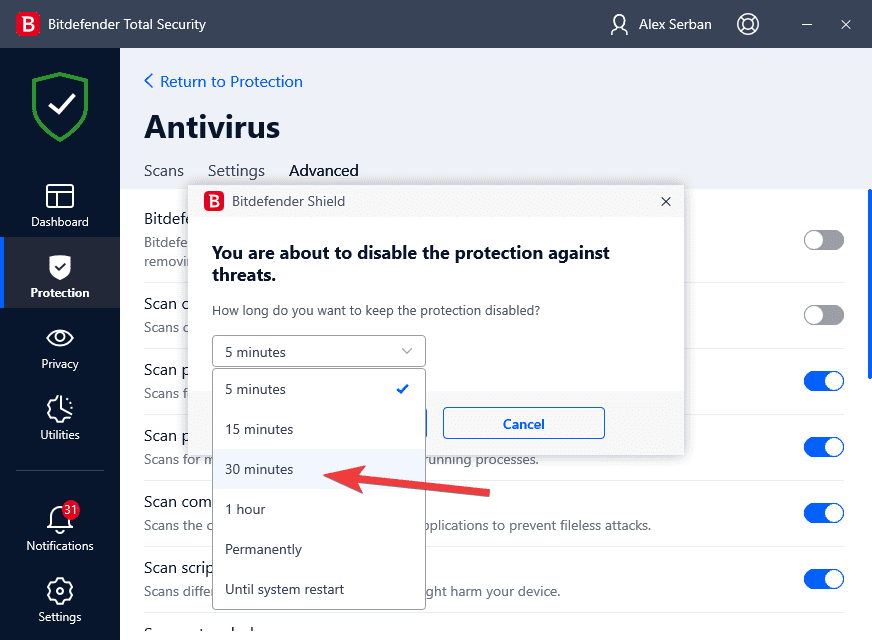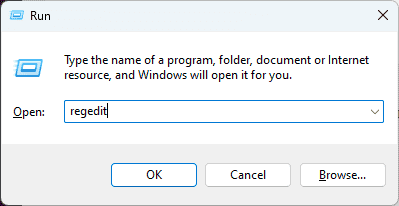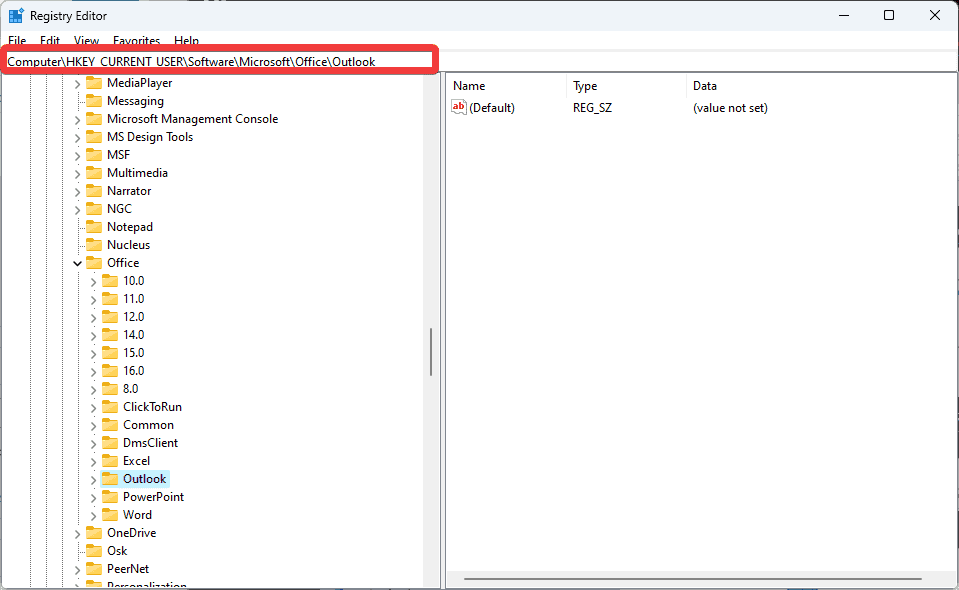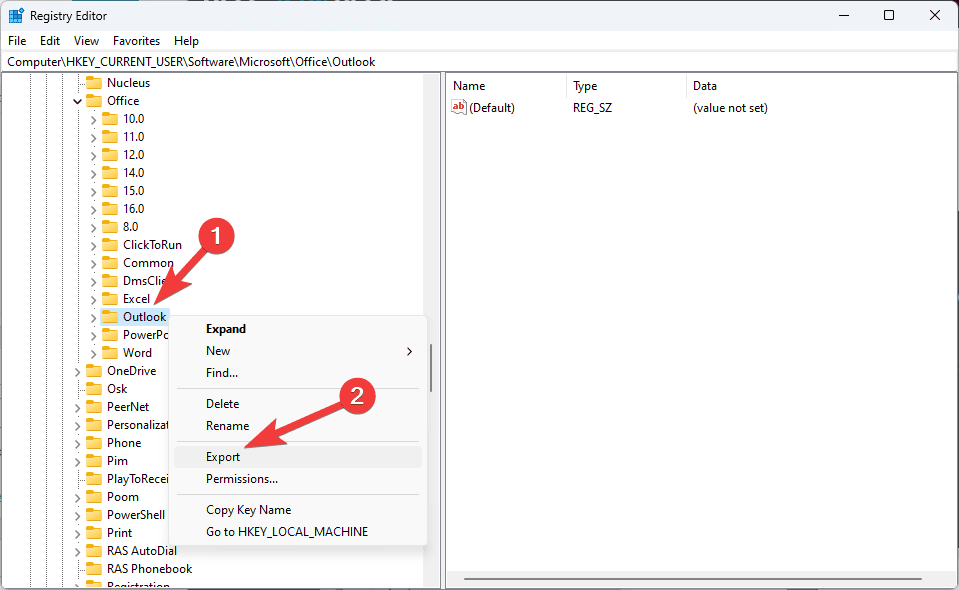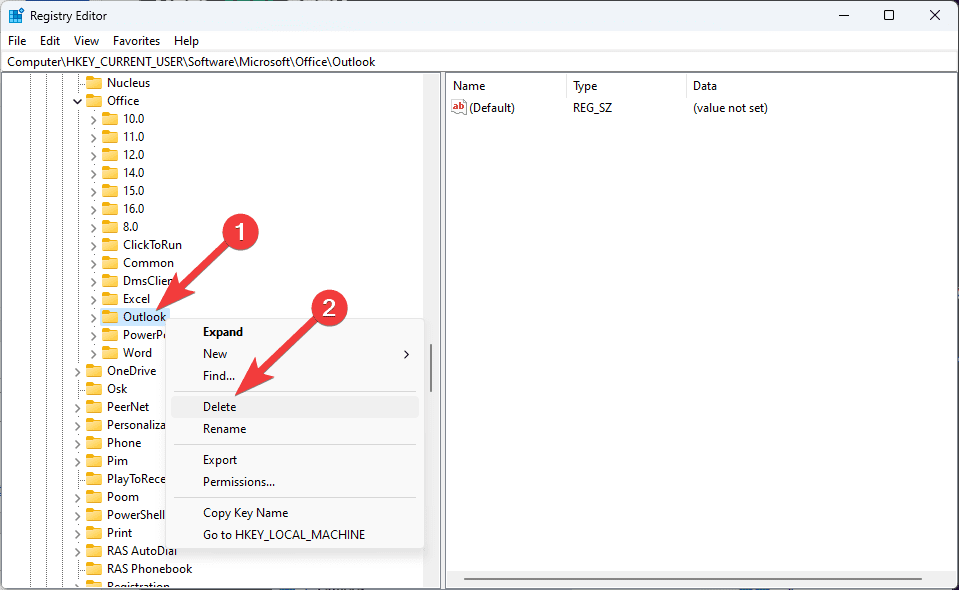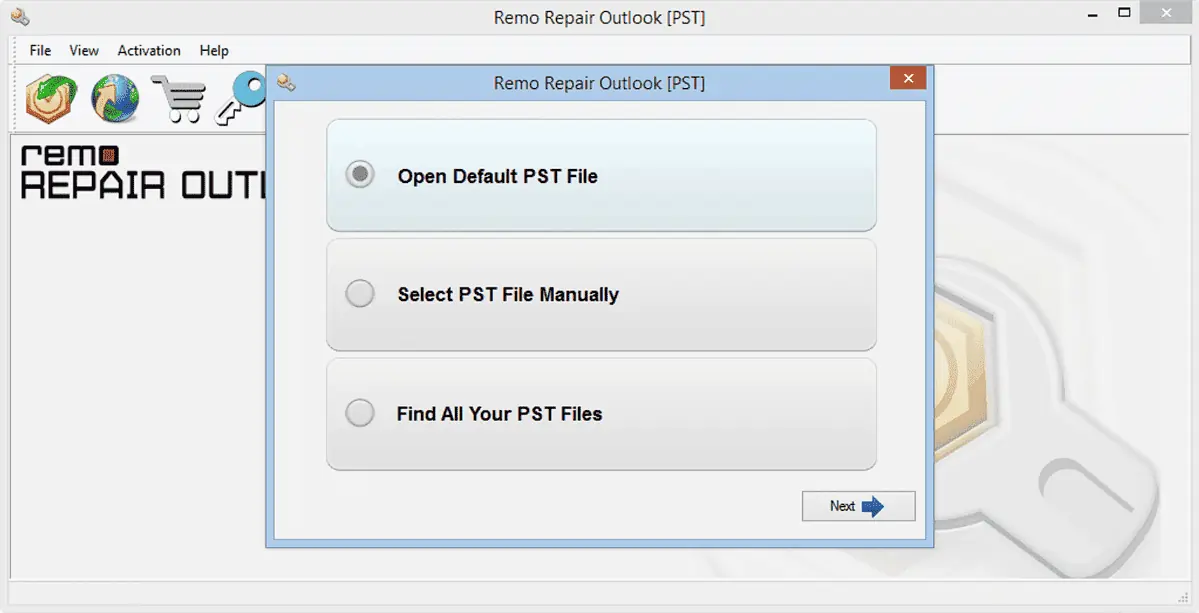Outlook зависает при загрузке профиля? Почему и как это исправить
8 минута. читать
Обновление
Прочтите нашу страницу раскрытия информации, чтобы узнать, как вы можете помочь MSPoweruser поддержать редакционную команду. Читать далее

Если ваш Outlook зависает при загрузке профиля, вы больше не можете использовать программное обеспечение и, очевидно, представляет угрозу для уже выполненной вами работы.
К сожалению, многие пользователи сталкивались с зависанием Outlook при загрузке профиля в Windows 10 и Windows 11, что делает эту проблему универсальной для этой ОС. Кроме того, некоторые пользователи сообщали, что их Outlook зависает при загрузке профиля даже в безопасном режиме, что усложняет решение этой проблемы. Вам не нужно беспокоиться об этой теме, так как мы рассматриваем ее в нашем подробном руководстве.
Эта проблема в первую очередь затрагивает людей, которые полагаются на Outlook для общения по электронной почте и повышения производительности. В этой подробной статье мы рассмотрим причины этой проблемы и предложим несколько полезных решений.
Независимо от того, зависает ли ваш Outlook при загрузке профиля даже в безопасном режиме, или вы думаете, что может возникнуть проблема с реестром, мы вам поможем. Давайте начнем и вернем Outlook в нужное русло!
1. Полностью перезапустите Outlook
Перезапустите Outlook, просто щелкнув значок X кнопку, а затем повторно открыть его обычно не закрывает все процессы, связанные с приложением, поэтому нам нужно будет использовать следующий метод:
- Нажмите Ctrl + Alt + Del комбинация клавиш и выберите Диспетчер задач из списка.
- В диспетчере задач нажмите кнопку Процессы вкладку и найдите в списке любые приложения, связанные с Outlook или Office.
- Выберите каждый из них и нажмите Снять задачу чтобы убедиться, что они полностью закрыты.
- Попробуйте снова открыть Outlook и проверьте, решена ли проблема.
2. Запустите приложение с правами администратора.
Несмотря на то, что Outlook не является типом приложения, для которого требуются права администратора, проблема с зависанием приложения на экране загрузки может быть вызвана неспособностью приложения получить информацию профиля.
- Найдите Outlook в меню «Пуск».
- Выберите Запуск от имени администратора в боковом меню или щелкните приложение правой кнопкой мыши и выберите тот же вариант.
- Подтвердите всплывающее сообщение с вопросом, хотите ли вы выполнить это действие.
- Проверьте, сохраняется ли проблема с загрузкой.
3. Восстановите файл данных Outlook.
- Полностью закройте Outlook и нажмите кнопку Win + R клавиши, чтобы открыть диалоговое окно «Выполнить».
- Введите следующий текст и нажмите Enter чтобы открыть его:
scanpst.exe
Внимание: Иногда, scanpst.exe команда в диалоговом окне «Выполнить» не будет работать. Чтобы решить эту проблему, перейдите в папку установки Microsoft Office, выполнив следующие действия: Откройте Outlook, найдите его в диспетчере задач, щелкните его правой кнопкой мыши и выберите Открыть расположение файла, scanpst.exe будут найдены в соответствующей папке.
В нашем случае путь был следующим:C:\Program Files\Microsoft Office\root\Office16 - Просмотрите свой компьютер и выберите файлы данных Outlook, которые могут быть файлами PST или OST. В нашем случае файлы находятся по следующему пути:
C:\Users\Vladimir\Documents\Outlook Files\Outlook Data File - Vladimir.pst - После добавления правильного пути в инструмент восстановления папки «Входящие» MS Outlook щелкните значок Start кнопка, чтобы начать процесс.
- Перезапустить Outlook и проверьте, решена ли проблема.
4. Отключите все конфликтующие надстройки.
- Нажмите Win + R клавиши и выполните следующую команду, нажав Enter:
Outlook.com /safe - Перейдите в Файл Меню, выберите Опциии нажмите Надстройки.
- Определите все надстройки, которые могут вызывать проблемы, и отключайте их по одной — перезапускайте Outlook после каждой деактивации, чтобы проверить, устранена ли проблема.
5. Отключите аппаратное ускорение для Outlook.
- Нажмите Win + R клавиш, введите следующую команду и нажмите Enter чтобы запустить его:
Outlook.com /safe - Нажмите Файл и выберите Опции из меню.
- Откройте приложение Фильтр вкладку, прокрутите вниз и установите флажок рядом с Отключить ускорение аппаратной графики опцию.
- Подтвердите изменение настроек, нажав OK.
- Закрыть Outlook и снова откройте его, не активируя безопасный режим, чтобы проверить, решена ли проблема.
6. Восстановите поврежденные файлы Office с помощью панели управления.
- Откройте приложение Панель управления на вашем устройстве.
- Выберите Программы и компоненты, и найти Microsoft Office в списке.
- Щелкните правой кнопкой мыши Microsoft Office (или Microsoft 365) и нажмите Изменить.
- Выберите Быстрый Ремонт первый вариант и нажмите Ремонт.
- После завершения процесса проверьте, сохраняется ли проблема с Outlook. Если да, то попробуйте Интернет Ремонт вариант тоже.
- Дождитесь завершения процесса восстановления, а затем снова попробуйте открыть Outlook.
7. Попробуйте использовать Outlook в режиме полета
Всякий раз, когда вы используете это на своем компьютере, Outlook запускается с попытки подключения на почтовый сервер и восстановите новые электронные письма.
Если Интернет работает неправильно, Outlook, скорее всего, зависнет на экране загрузки профиля.
Чтобы решить эту проблему и избежать ручного отключения всех сетей Wi-Fi или Ethernet, мы вместо этого откроем Outlook после включения Режим полета (или режим полета) на нашем устройстве:
- Нажмите Сеть, громкость и батарея значки рядом с часами в системном трее.
- Нажмите Режим полета .
- Проверьте, открывается ли Outlook.
8. Создайте новый профиль Outlook
- Полностью закрыть все экземпляры Outlook с помощью диспетчера задач (как описано в первом решении).
- Нажмите Win + R клавиши, введите панель управления в диалоговом окне «Выполнить» и нажмите Enter.
- Внутри панели управления откройте Почтовый вариант.
- Нажмите Показать профили.
- Нажмите Добавить для создания нового профиля и следуйте инструкциям на экране для завершения настройки.
- Выберите Запрос на использование профиля и нажмите Применить.
- Открыть Outlook используя новый профиль и проверьте, решена ли проблема.
9. Временно отключите антивирус
Рекомендуется временно отключить антивирус или другое защитное программное обеспечение, так как это может вызвать конфликт, который приведет к зависанию Outlook на экране загрузки.
Внимание: В этом примере мы будем использовать наш предустановленный антивирус Bitdefender Total Security. Учтите, что точные шаги будут отличаться в зависимости от антивируса и вашей ОС.
- Откройте антивирусное программное обеспечение, которое вы обычно используете.
- Перейдите к приложению Настройки, ищи настройки щита, настройки защиты, или какой-либо другой вариант, и деактивируйте защиту.
- Выберите временные рамки повторной активации, которые позволят вам протестировать ситуацию без особого давления.
- Проверьте, нормально ли запускается Outlook.
Если Outlook запускается нормально после отключения антивирусной защиты, вы знаете основную причину проблемы. Измените настройки антивируса, чтобы эта проблема больше не появлялась.
10. Исправьте возможные ошибки реестра Outlook.
Ниже приведены пошаговые инструкции по устранению ошибки Outlook, зависшей при загрузке профиля, с помощью реестра. Пожалуйста, примите к сведению примечание, а затем точно следуйте инструкциям, чтобы избежать других проблем.
Внимание: Перед редактированием реестра вашего ПК мы рекомендуем вам создать резервную копию реестра, чтобы ваша система не стала нестабильной.
- Откройте диалоговое окно "Выполнить", нажав кнопку Win + R комбинация клавиш.
- Тип regedit в поле и нажмите Enter , чтобы открыть редактор реестра.
- Перейдите по следующему пути внутри вновь открытого окна:
HKEY_CURRENT_USER\Software\Microsoft\Office\Outlook - Щелкните правой кнопкой мыши Outlook вход и выбор Экспортировать для создания резервной копии этого ключа.
- После успешного создания резервной копии и выбора места хранения удалите Папка Outlook (ключ) на левой панели.
- Закройте редактор реестра и перезагрузите компьютер.
- Откройте Outlook и проверьте наличие проблем.
11. Используйте специализированное программное обеспечение
Если все вышеперечисленные методы не помогли решить проблему с зависанием Outlook на экране загрузки, мы рекомендуем использовать специализированный инструмент, такой как Ремо Ремонт Outlook PST.
Этот замечательный инструмент значительно упрощает описанные выше процессы и предлагает пользователям быстрый и эффективный способ решения проблем Outlook, вызванных поврежденными файлами PST или OST.
Почему Outlook зависает при загрузке профиля?
При загрузке профиля пользователя Outlook может зависнуть по разным причинам. Рассмотрим эти возможные причины более подробно:
- Поврежденный файл данных Outlook — Электронные письма, контакты и другое содержимое почтовых ящиков хранятся в Outlook с использованием файлов данных (PST или OST). В процессе запуска могут возникнуть проблемы с загрузкой и ошибки, если этот файл будет поврежден.
- Конфликт, вызванный надстройками или надстройками — Внешние надстройки могут расширить функциональные возможности Outlook. Однако устаревшие или несовместимые надстройки могут препятствовать процессу загрузки, приводя к зависанию приложения.
- Поврежденный профиль Outlook — В некоторых случаях сам профиль пользователя может быть поврежден, что затрудняет правильную загрузку Outlook.
- Помехи от антивируса – Слишком активное антивирусное или защитное программное обеспечение может ошибочно идентифицировать процессы Outlook как угрозы, что вызовет проблемы с загрузкой.
- Проблемы с реестром – Проблемы с загрузкой профилей также могут быть вызваны проблемами, связанными с Outlook, в реестре Windows.
Зависание Outlook при загрузке профиля может быть неприятно, но вы можете успешно исправить это с помощью соответствующей информации.
В этой статье мы рассмотрели многочисленные основные причины зависания Outlook при загрузке профилей в Windows 11 и предложили подробные исправления. Не забудьте восстановить файл данных Outlook, удалить все проблемные надстройки и, при необходимости, настроить новый профиль. Если ничего не помогает, вы всегда можете использовать эффективный и специализированный инструмент, подобный тому, который мы рекомендовали выше.
Теперь у вас есть средства для решения этой проблемы и возобновления использования Outlook без перерыва. Счастливая электронная почта!