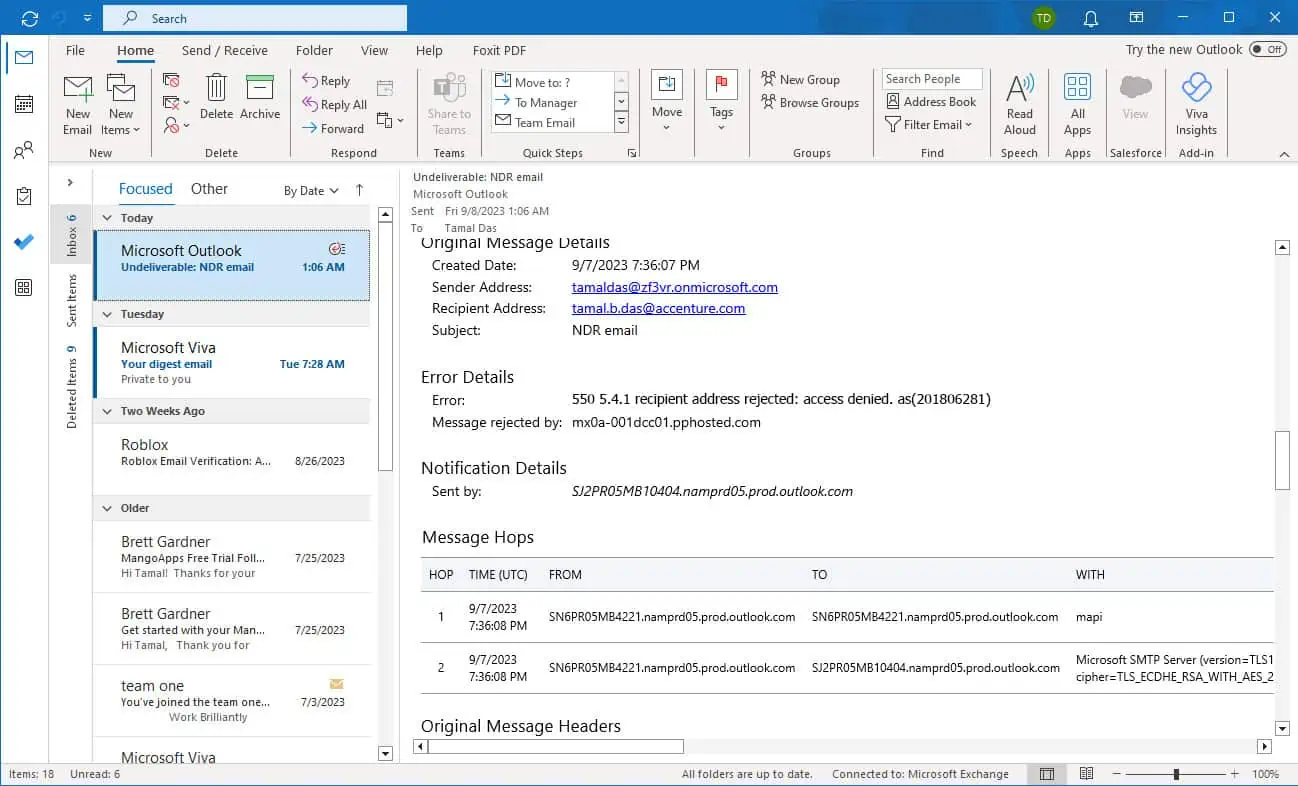Cum se schimbă locația fișierului de date Outlook?
6 min. citit
Actualizat pe
Citiți pagina noastră de dezvăluire pentru a afla cum puteți ajuta MSPoweruser să susțină echipa editorială Află mai multe

Doriți să schimbați locația fișierului de date Outlook?
Dacă vrei să faci oricare dintre următoarele, această postare este pentru tine:
- Doriți să creați un fișier de rezervă pentru Outlook.
- Doriți să mutați fișierul Outlook într-o altă locație a fișierului.
- Nu pot folosi metode convenționale pentru a transfera fișierul PST sau OST într-o nouă locație.
- Nu puteți schimba locația fișierului OST.
Dacă v-ați găsit în oricare dintre pozițiile menționate mai sus, citiți mai departe.
De ce nu pot schimba locația fișierului meu OST?
Natura unui fișier OST nu permite modificarea locației acestuia. Dacă faceți acest lucru (în special cu versiunea mai nouă de Outlook), aceasta va dezactiva opțiunea de navigare din pagina Setări fișier de date.
Există câteva opțiuni disponibile care vă vor permite să faceți acest lucru:
- Transformați fișierul OST într-un fișier PST.
- Mutați fișierul OST folosind Editorul de registru pe Windows. (explicat mai jos).
- Mutați fișierul OST folosind Symlink pe Windows.
Unde se află fișierul meu PST?
De obicei, Outlook salvează toate fișierele PST într-o locație de salvare implicită. Cu toate acestea, fișierul PST poate fi stocat într-o altă locație dacă este mutat sau importat de un utilizator. Există două moduri de a găsi locația fișierului de date Outlook și puteți utiliza metodele de mai jos pentru a face acest lucru.
1. Localizați fișierul PST utilizând locația de salvare implicită
După cum am menționat mai devreme, Outlook are o locație de stocare implicită unde stochează și actualizează toate fișierele OST și PST.
Dacă v-ați creat profilul Outlook folosind același sistem, există șanse mari să găsiți fișierul aici. Puteți consulta căile de mai jos pentru a localiza fișierul dvs. de date PST Outlook:
C:\Utilizatori\Nume utilizator\AppData\Local\Microsoft\Outlook
2. Localizați fișierul PST folosind Outlook
Dacă nu ați reușit să găsiți fișierul folosind locația implicită de salvare, atunci puteți utiliza opțiunea Outlook Import/export.
- Deschideți Outlook și faceți clic pe Fișier pentru a deschide meniul de fișiere.
- În secțiunea Informații, veți observa opțiunea Setări cont.
- Faceţi clic pe Setările contului și selectați Setările contului în opțiunile derulante.

- Se va deschide o fereastră cu setările contului. Click pe Fișiere de date.
- Vor fi afișate toate fișierele de date PST și OST sincronizate cu Outlook. Selectați fișierul de date Outlook pe care doriți să îl mutați și faceți clic pe Deschide locația fișierului.

- Se va deschide fereastra locației fișierului respectiv, oferindu-vă acces la fișierul dvs Fișiere OST sau PST.
Cum să schimbați locația fișierului de date Outlook
1. Schimbați manual locația fișierului de date Outlook utilizând Setările conturilor Outlook
Puteți schimba cu ușurință locația fișierului de date Outlook cu ajutorul Outlook. Metoda simplă este ușor de utilizat. Cu toate acestea, această metodă poate să nu funcționeze dacă aveți un fișier OST. În schimb, puteți utiliza celelalte trei metode.
- Deschideți Outlook, faceți clic pe Fişier, și accesați meniul fișierului.
- În fila Informații, găsiți opțiunea Setări cont.
- Faceţi clic pe Setările contului și selectați Setări cont.

- După ce se deschide fereastra Setări cont. Click pe Fișiere de date.
- Vor fi afișate toate fișierele de date PST și OST sincronizate cu Outlook. Selectați fișierul de date Outlook pe care doriți să îl mutați și faceți clic pe Deschide locația fișierului...

- Se va deschide fereastra locației fișierului respectiv, oferindu-vă acces la fișierele dvs. OST sau PST.
- Acum puteți muta fișierul, puteți crea o copie a fișierului de date Outlook pentru a-l stoca ca backup sau o puteți transfera pe alt computer.
2. Schimbați locația fișierului de date Outlook folosind .symlink
Dacă doriți să transferați un fișier OST sau primele două metode eșuează, puteți utiliza oricând .symlink pentru a schimba locația fișierului.
Legăturile simbolice sunt fișiere care redirecționează sistemul către o altă adresă de fișier sau folder și acționează ca comenzi rapide. Puteți crea unul utilizând pașii de mai jos -
Notă: Dacă nu sunteți familiarizat cu .symlink la computere, vă sugerez să luați ajutorul cuiva sau să treceți la metoda de mai jos.
- Utilizați Setările contului Outlook pentru a localiza locația implicită de salvare a fișierului PST, copiați adresa căii din bara de adrese File Explorer și închideți aplicația Outlook.
- Mutați fișierul PST în noua cale a folderului în care doriți să mutați fișierul PST.
- Folosește Windows + R comandă rapidă pentru a deschide comanda Run. Introduceți "cmd”Și faceți clic pe OK pentru a deschide promptul de comandă.
- Apoi executați următoarea comandă în promptul de comandă -
mklink "C:\Users\username\Documents\Outlook Files\Outlookfile.pst" "D:New PST location\Outlookfile.pst"
- Când vă uitați la locația originală, ar trebui să vedeți un fișier .symlink cu același nume.
- Acum puteți utiliza Outlook ca înainte cu noua locație a fișierului PST.
3. Schimbați locația fișierului de date Outlook utilizând Editorul Registrului
Editorul de registru este un instrument grafic care permite utilizatorilor cu privilegii de administrator să editeze baza de date a registrului Windows. Procedând astfel, puteți schimba locația fișierului OST sau PST.
- Folosește Windows + R comandă rapidă pentru a deschide Run Command, tastați regedit, și faceți clic pe OK.
- Navigați la următoarea cheie de registry: HKEY_CURRENT_USER \ Software \ Microsoft \ Office \ 16.0 \ Outlook
- Apoi faceți clic dreapta pe Outlook, alege Noi, și selectați Valoare șir extensibil.

- Setați numele noului fișier de registry ca ForcePSTPath.
- Faceți clic dreapta pe ForcePSTPath și faceți clic pe Modifica.
- În câmpul Date value, introduceți noua cale de locație PST. Asigurați-vă că este în format - „litera unitate”:\” Locație nouă fișier PST.”
- Faceţi clic pe OK.

- Închideți Editorul Registrului și reporniți sistemul.
4. Schimbați locația fișierului de date Outlook utilizând Remo Outlook Backup and Migrate
Dacă celelalte metode par complicate sau aveți nevoie de ajutor pentru a transfera fișierele OST sau PST într-o locație nouă de fișiere, vă recomand să utilizați un instrument de migrare Outlook. Instrumentele de migrare Outlook simplifică procesul de mutare a datelor Outlook dintr-o locație în alta, de la un computer la altul sau dintr-un folder în altul. Pentru această demonstrație, voi folosi Remo Outlook Backup și Migrare.
Notă: Înainte de a continua, utilizați opțiunea Backup a software-ului Remo Outlook pentru a crea un fișier de rezervă Outlook. Dacă intenționați să transferați Outlook pe un computer nou, atunci trebuie să instalați software-ul în ambele sisteme.
- Deschideți software-ul Remo Backup and Migrate.
Migrați fișierul de date Outlook

- selectaţi Migra opțiune.
- Localizați Backup fișier de date Outlook creat mai devreme folosind Naviga opțiune și faceți clic pe Pagina Următoare →.

- Selectați toate elementele și atributele Outlook și faceți clic Pagina Următoare →.
- faceţi clic pe finalizarea.
(Click pe Vizualizează raportul pentru a verifica datele migrate)
Concluzie
Schimbarea locației fișierului de date Outlook este destul de simplă, dar poate deveni puțin complicată dacă aveți un fișier OST. Pentru a evita riscul datelor dvs. pe termen lung, vă sugerez să actualizați în mod regulat tehnologia pe care o utilizați pentru a nu rămâne în urmă. În timp, instrumentele și software-ul nostru actual vor deveni depășite, provocându-ne probleme în cea de-a 11-a oră. Sper că acest articol a fost în măsură să vă ajute să navigați prin această problemă.