Cum să ocoliți parola Windows 10? 2 moduri de a ocoli ecranul de conectare
5 min. citit
Actualizat pe
Citiți pagina noastră de dezvăluire pentru a afla cum puteți ajuta MSPoweruser să susțină echipa editorială Află mai multe
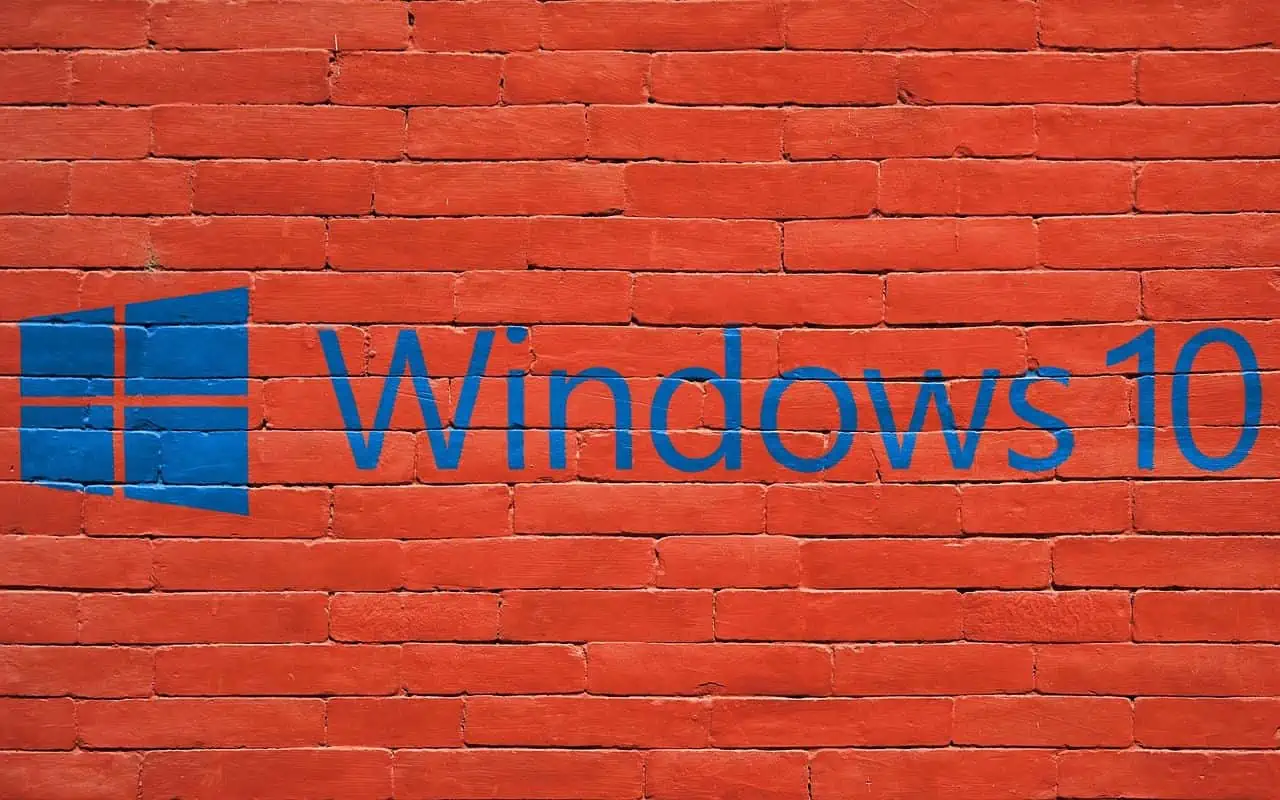
Nu vă puteți conecta la computer pentru că dvs am uitat parola de administrator pentru Windows? Ai încercat toate parolele posibile și nimic nu a funcționat? Deci ești blocat pe ecranul de conectare la Windows 10 si nu pot merge mai departe? Nu vă faceți griji; acest articol te va ajuta. Vă vom arăta cum să ocoliți ecranul de autentificare Windows 10 fără o parolă. Fiți siguri că veți putea recâștiga accesul la Windows 10 fără a pierde date.
Metoda 1: Ocoliți autentificarea Windows 10 cu Stellar Password Recovery
Stellar Password Recovery este un instrument de recuperare a parolelor care vă poate ajuta să vă recuperați parolele pierdute sau uitate pentru diferite formate de fișiere și aplicații. Folosind acest instrument, puteți ocoli cu ușurință ecranul de conectare Windows 10 fără o parolă.
Pasul 1: Creați un disc de resetare a parolei
Deoarece nu vă puteți conecta la Windows 10, mai întâi trebuie să creați un unitate media bootabilă pe alt computer care funcționează și apoi urmați acești pași –
- Mai întâi de toate, conectați o unitate USB proaspătă și formatată la computerul dvs. de lucru.
- Verificați-vă e-mailul, deoarece trebuie să fi primit un e-mail care conține un link de descărcare la imaginea ISO bootabilă după ce achiziționați Stellar Password Recovery.
- Descărcați imaginea ISO bootabilă de aici și ardeți-o pe unitatea USB conectată.
- Asigurați-vă că faceți modificările necesare setărilor BIOS-ului sistemului sau modului UEFI pentru a porni de pe unitatea USB.
Gata, ați creat cu succes o unitate media bootabilă.
Pasul 2: Atașați unitatea media bootabilă la computerul care nu funcționează
Acum că ați creat o unitate de pornire funcțională, atașați acest mediu de pornire la computerul dvs. actual (cel pe care nu îl puteți accesa fără o parolă) și urmați acești pași -
- Porniți sistemul folosind tasta Boot: Această cheie variază de la un producător la altul și este în mare parte una dintre acestea – F2, Del, Esc, F12 etc. Contactați producătorul computerului dumneavoastră dacă nu știți deja despre cheia de pornire. Puteți verifica online cheia de pornire a dispozitivului dvs.
- Când apare meniul de pornire, alegeți mediul de pornire nou creat.
- Așteptați în timp ce dispozitivul dvs. pornește și porniți în „Resetați parola Windows”Ecran.
- Selectați sistemul dvs. de operare folosind meniul derulant. Asigurați-vă că alegeți sistemul de operare instalat anterior.
- Bifați caseta de selectare lângă numele de utilizator pentru care doriți să resetați parola.
- Faceți clic pe Resetare parolă și numele dvs. de utilizator va fi resetat în cel mai scurt timp.
- În continuare, veți vedea mesajul „Parola contului de utilizator selectat resetat cu succes”.
- Faceți clic pe Reporniți și așteptați ca Windows să repornească cu succes.
Sper că numai această metodă vă remediază computerul Windows și acum puteți să porniți dispozitivul în mod normal de la următoarea autentificare. Puteți chiar să configurați autentificare automată pe Windows 10.
Metoda 2: Ocoliți autentificarea Windows 10 cu linia de comandă
Dacă doriți să ocoliți parola de autentificare Windows 10 fără a utiliza niciun software terță parte, linia de comandă este calea de urmat. Urmați pașii menționați mai jos.
Pasul 1: Porniți computerul de pe o unitate USB Windows 10.
În primul rând, va trebui faceți o unitate USB bootabilă Windows 10 pe alt computer care funcționează, dacă nu aveți unul.
Conectați unitatea USB Windows 10 la computerul pe care doriți să ocoliți ecranul de autentificare Windows 10, apoi porniți computerul de pe unitatea USB.
Pasul 2: Înlocuiți Utilman.exe cu Cmd.exe.
După ce computerul a terminat de pornire de pe unitatea USB, veți vedea fereastra „Configurare Windows”. Faceți clic pe Următorul și apoi Reparați computerul.

Computerul dvs. va afișa un ecran albastru „Alegeți o opțiune”. Alegeți Depanare și apoi Recuperare imagine sistem.
Veți vedea fereastra „Re-imaginați computerul”. Faceți clic pe Anulare și apoi pe Următorul. Pe pagina următoare, faceți clic pe butonul Avansat, selectați Instalați un driver și faceți clic pe OK. Aceasta va afișa un dialog Deschidere.

În caseta de dialog Deschide, deschideți unitatea sistemului de operare în care este instalat Windows 10, apoi navigați la folderul Windows\System32.
În folderul System32, găsiți fișierul numit Utilman și redenumiți-l Utilman1. Trebuie să reîmprospătați folderul curent pentru a vedea modificările.

Din nou, în folderul System32, localizați fișierul numit cmd și redenumiti-l Utilman.

Închideți toate ferestrele de pe ecran și, când reveniți la ecranul Alegeți o opțiune, alegeți Continuare. Computerul va reporni la Windows 10 ca de obicei.
Pasul 3: Ocoliți parola de conectare Windows 10 cu cmd.
Când ajungeți la ecranul de autentificare Windows 10, faceți clic pe butonul Ștergere acces din colțul din dreapta jos. Aceasta va afișa o fereastră de linie de comandă.
În fereastra Prompt Command, tastați nume de utilizator net „” și apăsați Enter. Înlocuiți numele de utilizator cu numele real al contului Windows. Aceasta vă va reseta parola Windows 10 la gol.

Închideți fereastra Prompt de comandă și faceți clic pe Conectare pe ecranul de conectare pentru a vă conecta la Windows 10 fără parolă.

Încheierea
Când uitați parola Windows 10 și nu vă puteți conecta, vă puteți întreba dacă există o modalitate de a ocoli ecranul de autentificare Windows 10 fără o parolă. Din fericire, ambele Stellar Password Recovery și Command Prompt vă poate ajuta să faceți asta.
Ambele metode sunt sigure și fiabile. Alege doar metoda care funcționează cel mai bine pentru tine. Merită remarcat faptul că ambele metode necesită utilizarea unei unități USB.
Dacă doriți să aflați mai multe, aflați cum să verificați Istoricul de conectare la Windows 10 și aflați cum să obțineți privilegii de administrator pe Windows 10.










