Cum să obțineți drepturi de administrator pe Windows 10 și 11 fără parolă
9 min. citit
Actualizat pe
Citiți pagina noastră de dezvăluire pentru a afla cum puteți ajuta MSPoweruser să susțină echipa editorială Află mai multe

| Sponsorizat |
Te-ai săturat să folosești același cont de administrator pe dispozitivul tău Windows 10 sau 11? Sau, poate că trebuie să transferați drepturile de administrator altcuiva din motive de securitate. Indiferent de motivul tău, schimbarea administratorului pe dispozitivul tău Windows este o abilitate esențială pe care fiecare utilizator ar trebui să o cunoască. Dar, cu cele mai recente actualizări și funcții din Windows 10 și 11, schimbarea administratorului poate fi destul de descurajantă.
Ei bine, te avem acoperit! În acest blog, vă vom ghida prin pașii pentru a schimba administratorul pe Windows 10/11 în 2023 și vă vom ajuta să preluați controlul asupra dispozitivului dvs. ca un profesionist!
Partea 1. Introducere
1.1 Explicația drepturilor de administrator pe Windows 10/11
Te-ai simțit vreodată ca un super-erou pe dispozitivul tău Windows, salvând ziua instalând un nou software sau modificând setările sistemului? Ei bine, asta pentru că probabil ai avut drepturi de administrator!
Gândiți-vă la drepturile de administrator ca la cheile pentru regnul dispozitivului dvs. Windows. Cu aceste drepturi, puteți crea conturi de utilizator noi, puteți instala și dezinstala software, puteți accesa fișiere importante și puteți modifica setările sistemului. Cu alte cuvinte, ești șeful dispozitivului tău!
Utilizarea cu înțelepciune a drepturilor de administrator este esențială, deoarece orice greșeală sau acțiuni rău intenționate pot provoca daune ireversibile dispozitivului dvs. Așadar, păstrați parola de administrator ca pe o comoară prețioasă și acordați acces numai utilizatorilor de încredere.
1.2 Situații în care nu aveți parola
Uitarea parolei pentru contul de administrator poate fi o situație frustrantă și provocatoare. Vă poate face să vă simțiți blocat de dispozitiv și incapabil să efectuați sarcini importante. Fără parolă, nu veți putea să accesați fișierele esențiale, să instalați sau să dezinstalați software și nu veți putea face modificări sistemului dumneavoastră.
Deși poate părea o fundătură, există câteva moduri pentru a obține drepturi de administrator pe Windows 10 fără o parolă. Puteți încerca să utilizați un resetare parola disc sau accesând Mediul de recuperare Windows pentru a reseta parola. Cu toate acestea, aceste metode pot consuma mult timp și pot să nu funcționeze întotdeauna.
Dacă nu puteți recâștiga accesul la contul dvs. de administrator, utilizați software terță parte precum PassFab pentru a finaliza lucrarea.
1.3 Scurtă descriere a soluției
Dacă nu vă puteți accesa contul de administrator Windows, PassFab 4WinKey poate fi un instrument util pentru redobândirea accesului. Cu interfața sa ușor de utilizat și tehnologia fiabilă de recuperare a parolei, PassFab vă poate ajuta să resetați parola uitată și să recâștigați accesul la contul de administrator.
Partea 2. Două metode pentru a obține drepturi de administrator fără parolă
Iată cele două moduri de a obține drepturi de administrator fără parolă.
Modul 1: Obțineți drepturi de administrator pe Windows 10/11 fără parolă prin linia de comandă
În calitate de utilizator Windows, deținerea drepturilor de administrator vă oferă control complet asupra dispozitivului dvs., permițându-vă să instalați software, să modificați setările sistemului și să accesați fișiere importante. Totuși, ce se întâmplă când uiți parola pentru contul de administrator? Haosul său
Din fericire, puteți obține drepturi de administrator pe dispozitivul dvs. Windows 10/11 fără o parolă. Iată pașii de urmat dacă sunteți am uitat parola laptopului hp.
Pasul 1: Pentru a începe, creați un disc de instalare Windows sau un disc de recuperare a sistemului și porniți computerul de pe disc. Odată ajuns în configurarea Windows, apăsați simultan tastele „Shift + F10” pentru a deschide linia de comandă.
Pasul 2: În linia de comandă, tastați o serie de comenzi și apoi apăsați pe Enter.
Acestea sunt comenzile -
cd Windows\System32
ren sethc.exe, etc.exe.bak
copiați cmd.exe sethc.exe
Pasul 3: După repornirea computerului, vă puteți conecta la Linia de comandă cu drepturi de administrator și puteți schimba parola pentru contul de administrator. Pur și simplu introduceți comanda „net user [username] [new_password]”, înlocuind [username] cu numele de utilizator al contului dvs. de administrator și [new_password] cu parola dorită.
Modul 2: Obțineți drepturi de administrator pe Windows 10/11 fără parolă folosind PassFab 4WinKey [Hot Choice]
Pierderea sau uitarea parolei contului de administrator Windows 10/11 poate fi o experiență frustrantă și stresantă. Fără drepturi de administrator, nu puteți efectua multe sarcini esențiale pe dispozitiv, cum ar fi instalarea de software sau modificarea setărilor sistemului. Cu toate acestea, nu este nevoie să vă panicați, deoarece un instrument puternic și de încredere vă poate ajuta să vă recâștigați drepturile de administrator fără o parolă – PassFab 4WinKey.
Iată cum să-l folosești pentru a ști Cum se schimbă administratorul pe Windows 11
Pasul 1: Pentru a începe, instalați și apoi lansați PassFab 4WinKey.
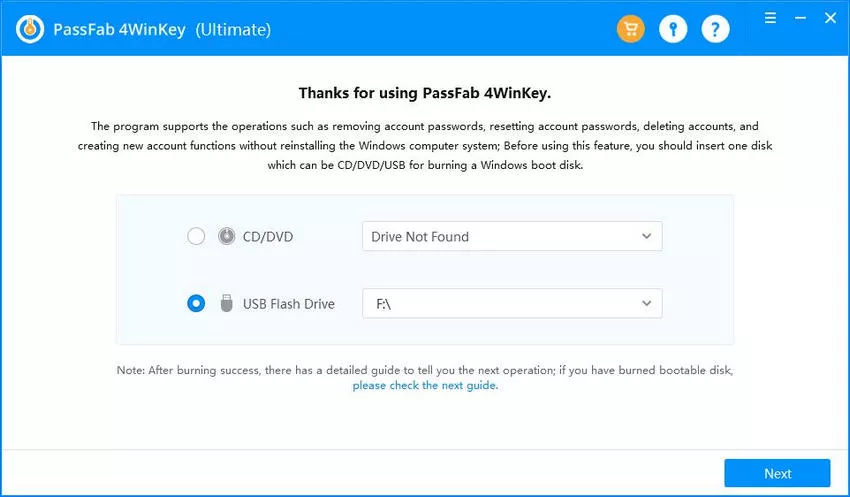
Pasul 2: Alegeți opțiunea USB și creați un disc de resetare a parolei urmând instrucțiunile ușor de urmat. Odată ce discul este creat, este timpul să treceți la pasul următor.
Pasul 3: Reporniți computerul blocat și atingeți tasta Boot pentru a intra în meniul de pornire.
Pasul 4: Setați dispozitivul pe prima prioritate și faceți clic pe F1 pentru a salva setările.
Pasul 5: PC-ul se va porni din nou; puteți alege sistemul Windows pe care doriți să îl deblocați.
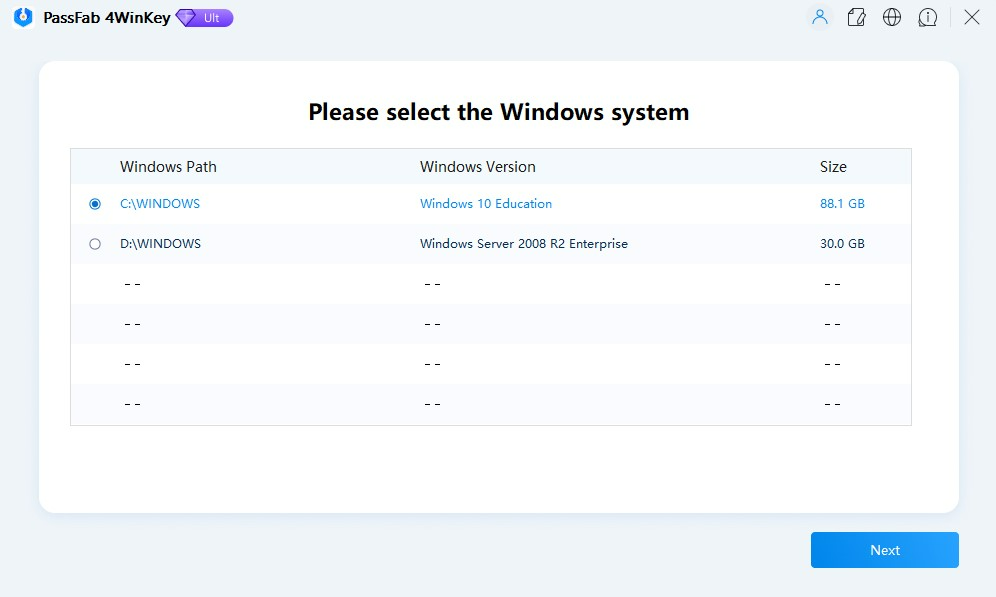
Pasul 6: Odată intrat, selectați opțiunea Eliminare parola contului, faceți clic pe Următorul, apoi apăsați butonul Repornire. Voila! Parola din contul dvs. de administrator va fi eliminată și vă puteți conecta fără probleme.
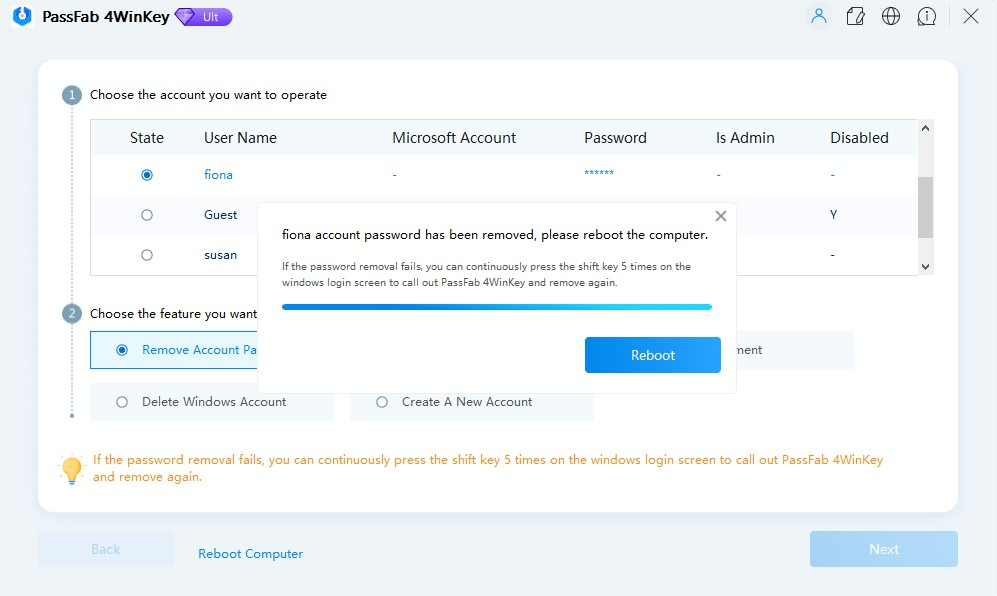
Tutorial video:
[embedyt] https://www.youtube.com/watch?v=odTaknw9Ct0[/embedyt]
Partea 3. Întrebări frecvente
Iată câteva întrebări frecvente cu privire la resetarea parolelor laptopului dacă sunt uitate.
A. Pot obține drepturi de administrator fără un disc de instalare Windows sau o unitate USB?
Da, este posibil să obțineți drepturi de administrator pe Windows fără un disc de instalare Windows sau o unitate USB. O metodă este utilizarea promptului de comandă. Cu toate acestea, această metodă necesită să aveți acces la un cont cu privilegii de administrator. Dacă ați uitat parola contului de administrator, această metodă nu vă va fi de ajutor.
O altă metodă este utilizarea unui instrument terță parte, cum ar fi PassFab 4WinKey. Cu acest instrument, puteți crea o unitate USB bootabilă sau un CD/DVD pe un alt computer accesibil și să îl utilizați pentru a reseta parola de pe dispozitivul Windows blocat. În acest fel, puteți recâștiga drepturile de administrator fără un disc de instalare Windows sau o unitate USB.
B. Resetarea parolei de administrator va afecta datele mele?
Resetarea parolei de administrator nu ar trebui să vă afecteze datele, deoarece reseta doar parola pentru contul de administrator și nu șterge niciunul dintre fișierele sau programele dvs. Cu toate acestea, este important să rețineți că resetarea parolei pentru un cont nu vă oferă acces la niciun fișier criptat sau foldere create de acel cont, deoarece acele fișiere pot fi accesate numai cu parola sau cheia de recuperare originală.
C. Pot folosi această metodă pe un computer asociat unui domeniu?
Resetarea parolei de administrator folosind PassFab 4WinKey poate funcționa pe un computer asociat unui domeniu. Totuși, depinde de configurația specifică a domeniului și de politicile stabilite de administratorul domeniului.
În unele cazuri, este posibil ca administratorii de domeniu să fi implementat măsuri de securitate care împiedică utilizatorii să resetați parola de administrator folosind instrumente terțe.
D. Cum pot împiedica alții să folosească această metodă pentru a obține drepturi de administrator pe computerul meu?
Pentru a împiedica alte persoane să folosească metoda de obținere a drepturilor de administrator pe computerul dvs., puteți lua mai multe măsuri de securitate. Setarea parolelor puternice pentru toate conturile de utilizator de pe computer, inclusiv pentru contul de administrator.
Acest lucru ajută la prevenirea accesului neautorizat la sistemul dumneavoastră. O altă măsură importantă este să activați BitLocker sau un alt instrument de criptare pentru a vă cripta hard diskul. Acest lucru va împiedica alte persoane să vă acceseze datele chiar dacă obțin acces la computerul dvs.
Activarea paravanului de protecție Windows este, de asemenea, recomandată pentru a preveni accesul neautorizat la computer de pe internet sau din alte rețele. Aceste măsuri vă pot ajuta să vă protejați computerul și să împiedicați accesul neautorizat al altor persoane la sistemul dumneavoastră.
Partea 4. Concluzie
Obținerea drepturilor de administrator pe Windows 10/11 fără o parolă poate fi o sarcină dificilă, dar există metode disponibile care vă pot ajuta să vă recuperați parola pierdută sau uitată. În timp ce metoda Command Prompt poate fi complicată pentru unii utilizatori, utilizarea PassFab 4WinKey este o soluție fiabilă și ușor de utilizat, care vă poate ajuta să vă resetați parola de administrator cu doar câteva clicuri. PassFab 4WinKey este un instrument puternic de recuperare a parolei care vă permite să creați un resetare parola USB sau disc pe orice computer accesibil, porniți computerul blocat de pe disc și resetați-vă parola de administrator rapid și ușor. Cea mai bună parte este că vă puteți reseta parola fără a pierde date, ceea ce o face o soluție excelentă pentru oricine trebuie să știe cum să obțineți drepturi de administrator pe Windows 10 fără o parolă.
Întrebări Frecvente
Care sunt riscurile de securitate ale utilizării PassFab 4WinKey?
Utilizarea unui software terță parte, cum ar fi PassFab 4WinKey, pentru a obține acces administrativ fără o parolă, poate introduce mai multe riscuri de securitate.
Acestea includ potențiale vulnerabilități care ar putea fi:
- exploatate de software sau actori rău intenționați, riscul de a descărca programe malware deghizate în software legitim
- posibilitatea ca software-ul însuși să colecteze datele utilizatorului fără consimțământ.
În plus, ocolirea caracteristicilor de securitate poate slăbi postura generală de securitate a sistemului, făcându-l mai susceptibil la atacuri.
Poate software-ul antivirus să detecteze drepturile de administrator să ocolească?
Da, software-ul antivirus poate detecta și semnala metodele utilizate pentru a ocoli drepturile de administrator ca activități suspecte sau rău intenționate. Acest lucru se datorează faptului că astfel de metode implică adesea tehnici care sunt similare cu cele utilizate de malware, cum ar fi modificarea fișierelor de sistem sau a setărilor fără autorizație. Poate fi necesar să configurați excepții în software-ul antivirus pentru a utiliza astfel de instrumente, care ar putea expune sistemul la amenințări reale.
Obținerea accesului de administrator fără consimțământ este legală?
Obținerea accesului administrativ la un sistem informatic fără consimțământul proprietarului este, în general, considerată ilegală în multe jurisdicții. Încalcă confidențialitatea și poate fi văzută ca acces neautorizat conform legilor privind utilizarea abuzivă a computerelor. Chiar dacă intenția este benignă, cum ar fi recuperarea propriei parole, metoda de ocolire a caracteristicilor de securitate poate fi totuși discutabilă din punct de vedere legal.
Accesul de administrator neautorizat anulează garanția Windows?
Accesul neautorizat pentru a obține drepturi administrative, în special folosind instrumente terțe, poate anula garanția software-ului sau hardware-ului. Majoritatea producătorilor și furnizorilor de software, inclusiv Microsoft, stipulează în termenii și condițiile lor că modificarea software-ului sau utilizarea unor metode neautorizate pentru a modifica configurația sistemului poate anula orice garanție. În plus, poate descalifica sistemul de a primi asistență tehnică sau servicii de la producător sau furnizor.








