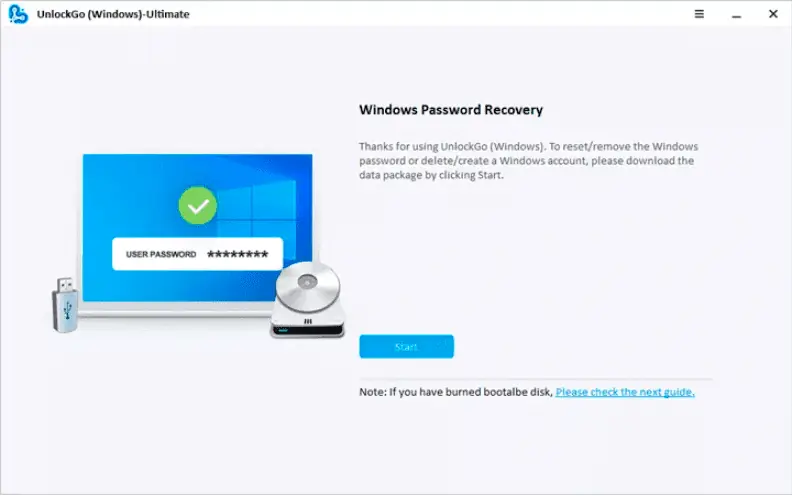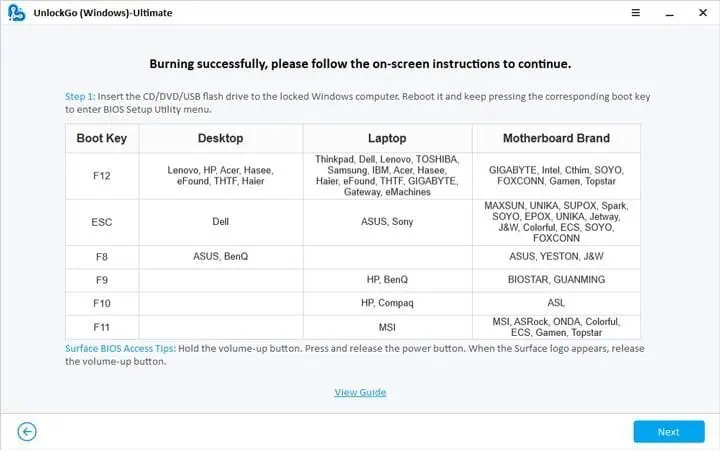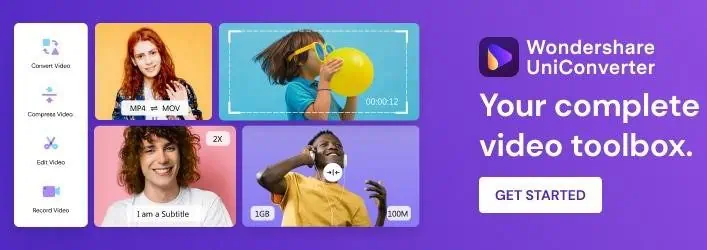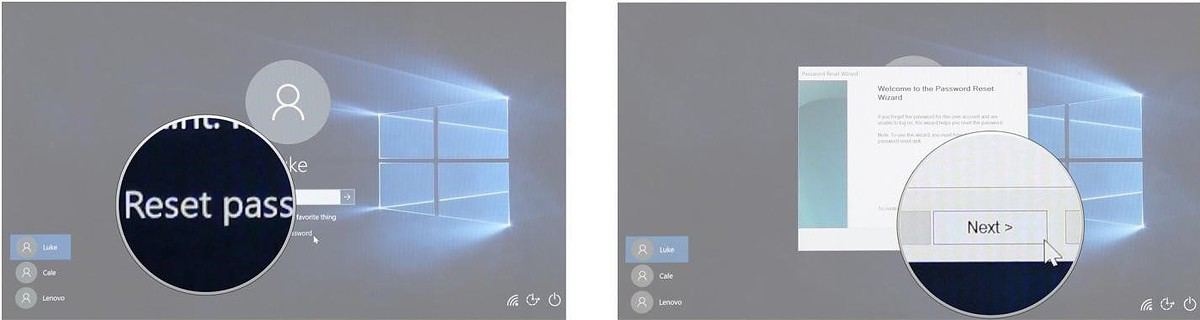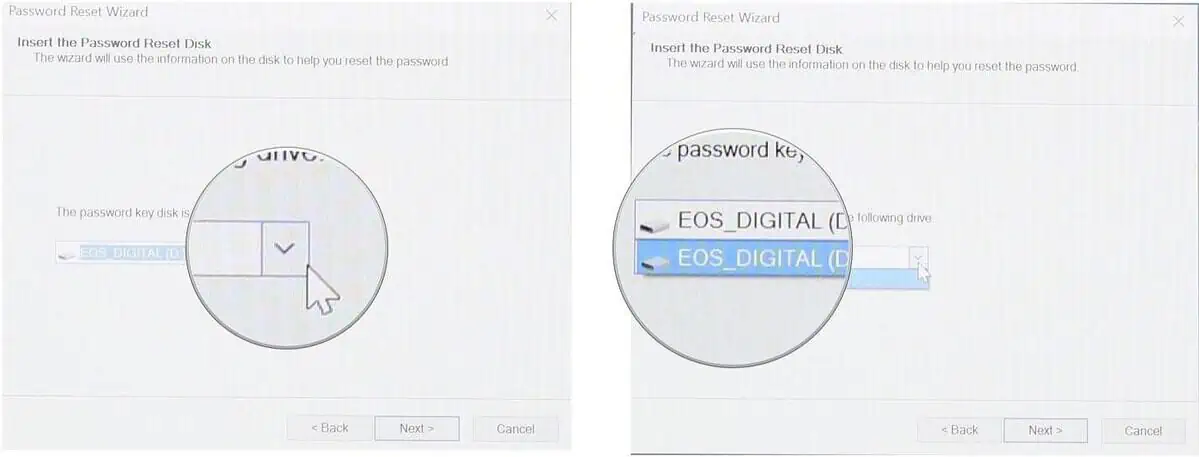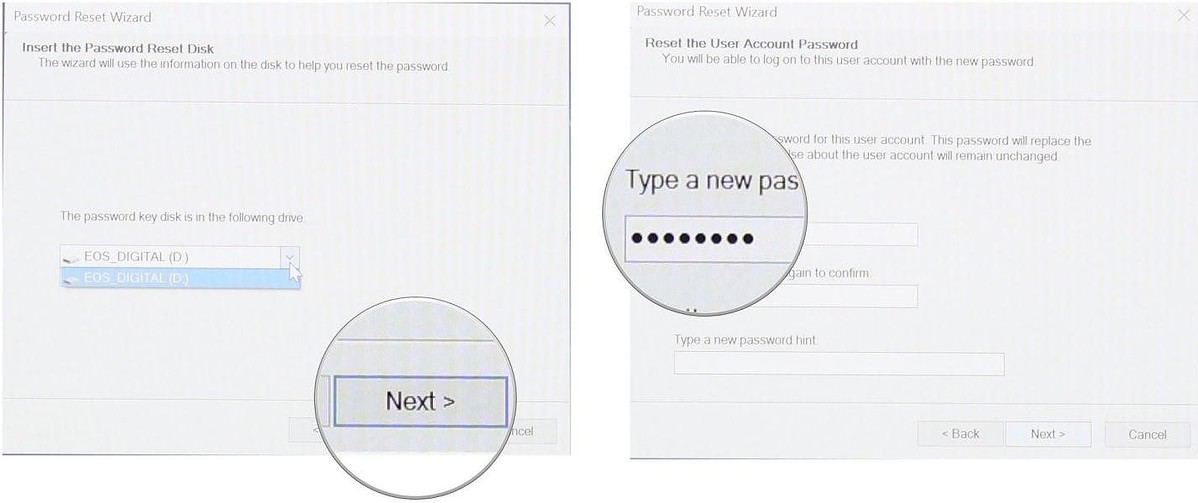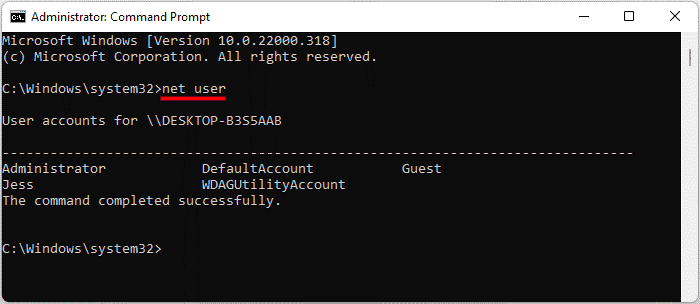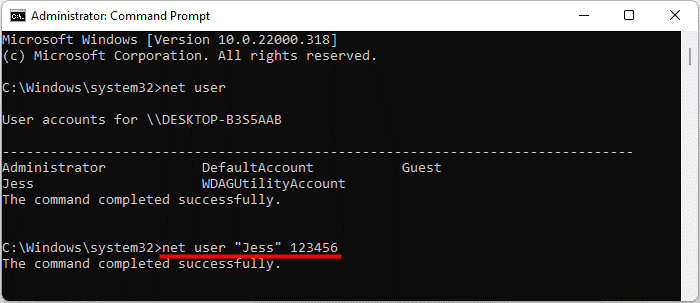Cum să resetați contul local/parola de administrator Windows 11?
5 min. citit
Actualizat pe
Citiți pagina noastră de dezvăluire pentru a afla cum puteți ajuta MSPoweruser să susțină echipa editorială Află mai multe

| Sponsorizat |
Este posibil să resetați parola Windows 11 fără autentificare. Metodele noastre recomandate vă pot ajuta să ocoliți conturile locale și parolele de administrator pentru Windows 11.
Mintea umană este un dispozitiv natural de stocare și procesare cu caracteristici fascinante. Este obișnuit pentru noi să uităm lucruri importante precum parolele Windows sau codul PIN. În acest caz, nu puteți accesa conținutul computerului dvs. Ți-ai uitat și parola sau PIN-ul Windows 11? Nu vă amintiți întrebarea de securitate pentru contul local? Ați pierdut accesul la e-mailul sau telefonul de recuperare?
În aceste situații, puteți opta pentru aceste metode geniale pentru a reseta parolele contului local sau administrativ din Windows 11. Indiferent dacă doriți să modificați funcțiile Windows Hello sau parolele contului, aceste metode funcționează ca un farmec în toate situațiile.
Partea 1: Cum să resetați parola Windows 11 fără a vă autentifica?
Dacă ar fi să resetați parola Windows 11 fără a vă autentifica, aceasta ar fi o soluție ideală. Nu este posibil să se întâmple manual, așa că vă recomandăm să utilizați instrumentul de recuperare a parolei Windows 11, UnlockGo (Windows).
Windows 11 a fost lansat recent și nu există multe instrumente care să aibă suportul adecvat pentru cea mai recentă versiune. UnlockGo (Windows) nu numai că ajută la resetarea parolei Windows 11, dar poți și reseta funcțiile Windows Hello, cum ar fi codul PIN, ID-ul feței, amprenta și alte măsuri de securitate.
De ce să alegeți UnlockGo (Windows)?
Cu toții avem fișiere și documente importante stocate pe computerele noastre. Metodele generale de resetare a parolei includ ștergerea tuturor datelor. Pe de altă parte, UnlockGo (Windows) resetează parolele fără a vă șterge datele. Iată câteva alte caracteristici ale acestui uimitor instrument de resetare a parolei Windows 11:
- Creați discul de resetare a parolei Windows 11 cu un singur clic
- Resetați parola, codul PIN, ID-ul feței sau blocarea cu amprentă pentru Windows 11 în câteva minute
- Resetați parolele contului Windows local sau admin fără a vă conecta
- Creați sau ștergeți conturi Windows fără o parolă
Cum se utilizează UnlockGo (Windows)?
Acest instrument este menit să faciliteze utilizatorii din toate tipurile de medii. Deci, nu veți întâmpina nicio problemă cu utilizarea acestui instrument, deoarece fiecare pas este explicat cu instrucțiuni detaliate. Urmați acești pași simpli pentru recuperarea și resetarea parolei Windows 11.
Pasul 1: Descărcați și instalați UnlockGo- Windows Password Recovery
În primul rând, trebuie să descărcați instrumentul din magazinul oficial iToolab sau prin linkul dat. Va trebui să creați un disc de resetare a parolei la acest pas. După conectarea cu succes a USB-ului sau a discului, începeți procesul de ardere. Acest USB sau disc va acționa ca disc de resetare a parolei Windows 11.
Pasul 2: Porniți Windows 11 blocat cu resetare disc
După conectarea USB-ului de resetare a parolei, resetați computerul. Diferite computere necesită setări diferite de prioritate a dispozitivului de pornire pe care le puteți alege și apoi apăsați F10 pentru a salva setările.
Pasul 3: Resetați parola locală/admin pentru Windows 11
Acum, selectați parola de resetare a contului pentru contul relevant și treceți la pasul următor. Veți avea opțiunea de a introduce noua parolă sau de a lăsa sistemul neprotejat fără parolă.
Avantaje și dezavantaje ale lui UnlockGo (Windows)
Pro-uri
- Resetați parola, codul PIN, ID-ul feței sau blocarea cu amprentă pentru Windows 11 în câteva minute
- Resetați parolele contului Windows local sau admin fără a vă conecta
- Creați sau ștergeți conturi Windows fără o parolă
Contra
- Acest instrument nu poate face copii de rezervă ale sistemului Windows și nu poate elimina parola unui cont Microsoft.
Partea 2: Cum să resetați parola Windows 11 folosind discul de resetare a parolei
Discul de resetare a parolei Windows este ca o copie de rezervă a parolei și puteți conecta un disc de resetare a parolei sau USB la un computer blocat pentru a elimina parola. Această metodă este destul de interesantă, dar necesită să aveți un disc de resetare a parolei și, din păcate, majoritatea dintre noi nu avem unul. Cu toate acestea, merită menționat aici cum să vă resetați parola Windows 11 folosind un disc de resetare a parolei.
- Alegeți opțiunea „Resetare parolă” și faceți clic pe butonul Următorul
- Selectați meniul derulant și alegeți unitatea care este discul de resetare a parolei
- Faceți clic pe următorul și acum puteți introduce noua parolă.
- Confirmați-vă parola și finalizați procesul
Partea 3: Cum să resetați parola Windows 11 folosind CMD
Utilizarea CMD nu este posibilă pentru toată lumea deoarece necesită puține cunoștințe tehnice. Trebuie să fii conectat la contul tău Windows 11 pentru a reseteaza parola cu CMD. Totuși, am încercat să explicăm procesul în cuvinte ușoare pentru cititori.
- Deschideți CMD și rulați CMD ca administrator. Dacă nu puteți, consultați acest ghid pe cum să vă acordați drepturi de administrator fără parolă.
- Confirmați că CMD are permisiunea de a face modificări pe dispozitivul dvs
- Tastați comanda „net user” și apăsați Enter; trebuie să vă amintiți numele de utilizator din lista pe care doriți să o resetați
- Tastați „parolă „nume utilizator” net user” și „nume utilizator” vor fi înlocuite cu numele de utilizator al contului, iar parola va fi înlocuită cu noua parolă. Imaginează-ți că vrei să schimbi parola pentru numele de utilizator John. Va merge ca „nume de utilizator „Jess” 123456″
- Deschideți CMD și accesați computerul cu noua parolă
Gânduri finale
Poate ați observat că toate metodele necesită să aveți o parolă anterioară pentru resetarea parolei Windows 11. Dar UnlockGo (Windows) nu numai că resetează parolele Windows 11 fără a te autentifica, dar poți, de asemenea, să modifici blocarea codului PIN, ID-ului facial sau a amprentei pentru conturile locale sau de administrator. UnlockGo (Windows) vă va ajuta să vă resetați parola Windows 11 fără a pierde date. Puteți încerca gratuit pentru o perioadă limitată de timp și apoi faceți upgrade la versiunea premium pentru a experimenta adevăratul potențial al acestui instrument de resetare a parolei Windows 11.