Problems with Your Phone? Here are some troubleshooting steps
3 min. read
Published on
Read our disclosure page to find out how can you help MSPoweruser sustain the editorial team Read more
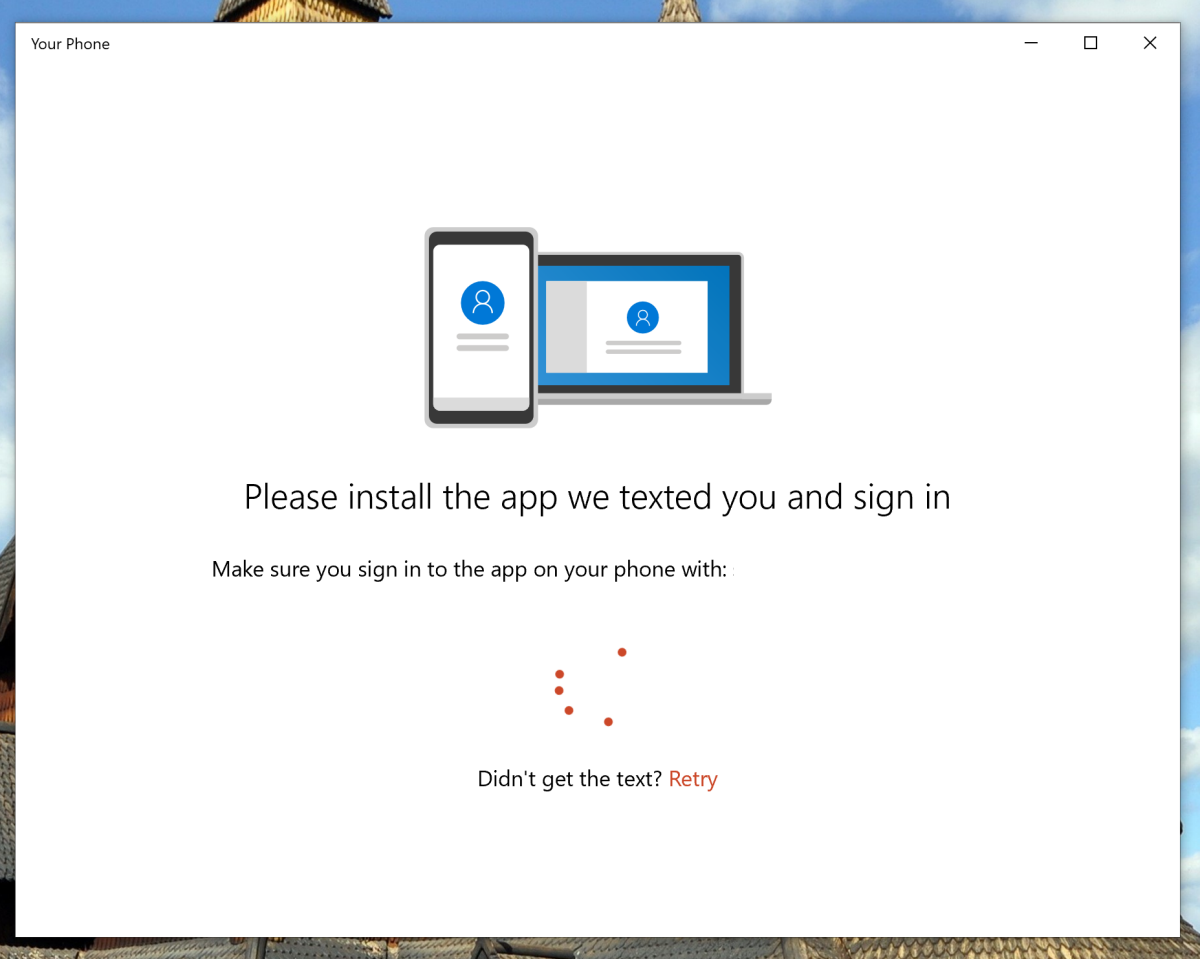
If you are an Insider and are having trouble getting Microsoft’s Android remote access app up and running, Microsoft has posted some troubleshooting tips to help you get started.
Troubleshooting the Your Phone app
Nothing happens when I select the “Link phone” button. How do I fix this?
In some rare cases, during the Your Phone app setup process, the Link phone button might not open a window where you can enter your phone number. If nothing happens when you select the Link phone button, try restarting your PC.
How can I fix the “We can’t connect to your phone” error?
If you see this error message, it means your PC can’t connect to your phone. This can happen for a variety of reasons. Here are few things to try:
- Make sure your phone is connected to Wi-Fi (metered networks are currently not supported).
- Make sure your PC has internet connectivity.
- Make sure your phone is not in airplane mode.
- Make sure your phone is turned on.
- Make sure you are signed in to the companion Android app (Microsoft Apps) with your Microsoft account.
- Make sure you can receive app notifications on your phone (for example, in your phone settings, make sureDo not disturb is turned off and that app notifications for Microsoft Apps is turned on).
- Make sure your system accounts are working correctly. In Windows, go to Settings > System > Shared experiences. If you see a Fix now link in the Accounts section, select the link and follow the instructions.
How do I get past the “Call us overprotective” screen?
If you get stuck on the “Call us overprotective” screen in the Your Phone app, you might need to adjust the notification settings on your phone. Do the following:
- On your Android phone, go to Settings > Notifications.
- In the app list, find Microsoft Apps, and turn on notifications.
Note: In some rare cases, the steps above might not solve the problem. If you’re still stuck, try the following additional troubleshooting steps:
On your PC:
- In your web browser, go to accounts.microsoft.com/devices, sign in with your Microsoft account, and selectUnlink this phone for every phone listed.
- In Windows, go to Settings > Phone, and then select Unlink this PC.
- In the search box on the taskbar, type “Your Phone”, and then select App settings > Reset.
On your Android phone:
- Go to Settings > Apps > Microsoft Apps > Storage.
- Tap Clear Cache and tap Clear Data.
- Tap the Back arrow, and tap Force Stop.
- Re-open Microsoft Apps.
After you’ve completed these steps, open the Your Phone app on your PC and go through the setup process again.
Check’s Microsoft’s support forum if these steps did not resolve your issue here.









User forum
0 messages