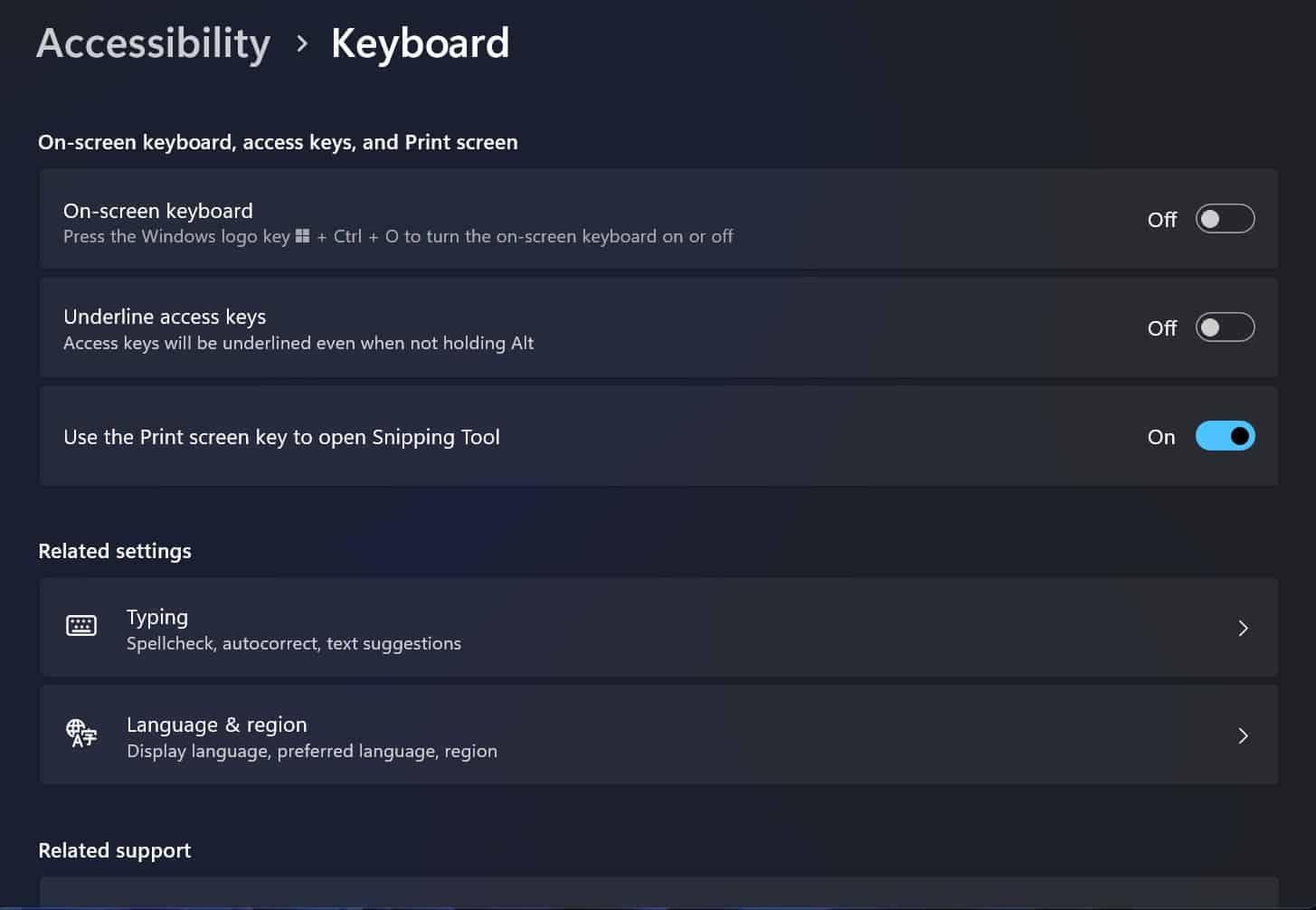Microsoft News: Klawisz Print Screen na klawiaturze komputera z systemem Windows 11 otwiera teraz narzędzie do wycinania
2 minuta. czytać
Opublikowany
Przeczytaj naszą stronę z informacjami, aby dowiedzieć się, jak możesz pomóc MSPoweruser w utrzymaniu zespołu redakcyjnego Czytaj więcej
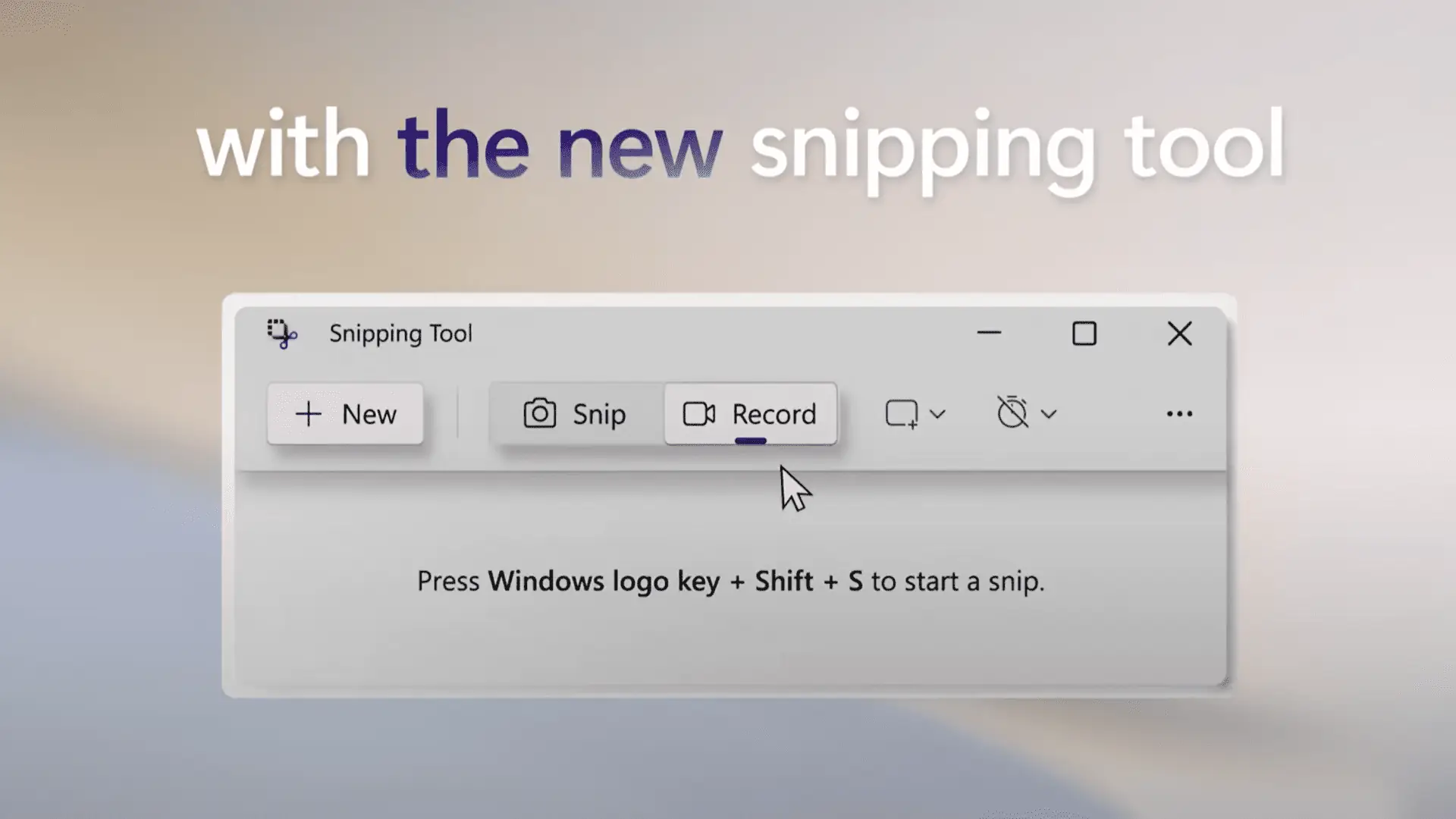
Zanim firma Microsoft wprowadziła narzędzie do wycinania w systemie Windows, naciśnięcie przycisku Print Screen na klawiaturze było jedynym rozwiązaniem umożliwiającym szybkie przechwycenie całego ekranu. Firma Microsoft poprawiła zachowanie klawisza Print Screen, aby uruchamiać narzędzie Wycinanie po naciśnięciu. Jednak do tej pory uruchomienie narzędzia wycinania nie było domyślnym zachowaniem klucza.
Jeśli korzystasz z systemu Windows 11, naciśnięcie przycisku Print Screen nie spowoduje otwarcia narzędzia wycinania. Możesz jednak zmienić to zachowanie, aby otworzyć narzędzie do wycinania zamiast przechwytywać zawartość ekranu w tradycyjny sposób. Firma Microsoft niedawno zmieniła domyślne zachowanie w aktualizacji systemu Windows 11 KB5025310 dla niejawnych testerów kanału Beta. W przypadku tych, którzy uruchomili aktualizację KB5025310, naciśnięcie klawisza Print Screen spowoduje teraz domyślnie otwarcie narzędzia wycinania.
Jednak nadal możesz wrócić do starego sposobu, w jaki Print Screen mógł przechwycić obraz całego ekranu i skopiować go do schowka. Jeśli chcesz to zrobić, wykonaj poniższe czynności:
- Otwórz aplikację Ustawienia, naciskając Wygraj klucz + I przycisk na klawiaturze.
- Kliknij dostępność.
- Przewiń w dół, aż znajdziesz klawiatura opcja.
- Przewiń, aby znaleźć Użyj klawisza Print screen, aby otworzyć narzędzie do wycinania przełącznik.
- Wyłącz przełącznik dwustabilny.
W międzyczasie możesz uruchomić narzędzie do wycinania w inny sposób, naciskając przycisk Wygraj klucz + Shift + S na klawiaturze. Ponadto, jeśli chcesz przechwycić zrzut ekranu aktywnego okna, możesz nacisnąć inny + Print Screen. Innymi słowy, masz wiele sposobów robienia zrzutów ekranu w systemie Windows 11 i musisz wybrać to, co Ci odpowiada.