Pobieranie Logitech G Hub dla systemu Windows 11 — instrukcje
6 minuta. czytać
Opublikowany
Przeczytaj naszą stronę z informacjami, aby dowiedzieć się, jak możesz pomóc MSPoweruser w utrzymaniu zespołu redakcyjnego Czytaj więcej

Logitech G Hub ma oficjalny plik do pobrania dla systemu Windows 11, który warto sprawdzić. Jest to oprogramowanie użytkowe dla wielu urządzeń peryferyjnych firmy Logitech, takich jak myszy do gier, klawiatury, zestawy słuchawkowe, kierownice wyścigowe i kontrolery. Możesz je dostosować i poprawić wrażenia z gry oraz ogólne wrażenia ze sprzętu.
W tym artykule dowiesz się, jak pobrać to oprogramowanie i opowiesz o kilku rzeczach, które powinieneś o nim wiedzieć. Czytaj dalej.
Jak pobrać Logitech G Hub na Windows 11
Oprogramowanie użytkowe Logitech G Hub najlepiej pobrać z oficjalnej strony internetowej. Chociaż niektóre platformy twierdzą, że je udostępniają, nie powinieneś im ufać.
1. Odwiedź firmę Logitech Oficjalna strona pobierania.
2. Kliknij „Pobierz dla systemu Windows" przycisk. Będzie to działać zarówno w systemie Windows 11, jak i 10.

3. Po pobraniu pliku przejdź do katalogu pobranych plików.
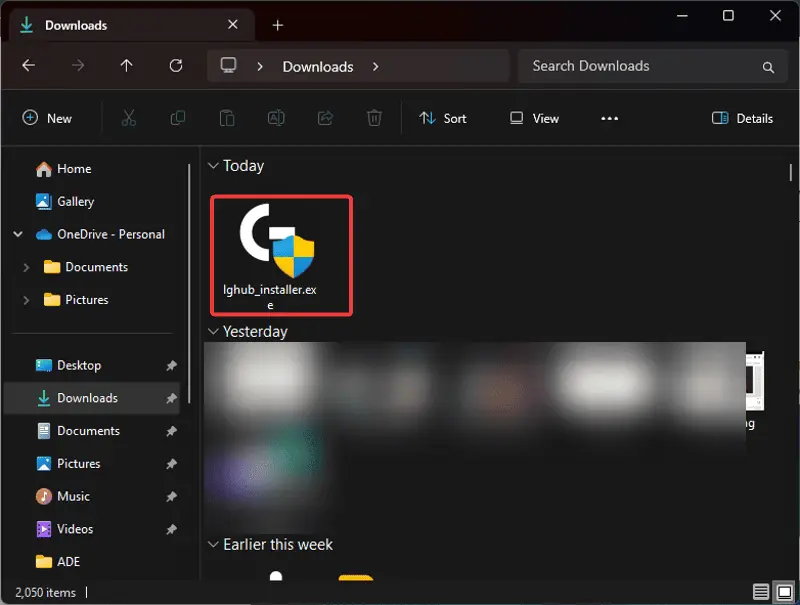
4. Kliknij dwukrotnie plik, aby zainstalować oprogramowanie i wybierz Tak w wynikowym monicie UAC.
5. Kliknij „Zainstalować"Przycisk.
Co można zrobić za pomocą Logitech G Hub?
Dla użytkowników nowych urządzeń peryferyjnych Logitech lub tych, którzy dopiero odkrywają Logitech G Hub, oto, co możesz zrobić z oprogramowaniem:
1. Ustawienia czułości myszy
Dwa czynniki określające czułość myszy w grach to ustawienia w grze i DPI myszy. DPI oznacza „kropki na cal”. Przy wysokim DPI kursor myszy przesuwa się dalej przy mniejszym wysiłku i odwrotnie.
Logitech G Hub oferuje ekran DPI, który pozwala graczom dostosować to ustawienie i ustawić różne wartości.
2. Zakładka Przydziały
Urządzenia do gier, takie jak mysz i klawiatura, mają wejścia umożliwiające interakcję z komputerem lub grą. Zakładka „Przypisanie” w oprogramowaniu G Hub pomaga sprawdzić, jakie klawisze myszy lub klawiatury zostały przypisane. Zakładka umożliwia także zmianę przypisań.
Na przykład boczne przyciski myszy Logitech mogą być funkcjonalne i dostępne do wykonywania czynności w grze. Możesz przypisać skróty do dowolnego klawisza i skonfigurować przypisania makr.
3. Funkcja Lightsync
Narzędzie Logitech G Hub oferuje również funkcję obsługującą nastrojowe oświetlenie, które poprawia wrażenia z gry. Menu „Lightsync” umożliwia użytkownikom ustawienie efektownych kolorów dla różnych stref oświetlenia na swoich urządzeniach.
Zawiera różne efekty świetlne, w tym stałe, cykliczne, oddychające, próbnik ekranu i wizualizator audio.
4. Profile gier
Ustawienia klawiatury i myszy są różne dla różnych gier. Zwykle trudno jest je zmieniać za każdym razem, gdy zmieniasz grę. Jednak oprogramowanie użytkowe Logitech G Hub umożliwia użytkownikom tworzenie i zapisywanie profili ustawień dla określonych gier.
Możesz także skonfigurować makra, aby tworzyć różne reakcje urządzeń podczas grania w różne gry. Zostanie to uwzględnione w profilu gry i aktywowane podczas grania w nią.
5. Ustawienia urządzenia
Menu „Ustawienia” w narzędziu Logitech G Hub zawiera zestawienie innych dostępnych funkcji. Zawiera istotne informacje na temat produktów firmy Logitech i umożliwia wprowadzenie określonych zmian. Możesz na przykład włączyć tryb niskiego zużycia energii dla swoich urządzeń, aby oszczędzać energię.
Informacje obejmują również nazwę produktu i wersję aktualnie działającego oprogramowania sprzętowego. Ponadto możesz zresetować ustawienia urządzenia do ustawień domyślnych.
6. Tryb pamięci wbudowanej
To kolejna funkcja, która pomaga zarządzać przełączaniem z jednego komputera na drugi. Jest to szczególnie ważne dla osób, które planują używać swojego produktu Logitech na więcej niż jednym komputerze.
Po włączeniu tego trybu działanie urządzenia automatycznie przejdzie w tryb plug and play. Oszczędza to również stres związany z instalacją oprogramowania Logitech G Hub na nowym komputerze.
Jak korzystać z koncentratora Logitech G
Poniżej poprowadzę Cię, jak wykonywać niektóre funkcje w oprogramowaniu Logitech G Hub:
Zarządzaj urządzeniami
Za pomocą G Hub możesz zarządzać dowolnym produktem Logitech. Obejmuje to urządzenia do gier, takie jak mysz i klawiatura, oraz urządzenia Logitech C (twórcy), takie jak mikrofon i kamera. Oto jak:
1. Po podłączeniu urządzenia Logitech G Hub automatycznie wykryje je i doda do ekranu głównego.
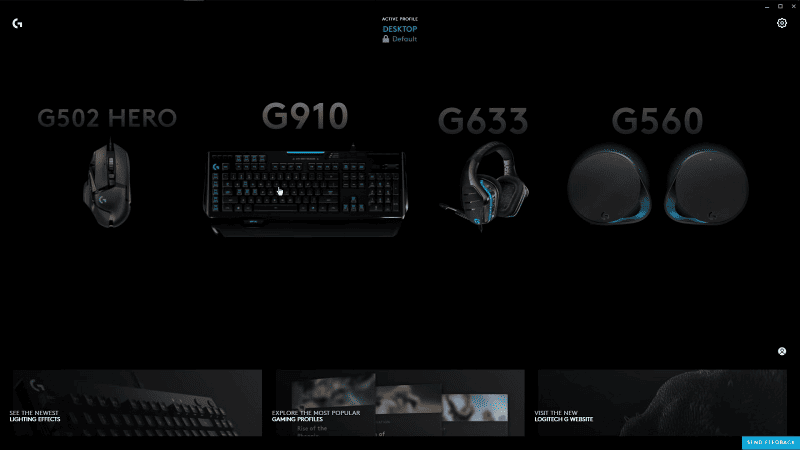
2. Aby skonfigurować urządzenie, kliknij je na ekranie głównym.
3. Wyświetlona zostanie szeroka gama opcji związanych z urządzeniem Logitech.
4. Możesz dostosować te opcje dla bieżącego profilu. Obejmuje to Lightsync, DPI i makra, jak omówiono wcześniej.
Zmień profile
Logitech G Hub umożliwia użytkownikom generowanie odrębnych profili o niestandardowych parametrach:
1. Kliknij Stacjonarny profil pod Aktywny profil menu u góry ekranu głównego; zazwyczaj jest to profil domyślny w aplikacji Logitech G Hub.

2. Zobaczysz zainstalowane gry w profilu Desktop. Możesz utworzyć nowy profil, wybierając aplikację, którą chcesz dostosować, a następnie klikając Dodaj profil dla wybranej aplikacji opcja.
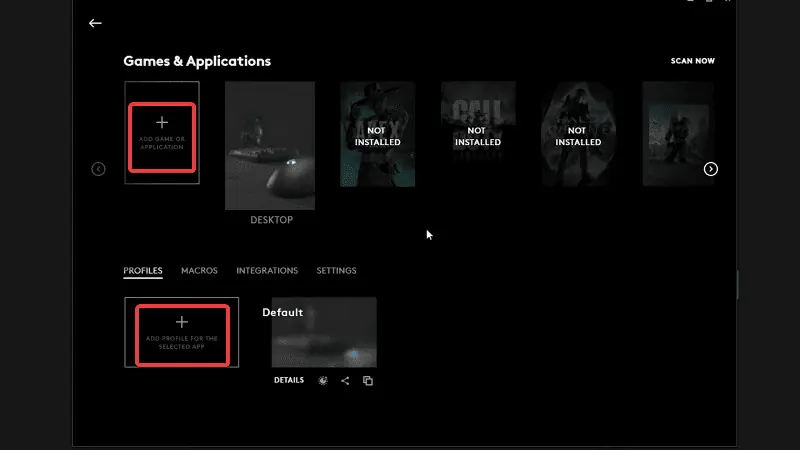
3. Aby dostosować profil, po prostu wybierz profil poniżej Gry i aplikacje, a następnie kliknij go ponownie pod ikoną profile Sekcja. Możesz także dostosować pojedynczą grę lub aplikację, wybierając ją w obszarze Gry i aplikacje. Następnie kliknij profil, w którym chcesz zapisać dostosowanie.
4. Następnie nastąpi powrót do ekranu głównego, na którym można wybrać urządzenie peryferyjne firmy Logitech, które ma zostać dostosowane.
5. Wynikowa strona umożliwi ustawienie DPI, LightSync i przypisania dla wybranego sprzętu. To dostosowanie zostanie zapisane w wybranym profilu.

Zmień oświetlenie RGB
Możesz zmienić ustawienia oświetlenia dla dowolnego urządzenia Logitech:
1. Kliknij urządzenie, które chcesz edytować.
2. Kliknij na SYNCHRONIZACJA ŚWIATŁA menu z lewej strony ekranu.
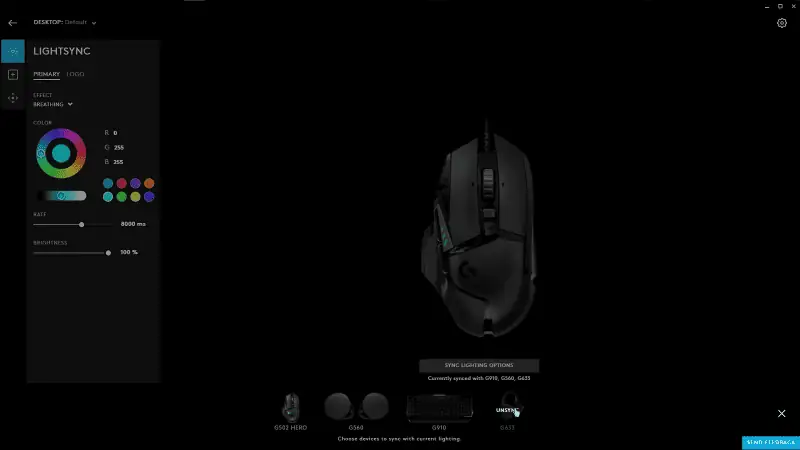
3. Wybierz preferowany styl oświetlenia. Możesz także użyć określonego, stałego koloru.
4. Możesz także zsynchronizować ustawienia oświetlenia, aby były takie same na innych urządzeniach, klikając przycisk „Synchronizuj opcje oświetlenia” u dołu ekranu.
Zmień powiązania klawiszy
Możesz zmienić przypisanie klawiszy lub przypisać niektóre funkcje do niektórych klawiszy za pomocą oprogramowania G Hub.
1. Kliknij urządzenie, na którym chcesz dostosować przypisanie klawiszy.
2. Kliknij na Zadania przycisk po lewej stronie ekranu.

3. Wybierz klucz.
4. Z lewej strony ekranu wybierz polecenie z listy lub przeciągnij i upuść je na klawisz.
Użyj ustawień społeczności
Ustawienia społeczności umożliwiają dostęp do dostosowywania oświetlenia lub przypisań klawiszy innego fana firmy Logitech.
1. Kliknij na Społeczność na ekranie głównym G Hub.
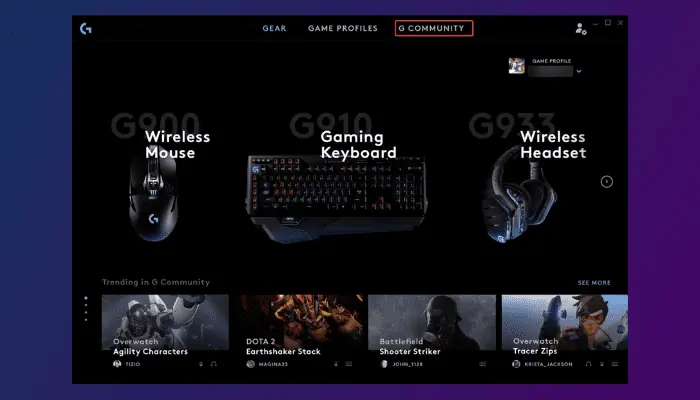
2. Wybierz preferowany profil wentylatora Logitech, a następnie kliknij Do pobrania.
3. Następnie zastosuj pobrane ustawienia i zacznij z nich korzystać.
Logitech G Hub pozwala zwiększyć komfort gry lub pracy. Korzystanie z niego do zarządzania urządzeniami i dostosowywania ich ma wiele zalet. Odwiedź stronę pobierania Logitech G Hub Windows 11 i wypróbuj sam!
Przeczytaj także:








