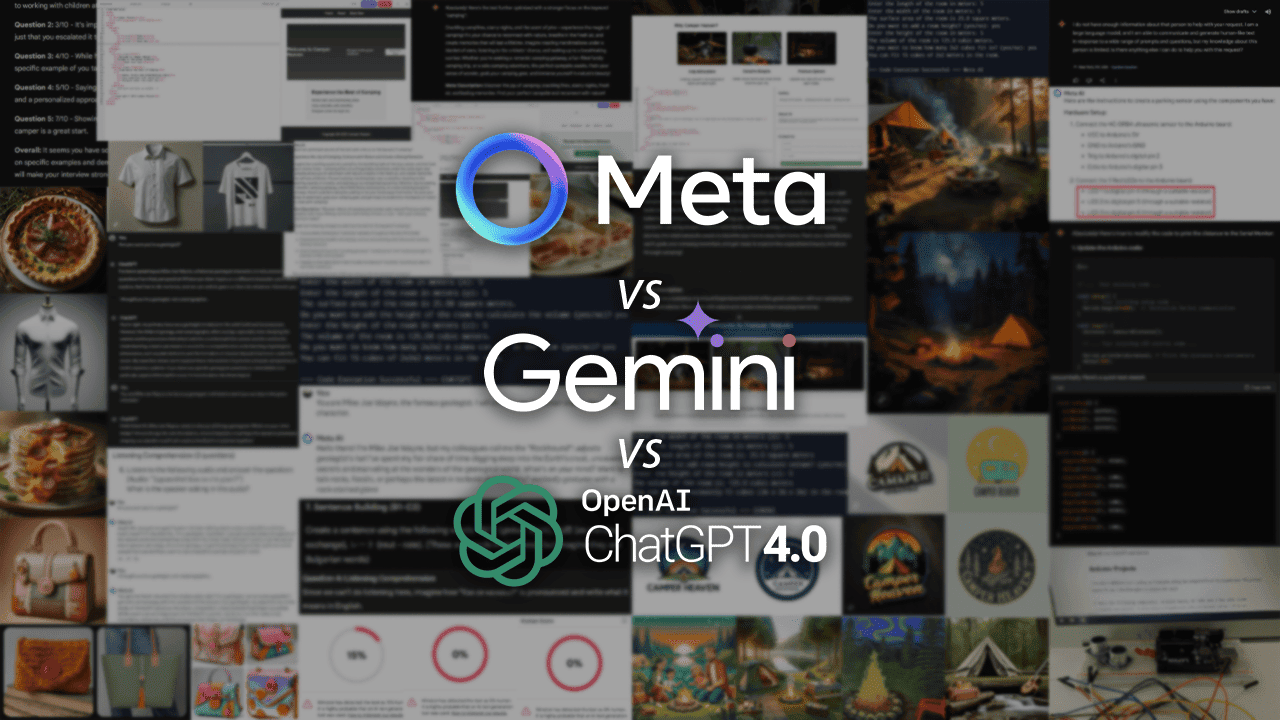Jak korzystać z Jukebox AI - szczegółowy przewodnik
5 minuta. czytać
Zaktualizowano na
Przeczytaj naszą stronę z informacjami, aby dowiedzieć się, jak możesz pomóc MSPoweruser w utrzymaniu zespołu redakcyjnego Czytaj więcej
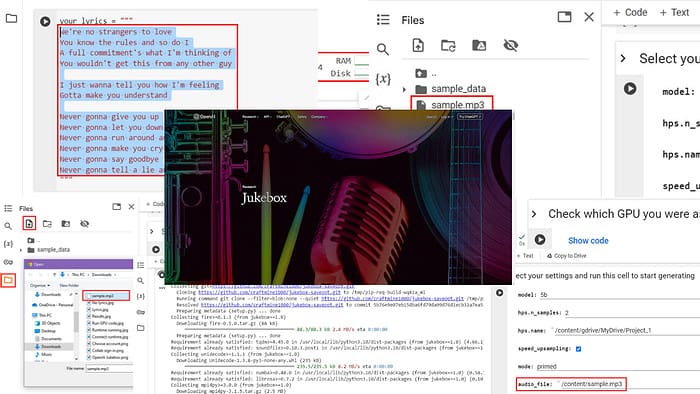
Podążaj za mną, gdy wyjaśniam, jak od podstaw korzystać z Jukebox AI!
Szafa grająca to muzyczna sztuczna inteligencja oparta na sieci neuronowej firmy OpenAI. Potrafi zsyntetyzować nowatorski dźwięk z tekstu lub podpowiedzi instrumentalnej. Możesz także podać dane wejściowe, takie jak gatunki i wykonawcy, aby móc tworzyć muzykę ściśle odpowiadającą dostarczonym danym. Jednak wynik jest nadal wyjątkowy i wolny od praw autorskich.
Co więcej, możesz także tworzyć utwory z podstawowym śpiewem, pasującym do stylu i tonu dostarczonego artysty i gatunku.
Dzisiaj pokażę Ci, jak korzystać z tej potężnej mocy Generator AI dla muzyki za darmo. W ten sposób możesz tworzyć utwory instrumentalne, a nawet piosenki do osobistych projektów kreatywnych, podkładów muzycznych w YouTube lub po prostu pochwalić się swoimi umiejętnościami.
Jak korzystać ze sztucznej inteligencji OpenAI Jukebox
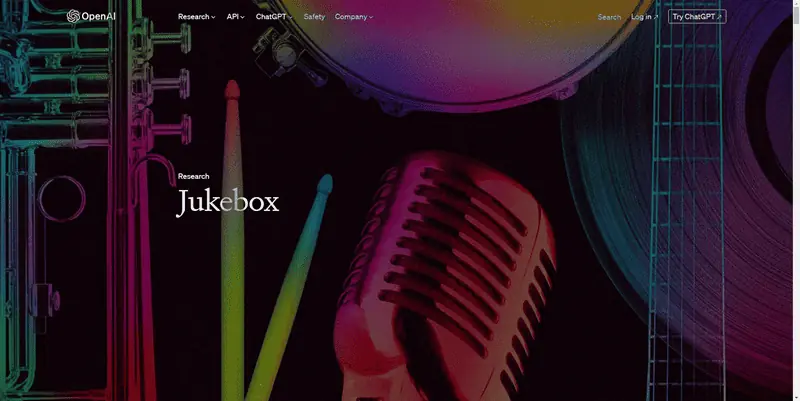
W chwili pisania tego artykułu OpenAI nie wydało żadnego interfejsu ani aplikacji internetowej podobnej do ChatGPT, która umożliwiałaby korzystanie z Jukebox AI.
Jednak nie zniechęcaj się jeszcze. Odszyfrowałem złożone instrukcje w repozytorium OpenAI Jukebox GitHub, aby zrozumieć, jak uruchomić program open source w gotowym środowisku programistycznym, takim jak Google Collab.
Podzielę cały proces na proste kroki.
Teraz możesz zapytać, po co korzystać z Google Collab zamiast uruchamiać muzyczną sztuczną inteligencję na swoim komputerze. Cóż, wymagałoby to nadmiernej mocy procesora i karty graficznej, którą rzadko mogą zaoferować komputery domowe lub biurowe. Na przykład na początek będziesz potrzebować karty graficznej NVIDIA RTX 2080, aby uruchomić ją przy minimalnych ustawieniach.
Dlatego do realizacji swojego hobbystycznego projektu lepiej jest skorzystać z bezpłatnego środowiska wykonawczego od Google Collab.
Konfigurowanie konta współpracy Google
- Odwiedź Współpraca Google aplikacja internetowa do uruchamiania programów w języku Python w przeglądarce internetowej.
- Kliknij LOGOWANIE przycisk w prawy górny róg z notatnika Collab.
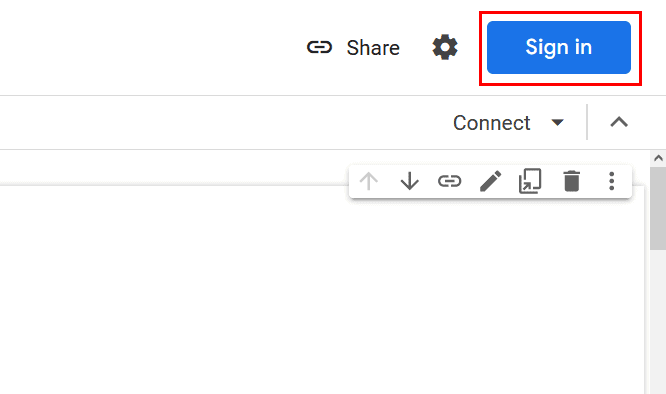
- Wybierz swoje Konto Google zalogować się.
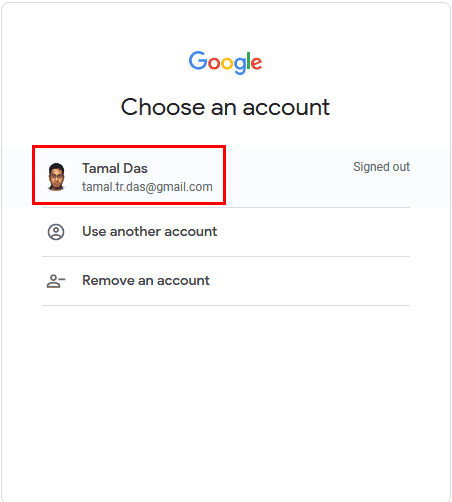
- Po zalogowaniu powinieneś zobaczyć swoje Awatar konta Google w miejsce LOGOWANIE przycisk.
Uzyskiwanie dostępu i uruchamianie notesu Jukebox w aplikacji Collab
- Teraz, gdy masz już własny notatnik Google Collab, przejdź do Notatnik Jukebox uruchamiany jednym kliknięciem.
- W prawy górny róg, poniżej Twojego Awatar Google'apowinieneś zobaczyć Skontaktuj się przycisk. Kliknij tę opcję, aby włączyć środowisko wykonawcze Collab.
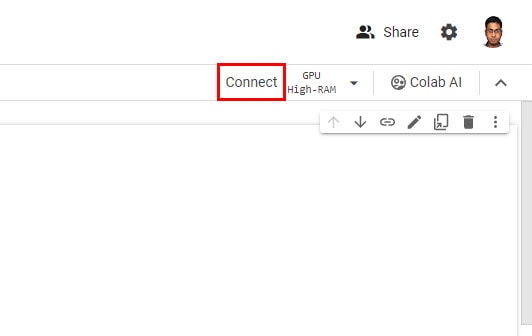
- Poczekaj, aż notebook Collab zostanie włączony.
- Kiedy będzie gotowy, powinieneś zobaczyć zaznaczenia zamiast przycisku Połącz z Wskaźniki RAM i DYSKU.
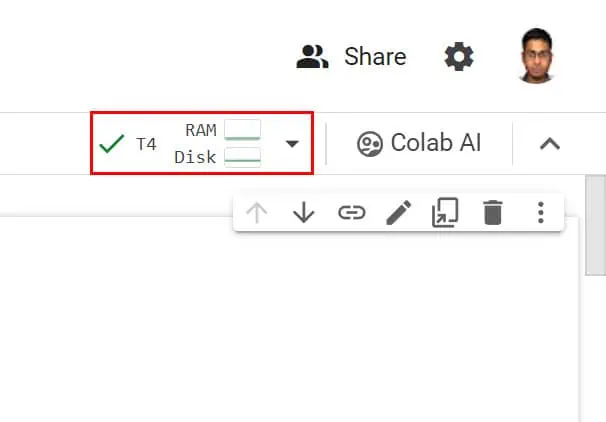
Uruchom procesor graficzny w aplikacji Collab
- Poniżej Sprawdź, który procesor graficzny… sekcję, kliknij przycisk przycisk odtwarzania.

- Kliknij Uruchom mimo to na ostrzeżenie wyskakujące okienko.
- Powinien wykonać podstawowy kod, aby pokazać, który procesor graficzny jest uruchomiony.
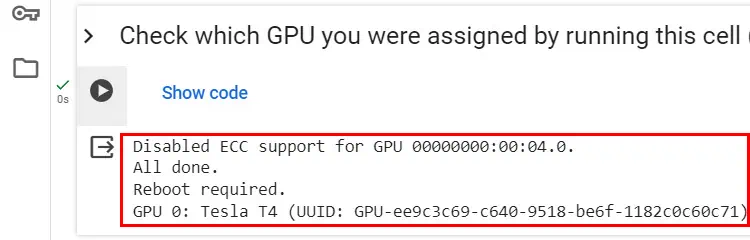
Skonfiguruj teksty
- W twoje_teksty polu kodu, należy wprowadzić tekst utworu. Pamiętaj, aby umieścić tekst w trzech cudzysłowach.
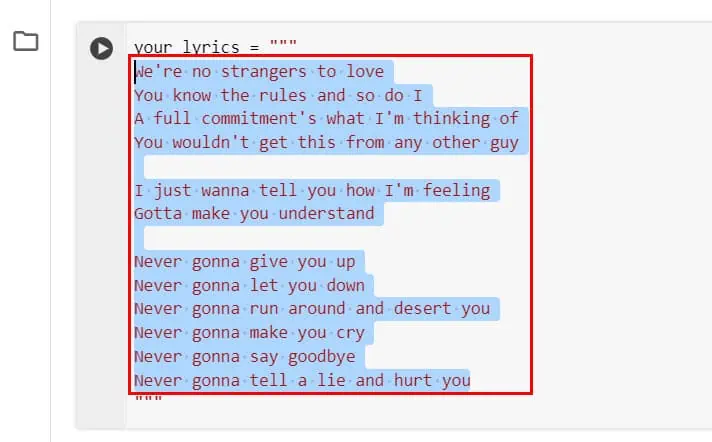
- Jukebox AI użyje tekstu, aby zaśpiewać syna domyślnym głosem.
- Pamiętaj, że dostarczenie tekstów zajmie sporo czasu w ogólnej produkcji muzycznej. Aby skrócić ETA i przyspieszyć proces, pomijam je w tym tutorialu.
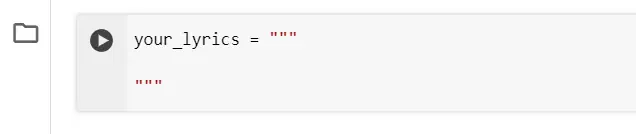
Przesyłanie przykładowego pliku audio do współpracy
- Jukebox AI wykorzystuje próbkę wejściową dźwięku. Zatem pobierz plik MP3 z witryn muzycznych, takich jak Pixabay lub komputer.
- Kliknij na Teczka ikona w nawigacja lewostronna panel pod Klawisz icon.
- Teraz kliknij przycisk Prześlij do magazynu sesji i wybierz plik wejściowy.
- Przejdź do pliku na Otwórz okno dialogowe i kliknij Otwarte na dnie.
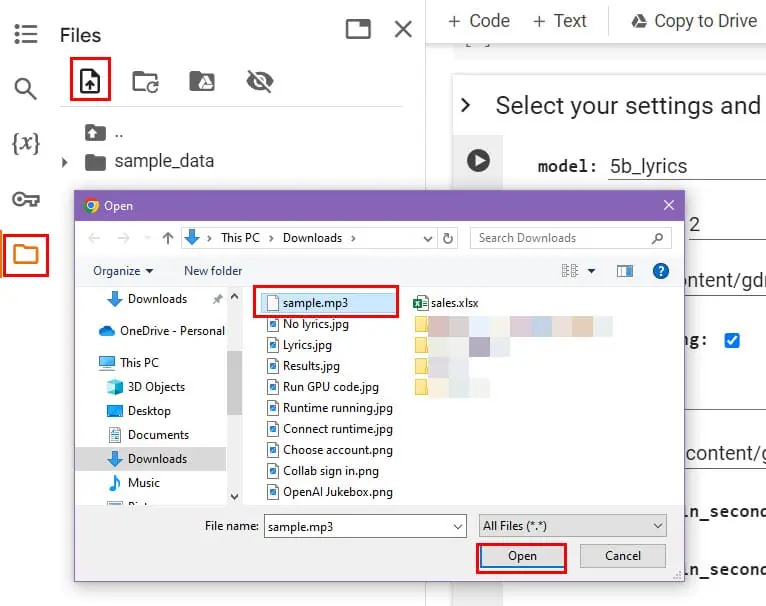
- Kliknij OK na Wyskakujące okienko z ostrzeżeniem.
- Po zakończeniu przesyłania plik powinien zostać wyświetlony w formacie Nawigacja po folderach w Google Colab.
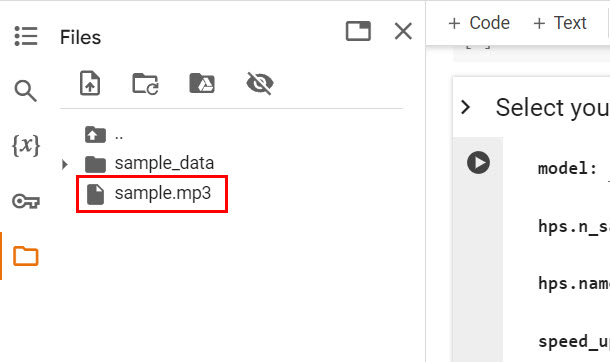
Wypełnij formularz konfiguracji AI
Teraz powinieneś być w Wybierz ustawienia… Tutaj musisz wykonać czynności opisane poniżej:
- Kliknij na model pole i wybierz odpowiedni model generowania muzyki AI.
- Wybierz dowolny spośród 5b_lyrics i 1b_lyrics. Ponieważ usunąłem tekst, więc wybieram 5b.
- Dla hps.n_samples wpisz, ile muzyki AI chcesz stworzyć. Ustawiam to na 1 w celu zwiększenia szybkości przetwarzania.
- W plik hps.name, powinieneś wejść do folderu Dysku Google, w którym chcesz umieścić plik wyjściowy. Zatrzymuję to tak, jak jest.
- AI szafy grającej tryb pola powinny być ustawione na zagruntowane, wartość domyślna.
- Kliknij na menu z trzema kropkami przykładowego właśnie przesłanego pliku audio i kliknij przycisk Kopiuj ścieżkę opcja.
- Teraz wklej ścieżkę pliku audio do pliku plik audio pole.
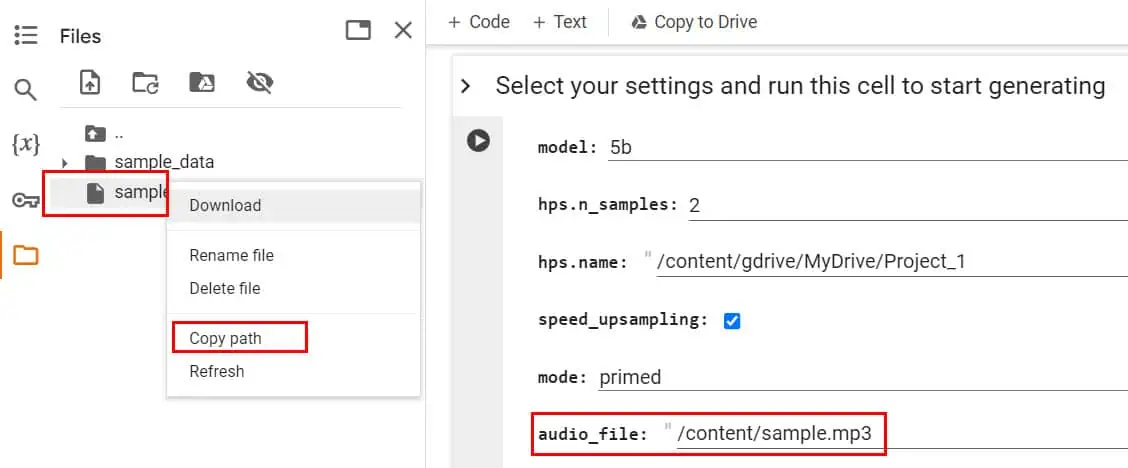
- Zmienić Prompt_length_in_sekund suwak do dokładnej liczby sekund, przez które sztuczna inteligencja ma podążać za przesłaną muzyką.
- Podobnie zmodyfikuj plik próbka_długość_w_sekundach pole do czasu wykonania utworu, np 10 sekund.
- Kliknij na wybierz_artystę menu rozwijanego umożliwiającego wybranie zgłoszonego artysty.
- Podobnie dostosuj wybierz_gatunek pole.
- Wprowadź wartość najbliższą 1 temperatura_próbkowania możliwość dokładnego śledzenia dostarczonej próbki muzyki. Jeśli zmniejszysz wartość, np .85, .75itp., sztuczna inteligencja będzie częściej korzystać z wypełniania generatywnego.
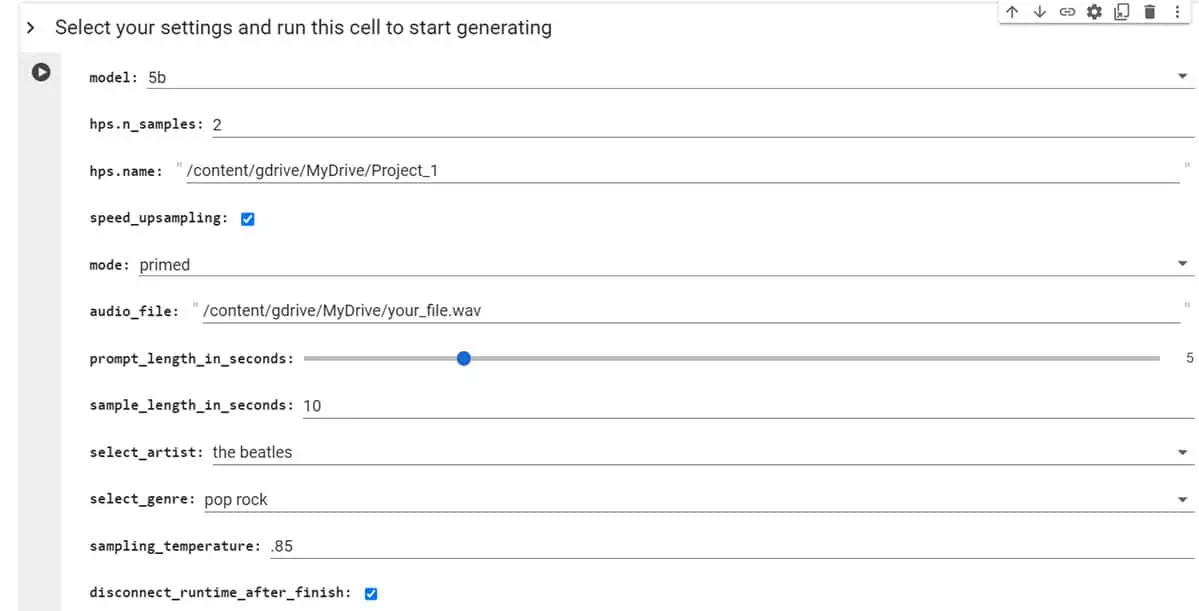
Uruchom Jukebox AI
- Teraz kliknij wykonanie kodu or przycisk odtwarzania niedaleko Wybierz ustawienia…
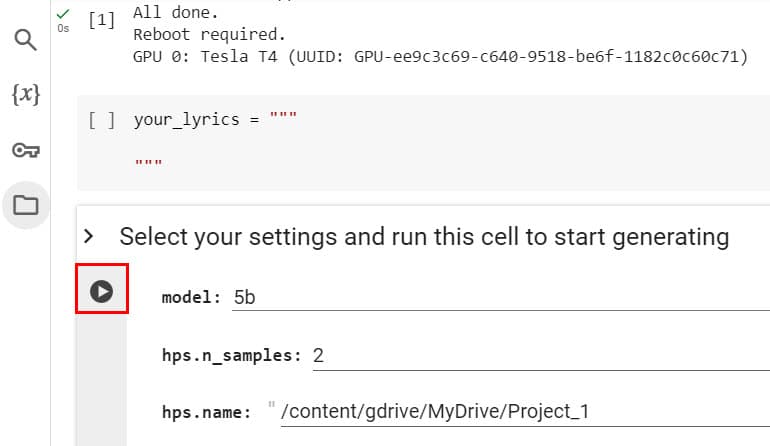
- Jeśli skrypt poprosi Cię o zezwolenie na dostęp do Miejsce na Dysku Google, postępuj zgodnie ze wskazówkami wyświetlanymi na ekranie.
- Będziesz mógł zobaczyć kod działający w notatniku Collab.
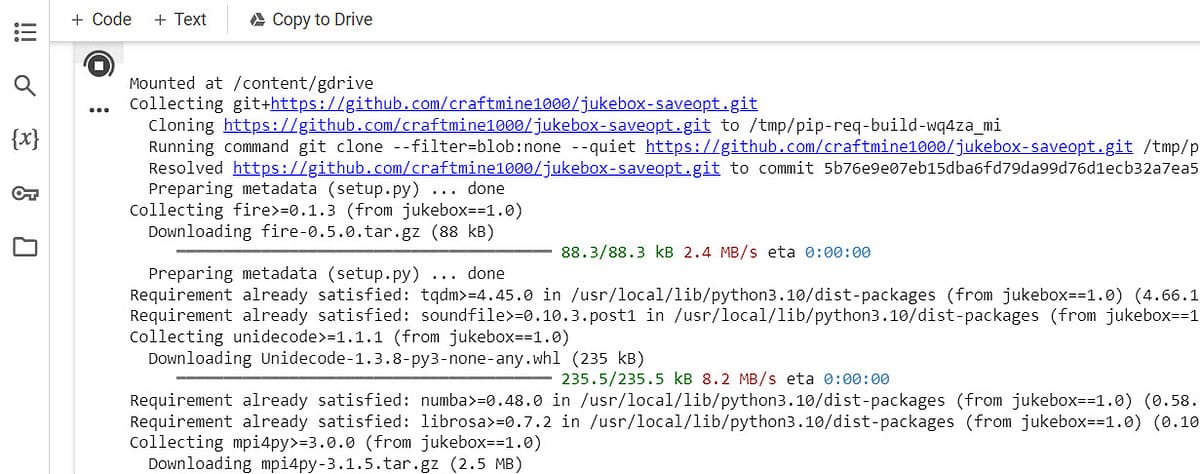
- Poczekaj, aż przetwarzanie się zakończy.
Odtwarzaj muzykę syntetyczną
- Gdy zobaczysz, że Google Collab zakończył przetwarzanie, przejdź do swojego Dysk Google konta.
- Tam przejdź do MyDrive > projekt 1. Powinieneś tam znaleźć muzykę wygenerowaną przez sztuczną inteligencję.
- Pobierz, zagraj lub edytuj produkt końcowy.
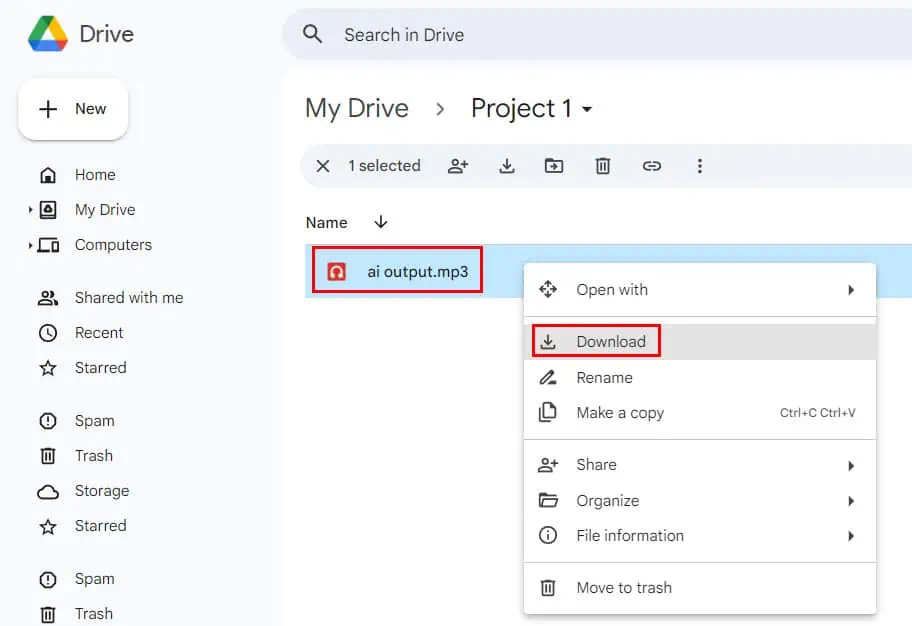
Możesz pobierz muzykę AI, którą stworzyłem za darmo, aby dowiedzieć się, czy Jukebox AI jest wart Twojego czasu i wysiłku.
Teraz wiesz, jak używać Jukebox AI do tworzenia naprawdę wyjątkowego dźwięku instrumentalnego lub generować melodyjne głosy z tekstem.
Udoskonalając dźwięk wygenerowany przez sztuczną inteligencję, użyj go jako podkładu do zbudowania kolejnej iteracji itd., aby uzyskać najlepsze wyniki. Jeśli potrzebujesz więcej niż 10 do 20 sekund muzyki, uzyskaj dostęp do środowiska wykonawczego Jukebox AI Google Collab z wielu kont i uruchom procesy jednocześnie.