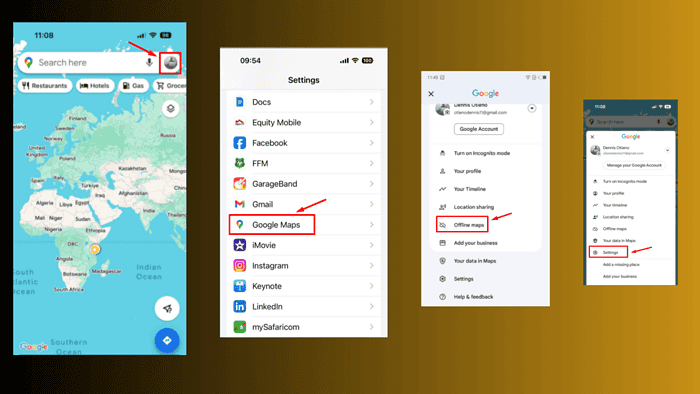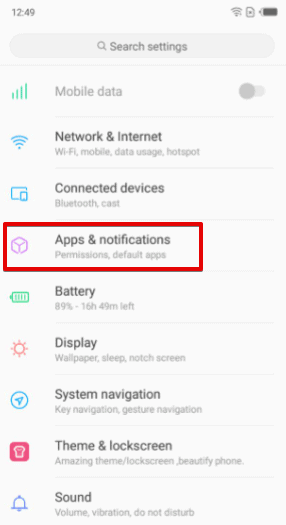Mapy Google rozładowują baterię? Wypróbuj te 10 rozwiązań!
5 minuta. czytać
Zaktualizowano na
Przeczytaj naszą stronę z informacjami, aby dowiedzieć się, jak możesz pomóc MSPoweruser w utrzymaniu zespołu redakcyjnego Czytaj więcej
Jeśli Mapy Google mocno wyczerpują baterię Twojego telefonu, może to wynikać z kilku powodów, takich jak udostępnianie lokalizacji, dane w tle i zużycie baterii i nie tylko.
Jeśli zauważysz, że podczas używania Twoje urządzenie często traci energię Mapy Google, możesz wypróbować kilka poprawek:
1. Wyłącz uprawnienia do lokalizacji
Wyłączenie uprawnień do lokalizacji może znacznie zmniejszyć zużycie baterii, chociaż może mieć wpływ na dokładność lokalizacji. Użyj tej opcji, gdy dokładne śledzenie lokalizacji jest mniej istotne. Oto jak to zrobić:
- Stuknij w ustawienia i kliknij Aplikacje i powiadomienia.
- Wybierz Mapy Google następnie uderzył Uprawnienia.
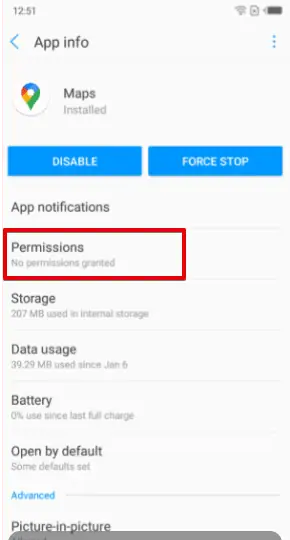
- Wyłącz opcję Lokalizacja pozwolenie, jeśli jest włączone.
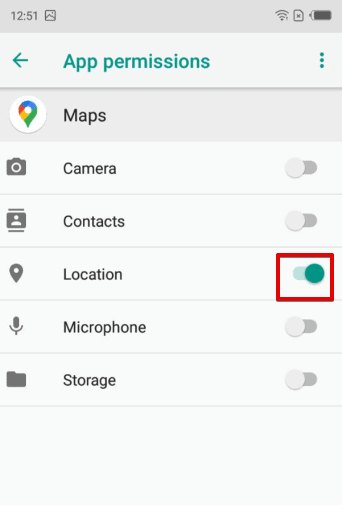
2. Przełącz na tryb ciemny w Mapach Google
Tryb ciemny zmniejsza ilość światła emitowanego przez ekran i może wydłużyć żywotność baterii urządzenia.
- Otwórz Mapy Google i dotknij ikona profilu.
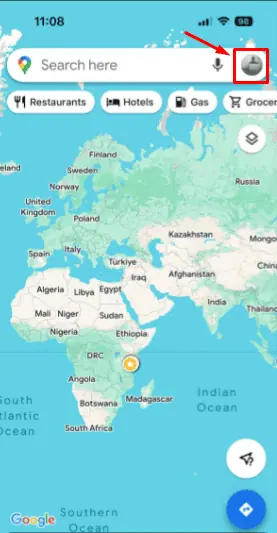
- Stuknij Ustawienia.
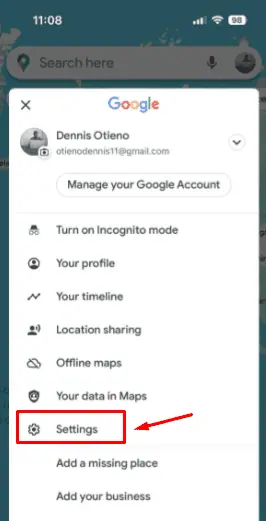
- Wybierz Tryb ciemny.
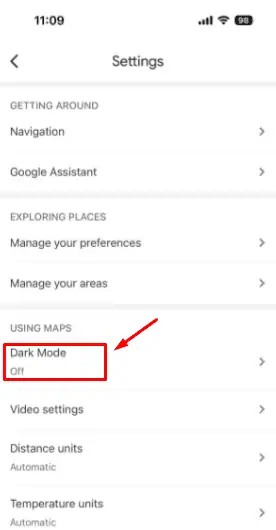
- Kliknij On.
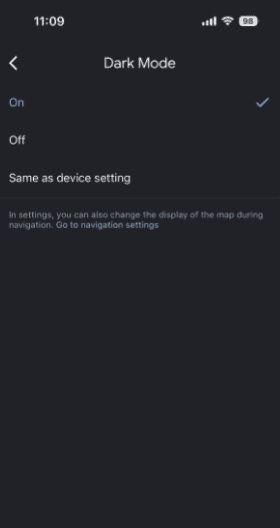
3. Aktywuj tryb oszczędzania baterii
Tryb oszczędzania baterii ogranicza wykorzystanie danych w tle, zmniejsza jasność i zmniejsza częstotliwość aktualizacji, pomagając wydłużyć żywotność baterii.
- Iść do Ustawienia i dotknij bateria.
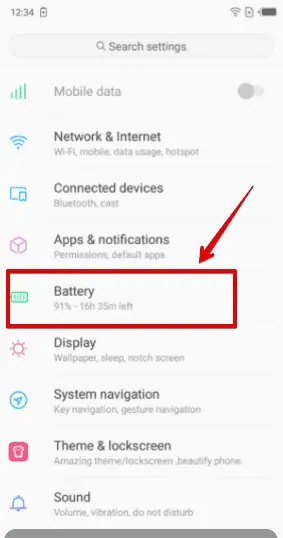
- Jeśli tryb oszczędzania energii jest wyłączony, jak na moim zrzucie ekranu poniżej, przełącz przełącznik żeby to włączyć.
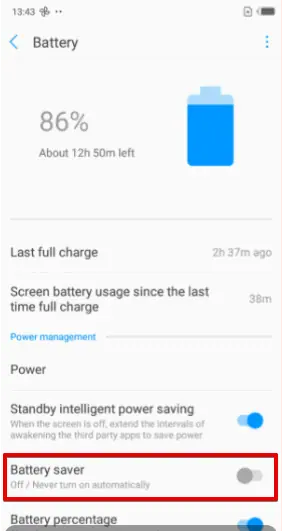
Należy jednak pamiętać, że tryby oszczędzania energii na urządzeniach mobilnych mogą ograniczać wydajność niektórych aplikacji, takich jak Mapy Google.
4. Ustaw dostęp do lokalizacji na Tylko użycie aplikacji
Dostosowanie dostępu do lokalizacji tylko wtedy, gdy aplikacja jest używana, może zapobiec zużywaniu baterii przez Mapy Google w tle. Wykonaj poniższe kroki:
- Przejdź do Ustawień i dotknij Mapy Google.
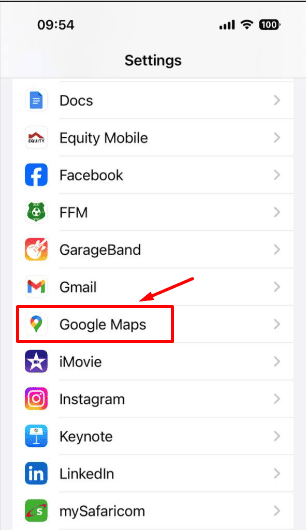
- Kliknij Lokalizacja.
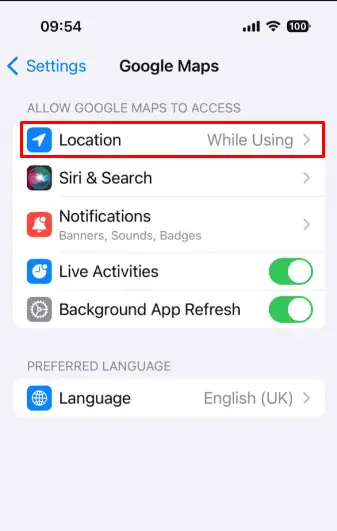
- Wybierz Podczas korzystania z aplikacji.
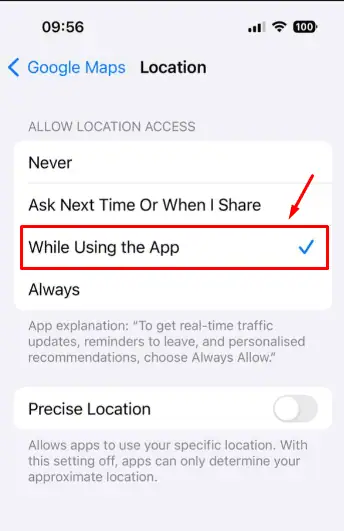
5. Zatrzymaj udostępnianie lokalizacji
Jeśli udostępniasz swoją lokalizację innym osobom za pośrednictwem Map Google, rozważ wyłączenie tej funkcji, aby oszczędzać baterię. Aby zatrzymać udostępnianie lokalizacji:
- Stuknij w ikona profilu w aplikacji Mapy Google.
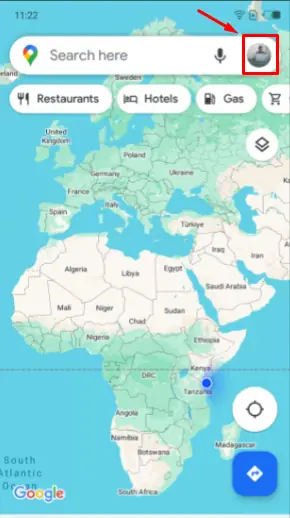
- Stuknij Udostępnianie lokalizacji.
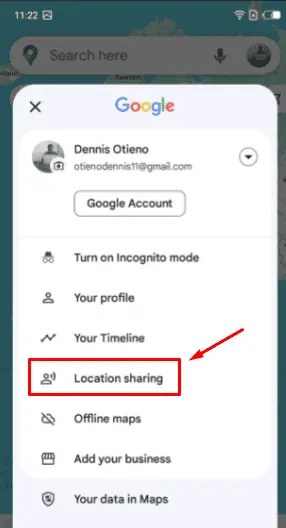
- Kliknij profil osoby, której udostępniasz swoją lokalizację.
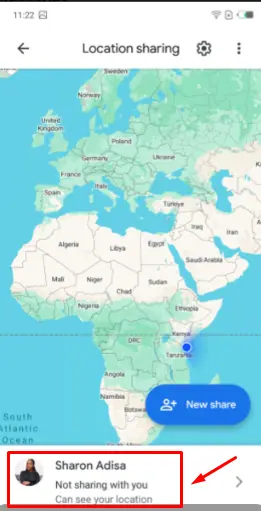
- Kliknij Stop.
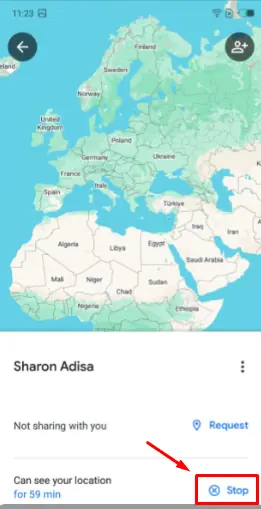
6. Wyłącz wykorzystanie danych w tle
Uniemożliwienie Mapom Google korzystania z danych w tle może również oszczędzać baterię. Aby to zrobić:
- Znajdź aplikację Mapy Google i naciśnij ją długo. Kliknij Informacje o aplikacji.
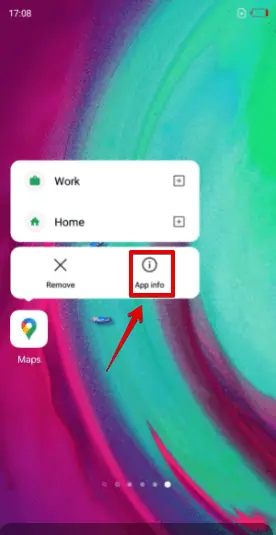
- Stuknij Wykorzystanie danych.
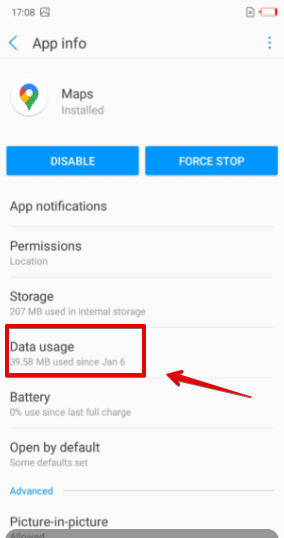
- Wyłącz Dane w tle jeśli jest włączone.
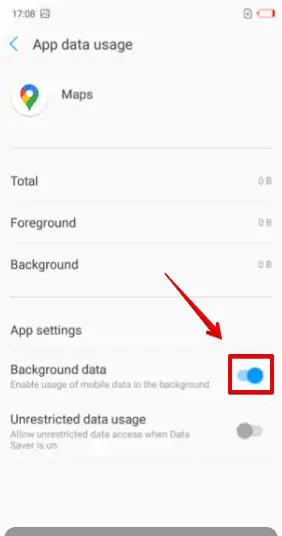
7. Zoptymalizuj zużycie baterii w Mapach Google
Ograniczenie zużycia baterii przez Mapy Google w tle pomoże oszczędzać energię.
- Otwórz Ustawienia i kliknij bateria.
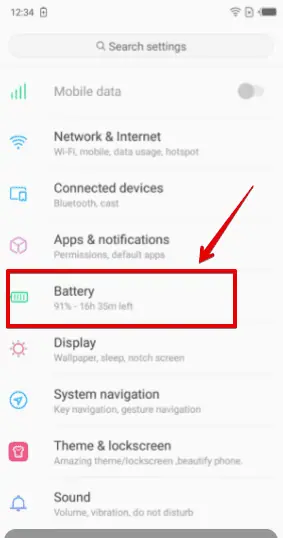
- Stuknij w trzy kropkis i kliknij Optymalizacja baterii.
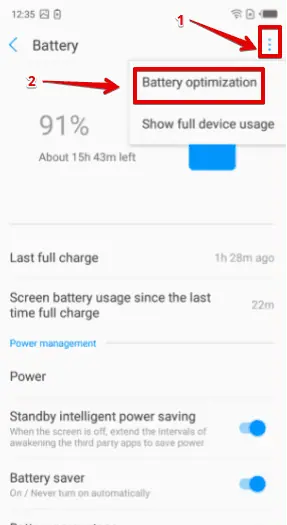
- Wybierz Mapy Google, wybierz Optymalizacja, a następnie naciśnij Gotowe .
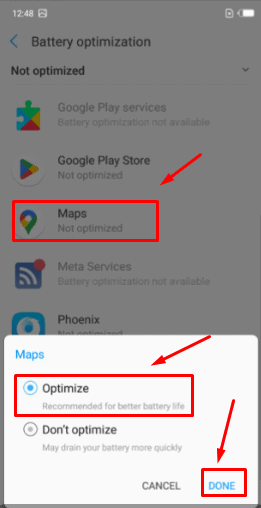
8. Wyłącz odświeżanie aplikacji w tle
Dzięki temu Mapy Google nie będą odświeżać treści w tle, gdy nie są one używane. Oto jak się do tego zabrać:
- Iść do Ustawienia i dotknij Mapy Google.
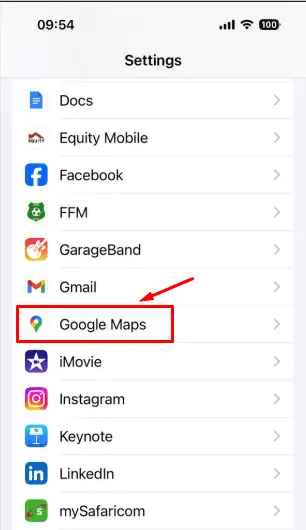
- Lokalizować Tło App Odśwież i wyłącz to.
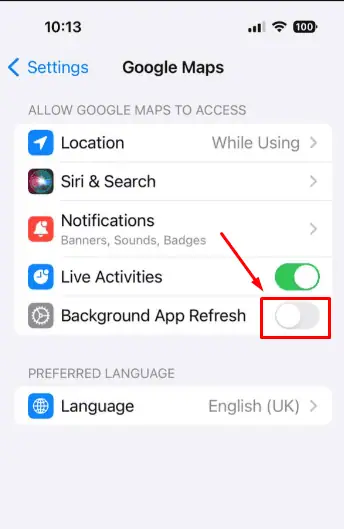
9. Wyłącz Historię lokalizacji Google
Wyłączenie Historii lokalizacji uniemożliwia Mapom Google ciągłe rejestrowanie Twojej lokalizacji, co może powodować wyczerpanie baterii.
- Otwórz Mapy Google i kliknij ikona profilu.
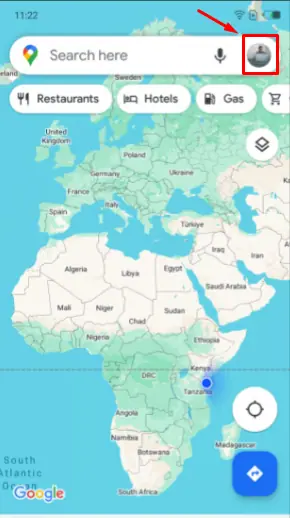
- Stuknij Ustawienia.
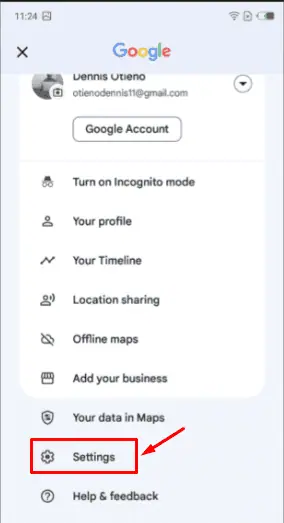
- Wybierz Treści osobiste.
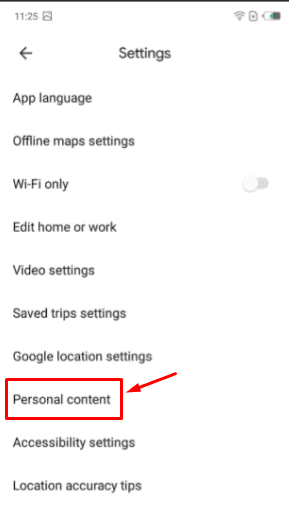
- Kliknij Oś czasu jest włączona.
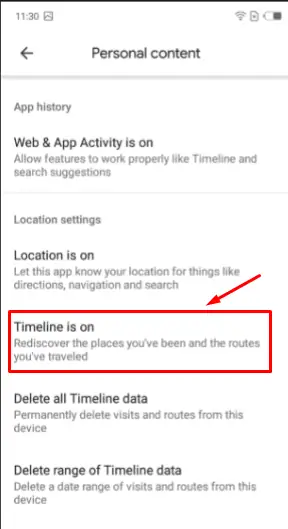
- Stuknij wyłączać.
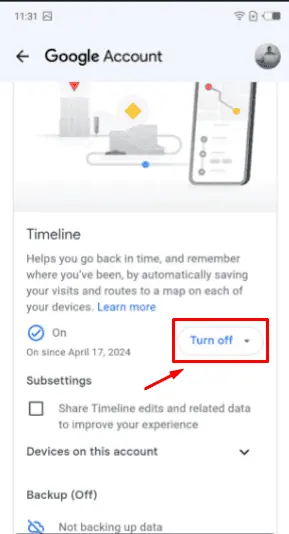
10. Korzystaj z Map Google offline
Korzystanie z map offline zmniejsza potrzebę ciągłego pobierania danych, co może oszczędzać baterię. Aby pobrać mapy na urządzenie z systemem Android do użytku w trybie offline:
- Otwórz Mapy Google i dotknij ikona profilu.
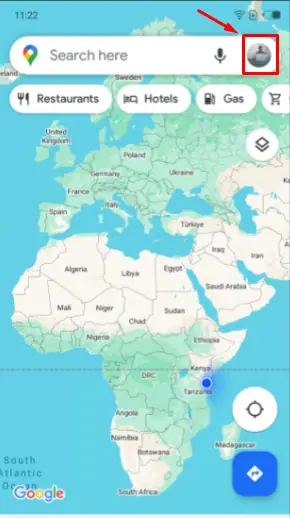
- Wybierz Mapy offline.
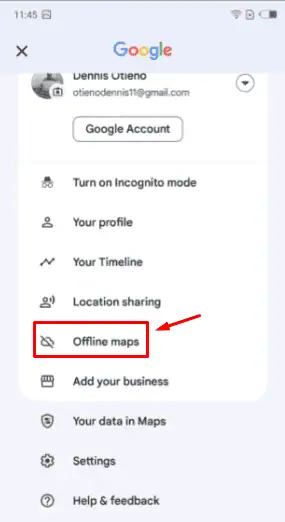
- Stuknij Wybierz własną mapę.
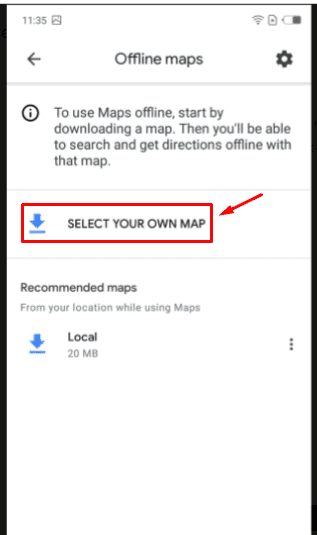
- Wyszukaj obszar, który chcesz pobrać. Możesz powiększyć, aby zobaczyć obszar, a następnie stuknąć Do pobrania.
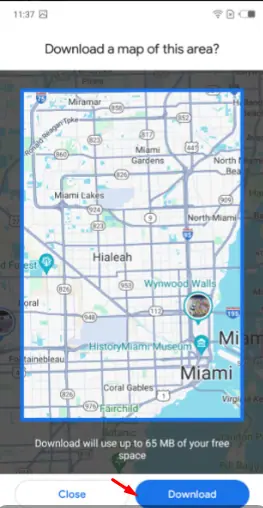
Dodatkowe poprawki
- Uaktualnić aplikację: Odwiedź sklep z aplikacjami, wyszukaj Mapy Google, a następnie dotknij aktualizacji (jeśli jest dostępna).
- Zaktualizuj oprogramowanie telefonu: Przejdź do Ustawienia > Aktualizacje systemu (lub podobne) i sprawdź, czy są dostępne aktualizacje.
- Zainstaluj ponownie aplikację Mapy Google: Znajdź na swoim urządzeniu aplikację Mapy Google, naciśnij ją długo, aż zobaczysz opcje, a następnie wybierz Odinstaluj. Przejdź do sklepu z aplikacjami, wyszukaj Mapy Google i zainstaluj je ponownie.
- Przełącz na Mapy Google Go: Jeśli korzystasz z urządzenia z Androidem, przejdź do Sklepu Google Play i wyszukaj Google Maps Go. Zainstaluj ją tak, jak każdą inną aplikację, a następnie używaj jej zamiast zwykłej aplikacji Mapy Google.
- Uruchom ponownie telefon: Naciśnij i przytrzymaj przycisk zasilania na urządzeniu, aż pojawi się menu, a następnie wybierz opcję Uruchom ponownie lub Uruchom ponownie. Możesz też wyłączyć telefon, odczekać kilka chwil i włączyć go ponownie.
- Wyłącz ekran podczas korzystania z nawigacji: Podczas korzystania z Map Google do nawigacji wystarczy nacisnąć przycisk zasilania na urządzeniu, aby wyłączyć ekran.
- Wyczyść pamięć podręczną i dane: Przejdź do Ustawień swojego urządzenia > Aplikacje lub Aplikacje > Mapy Google > Naciśnij zarówno Wyczyść pamięć podręczną, jak i Wyczyść dane.
- Usuń widżety Map Google z ekranu głównego: Przytrzymaj widżet Map Google na ekranie głównym, aż pojawią się opcje, a następnie wybierz Usuń lub Usuń.
Wdrażając te ustawienia, możesz mieć pewność, że Mapy Google nie będą szybko zużywać baterii. Niezależnie od tego, czy podróżujesz na duże odległości, czy poruszasz się po mieście, te regulacje mogą znacząco wpłynąć na czas działania urządzenia na jednym ładowaniu.