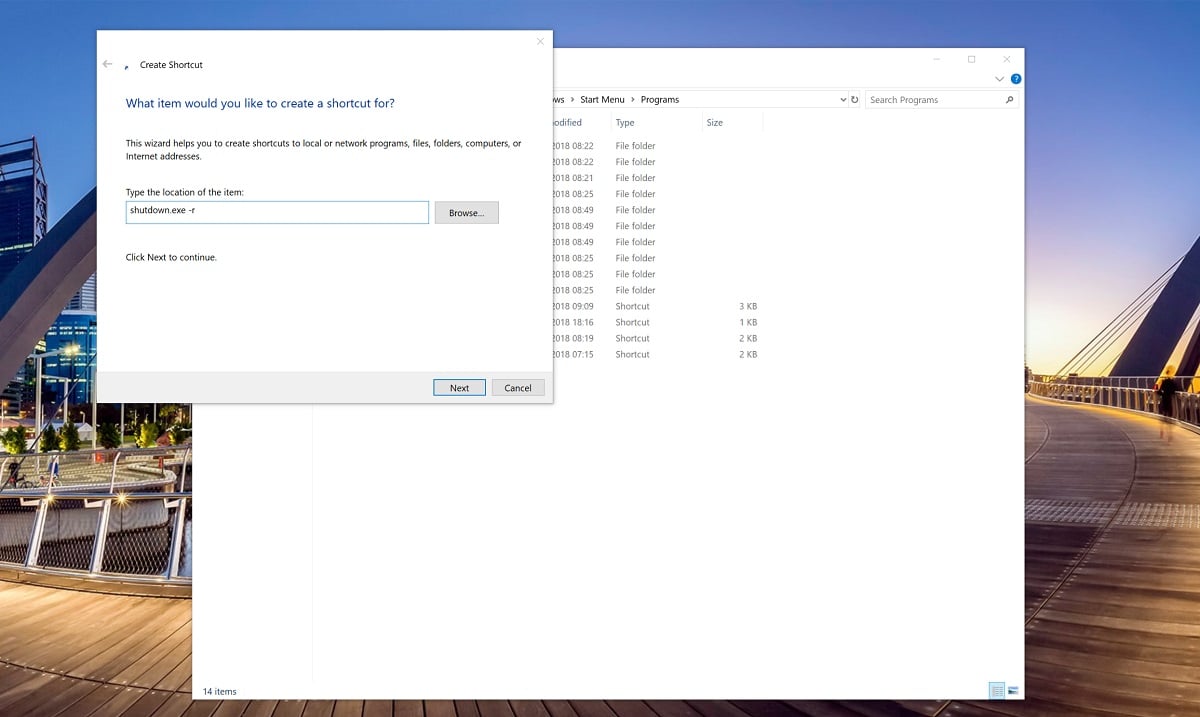Jak uruchamiać niestandardowe polecenia za pomocą Cortany
2 minuta. czytać
Zaktualizowano na
Przeczytaj naszą stronę z informacjami, aby dowiedzieć się, jak możesz pomóc MSPoweruser w utrzymaniu zespołu redakcyjnego Czytaj więcej

Cortana firmy Microsoft jest zbudowana z dużą liczbą poleceń w aplikacji Windows 10. Dzięki aktualizacji Windows 10 Spring Creators Update będziesz mógł zrobić jeszcze więcej z Cortaną i będzie to trampolina dla osi czasu i działań.
Czasami jednak Cortana nie robi tego, co chcesz. Być może Microsoft nie pomyślał o zaimplementowaniu tego polecenia, lub nie chcą tego z własnych powodów.
W Cortanie jest funkcja, której można użyć do tworzenia nowych poleceń, a to opiera się na wykorzystaniu polecenia „otwórz plik”. w istocie, jeśli utworzysz nowy plik poleceń w systemie Windows i nazwiesz go czymś podobnym do polecenia, możesz poprosić Cortanę o otwarcie pliku, który uruchamia polecenie, w istocie uruchamiając niestandardowe polecenie za pomocą Cortany
TL: DR; Będziesz korzystać z umiejętności Cortany, aby otworzyć skrypt lub polecenie, które wykonuje proces, który nie jest natywny dla Cortany.
Jak tworzyć niestandardowe polecenia dla Cortany
- Użyj skrótu Windows + R lub kliknij prawym przyciskiem myszy menu Start i wybierz „Uruchom”, aby otworzyć okno poleceń uruchamiania
Wprowadź następujące dane:: C:\Users\USERNAMEGOESHERE\AppData\Roaming\Microsoft\Windows\Start Menu\Programs - Kliknij prawym przyciskiem myszy pusty obszar, wybierz Nowy i kliknij Skrót.
- Gdy zobaczysz pole „Wpisz lokalizację elementu”, użyj go, aby wprowadzić polecenie, które ma wykonać system Windows. Być może chcesz ponownie uruchomić komputer, a następnie wprowadzenie następującego polecenia pomoże: shutdown.exe -r
- Nazwij skrót polecenia, jak chcesz, najlepiej coś, co możesz wymówić, aby móc wydać go jako polecenie. „Hej, Cortana, na przykład otwórz „Uruchom ponownie mój komputer”. Oczywiście przed nazwaniem skrótu sprawdź, czy Cortana nie ma aktywnego polecenia dla tej frazy.
- Po zakończeniu użycie Cortany do otwarcia pliku poleceń powinno zainicjować ponowne uruchomienie lub cokolwiek, co umieścisz w miejscu tego.
Wskazówka: jest jeszcze kilka sposobów dostosowywania poleceń, spójrz tutaj na różne inne modyfikacje polecenia zamknięcia.