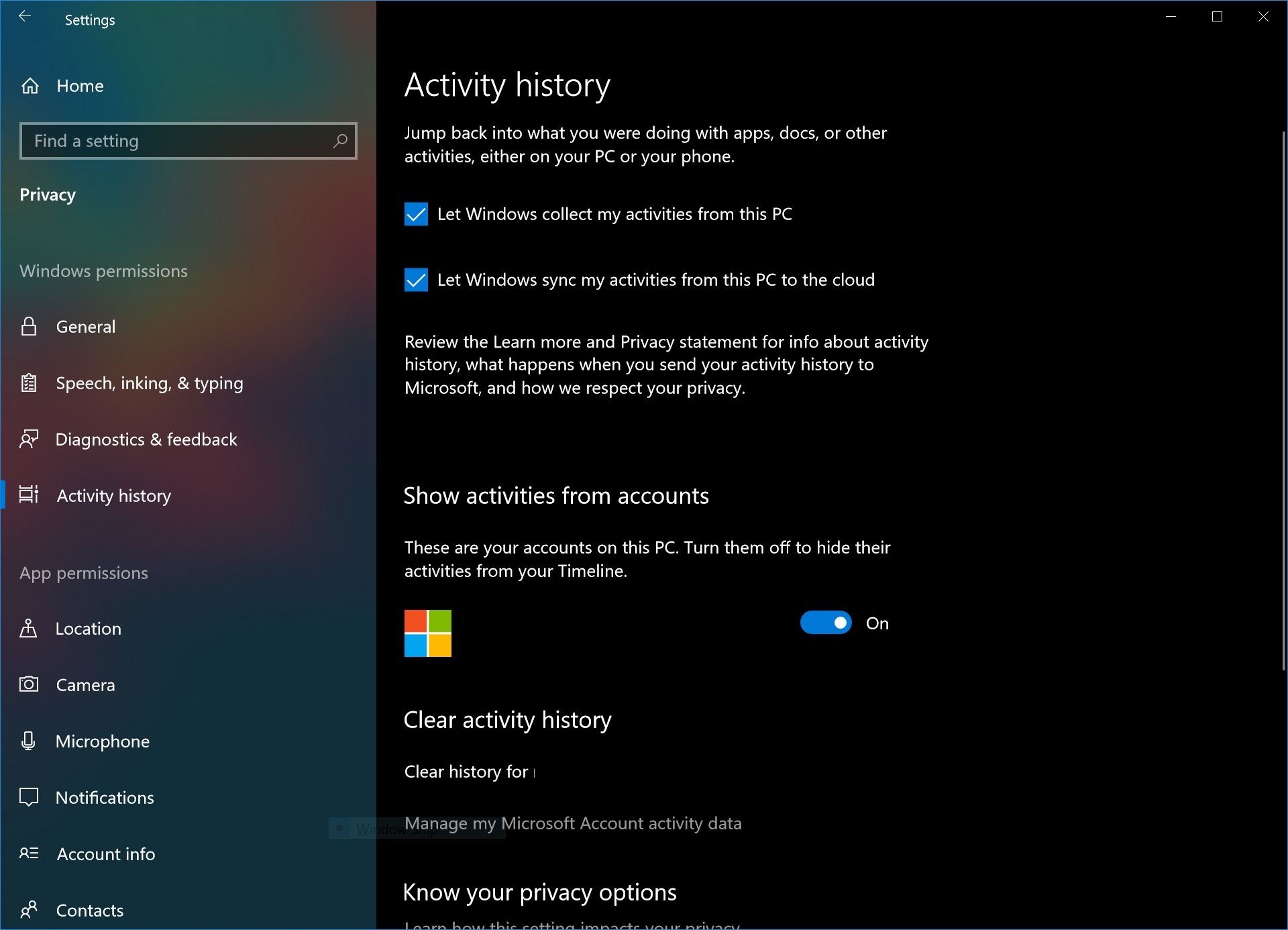Jak zarządzać osią czasu w kwietniowej aktualizacji systemu Windows 10
2 minuta. czytać
Zaktualizowano na
Przeczytaj naszą stronę z informacjami, aby dowiedzieć się, jak możesz pomóc MSPoweruser w utrzymaniu zespołu redakcyjnego Czytaj więcej


Z Windows 10 Aktualizacja kwietniowa, Firma Microsoft wprowadza funkcję znaną jako oś czasu systemu Windows. W przypadku większości użytkowników oś czasu systemu Windows będzie służyć jako uaktualnienie bieżącego widoku zadań w systemie Windows.
W obecnych kompilacjach systemu Windows 10 użytkownicy mogą nacisnąć przycisk widoku zadań, aby zobaczyć, jakie aplikacje otworzyli na swoim urządzeniu, a także aktywować nowe wirtualne pulpity.
Aktualizacja Timeline idzie o krok dalej. Dzięki osi czasu systemu Windows użytkownicy mogą teraz wyświetlać wszystkie aplikacje i pliki (otwierane w obsługiwanych aplikacjach) na wszystkich swoich urządzeniach z systemem Windows. W praktyce oznacza to, że jeśli pracujesz nad dokumentem na domowym komputerze i otworzysz laptopa w pracy i klikniesz widok zadań, plik będzie dostępny do otwarcia i kontynuowania pracy przy założeniu, że ma zostały zsynchronizowane z chmurą.
Firma Microsoft udostępnia niektóre ustawienia w systemie Windows wraz z Aktualizacją Spring Creators, która pozwala użytkownikom dostosować sposób korzystania z osi czasu. Nie każdy jest fanem przesyłania swoich danych na serwery Microsoftu, a niektórzy mogą woleć ograniczyć kontrolę Microsoftu nad swoimi danymi. Za pomocą tych narzędzi możesz dostosować oś czasu tak bardzo, jak pozwala na to Microsoft, co wprawdzie nie jest zbyt duże.
Jak skonfigurować oś czasu w systemie Windows 10
Jak powstrzymać firmę Microsoft przed tworzeniem sugestii na Twojej osi czasu?
- Otwórz aplikację ustawień.
- Przejdź do System > Wielozadaniowość.
- Poszukaj osi czasu i wyłącz opcję „pokazuj od czasu do czasu sugestie na osi czasu”.
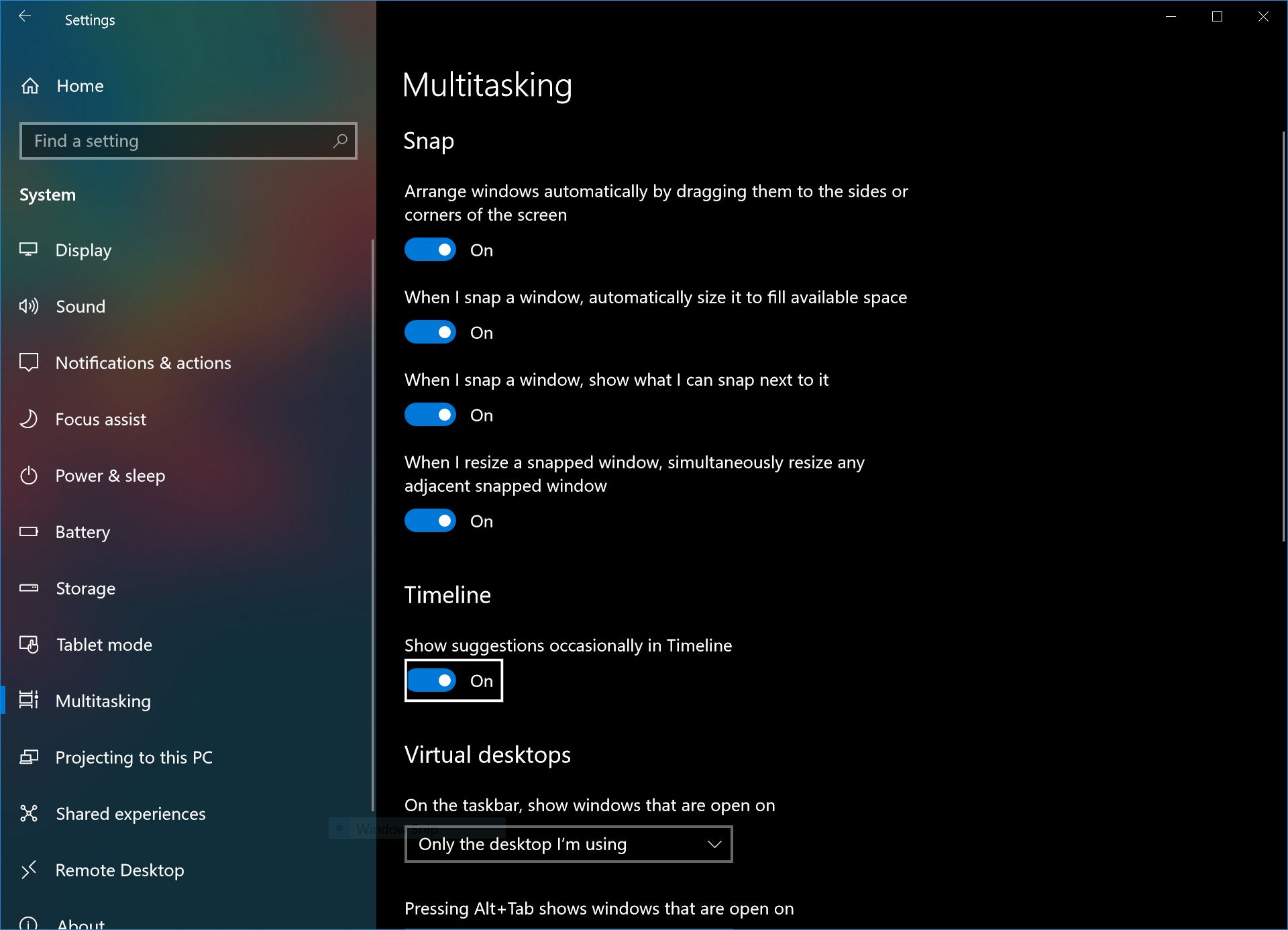
Jak dostosować dane na osi czasu
- Otwórz aplikację Ustawienia i przejdź do Prywatność > Historia aktywności
- Aby uniemożliwić systemowi Windows synchronizację danych na komputerze, odznacz dwie opcje na samej górze.
- Aby uniemożliwić firmie Microsoft pokazywanie działań z Twojego konta Microsoft na osi czasu, może to obejmować strony znalezione w Edge na Androida lub dokumenty otwarte w pakiecie Office na iOS, wyłącz ustawienie "pokaż działania z kont".