Mapy Google wymagają dostępu do lokalizacji – jak to włączyć?
2 minuta. czytać
Opublikowany
Przeczytaj naszą stronę z informacjami, aby dowiedzieć się, jak możesz pomóc MSPoweruser w utrzymaniu zespołu redakcyjnego Czytaj więcej
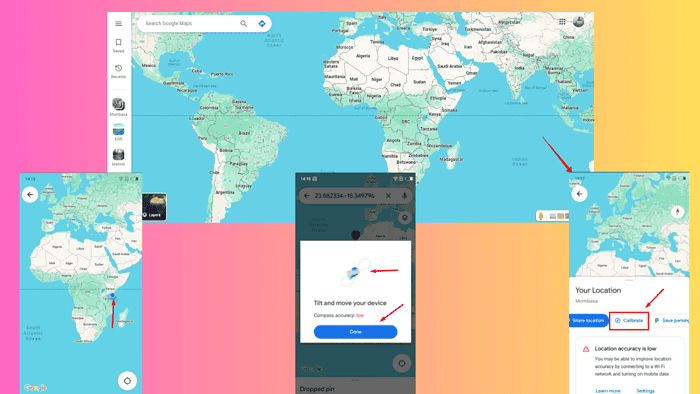
Mapy Google do prawidłowego działania wymagają dostępu do lokalizacji. Dzięki temu będziesz na bieżąco kierunki, ruch drogowy aktualności i informacje o pobliskich miejscach. Jeśli nie jest ona włączona, pojawi się komunikat o błędzie.
Oto jak to naprawić!
Włącz uprawnienia lokalizacyjne dla Map Google
W tym przykładzie użyję systemu Windows 10:
- Iść do Mapy Google i dotknij ikony lokalizacji w prawym dolnym rogu.
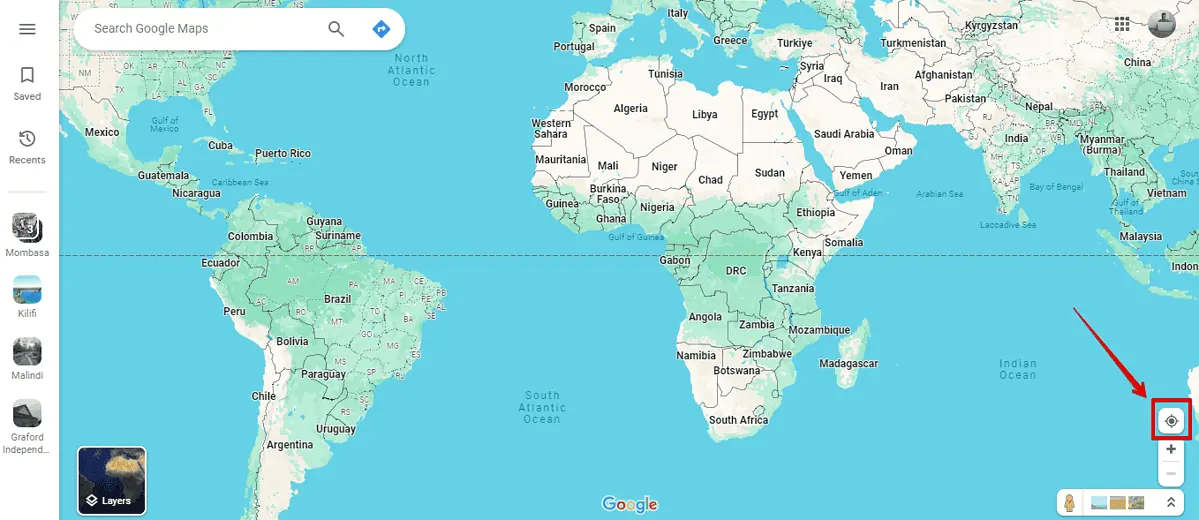
- Google poprosi Cię o zezwolenie na poznanie Twojej lokalizacji. Kliknij Dopuszczać.
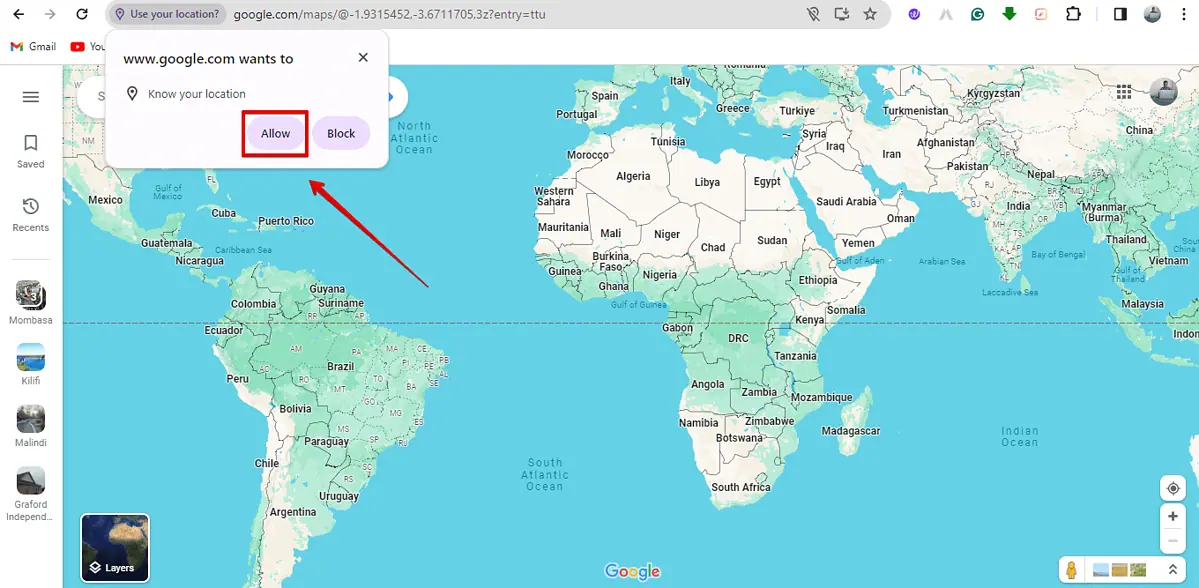
- Niebieska kropka powinna wskazywać Twoją aktualną lokalizację.
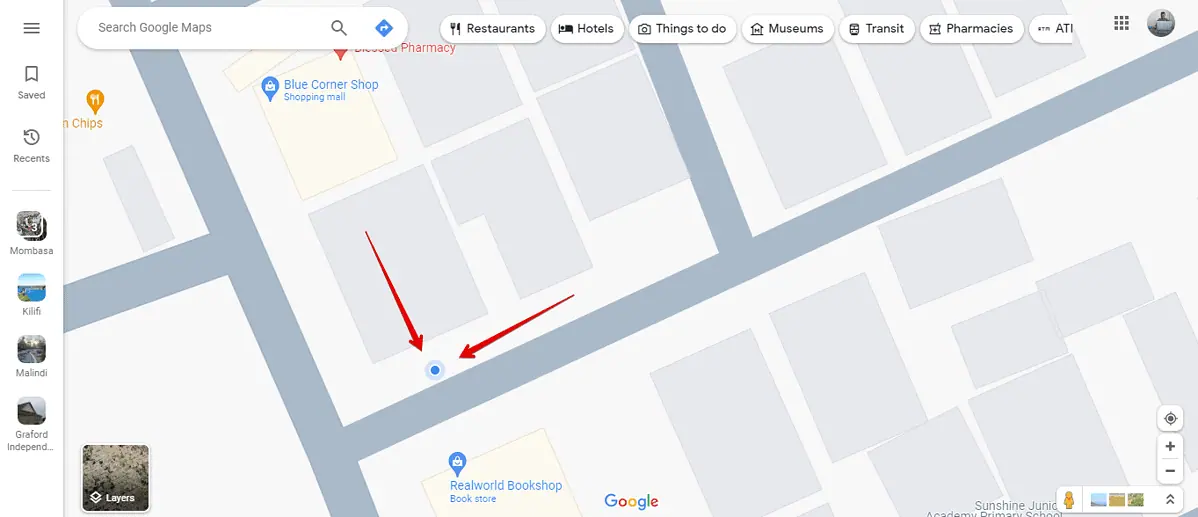
Zezwól na dostęp do lokalizacji podczas korzystania z aplikacji
Oto jak to zrobić:
- W ustawieniach urządzenia przewiń w dół i wybierz „Prywatność i bezpieczeństwo."
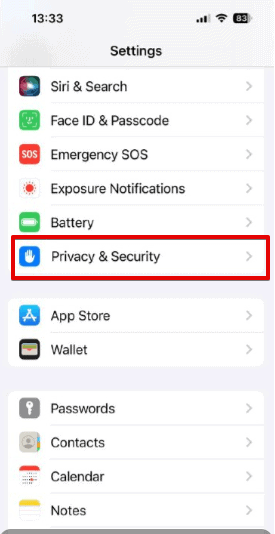
- Wybierz "Usługi lokalizacyjne".
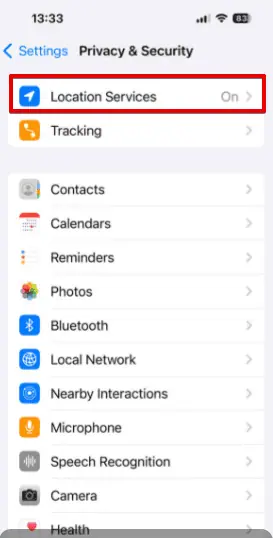
- Wybierz "Mapy Google".
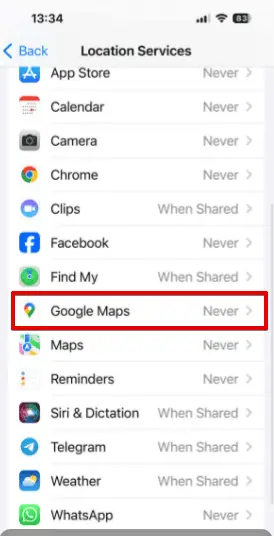
- Zaznacz „Podczas korzystania z aplikacji”, aby przyznać dostęp do lokalizacji.
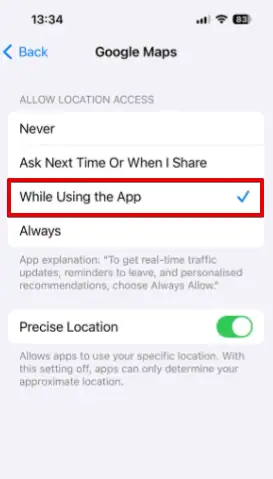
Za każdym razem, gdy otworzysz aplikację, będzie ona miała dostęp do Twojej lokalizacji.
Skalibruj Mapy Google
Kalibrując Mapy Google, będziesz w stanie dokładniej określić swoją dokładną lokalizację. Wykonaj poniższe kroki:
- Otwórz Mapy Google i kliknij niebieską kropkę.
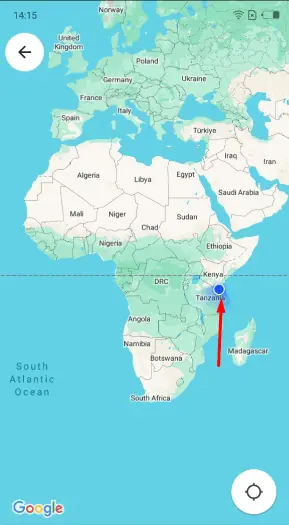
- Wybierz "Kalibrować".
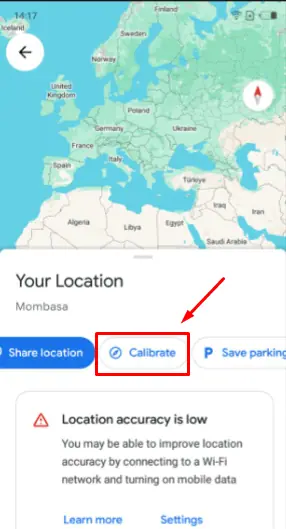
- Przechyl i przesuń urządzenie aby przypominał kształt pokazany na zrzucie ekranu poniżej i naciśnij Gotowe.
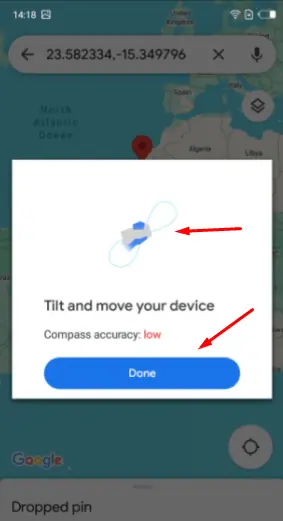
Teraz Mapy Google mają dostęp do Twojej dokładnej lokalizacji.
Jeśli to nie zadziałało, powinieneś:
- Zaktualizuj aplikację Mapy Google: Przejdź do sklepu z aplikacjami na swoim urządzeniu, wyszukaj Mapy Google i dotknij „Aktualizuj”, jeśli jest dostępne.
- Sprawdź połączenie internetowe: Otwórz przeglądarkę internetową lub spróbuj użyć innej aplikacji wymagającej dostępu do Internetu, aby sprawdzić, czy masz połączenie.
- Uruchom ponownie urządzenie: Naciśnij i przytrzymaj przycisk zasilania, a następnie wybierz „Uruchom ponownie” lub „Uruchom ponownie” z wyświetlonego menu.
- Wyczyść pamięć podręczną i dane: Przejdź do ustawień swojego urządzenia, znajdź sekcję „Aplikacje” lub „Aplikacje”, zlokalizuj Mapy Google, a następnie wybierz „Wyczyść pamięć podręczną” i „Wyczyść dane”.
- Zainstaluj ponownie aplikację Mapy Google: Przytrzymaj ikonę aplikacji, aż pojawią się opcje, a następnie wybierz „Odinstaluj”. Przejdź do sklepu z aplikacjami i zainstaluj ponownie Mapy Google.
- Skontaktuj się z Mapami Google: Aby uzyskać pomoc, odwiedź Centrum pomocy Map Google online.
Krótko mówiąc, Mapy Google do prawidłowego działania potrzebują dostępu do lokalizacji. Jeśli odpowiednio zezwolisz na dostęp do lokalizacji i będziesz nim zarządzać, możesz usprawnić nawigację, jednocześnie zachowując kontrolę nad swoją prywatnością.








