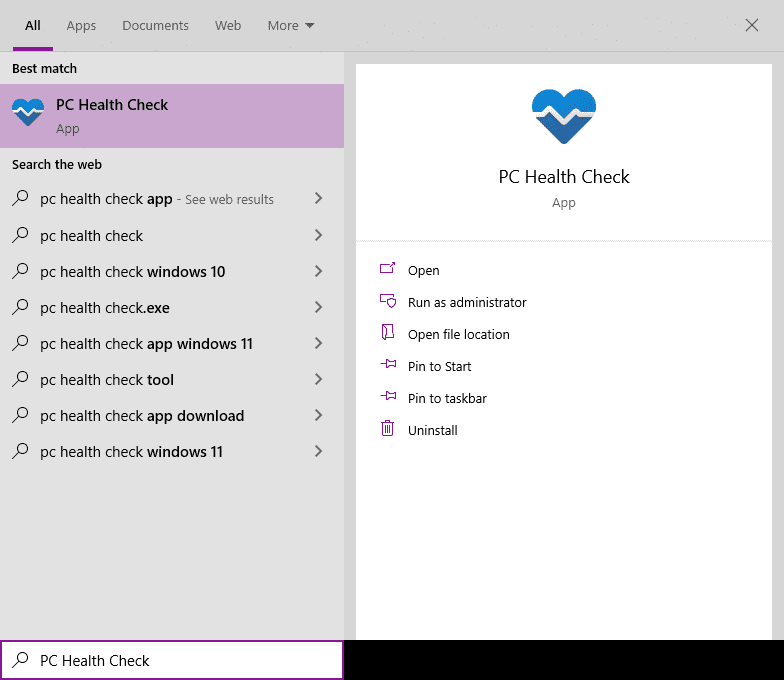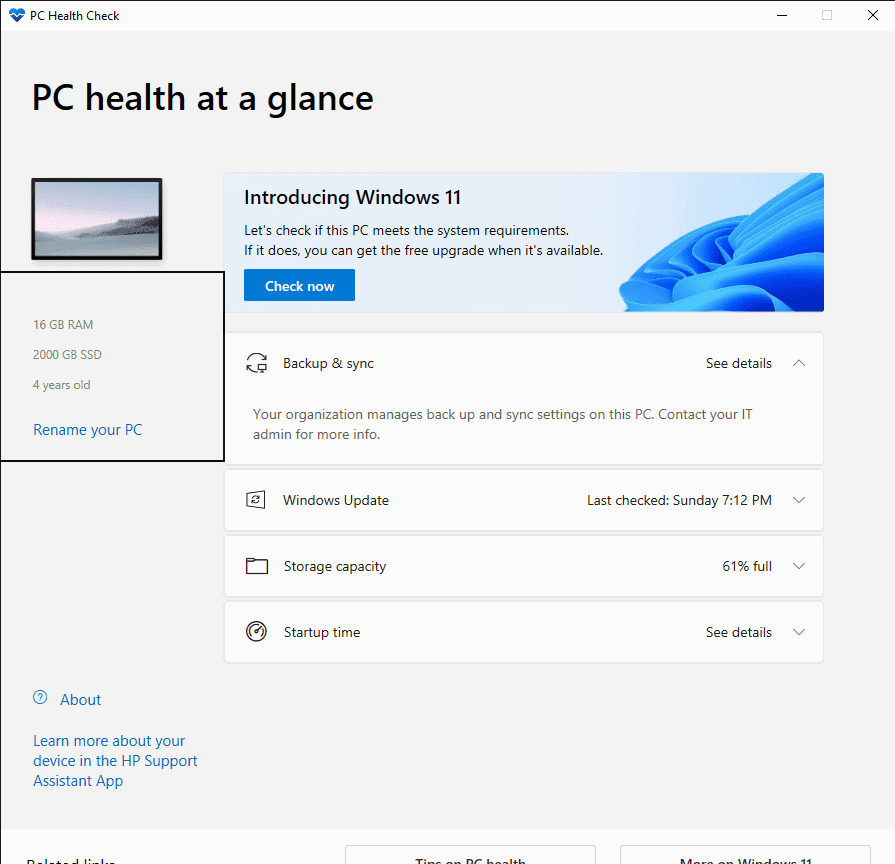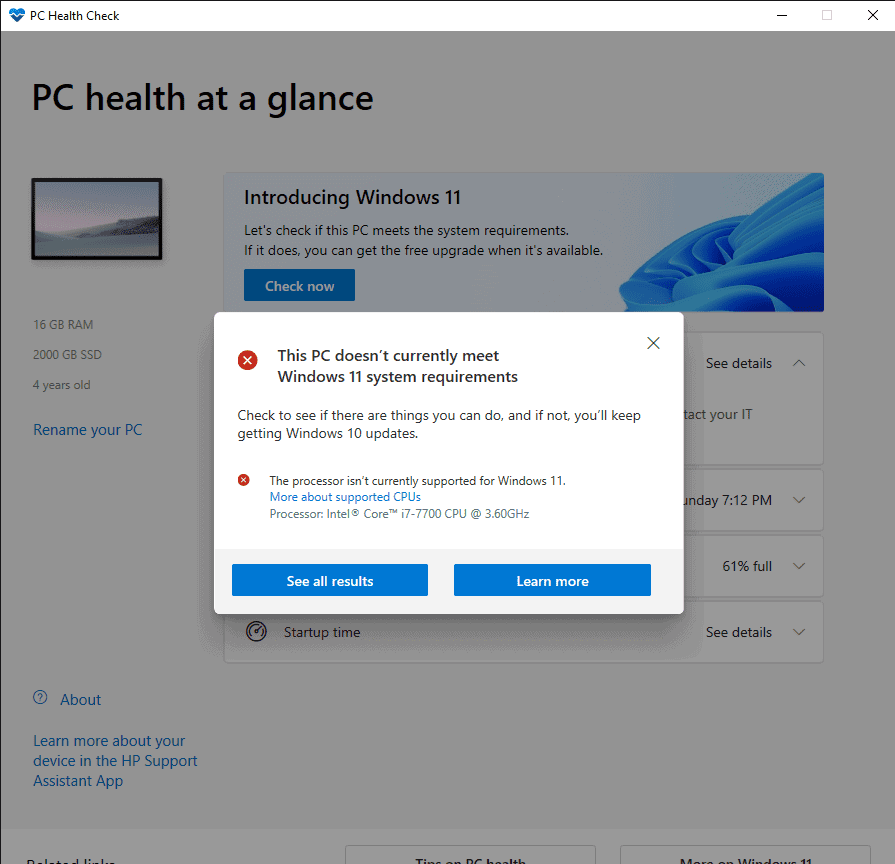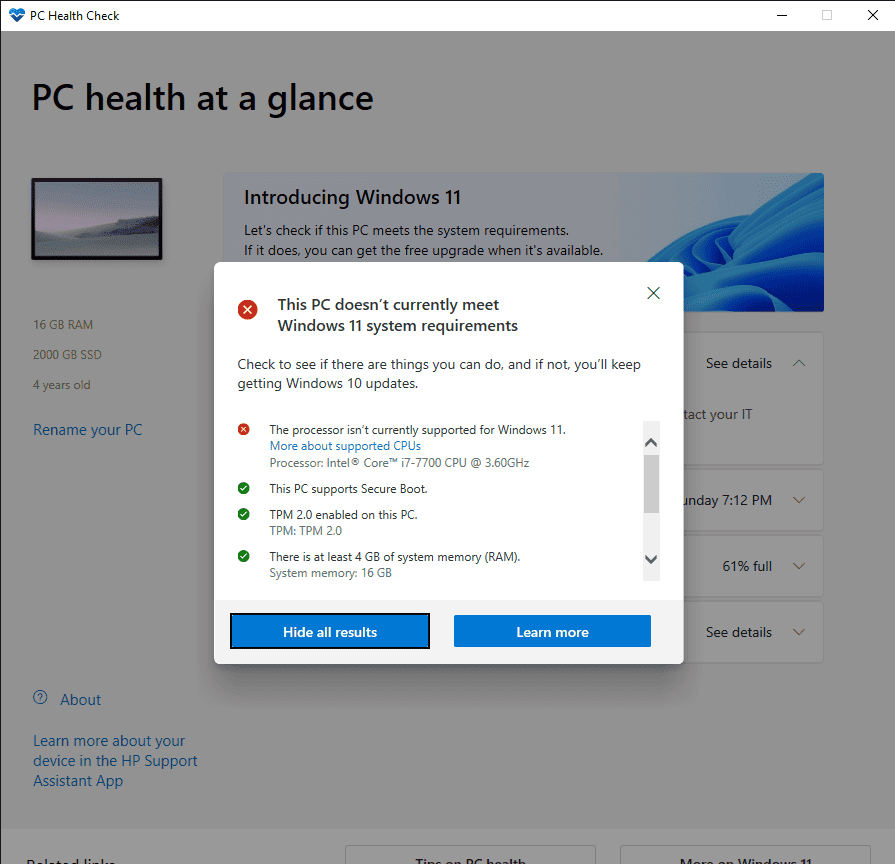Jak pobrać i używać aplikacji PC Health Check Windows 11?
2 minuta. czytać
Opublikowany
Przeczytaj naszą stronę z informacjami, aby dowiedzieć się, jak możesz pomóc MSPoweruser w utrzymaniu zespołu redakcyjnego Czytaj więcej
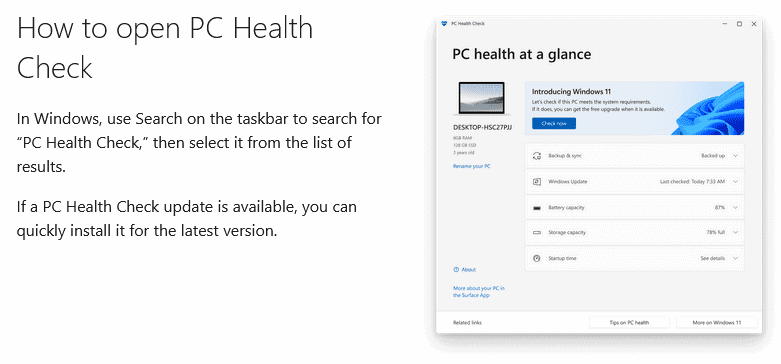
Nie ma potrzeby pobierania aplikacji PC Health Check dla systemu Windows 11. Jest ona już obecna w systemie Windows 10. Ta aplikacja ma na celu przeprowadzenie kompleksowej kontroli uprawnień Twojego komputera, aby sprawdzić, czy spełnia on wszystkie minimalne wymagania do zainstalowania systemu operacyjnego Windows 11.
Jak uruchomić aplikację PC Health Check
- Znajdź pole "Wpisz tutaj, aby wyszukać" na pasku zadań systemu Windows 10. Wpisz lub skopiuj i wklej następujące informacje: PC Health Check. Gdy otworzy się poniższe okno, kliknij Sprawdzenie stanu komputera App
- Po kliknięciu na Sprawdzenie stanu komputera App, otworzy się okno aplikacji. To okno wyświetli ilość pamięci RAM, ilość pamięci do przechowywania i wiek twojego komputera po lewej stronie. Inne opcje obejmują „Wprowadzenie do systemu Windows 11”, w którym możesz sprawdzić, czy Twój komputer spełnia wszystkie wymagania dotyczące bezpłatnej aktualizacji do systemu Windows 11. Następnie masz następujące elementy:
- Kopia zapasowa i synchronizacja – do tworzenia kopii zapasowych i synchronizacji danych.
- Windows Update – wyświetla ostatnią kontrolę aktualizacji, czy system operacyjny Windows jest w pełni zaktualizowany oraz wersję systemu operacyjnego Windows.
- Pojemność pamięci — wyświetla procent zajętego dysku i pozostałą ilość wolnego miejsca.
- Czas uruchamiania — wyświetla czas uruchomienia komputera. Ten czas zależy od zainstalowanych aplikacji, szybkości procesora, pamięci RAM i pamięci.
- Teraz kliknij „Sprawdź teraz”. Spowoduje to wyświetlenie się innego okna, które pokaże, czy Twój komputer spełnia wszystkie wymagania dotyczące aktualizacji do systemu operacyjnego Windows 11. W moim przypadku otrzymałem następujący komunikat:
- Po pojawieniu się nowego okna i wyświetleniu wyników masz dwie opcje. Pierwsza opcja to „Zobacz wszystkie wyniki”, a druga to „Dowiedz się więcej”. Po kliknięciu „Zobacz wszystkie wyniki” zobaczysz szczegóły wymagań, które Twój komputer nie spełnił lub spełnił, wymaganych do aktualizacji.
- Jeśli klikniesz opcję „Dowiedz się więcej”, otworzy się strona internetowa www.microsoft.com z następującym komunikatem: