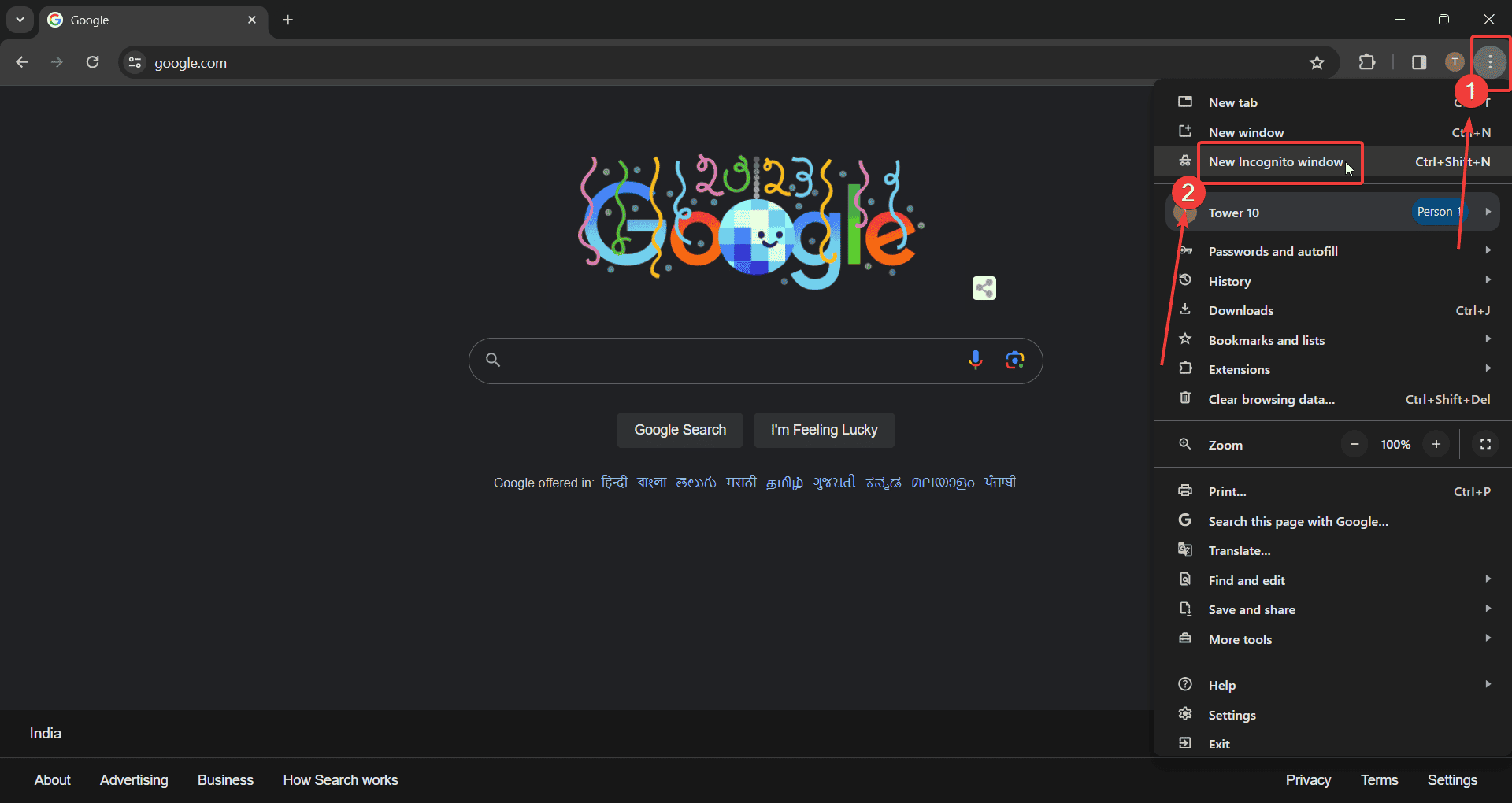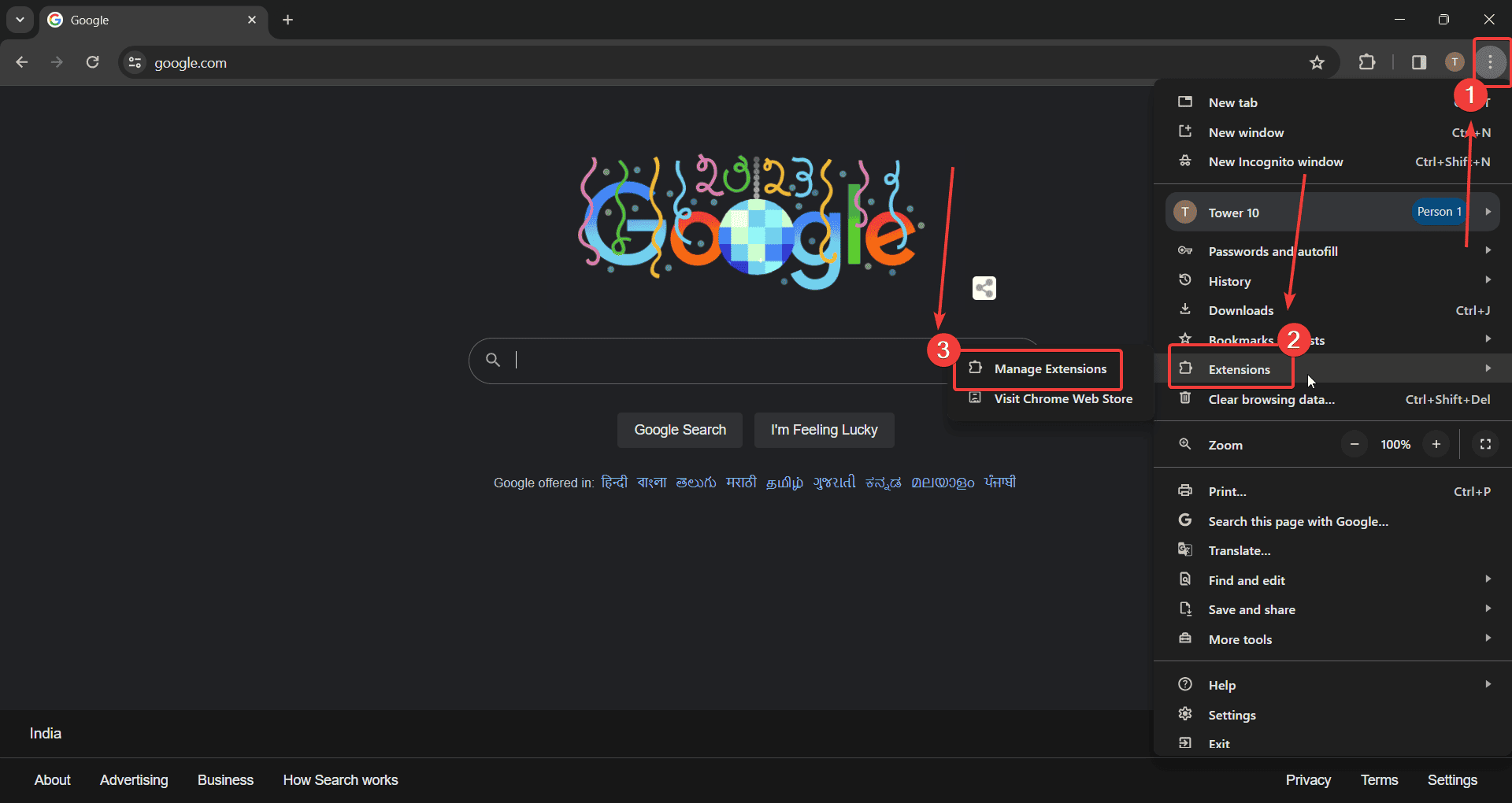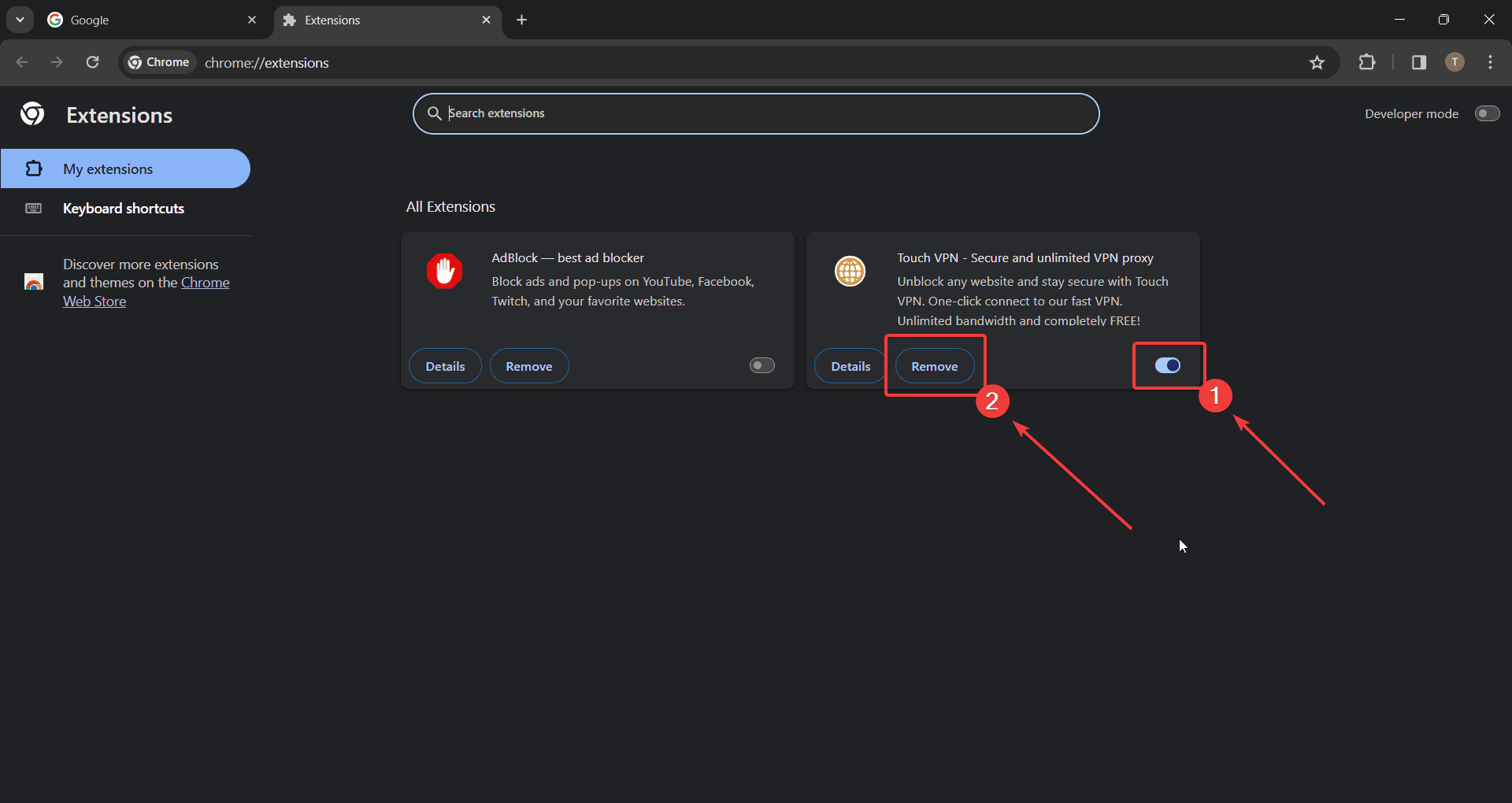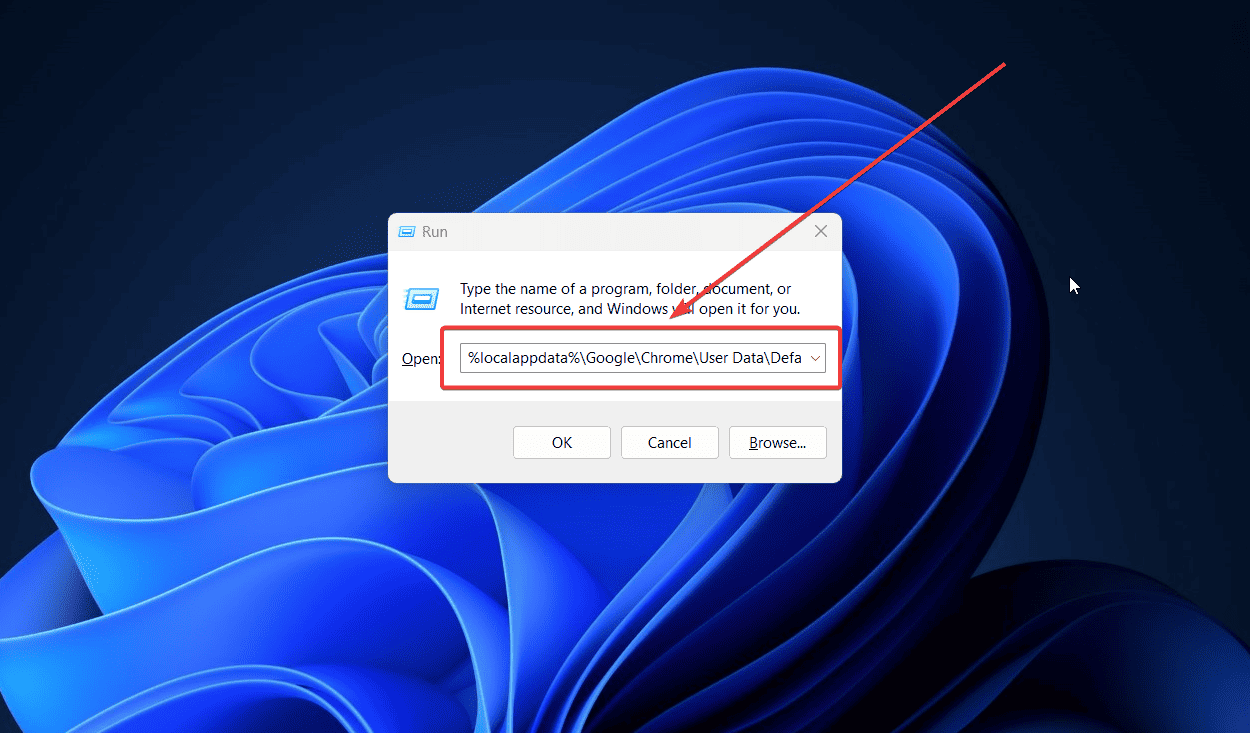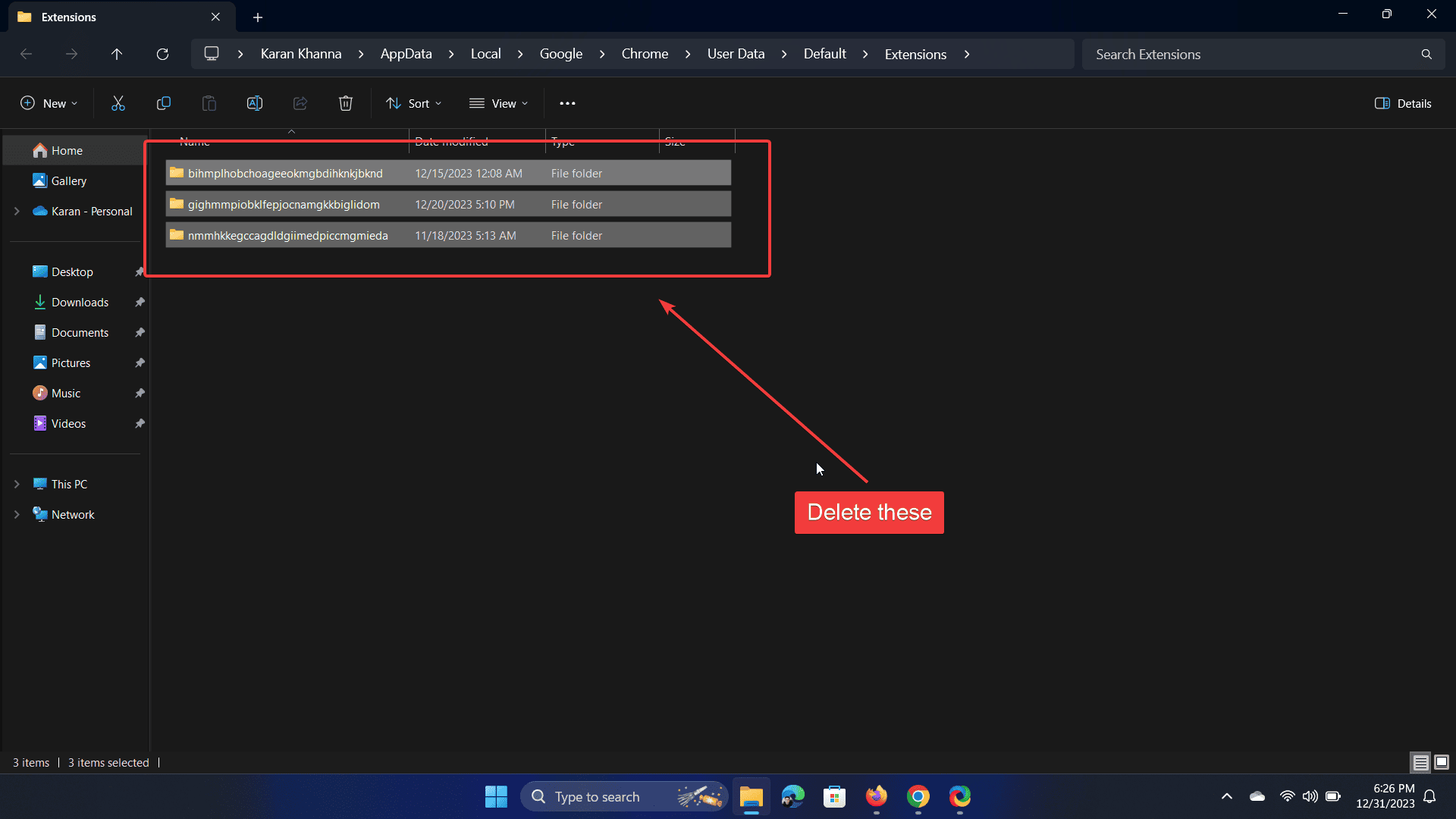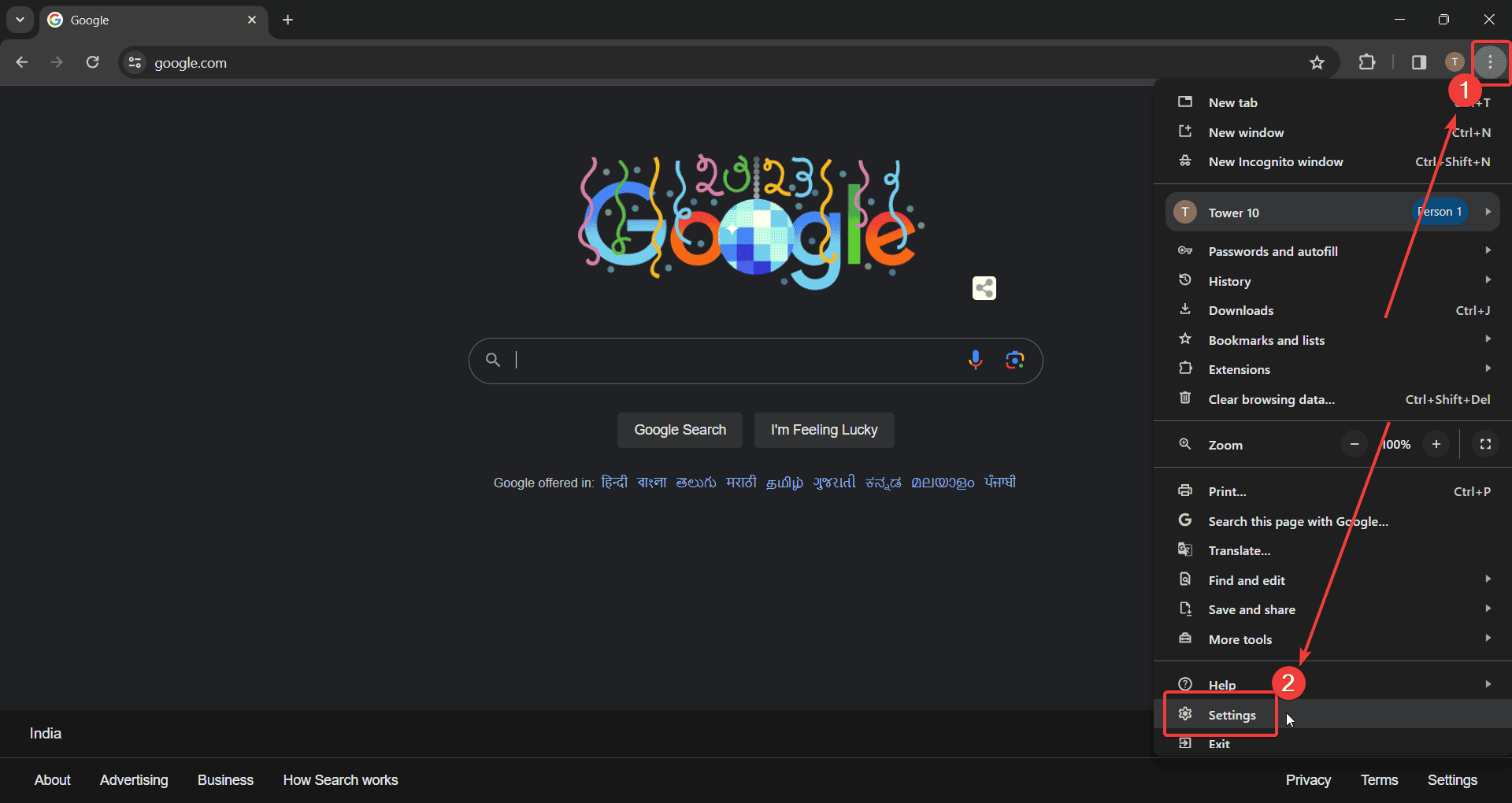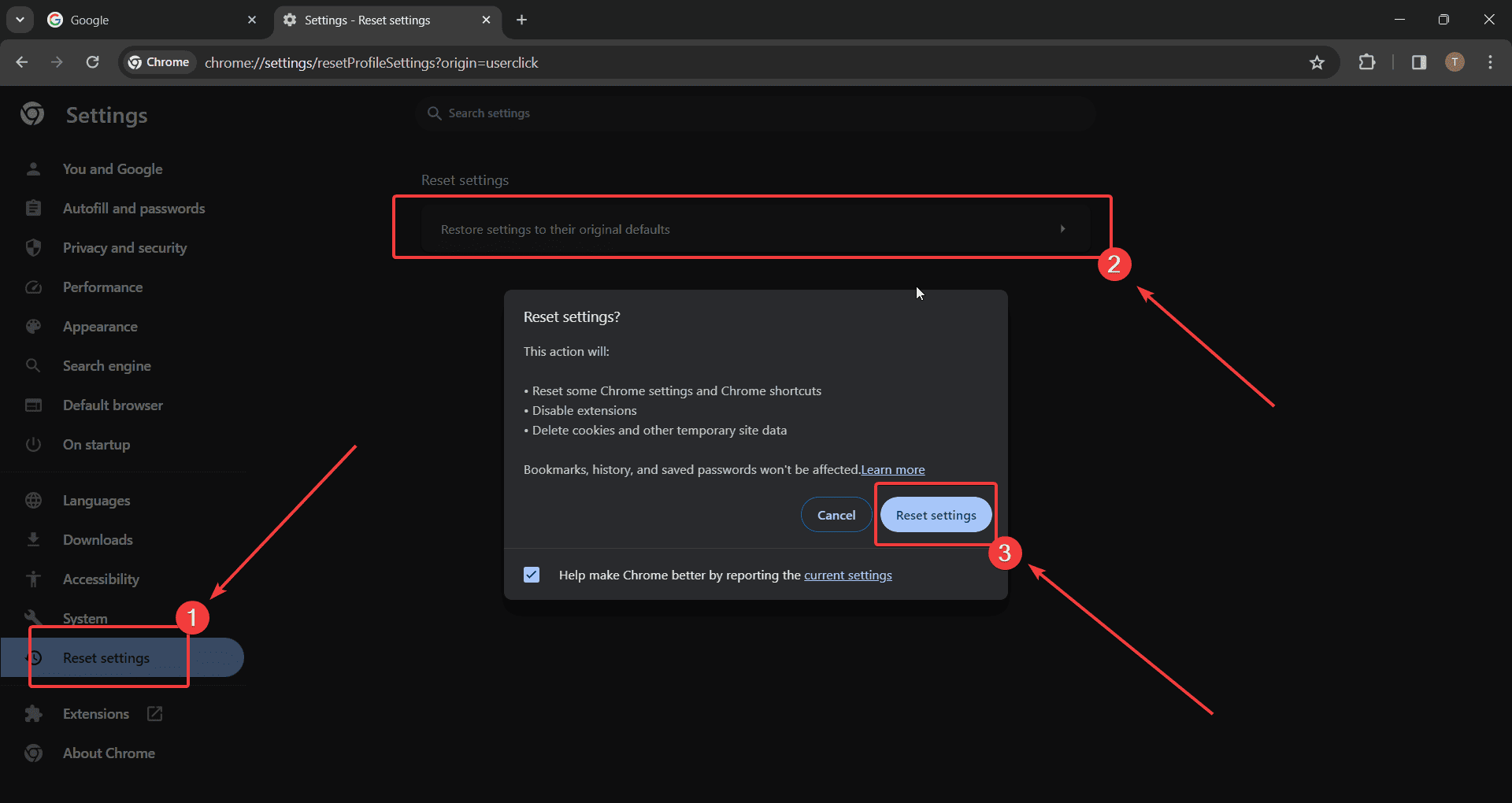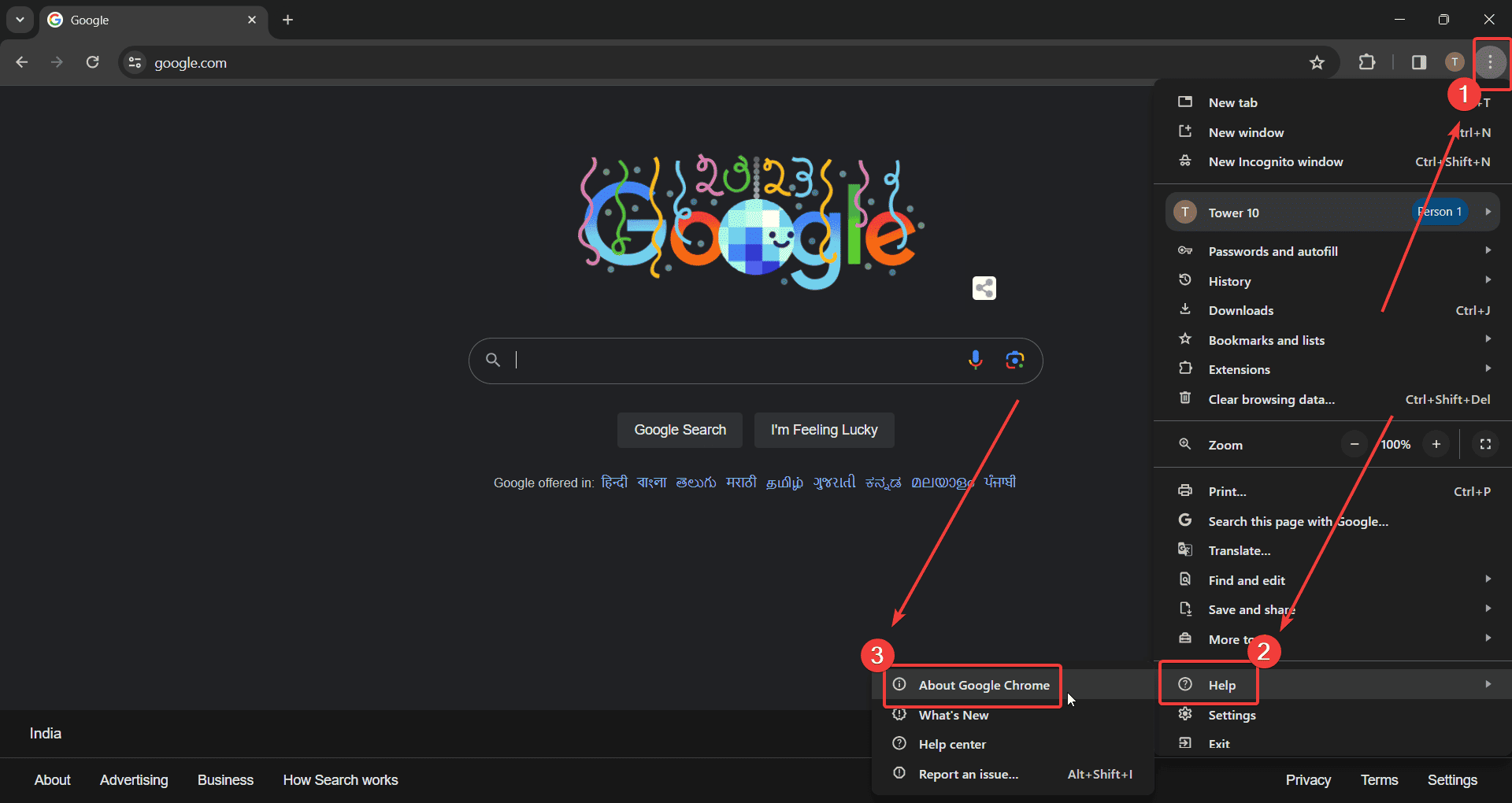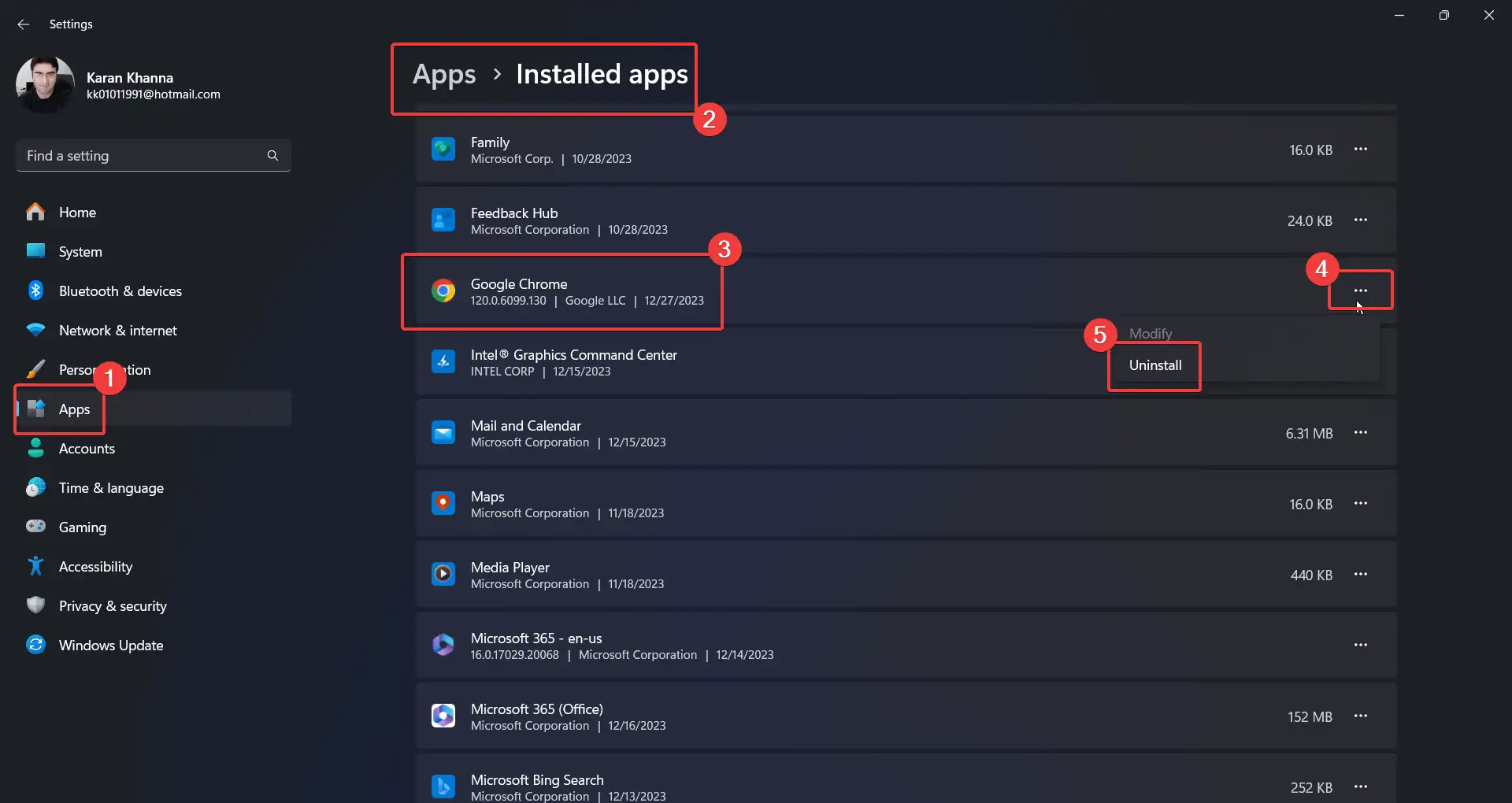ERR_FILE_NOT_FOUND Chrome — 7 skutecznych rozwiązań
3 minuta. czytać
Opublikowany
Przeczytaj naszą stronę z informacjami, aby dowiedzieć się, jak możesz pomóc MSPoweruser w utrzymaniu zespołu redakcyjnego Czytaj więcej
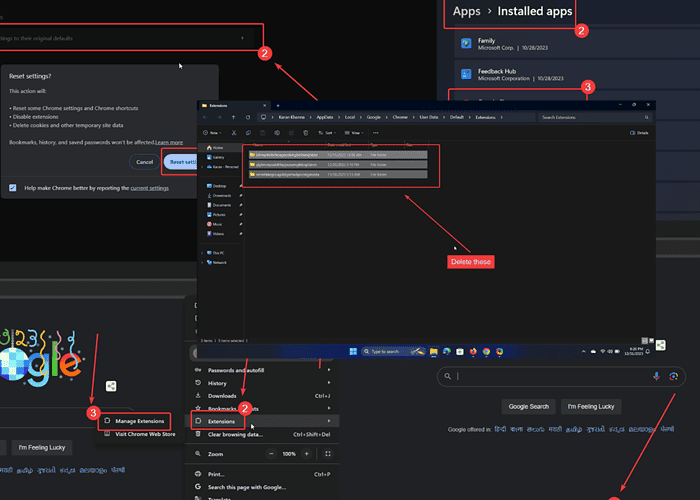
Błąd ERR_FILE_NOT_FOUND Chrome uniemożliwia normalne przeglądanie Internetu. Napotkałem to, ponieważ korzystałem z niestabilnej wersji z kanału Developer.
Ponadto może to być spowodowane problematycznymi rozszerzeniami przeglądarki oraz brakującymi lub uszkodzonymi plikami przeglądarki. Niezależnie od przyczyny, oto jak to naprawić:
Rozwiązanie 1: Użyj stabilnej wersji przeglądarki Google Chrome
Chrome oferuje kanały Canary i Developer dla wcześniejszych aktualizacji. Jednak te wersje są niestabilne. Zamiast tego spróbuj użyć Wersja stabilna przeglądarki Google Chrome.
Rozwiązanie 2: Wypróbuj tryb incognito
Jeśli podejrzewasz rozszerzenia innych firm, możesz zidentyfikować tę przyczynę w trybie incognito. Jeśli w tym trybie wszystko działa normalnie, możesz przystąpić do usuwania rozszerzeń.
- Otwarte Google Chrome.
- Kliknij trzy kropki w prawym górnym rogu.
- Wybierz Nowe incognito okno.
Rozwiązanie 3: Wyłącz, a następnie usuń rozszerzenia
- Otwarte Google Chrome.
- Kliknij trzy kropki w prawym górnym rogu przeglądarki.
- Wybierz Rozszerzenia >> Zarządzaj rozszerzeniami.
- Użyj przełącznika, aby wyłączyć wszystkie rozszerzenia.
- Kliknij na Usunąć aby usunąć rozszerzenie winowajcy.
Rozwiązanie 4: Usuń resztki rozszerzeń Chrome
- Naciśnij Windows + R, aby otworzyć run okno.
- Skopiuj i wklej następującą ścieżkę w oknie Uruchom i naciśnij Enter:
%localappdata%\Google\Chrome\User Data\Default\Extensions\
3. Wybierz wszystkie pliki w tym folderze i naciśnij Usuń klucz, aby je usunąć.
Rozwiązanie 5: Zresetuj Google Chrome
- Otwarte Google Chrome.
- Kliknij trzy kropki w prawym górnym rogu.
- Wybierz Ustawienia z menu.
- W lewym okienku wybierz Zresetuj ustawienia.
- W prawym okienku kliknij Zresetuj ustawienia do ich oryginalnych wartości domyślnych.
- Kliknij na Zresetuj ustawienia.
Rozwiązanie 6: Zaktualizuj Google Chrome
Jeśli używasz przestarzałej wersji przeglądarki Chrome, mogą wystąpić takie błędy.
- Otwarte Google Chrome.
- Kliknij trzy kropki w prawym górnym rogu.
- Wybierz Pomoc >> Informacje o przeglądarce Google Chrome.
- Google Chrome sprawdzi dostępność aktualizacji i zainstaluje je automatycznie.
Rozwiązanie 7: Zainstaluj ponownie Google Chrome
- Kliknij prawym przyciskiem myszy Start i wybierz Ustawienia z menu.
- Iść do Aplikacje >> Zainstalowane aplikacje.
- Przewiń w dół do Google Chrome.
- Kliknij trzy kropki z nim powiązane.
- Wybierz Odinstaluj a następnie kliknij Odinstaluj po raz kolejny.
- Teraz zainstaluj ponownie Google Chrome z oryginału .
Możesz być zainteresowanym także tym:
- Dlaczego Chrome ciągle się zamyka i ponownie otwiera?
- DHCP nie jest włączone dla Wi-Fi w systemie Windows
- Wi-Fi nie działa na telefonie, ale działa na innych urządzeniach
Rozwiązanie błędu Chrome ERR_FILE_NOT_FOUND może być trudne. Zwykle usunięcie problematycznych rozszerzeń powinno rozwiązać problem. Jeśli to jednak nie wystarczy, wypróbuj wszystkie rozwiązania po kolei, aby rozwiązać problem.