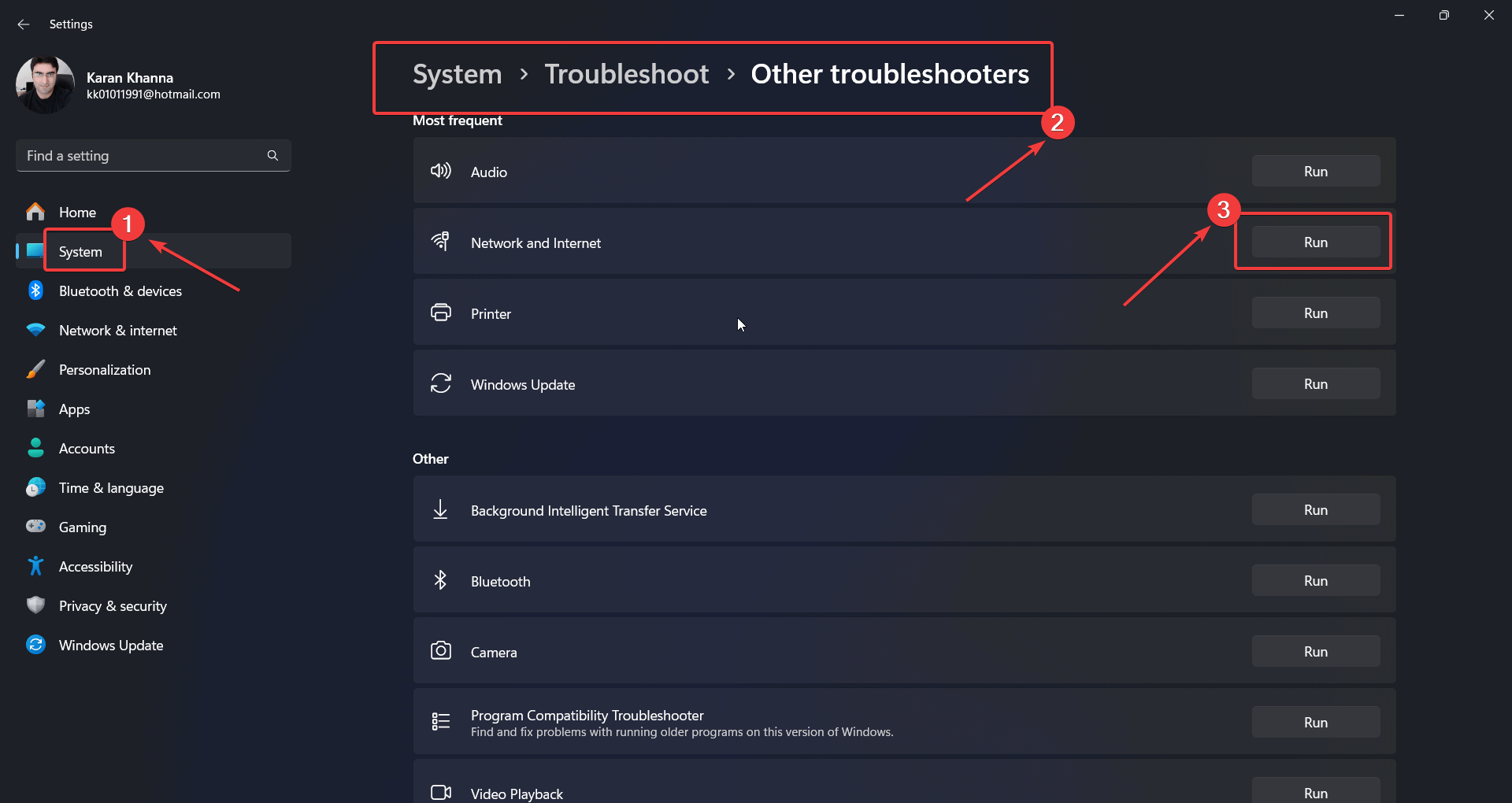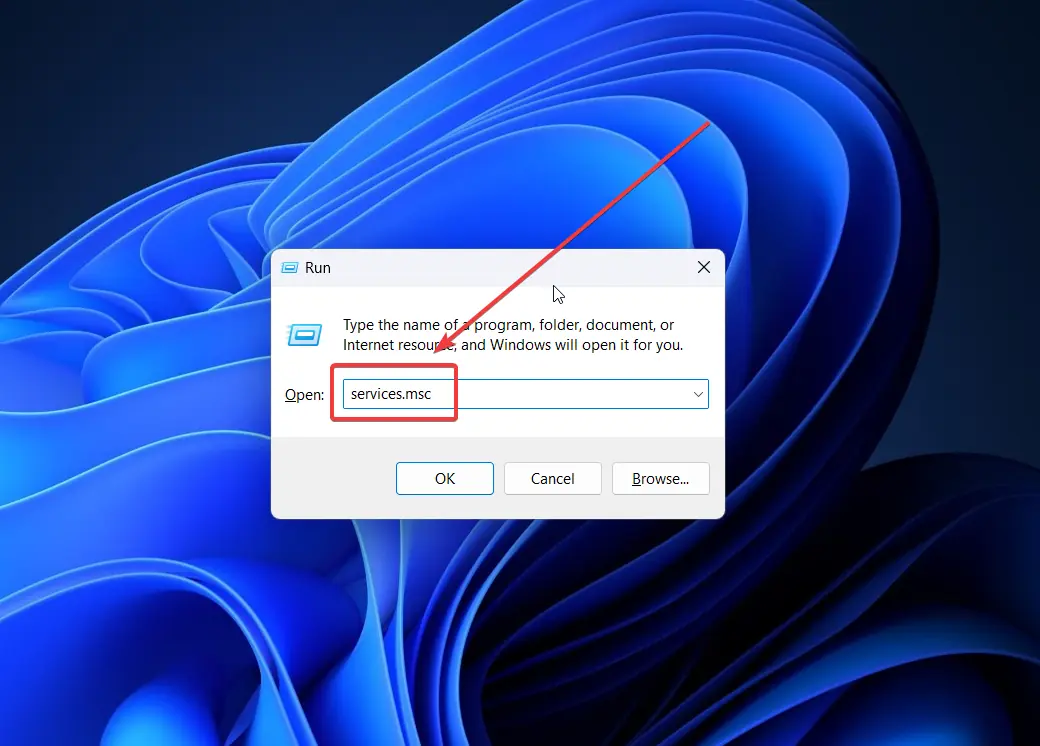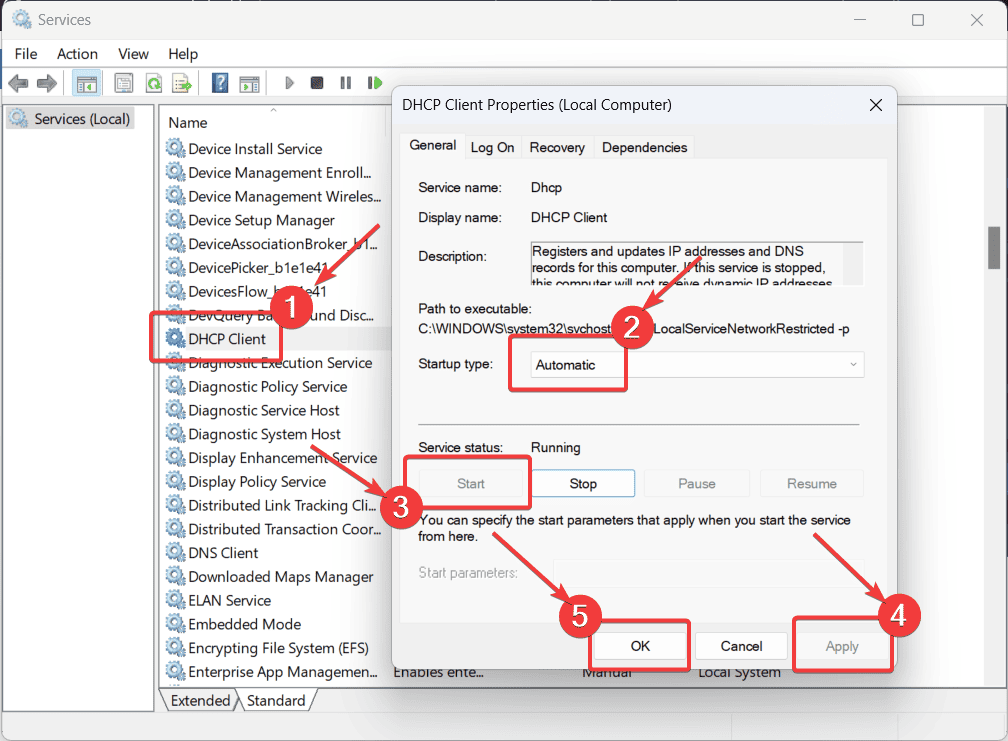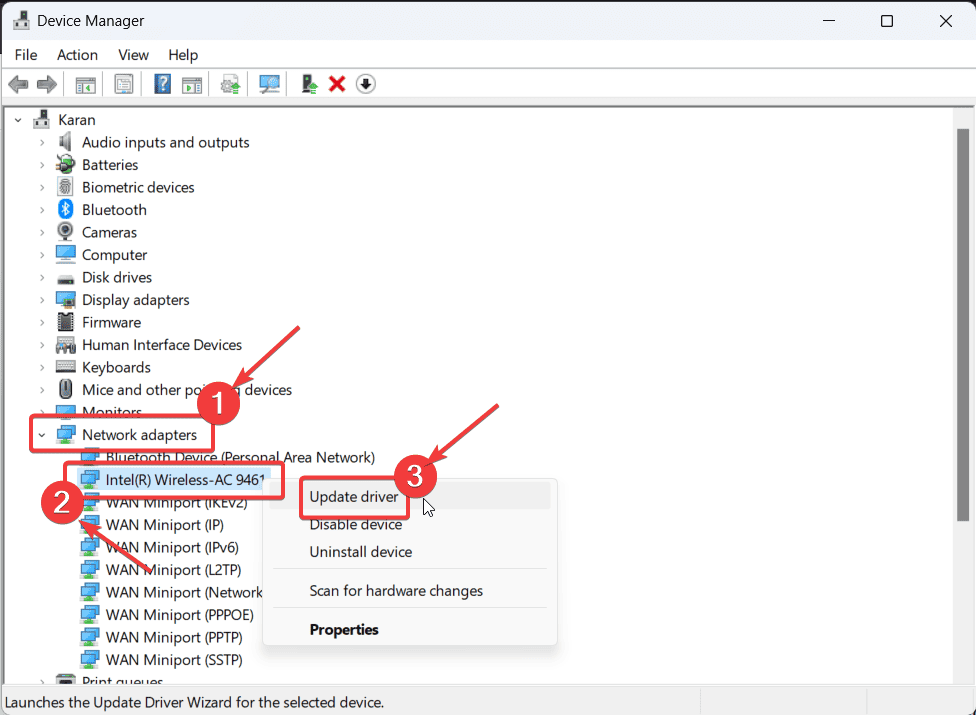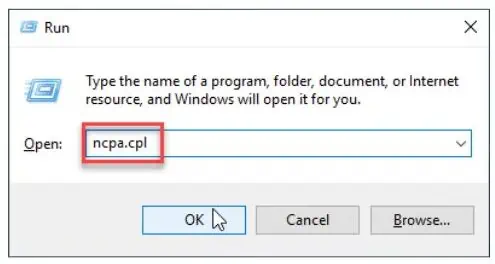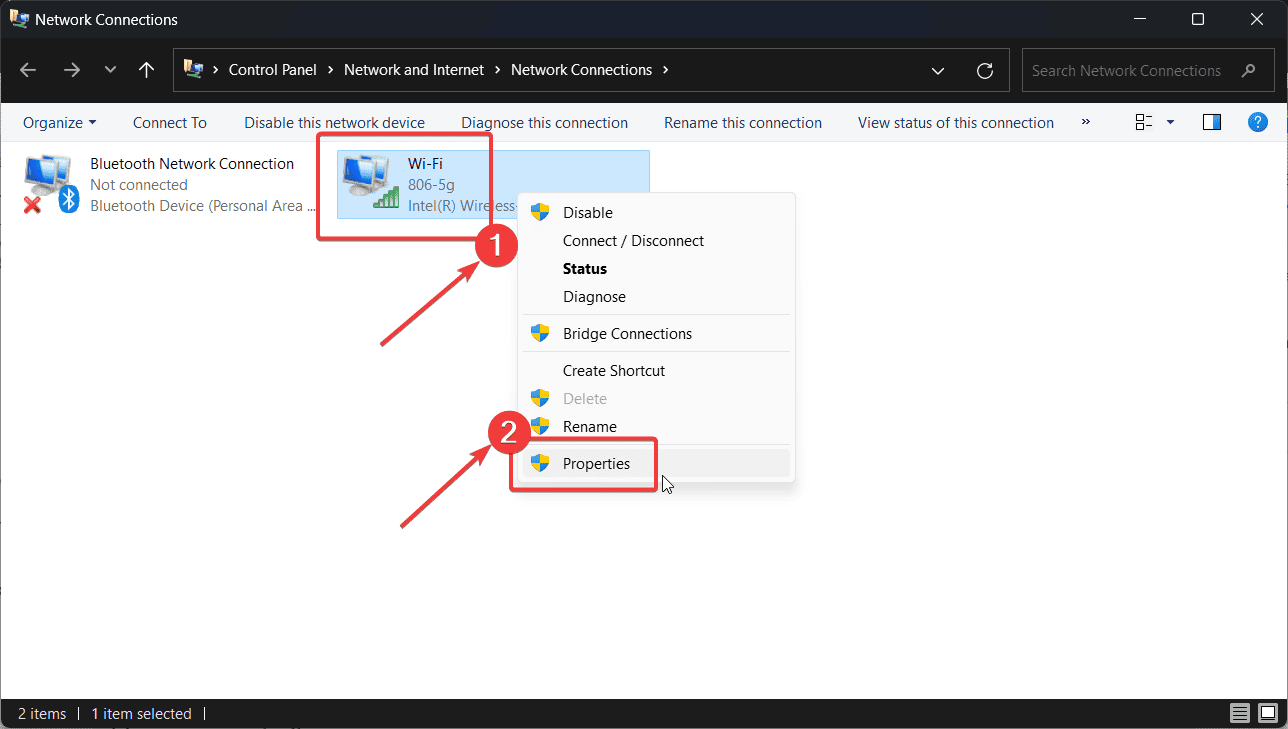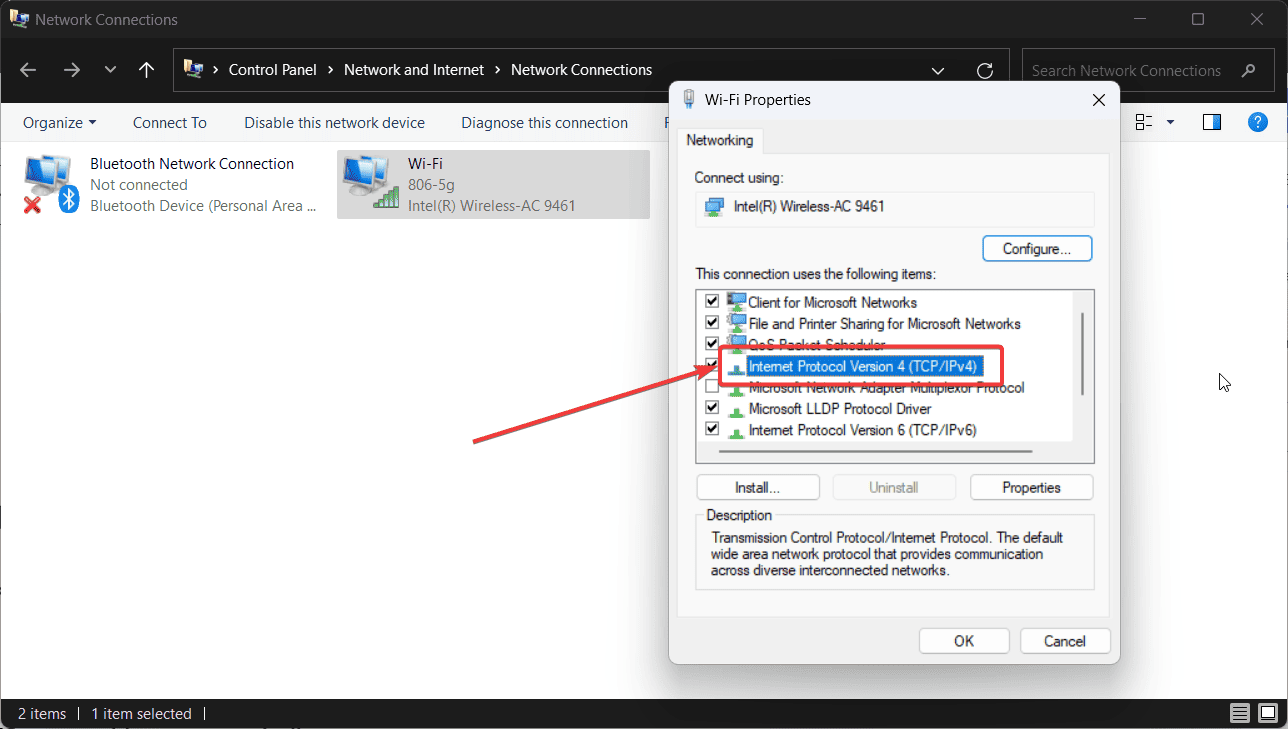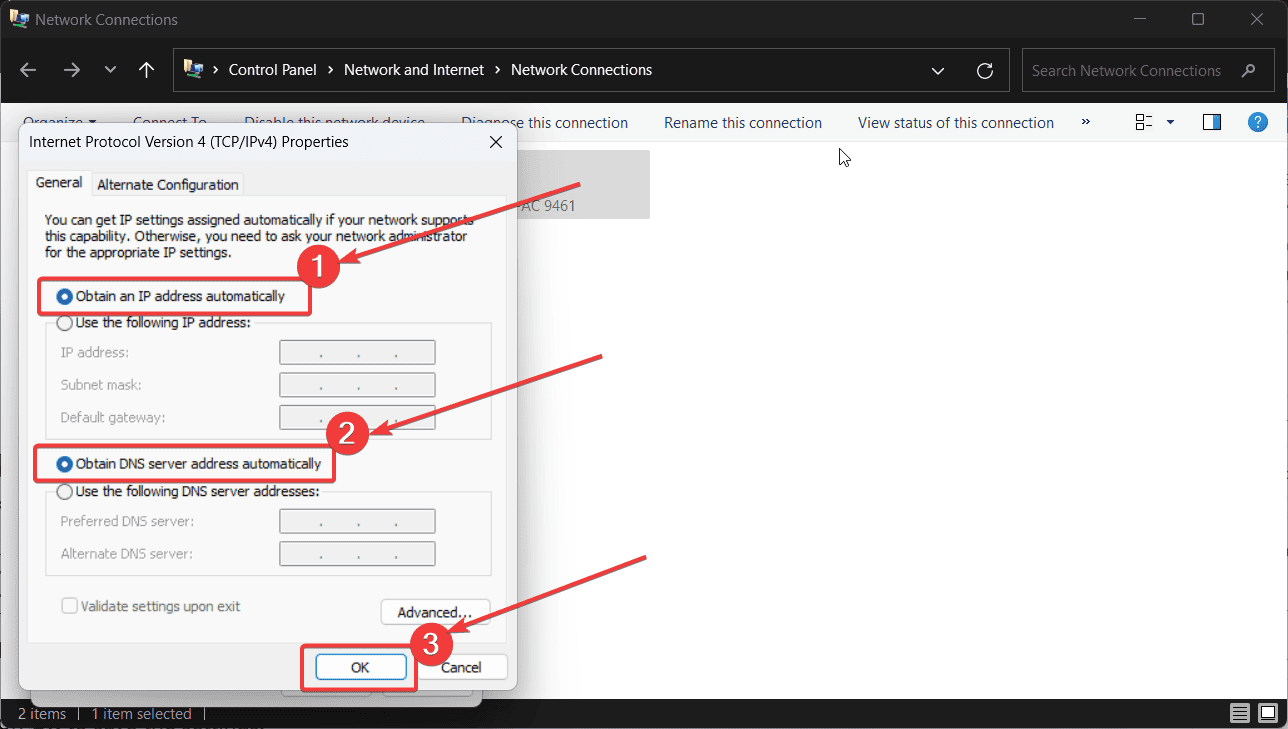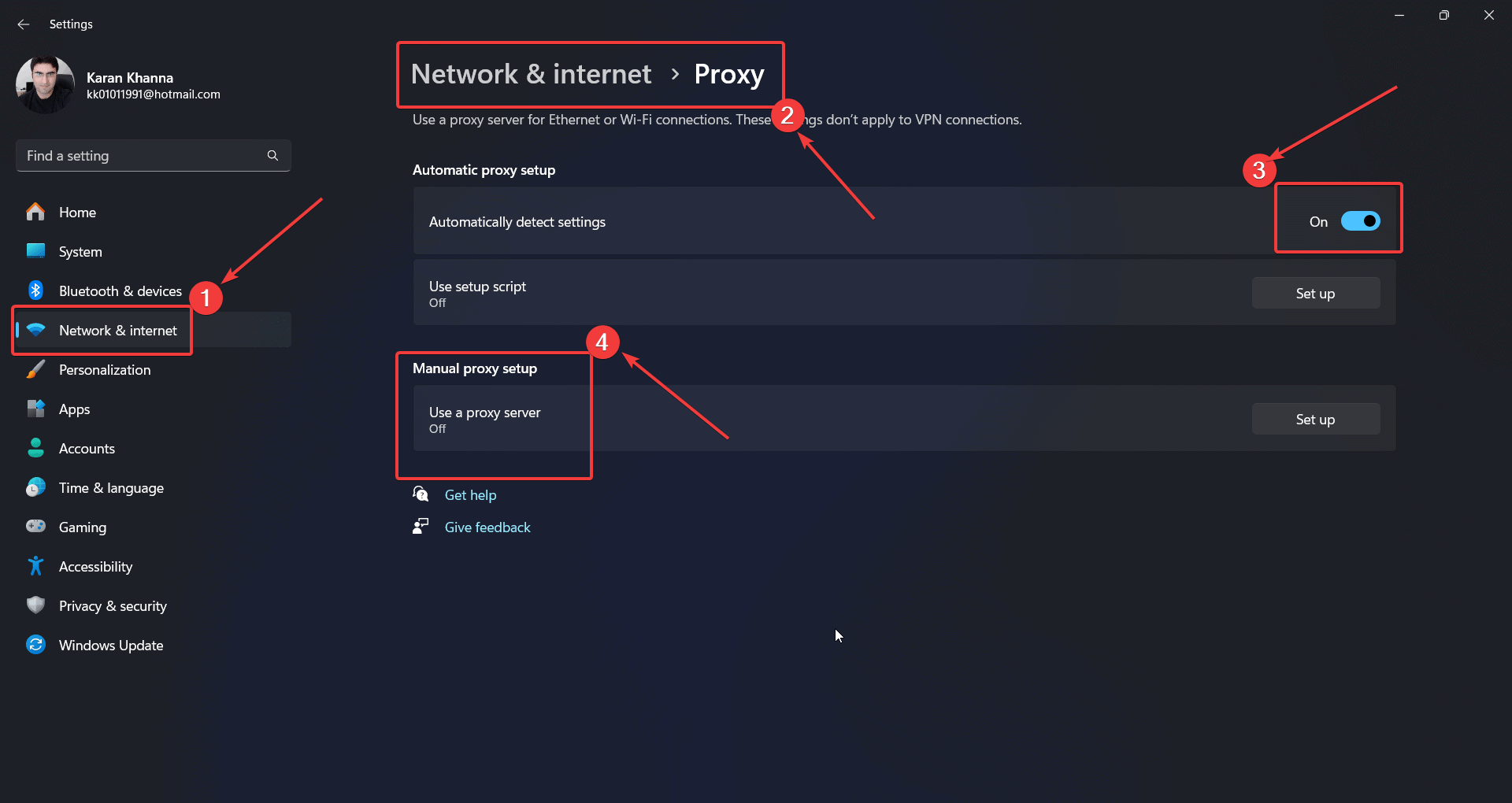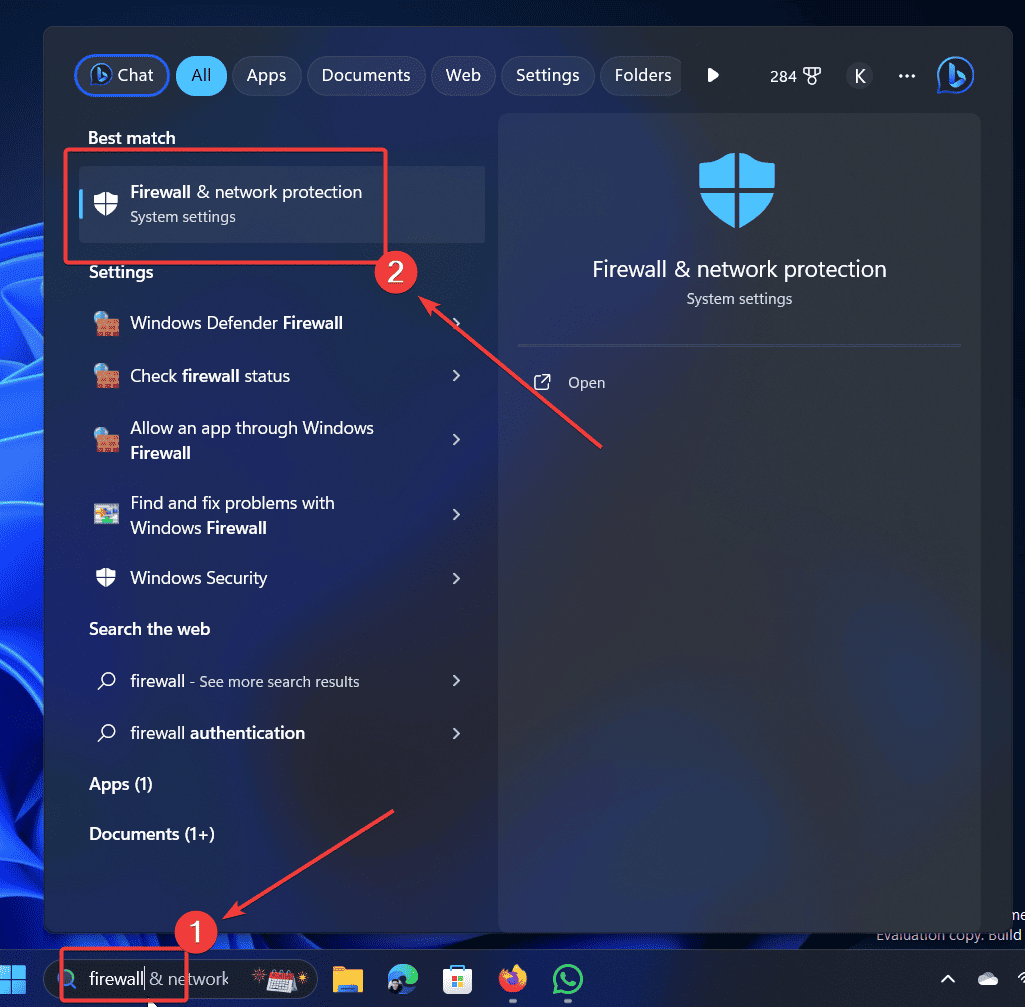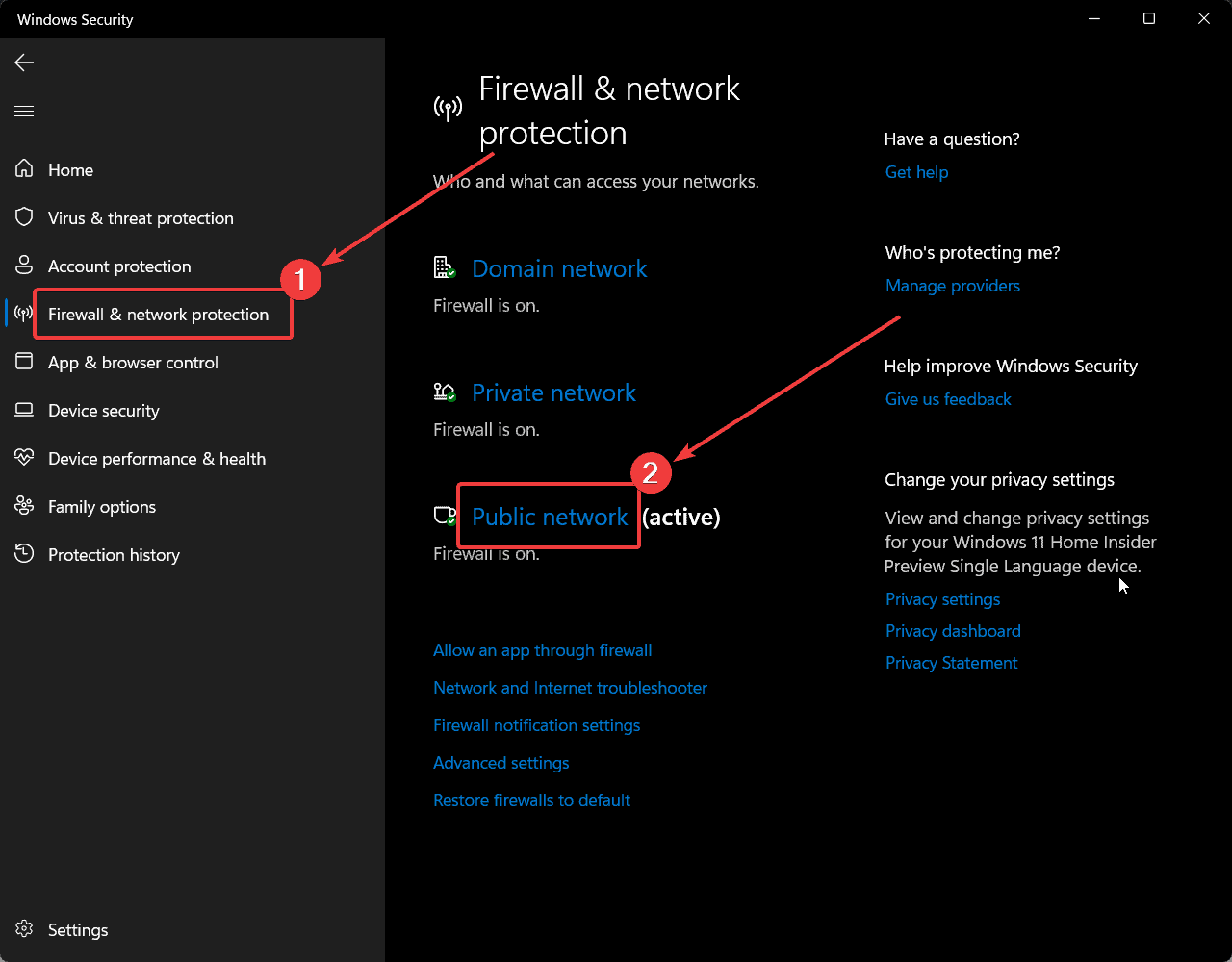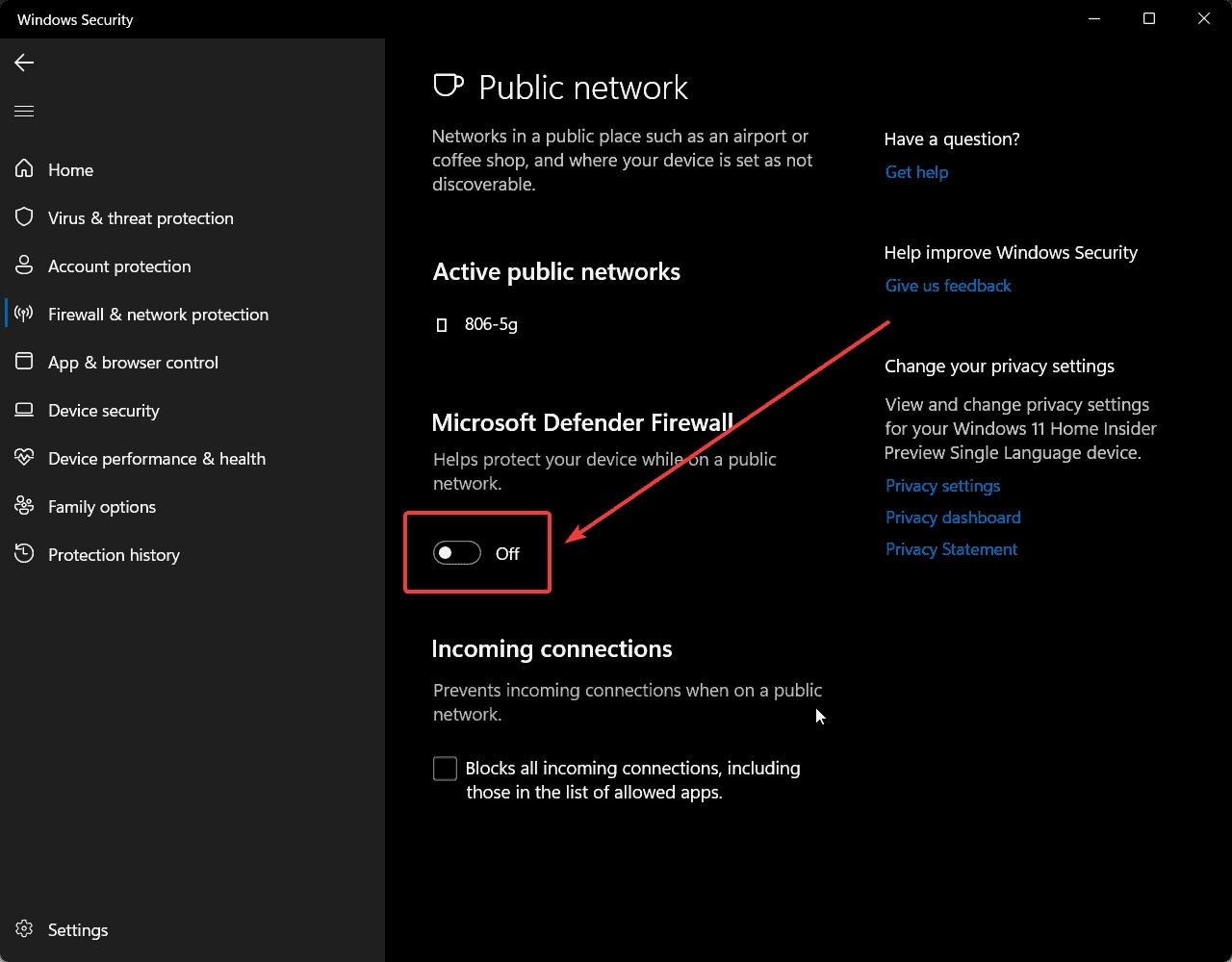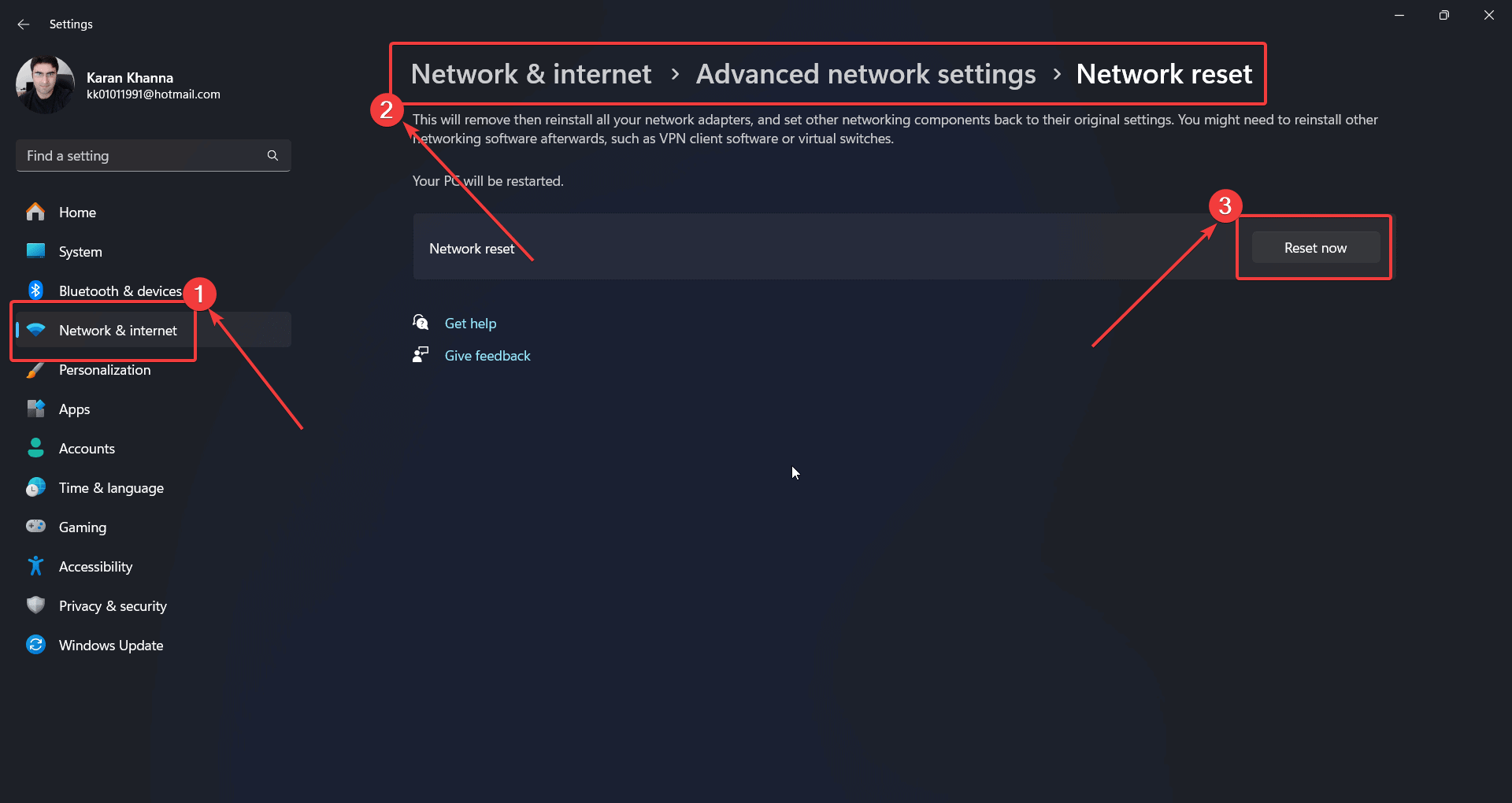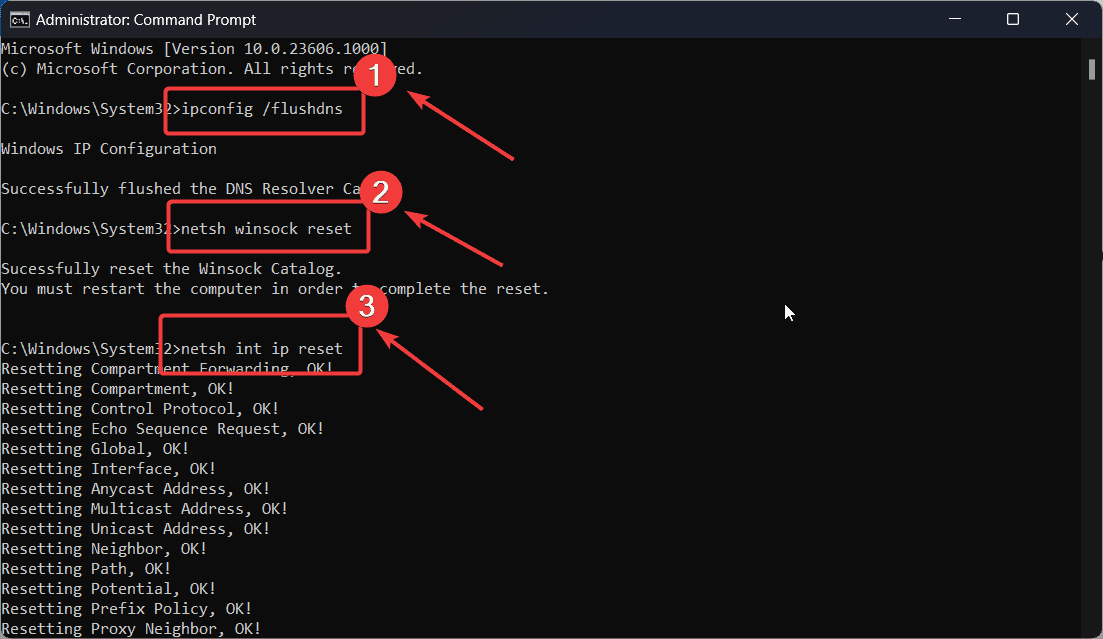DHCP nie jest włączone dla Wi-Fi Windows — 8 konkretnych rozwiązań
3 minuta. czytać
Opublikowany
Przeczytaj naszą stronę z informacjami, aby dowiedzieć się, jak możesz pomóc MSPoweruser w utrzymaniu zespołu redakcyjnego Czytaj więcej
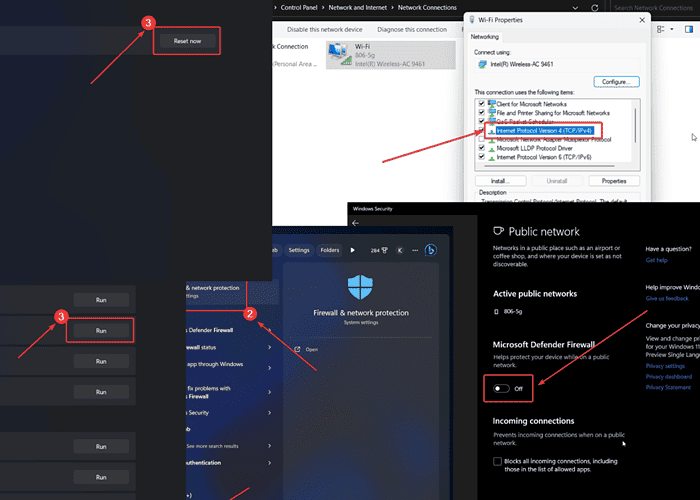
Błąd systemu Windows „DHCP nie jest włączony dla Wi-Fi” uniemożliwia korzystanie z Internetu. Protokół dynamicznej konfiguracji hosta (DHCP) jest odpowiedzialny za dystrybucję adresów IP do systemów. Jeśli ta opcja jest wyłączona, nie będziesz mógł korzystać z Internetu, ponieważ adresy IP nie zostaną przypisane.
Aby rozwiązać ten problem, przeczytaj ten artykuł.
Rozwiązanie 1: Uruchom narzędzie do rozwiązywania problemów z kartą sieciową
- Kliknij prawym przyciskiem myszy Start i wybierz Ustawienia z menu.
- Iść do System >> Rozwiązywanie problemów >> Innenarzędzia do rozwiązywania problemów.
- Kliknij na run odpowiadających Narzędzie do rozwiązywania problemów z kartą sieciową.
Rozwiązanie 2: Uruchom usługę klienta DHCP
- Naciśnij Windows + R, aby otworzyć run okno.
- Wpisz następujące polecenie i naciśnij Wchodzę otworzyć service Manager okno: services.msc
- Przewiń w dół do Klient DHCP service.
- Kliknij dwukrotnie usługę Klienta DHCP, aby otworzyć jej właściwości.
- zmiana Typ uruchomienia do automatycznie.
- Jeśli usługa jest zatrzymana, kliknij Start.
- Kliknij na Aplikuj i dalej OK.
Rozwiązanie 3: Zaktualizuj sterownik sieciowy
Jeśli sterownik karty sieciowej jest przestarzały, może wystąpić problem.
- Naciśnij Windows + R, aby otworzyć run okno.
- Wpisz następujące polecenie i naciśnij Wchodzę otworzyć Device Manager okno: devmgmt.msc
- Rozwiń listę dla Network Adapter sterowniki.
- Kliknij prawym przyciskiem myszy Sterownik Intel Wireless AC nastepnie: Uaktualnij sterownik.
- Kliknij na Wyszukaj automatycznie sterowniki.
Rozwiązanie 4: Zmień ustawienia karty sieciowej
Przyczyną problemu mogą być niespójne ustawienia karty sieciowej.
- Naciśnij Windows + R, aby otworzyć run okno.
- Wpisz następujące polecenie i naciśnij Wchodzę otworzyć Połączenia sieciowe okno: ncpa.cpl
- Kliknij prawym przyciskiem myszy Wi-Fi i wybierz Właściwości.
- Kliknij dwukrotnie Protokół internetowy w wersji 4 aby otworzyć jego właściwości.
- Zaznacz przyciski opcji przy następujących 2 wartościach, a następnie kliknij OK:
Uzyskaj adres IP automatycznie
Uzyskaj adres serwera DNS automatycznie
Rozwiązanie 5: Wyłącz sieci proxy
- Kliknij prawym przyciskiem myszy Start i wybierz Ustawienia z menu.
- Iść do Sieć i Internet >> Serwer proxy.
- Obróć przełącznik ON dla Ustawienia automatycznego wykrywania.
- Obróć przełącznik OFF dla dowolnego ręcznego serwera proxy.
Rozwiązanie 6: Wyłącz Zaporę systemu Windows
Nadopiekuńcza zapora sieciowa może również powodować ten problem.
- w szukaniu zapora na pasku wyszukiwania systemu Windows.
- Otwarte Firewall i ochrona sieci.
- Kliknij na Sieć publiczna.
- Obróć przełącznik OFF dla Zapora Microsoft Defender.
Rozwiązanie 7: Zresetuj ustawienia sieciowe
Jeśli nie wiesz, które dokładnie ustawienie powoduje problem, rozważ zresetowanie ustawień sieciowych.
- Kliknij prawym przyciskiem myszy Start i wybierz Ustawienia z menu.
- Iść do Sieć i Internet >> Zaawansowane ustawienia sieciowe >> Reset sieci.
- Kliknij na Zresetuj teraz.
- Wybierz Tak.
Rozwiązanie 8: Poprawka w wierszu poleceń
Możesz także zresetować adres IP, opróżnić DNS i zresetować Winsock za pomocą wiersza poleceń.
- w szukaniu Wiersz polecenia Windows Search bar.
- Kliknij na Uruchom jako administrator w prawym okienku, aby otworzyć plik Wiersz polecenia okno.
- Skopiuj i wklej następujące polecenia i naciśnij Wchodzę aby je wykonać:
ipconfig / flushdns
nbtstat –r
netsh int ip zresetowane
netsh int ip odnowić
netsh winsock reset
Uruchom ponownie system, aby zmiany zaczęły obowiązywać.
Możesz być zainteresowanym także tym:
- Roku nie łączy się z Wi-Fi po zresetowaniu
- Wi-Fi nie działa na telefonie, ale działa na innych urządzeniach
Błąd systemu Windows „DHCP nie jest włączony dla Wi-Fi” może być bardzo uciążliwy dla użytkowników Internetu. Zwykle uruchomienie narzędzia do rozwiązywania problemów z kartą sieciową i ponowne włączenie DHCP powinno rozwiązać problem. Jeśli ten przewodnik był pomocny, daj mi znać w sekcji komentarzy poniżej.