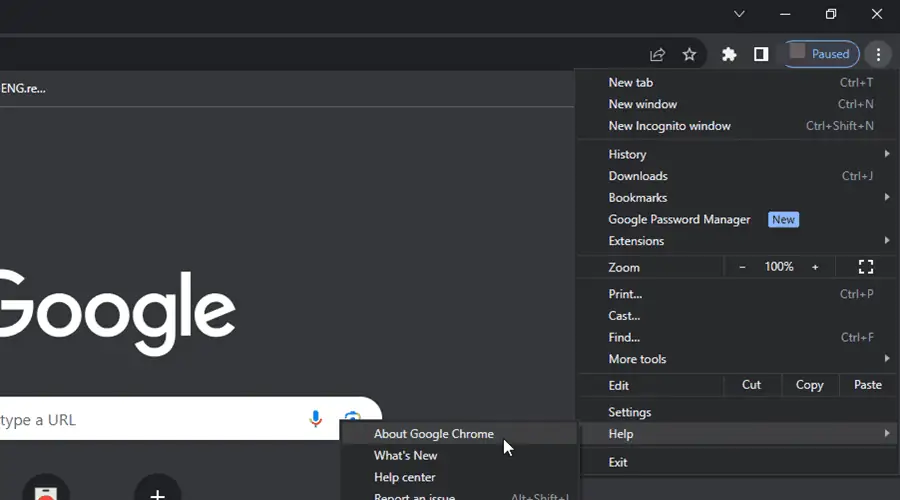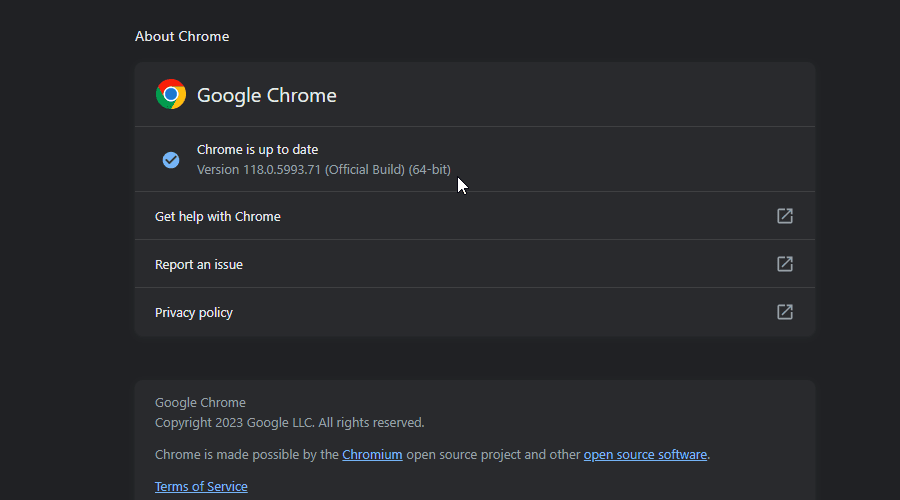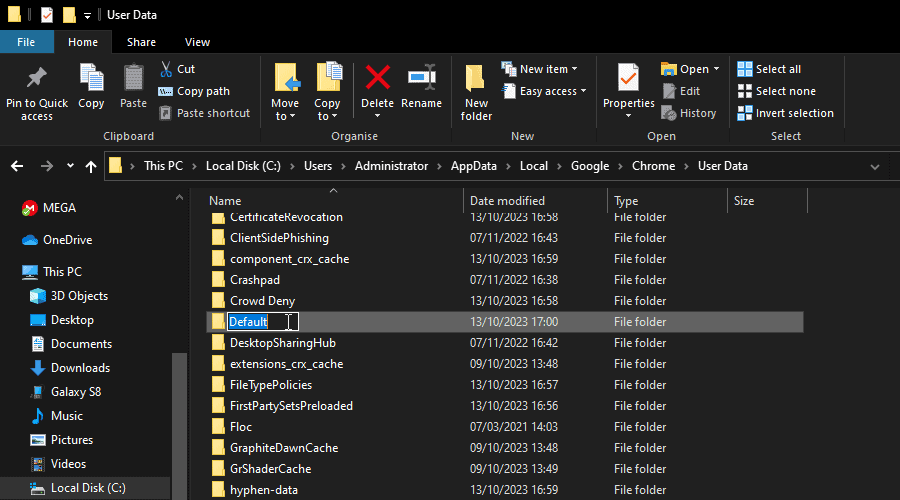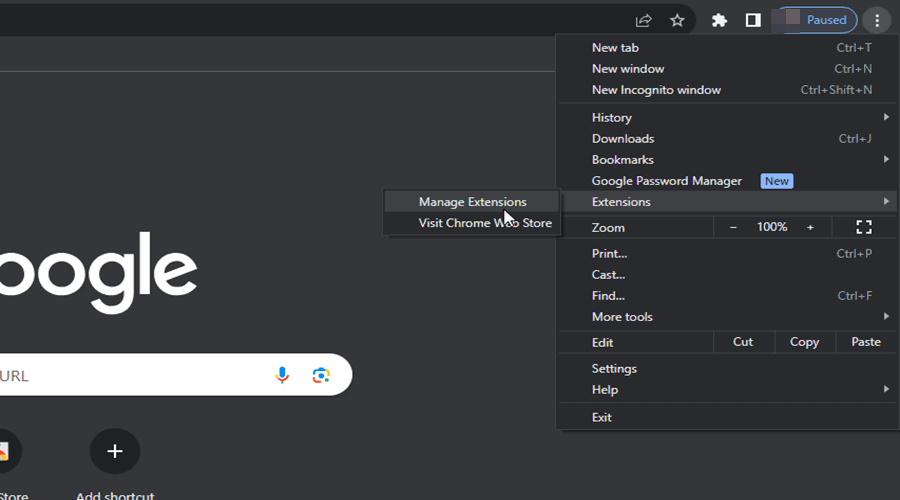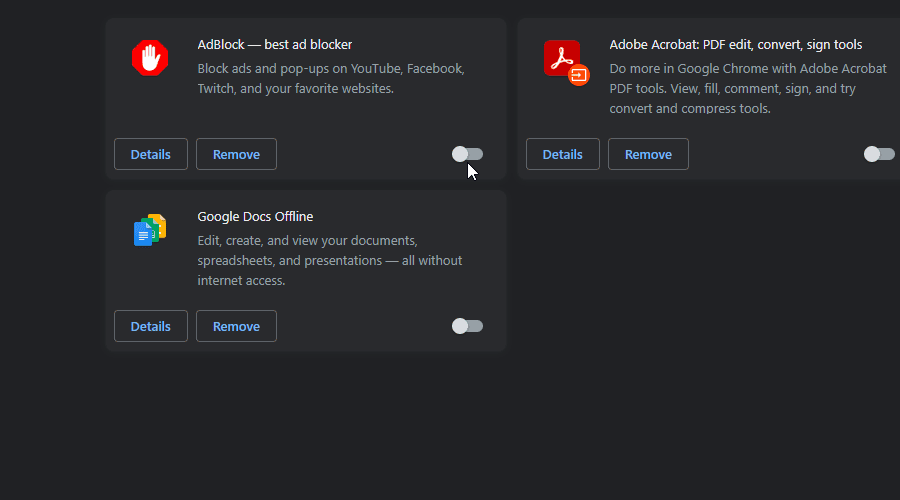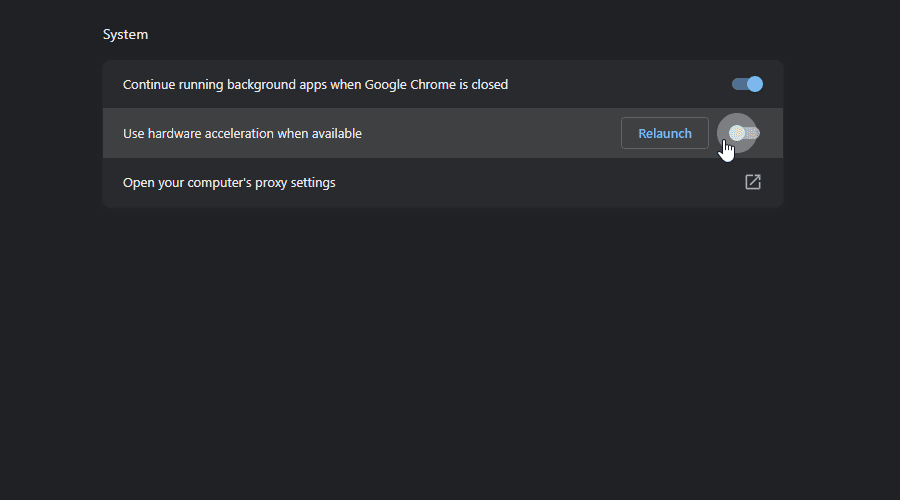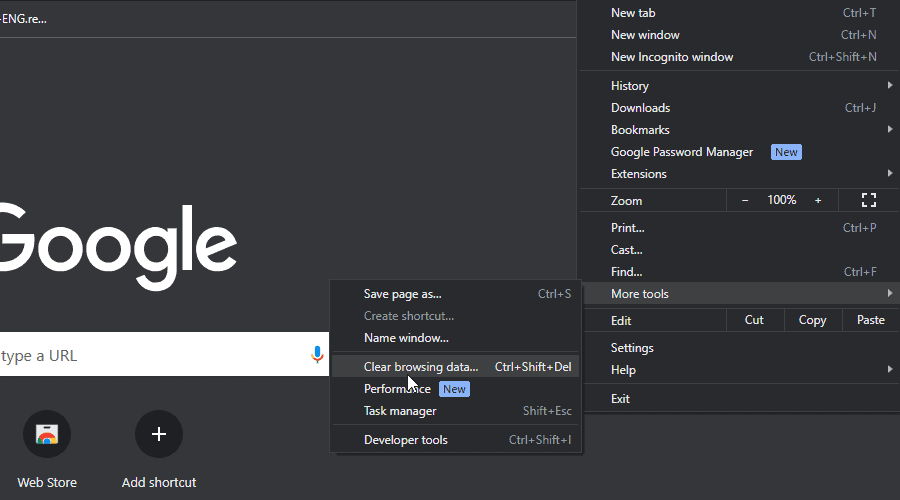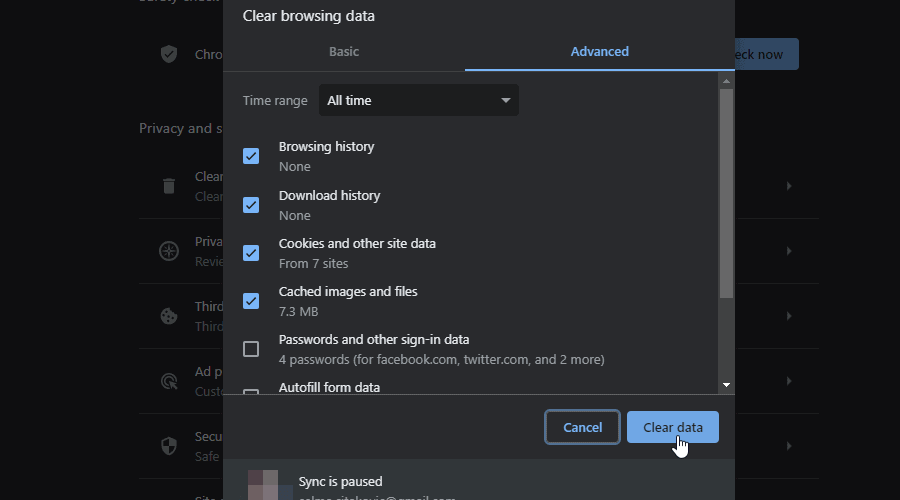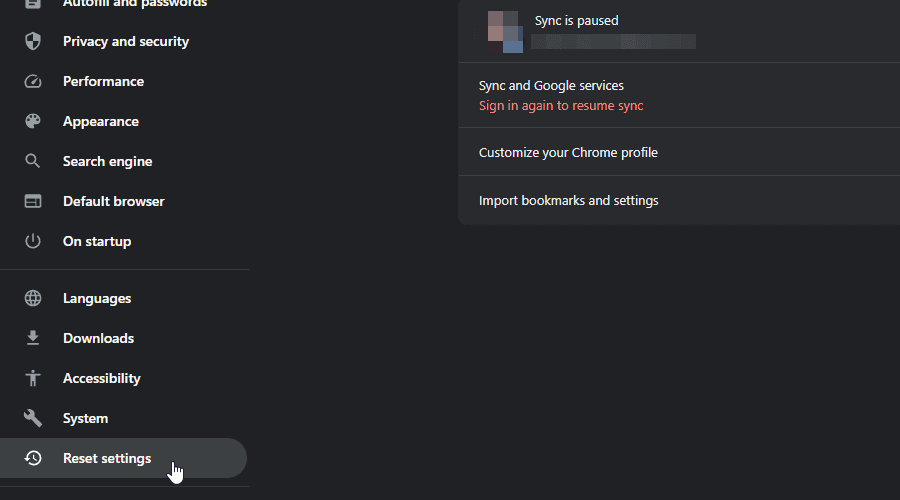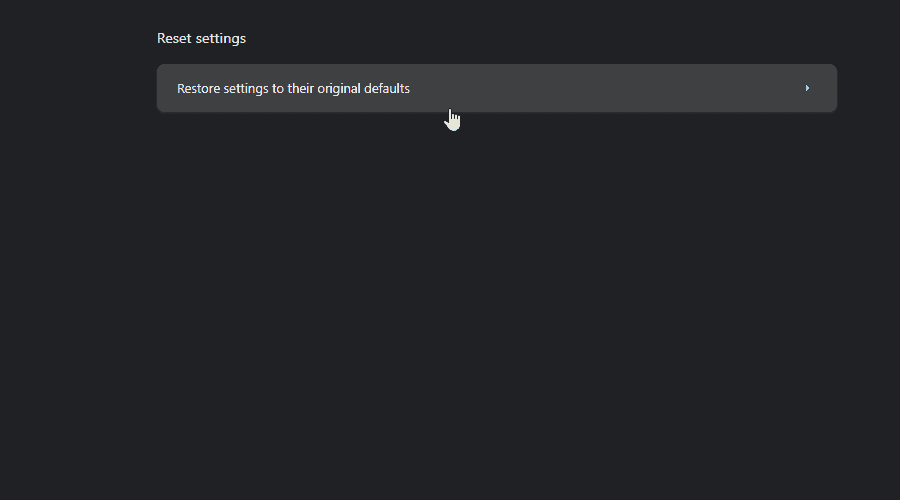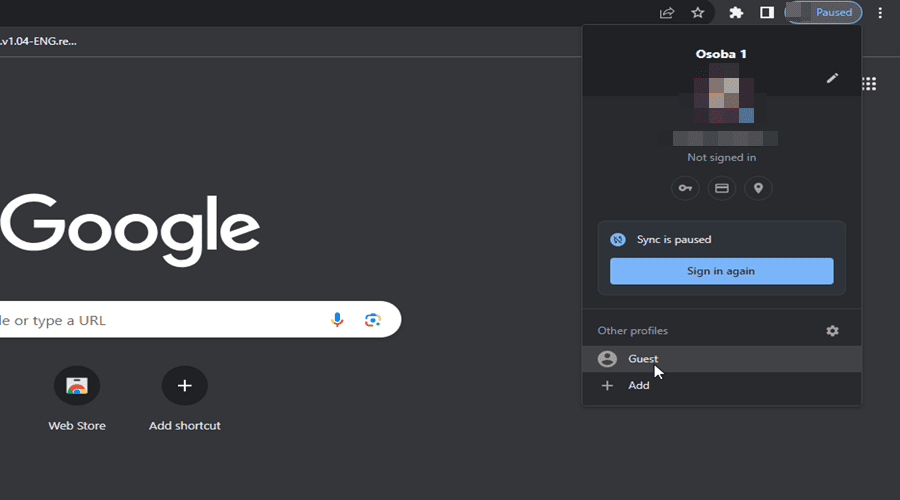Dlaczego Chrome ciągle się zamyka i ponownie otwiera? [10 łatwych poprawek]
6 minuta. czytać
Zaktualizowano na
Przeczytaj naszą stronę z informacjami, aby dowiedzieć się, jak możesz pomóc MSPoweruser w utrzymaniu zespołu redakcyjnego Czytaj więcej
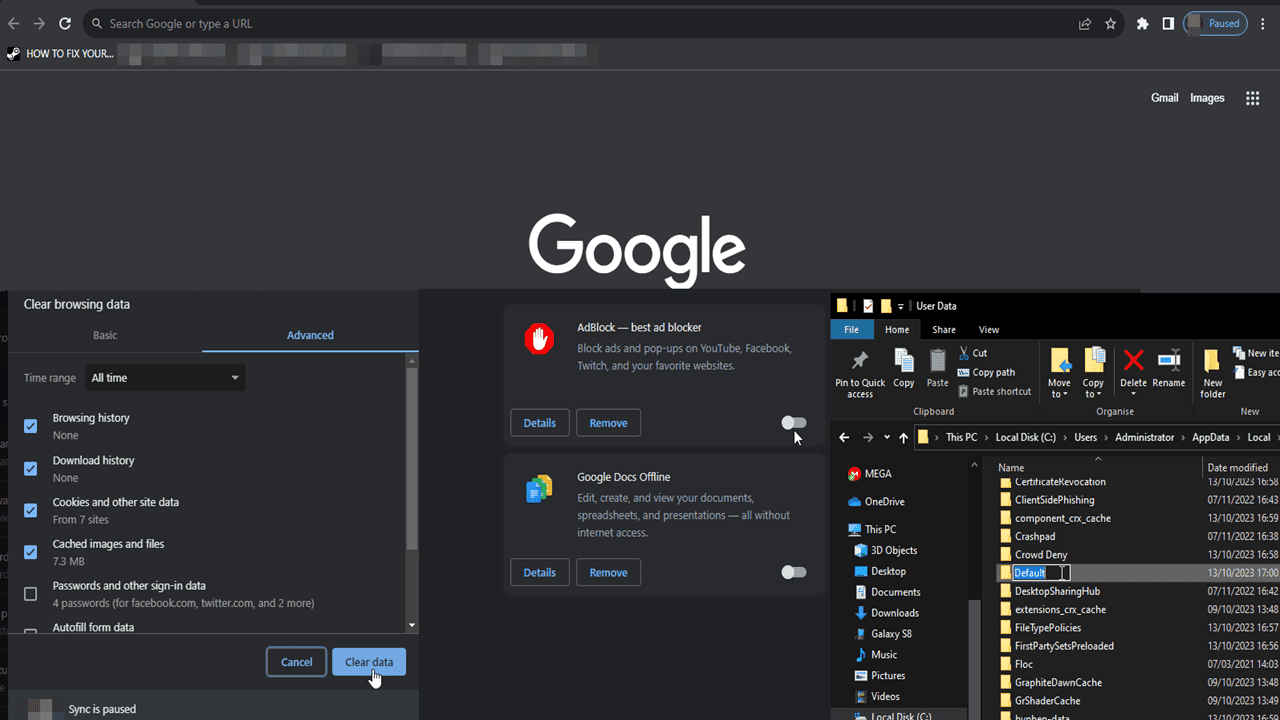
Dlaczego Chrome ciągle się zamyka i otwiera ponownie? Choć popularna, ta przeglądarka nie jest pozbawiona wad. Jednym z częstych problemów, z jakimi boryka się wielu użytkowników, jest nieoczekiwane zamykanie i ponowne otwieranie przeglądarki Chrome. Może to być zarówno frustrujące, jak i destrukcyjne, szczególnie gdy jesteś w trakcie ważnej pracy.
Używam przeglądarki Chrome od 10 lat i napotkałem ten problem wiele razy. W tym przewodniku zagłębię się w przyczyny tego problemu i podam rozwiązania krok po kroku, aby to naprawić. Zanurzmy się!
Dlaczego Chrome ciągle się zamyka i ponownie otwiera?
Z moich badań wynika, że są to najczęstsze przyczyny Chrom ciągle się zamyka i otwiera, to:
- Przestarzała wersja Chrome: Uruchomienie starszej wersji może prowadzić do problemów ze zgodnością i awarii. Ważne jest, aby aktualizować przeglądarkę do najnowszej wersji.
- Uszkodzony profil użytkownika: uszkodzony lub uszkodzony profil użytkownika może spowodować nieprawidłowe działanie przeglądarki Chrome.
- Zakłócenia rozszerzeń: niektóre rozszerzenia mogą powodować konflikty z działaniem przeglądarki Chrome, szczególnie jeśli są nieaktualne, uszkodzone lub pełne błędów.
- Problemy z akceleracją sprzętową: Przyspieszenie sprzętowe może czasami powodować konflikt z niektórymi konfiguracjami systemu, powodując zamknięcie przeglądarki Chrome.
- Złośliwe oprogramowanie lub wirusy: złośliwe oprogramowanie obecne w systemie może zakłócać działanie przeglądarki Chrome, prowadząc do nieoczekiwanych awarii.
- Niewystarczająca pamięć RAM: Chrome jest znany z dużego zużycia pamięci RAM. Jeśli w systemie zabraknie pamięci RAM z powodu wielu otwartych kart lub innych aplikacji, przeglądarka przestanie działać.
- Uszkodzona pamięć podręczna i pliki cookie: Z biegiem czasu przechowywana pamięć podręczna przeglądarki i pliki cookie mogą ulec uszkodzeniu, co prowadzi do niestabilności przeglądarki.
- Oprogramowanie powodujące konflikt: niektóre oprogramowanie w Twoim systemie, zwłaszcza programy antywirusowe i zapory sieciowe innych firm, mogą powodować konflikty z przeglądarką Chrome.
- Uszkodzona instalacja Chrome: Jeśli pliki instalacyjne przeglądarki Chrome są uszkodzone lub niekompletne, może to powodować częste awarie.
- Niezgodne ustawienia przeglądarki: Niektóre zaawansowane ustawienia lub flagi mogą być niezgodne z systemem lub innym oprogramowaniem.
Pamiętaj, że chociaż są to potencjalne przyczyny, dokładna przyczyna może się różnić w zależności od indywidualnej konfiguracji systemu i wzorców użytkowania. Zawsze dobrze jest rozwiązywać problemy krok po kroku, aby zidentyfikować i rozwiązać konkretny problem powodujący ten problem.
Jak naprawić samoczynne zamykanie i ponowne otwieranie przeglądarki Chrome?
Po zidentyfikowaniu przyczyny łatwo jest zastosować odpowiednie rozwiązanie. Jeśli jednak nadal masz wątpliwości, możesz postępować zgodnie z poniższymi instrukcjami:
1. Zaktualizuj Chrome
Przyczyną problemu z automatycznym zamykaniem przeglądarki może być przestarzała wersja przeglądarki Chrome. Aby ręcznie sprawdzić i zainstalować najnowszą aktualizację, możesz wykonać poniższe czynności.
1. Otwórz Chrome.
2. Kliknij trzy pionowe kropki w prawym górnym rogu.
3. Najedź kursorem na „Pomoc”I wybierz„Google Chrome".
4. Chrome automatycznie sprawdzi dostępność aktualizacji i zainstaluje je.
2. Napraw uszkodzony profil użytkownika
Uszkodzony profil użytkownika może powodować nieprawidłowe działanie przeglądarki Chrome. Oto jak rozwiązać ten problem:
1. Zamknij Chrome.
2. Przejdź do C:\Users\[Twoja nazwa użytkownika]\AppData\Local\Google\Chrome\User Data.
3. Zmień nazwę folderu „Domyślny” na „Domyślna kopia zapasowa".
4. Otwórz ponownie Chrome i sprawdź, czy problem nadal występuje.
3. Sprawdź konflikty rozszerzeń
Rozszerzenia zwiększają funkcjonalność przeglądarki Chrome, ale niektóre mogą powodować konflikty z przeglądarką. Mogą być nieaktualne, uszkodzone i pełne błędów, co prowadzi do nadmiernego użycia pamięci i powoduje awarie.
Wadliwy dodatek można zidentyfikować w następujący sposób:
1. Otwórz Chrome.
2. Kliknij trzy pionowe kropki i wybierz „Rozszerzenia">"zarządzanie Rozszerzenia".
3. Wyłącz wszystkie rozszerzenia.
4. Włączaj je ponownie, jedno po drugim, sprawdzając zachowanie Chrome po każdym, aby zidentyfikować problematyczne rozszerzenie.
4. Wyłącz przyspieszenie sprzętowe
Przyspieszenie sprzętowe może czasami powodować zamknięcie i ponowne otwarcie przeglądarki Chrome. Aby to wyłączyć:
1. Otwórz Chrome.
2. Przejdź do „Ustawienia">"Zaawansowane."
3. Pod „Konfiguracja”, wyłącz „Użyj przyspieszenia sprzętu komputerowego, gdy jest to możliwe".
5. Sprawdź, czy nie ma złośliwego oprogramowania lub wirusów
Złośliwe oprogramowanie może zakłócać działanie przeglądarki Chrome (między innymi). Na wszelki wypadek powinieneś uruchom pełne skanowanie systemu za pomocą renomowanego programu antywirusowego. Po zakończeniu usuń wszelkie wykryte zagrożenia i uruchom ponownie komputer.
6. Zarządzaj wykorzystaniem pamięci RAM
Wiadomo, że Chrome zużywa znaczną ilość pamięci RAM. Jeśli otwartych jest wiele kart lub aplikacji, może to spowodować awarię przeglądarki. Ponadto niektóre rozszerzenia mogą obciążać pamięć, co prowadzi do powtarzających się awarii.
W takim przypadku powinieneś:
- Ogranicz liczbę otwórz zakładki.
- Użyj rozszerzeń takich jak „Wielki pończoch" do zawiesić nieaktywne karty.
- Regularnie wyczyść pamięć podręczną i pliki cookie.
7. Wyczyść uszkodzoną pamięć podręczną przeglądarki Google Chrome
Chrome zbiera pamięć podręczną, aby szybciej wczytywać często odwiedzane witryny. Jednak te przechowywane pliki czasami nie są aktualizowane do najnowszej wersji, co powoduje awarię przeglądarki.
Oto jak wyczyścić pamięć podręczną:
1. Otwórz Chrome.
2. Kliknij trzy pionowe kropki w prawym górnym rogu.
3. Wybierz "Więcej narzędzi">"Wyczyść dane przeglądania".
4. kliknij 'Usuń daty".
8. Zresetuj Chrome do ustawień domyślnych
Jeśli przeglądarka nadal się zawiesza, rozważ zresetowanie przeglądarki Chrome do ustawień domyślnych. Spowoduje to usunięcie wszystkich rozszerzeń, ustawień niestandardowych, historii przeglądania i pamięci podręcznej.
Po prostu postępuj zgodnie z tymi instrukcjami:
1. Otwórz Chrome.
2. Kliknij trzy pionowe kropki w prawym górnym rogu.
3. Przejdź do „Ustawienia">"Zresetuj ustawienia".
4. kliknij 'Przywróć ustawienia do ich oryginalnych wartości domyślnych."
9. Utwórz nowy profil
W przeglądarce Chrome możesz tworzyć profile, jeśli z przeglądarki korzysta wielu użytkowników. Czasami może to rozwiązać problem zamykania:
1. Otwórz Chrome.
2. Kliknij ikonę Profil znajdującą się w prawym górnym rogu.
3. kliknij 'Dodaj” i kontynuuj jako gość lub zaloguj się na nowe konto Google.
10. Wypróbuj alternatywy dla przeglądarki Google Chrome
Jeśli żadne z powyższych rozwiązań nie działa, rozważ wypróbowanie innych alternatyw Chromium, takich jak Microsoft Edge, Opera i Brave.
Dodatkowe zasoby
Jeśli nadal zastanawiasz się, jak rozwiązać ten problem, możesz skorzystać z oficjalnych źródeł Google, aby uzyskać pomoc:
- Pomoc Google – Napraw Chrome, jeśli ulegnie awarii lub nie chce się otworzyć: oficjalny przewodnik zawierający typowe rozwiązania problemów z awariami, w tym zamykanie innych kart, rozszerzeń, ponowne uruchamianie przeglądarki Chrome i sprawdzanie złośliwego oprogramowania
- Wątek pomocy Google – Dlaczego moja przeglądarka Google Chrome ciągle się zawiesza i samoczynnie otwiera: wątek prowadzony przez społeczność, w którym użytkownicy omawiają potencjalne rozwiązania, w tym czyszczenie pamięci podręcznej i plików cookie.
Możesz być zainteresowanym także tym:
- 8 szybkich sposobów naprawy chrome-error://chromewebdata/#
- Jak zatrzymać otwieranie „Wyszukaj Google dla” wyszukiwania w panelu bocznym w Chrome
Wnioski
Dlaczego więc Chrome ciągle się zamyka i ponownie otwiera? Można to przypisać różnym przyczynom, od przestarzałych wersji po problemy sprzętowe. Jednak stosując się do powyższych rozwiązań, możesz zapewnić płynniejsze przeglądanie.
Pamiętaj, że aby uniknąć takich problemów, należy regularnie aktualizować przeglądarkę i system. Podziel się swoimi doświadczeniami w komentarzach poniżej!