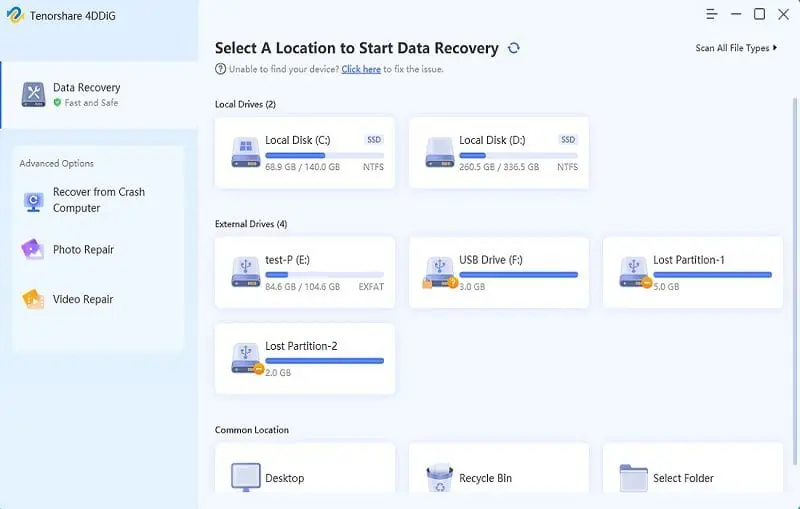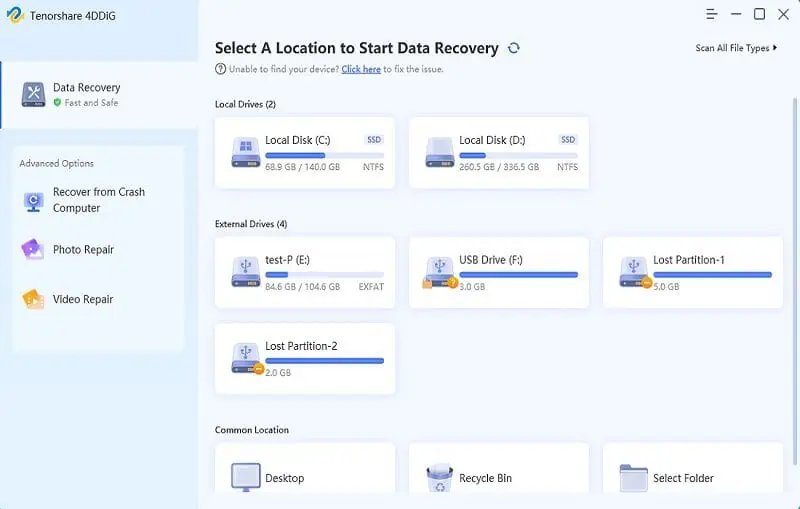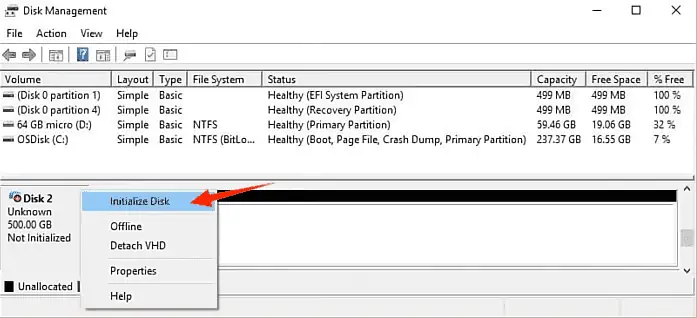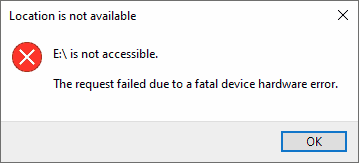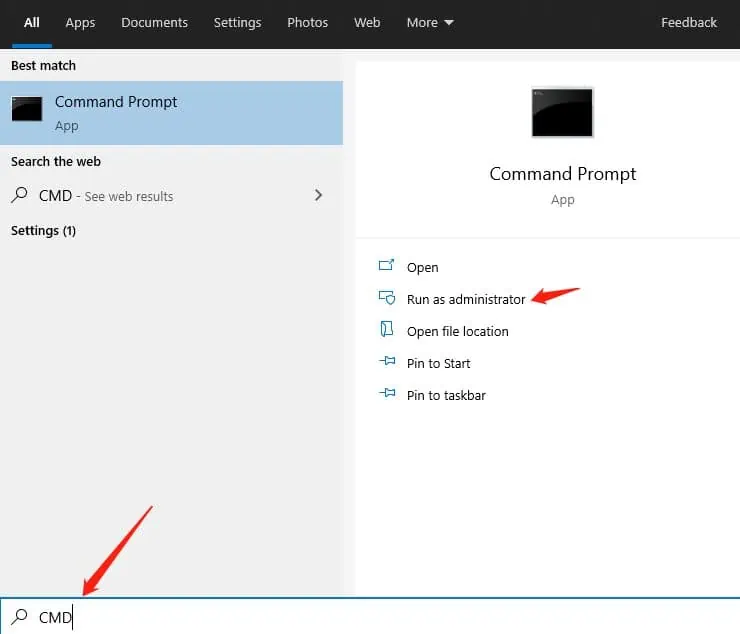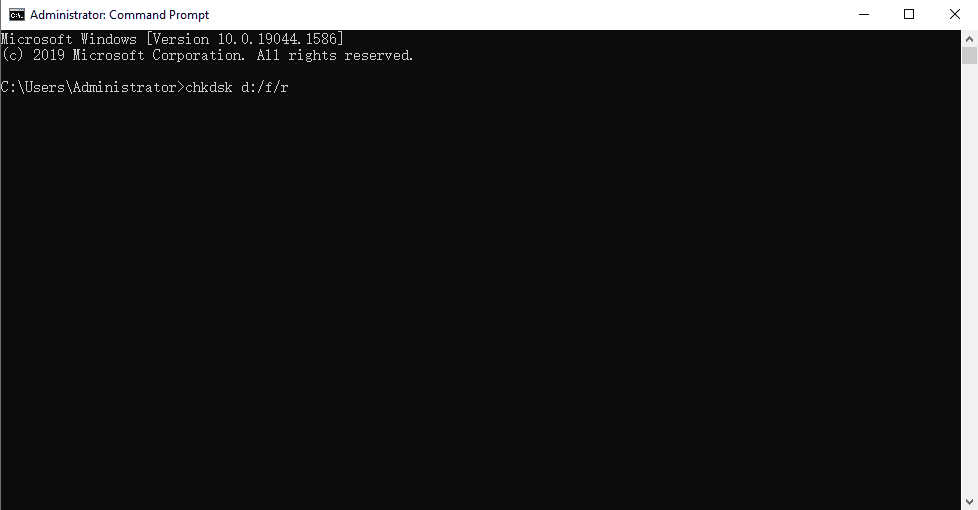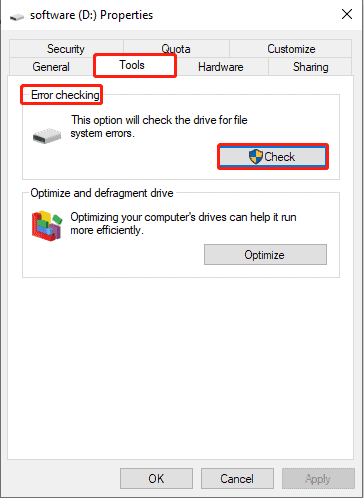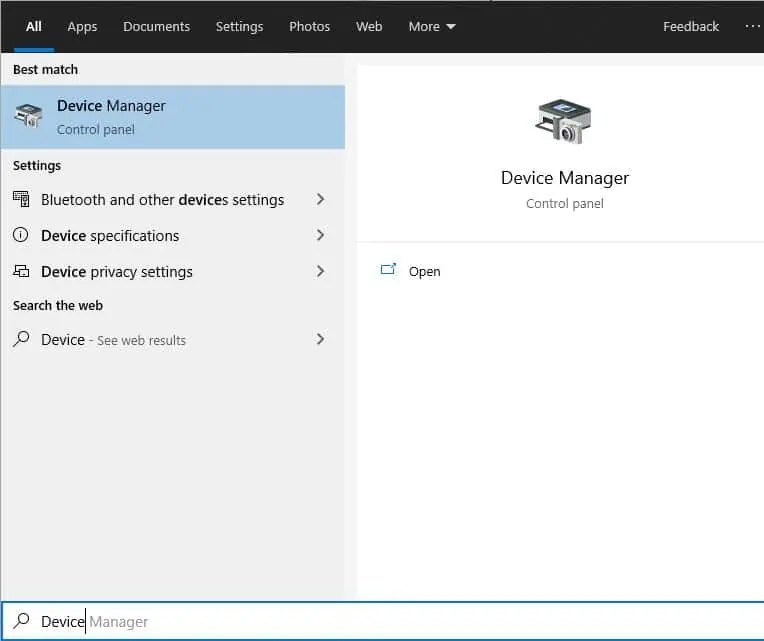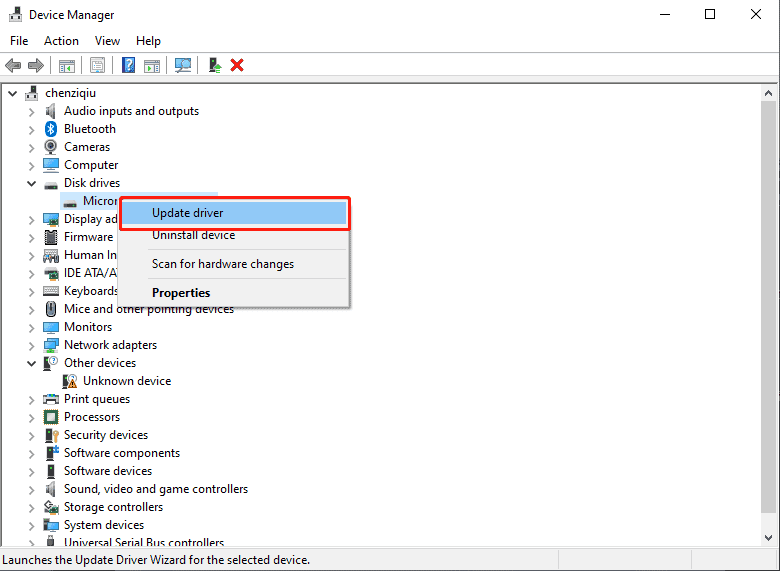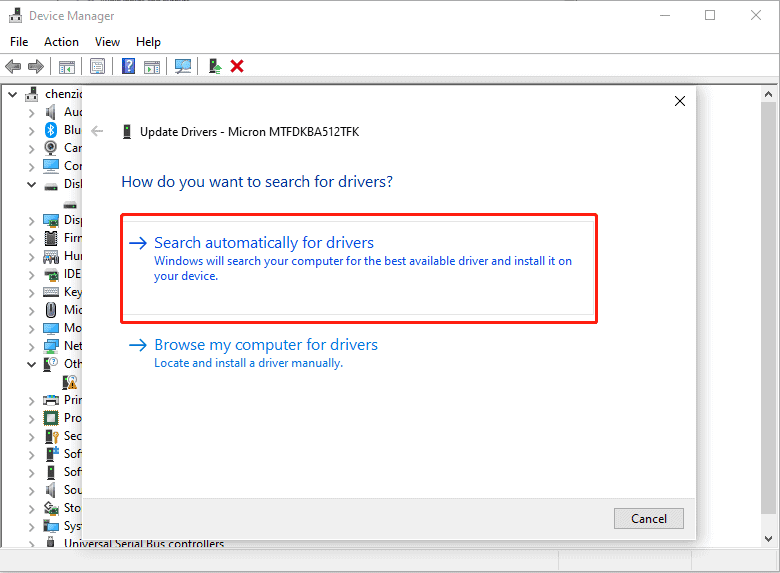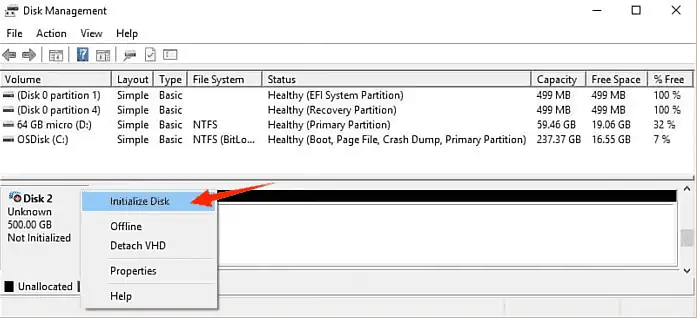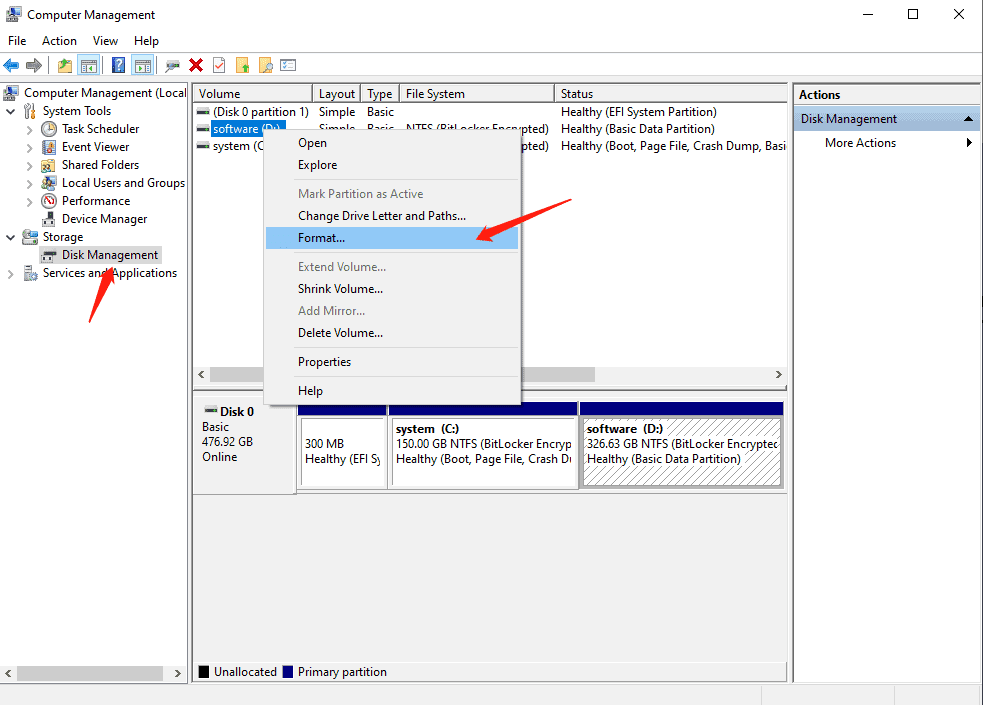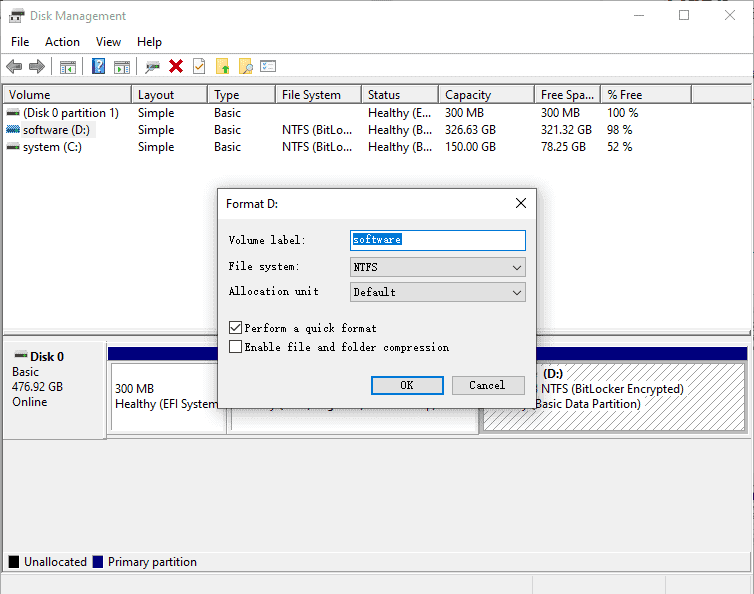[8 sposobów] Otrzymanie żądania nie powiodło się z powodu krytycznego błędu sprzętowego urządzenia? Naprawiono to łatwo!
9 minuta. czytać
Zaktualizowano na
Przeczytaj naszą stronę z informacjami, aby dowiedzieć się, jak możesz pomóc MSPoweruser w utrzymaniu zespołu redakcyjnego Czytaj więcej

| Sponsorowane |
Napotkanie krytycznego błędu sprzętowego urządzenia może być frustrujące i zakłócać działanie komputera. Ten błąd, często wskazywany przez 0x800701E3, oznacza krytyczny problem ze sprzętem podłączonym do twojego urządzenia.
W tym artykule zbadamy przyczyny „nieudanego żądania z powodu krytycznego błędu sprzętowego urządzenia” i przedstawimy skuteczne rozwiązania, które pomogą Ci rozwiązać ten problem. Jeśli więc wystąpił błąd 0x800701E3 lub podobny błąd, czytaj dalej, aby rozwiązać ten problem.
Omówienie żądania nie powiodło się z powodu krytycznego błędu sprzętowego urządzenia
Co to jest krytyczny błąd sprzętowy urządzenia
„Żądanie nie powiodło się z powodu krytycznego błędu sprzętowego urządzenia” to komunikat o błędzie wskazujący na krytyczny problem sprzętowy z urządzeniem podłączonym do komputera. Ponadto komunikatowi o błędzie może towarzyszyć kod błędu, na przykład 0x800701E3, który dostarcza dalszych informacji o specyfice błędu sprzętowego.
Przyczyny krytycznego błędu sprzętowego urządzenia
Żądanie nie powiodło się z powodu krytycznego błędu urządzenia Błąd sprzętowy może być spowodowany różnymi czynnikami. Niektóre typowe przyczyny to:
- Awaria lub awaria elementu sprzętowego
- Niekompatybilne lub nieaktualne sterowniki
- Luźne lub wadliwe połączenia między komponentami sprzętowymi i ich interfejsami
- Uszkodzone sektory na dysku zewnętrznym
- Infekcja wirusem lub złośliwym oprogramowaniem
Ważne jest zdiagnozowanie konkretnej przyczyny w celu zastosowania odpowiedniego rozwiązania. Ponadto użytkownicy często zadają pytania typu „diskpart napotkał błąd, żądanie nie powiodło się z powodu krytycznego błędu sprzętowego urządzenia” lub „żądanie nie powiodło się z powodu krytycznego błędu sprzętowego urządzenia podczas inicjowania dysku” w mediach społecznościowych. Zapytania te podkreślają fakt, że krytyczny błąd sprzętowy może objawiać się w różnych scenariuszach.
Wymagana praca u podstaw: pobierz dane przed naprawieniem krytycznego błędu sprzętowego urządzenia
Zrozumienie, jak odzyskać dane, jest ważne przed próbą naprawy „Żądanie nie powiodło się z powodu krytycznego błędu sprzętowego urządzenia”. Dzieje się tak, ponieważ błąd może spowodować utratę danych lub niedostępność plików na urządzeniu, którego dotyczy problem.
Tenorshare 4DDiG Odzyskiwanie danych to wysoce bezpieczne i niezawodne oprogramowanie przeznaczone do odzyskiwania danych z uszkodzonych dysków twardych. Dzięki przyjaznemu dla użytkownika interfejsowi oferuje kompleksowe rozwiązanie do odzyskiwania usuniętych plików, takich jak zdjęcia, filmy, audio i dokumenty. Ponadto obsługuje różne urządzenia, w tym dyski twarde, dyski SSD, karty pamięci, a nawet aparaty cyfrowe.
Aby odzyskać dane za pomocą Tenorshare 4DDiG, wykonaj następujące proste kroki:
Krok 1: Uruchom oprogramowanie Tenorshare 4DDiG i wybierz dyski, aby rozpocząć proces skanowania.
Krok 2: Poczekaj, aż oprogramowanie przeskanuje i przeanalizuje zawartość dysku twardego. Możesz wstrzymać lub zatrzymać proces skanowania w dowolnym momencie.
Krok 3: Po zakończeniu skanowania przejrzyj zeskanowane pliki, aby zidentyfikować te, które chcesz odzyskać. Wybierz żądane pliki i kliknij przycisk „Odzyskaj”, aby rozpocząć proces odzyskiwania danych.
8 sposobów naprawy żądania nie powiodło się z powodu krytycznego błędu sprzętowego urządzenia
Rozwiązanie 1: Wykonaj kilka podstawowych kontroli
Aby naprawić krytyczny błąd sprzętowy, możesz zacząć od wykonania kilku podstawowych kontroli w celu zidentyfikowania i rozwiązania podstawowych problemów. Oto kilka kontroli, które możesz wykonać:
- Uruchom ponownie komputer: Czasami proste ponowne uruchomienie może rozwiązać tymczasowe problemy ze sprzętem.
- Sprawdź kable i połączenia: Upewnij się, że wszystkie kable i połączenia są bezpieczne i prawidłowo podłączone.
- Przetestuj na innym komputerze: Podłącz dysk zewnętrzny do innego komputera, aby sprawdzić, czy błąd nadal występuje.
Jeśli żadna z tych podstawowych kontroli nie rozwiąże problemu, wypróbuj metody wymienione poniżej.
Rozwiązanie 2: Sprawdź stan dysku twardego za pomocą SMART
Sprawdzenie stanu dysku twardego może być pomocne w rozwiązaniu problemu „Żądanie nie powiodło się z powodu krytycznego błędu sprzętowego urządzenia”. Funkcja SMART dostarcza informacji o stanie i wydajności dysku twardego. Oto jak możesz sprawdzić stan dysku twardego za pomocą SMART:
Krok 1: Naciśnij „Win + Q” na klawiaturze, wpisz „CMD” w pasku wyszukiwania i wybierz „Uruchom jako administrator”.
Krok 2: Wprowadź polecenie cios i naciśnij klawisz Enter:
- WMIC
Krok 3: Kontynuuj wpisywanie następującego polecenia i naciśnij Enter:
- diskdrive uzyskać status
Krok 4: Poszukaj stanu dysków twardych w danych wyjściowych. Jeśli stan to „OK”, oznacza to, że dysk twardy jest w dobrym stanie. Jeśli jednak zobaczysz komunikat „Zły” lub „Uwaga”, może to oznaczać problem z dyskiem twardym.
SMART może dostarczyć cennych informacji na temat stanu dysku twardego, ale nie zawsze wykrywa wszystkie potencjalne problemy. Jeśli po sprawdzeniu stanu SMART nadal występuje krytyczny błąd sprzętowy urządzenia, zalecamy wypróbowanie innych metod opisanych w tym artykule.
Rozwiązanie 3: Uruchom CHKDSK, aby naprawić krytyczny błąd sprzętowy urządzenia
Uruchamianie CHKDSK to powszechna metoda naprawy krytycznego błędu sprzętowego urządzenia i przywrócenia funkcjonalności dysku twardego. Aby użyć CHKDSK, wykonaj następujące kroki:
Krok 1: Aby otworzyć „Wiersz polecenia jako administrator” przy użyciu metody opisanej w kroku 1 rozwiązania 2.
Krok 2: W oknie wpisz następujące polecenie i naciśnij Enter:
- chkdsk [litera dysku]: /f /r
Note: Zastąp „[litera dysku]” literą przypisaną do problematycznego dysku twardego lub partycji, na którym występuje krytyczny błąd sprzętowy urządzenia.
Krok 3: CHKDSK uruchomi się automatycznie przed załadowaniem systemu operacyjnego. Pozwól, aby proces sprawdzania dysku został zakończony.
Rozwiązanie 4:Użyj narzędzia do sprawdzania błędów
Narzędzie do sprawdzania błędów to przydatna funkcja systemu Windows, która może pomóc w naprawieniu żądania, które nie powiodło się z powodu krytycznego błędu sprzętowego urządzenia. Oto jak możesz go użyć:
Krok 1: Otwórz Eksplorator plików. Kliknij prawym przyciskiem myszy dysk, na którym występuje błąd, i wybierz „Właściwości” z menu kontekstowego.
Krok 2: przejdź do zakładki „Narzędzia” i kliknij przycisk „Sprawdź” w sekcji „Sprawdzanie błędów”.
Krok 3: Narzędzie do sprawdzania błędów przeskanuje teraz dysk w poszukiwaniu błędów i spróbuje je naprawić. Po zakończeniu procesu skanowania i naprawy otrzymasz powiadomienie z wynikami.
Jeśli jakiekolwiek błędy zostaną znalezione i naprawione, zaleca się ponowne uruchomienie komputera, aby upewnić się, że
zmiany wchodzą w życie.
Rozwiązanie 5: Zaktualizuj sterownik, aby naprawić krytyczny błąd sprzętowy urządzenia
Aby naprawić krytyczny błąd sprzętowy urządzenia spowodowany przez nieaktualny sterownik dysku, możesz zaktualizować sterownik, wykonując następujące czynności:
Krok 1: Naciśnij „Win + S” i wejdź do „Menedżera urządzeń”.
Krok 2: Rozwiń kategorię „Stacje dysków”, aby wyświetlić listę urządzeń pamięci masowej podłączonych do komputera.
Krok 3: Kliknij prawym przyciskiem myszy problematyczne urządzenie pamięci masowej i wybierz „Aktualizuj sterownik” z menu kontekstowego.
Krok 4: W oknie Aktualizuj sterowniki wybierz opcję automatycznego wyszukiwania zaktualizowanego oprogramowania sterownika. Następnie system Windows przeskanuje komputer i Internet w celu znalezienia najnowszego sterownika dla urządzenia.
Ten proces zapewnia, że urządzenie pamięci masowej działa z najnowszym oprogramowaniem, zwiększając jego kompatybilność i wydajność.
Rozwiązanie 6: Zainicjuj dysk twardy
Jeśli żądanie nie powiodło się z powodu krytycznego błędu sprzętowego urządzenia, ważne jest, aby sprawdzić, czy dysk twardy został zainicjowany. Ten błąd może czasami powodować niezainicjowany dysk twardy. Aby zainicjować dysk twardy, wykonaj następujące kroki:
Krok 1: Kliknij prawym przyciskiem myszy przycisk Start systemu Windows i wybierz „Zarządzanie dyskami”.
Krok 2: Znajdź swój dysk twardy na liście, kliknij go prawym przyciskiem myszy i wybierz „Inicjalizuj dysk”.
Krok 3: Wybierz styl partycji MBR lub GPT, aby zainicjować dysk.
W przypadku napotkania jakichkolwiek błędów podczas procesu formatowania, takich jak „żądanie nie powiodło się z powodu krytycznego błędu sprzętowego urządzenia podczas inicjowania dysku”, zaleca się sformatowanie dysku twardego lub użycie CHKDSK, aby to naprawić.
Rozwiązanie 7: Formatowanie jako ostatnie rozwiązanie
Formatowanie dysku twardego może być skuteczną metodą rozwiązania problemu „żądanie nie powiodło się z powodu krytycznego błędu sprzętowego urządzenia”. Należy jednak pamiętać, że ta operacja spowoduje utratę wszystkich danych na dysku. Wykonaj następujące kroki, aby sformatować dysk twardy:
Krok 1: Uruchom „Zarządzanie dyskami”, korzystając z kroku 1 rozwiązania 5.
Krok 2: Kliknij prawym przyciskiem myszy dysk, który chcesz sformatować, i wybierz „Formatuj”.
Krok 3: Skonfiguruj etykietę woluminu, wybierz żądany format systemu plików i wybierz opcję „Wykonaj szybkie formatowanie”.
Krok 4: kliknij „OK”, aby potwierdzić proces formatowania.
Rozwiązanie 8: Poszukaj profesjonalnej pomocy w naprawie
Jeśli nadal występują problemy z dyskiem, ostatnią opcją jest skorzystanie z profesjonalnej pomocy w naprawie. W tym przypadku masz kilka opcji do zbadania.
Po pierwsze, możesz skontaktować się z producentem sprzętu w celu uzyskania wskazówek i wsparcia. Mogą podać konkretne kroki rozwiązywania problemów lub skierować Cię do autoryzowanego centrum napraw.
Alternatywnie możesz zlokalizować lokalne centrum napraw, które specjalizuje się w naprawie sprzętu. Skontaktuj się z nimi i zapytaj o ich usługi i procedury zgłaszania urządzenia do naprawy.
Jeśli chcesz wiedzieć więcej o 0x800701E3, po prostu przeczytaj ten przydatny przewodnik.
Jak zapobiec krytycznemu błędowi sprzętowemu urządzenia?
Aby zapobiec krytycznemu błędowi sprzętowemu urządzenia, możesz wykonać następujące kroki:
- Regularnie sprawdzaj dostępność aktualizacji sterowników urządzeń, w tym sterowników płyty głównej, karty graficznej, karty dźwiękowej i innych komponentów sprzętowych.
- Upewnij się, że urządzenie ma odpowiedni przepływ powietrza, utrzymując otwory wentylacyjne i wentylatory w czystości i bez przeszkód.
- Użyj niezawodnego zabezpieczenia przeciwprzepięciowego lub zasilacza bezprzerwowego, aby zabezpieczyć urządzenie przed skokami napięcia lub wahaniami elektrycznymi.
- Regularnie skanuj swoje urządzenie za pomocą renomowanego oprogramowania antywirusowego, aby wykryć i usunąć wszelkie złośliwe oprogramowanie lub wirusy.
- Korzystaj z zewnętrznych urządzeń pamięci masowej lub rozwiązań do tworzenia kopii zapasowych opartych na chmurze, aby regularnie tworzyć kopie zapasowe plików.
Stosując się do tych środków zapobiegawczych, nie powinieneś już widzieć komunikatu o błędzie, takiego jak błąd 0x800701E3.
Napisane na końcu
Podsumowując, napotkanie komunikatu „żądanie nie powiodło się z powodu krytycznego błędu sprzętowego urządzenia” może być sytuacją trudną. Jednak postępując zgodnie z odpowiednimi krokami, możesz rozwiązać ten problem. Nie zapomnij wykonać kopii zapasowej danych przed przystąpieniem do jakichkolwiek napraw lub polegaj na pomocy 4DDiG w odzyskiwaniu utraconych danych. Pamiętaj, bycie proaktywnym i informowanym jest kluczem do rozwiązania krytycznego błędu sprzętowego urządzenia i przywrócenia funkcjonalności urządzenia.