Jak ominąć hasło systemu Windows 10? 2 sposoby na ominięcie ekranu logowania
5 minuta. czytać
Zaktualizowano na
Przeczytaj naszą stronę z informacjami, aby dowiedzieć się, jak możesz pomóc MSPoweruser w utrzymaniu zespołu redakcyjnego Czytaj więcej
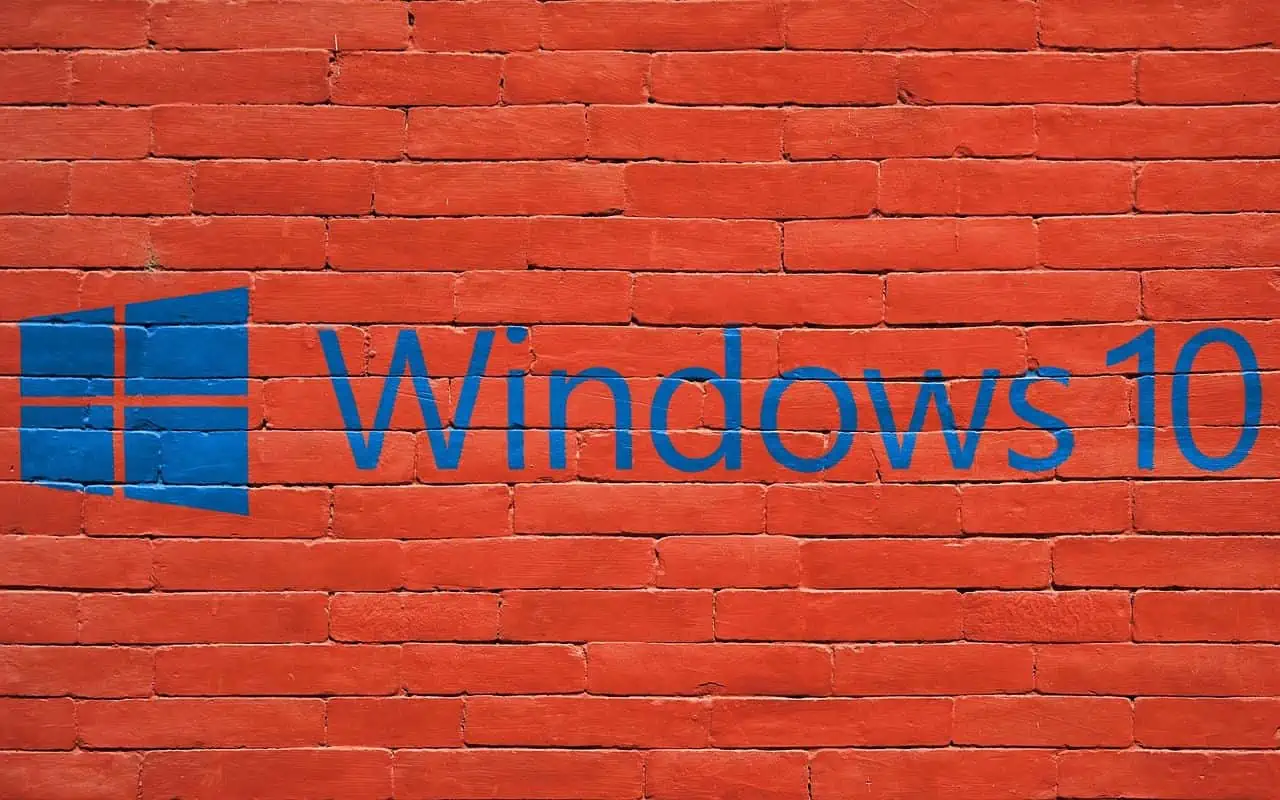
Nie możesz zalogować się do swojego komputera, ponieważ ty zapomniałem hasła administratora do systemu Windows? Wypróbowałeś wszystkie możliwe hasła i nic nie zadziałało? Więc jesteś utknął na ekranie logowania do systemu Windows 10 i nie możesz iść dalej? Nie martw się; ten artykuł Ci w tym pomoże. Pokażemy Ci, jak ominąć ekran logowania do systemu Windows 10 bez hasła. Możesz mieć pewność, że będziesz mógł odzyskać dostęp do systemu Windows 10 bez utraty danych.
Metoda 1: Pomiń logowanie do systemu Windows 10 za pomocą Stellar Password Recovery
Odzyskiwanie gwiezdnego hasła to narzędzie do odzyskiwania hasła, które może pomóc w odzyskaniu utraconych lub zapomnianych haseł do różnych formatów plików i aplikacji. Za pomocą tego narzędzia możesz łatwo ominąć ekran logowania do systemu Windows 10 bez hasła.
Krok 1: Utwórz dysk resetowania hasła
Ponieważ nie możesz zalogować się do systemu Windows 10, musisz najpierw utworzyć plik nośnik startowy na innym działającym komputerze, a następnie wykonaj następujące kroki –
- Przede wszystkim podłącz świeży i sformatowany dysk USB do działającego komputera.
- Sprawdź swoją skrzynkę e-mail, ponieważ po zakupie Stellar Password Recovery na pewno otrzymałeś wiadomość e-mail zawierającą link do pobrania bootowalnego obrazu ISO.
- Pobierz bootowalny obraz ISO stąd i wypal go na podłączonym dysku USB.
- Upewnij się, że dokonałeś niezbędnych zmian w ustawieniach systemu BIOS lub trybie UEFI, aby uruchomić komputer z dysku USB.
To wszystko, pomyślnie utworzyłeś bootowalny dysk multimedialny.
Krok 2: Podłącz dysk rozruchowy do niedziałającego komputera
Teraz, po utworzeniu działającego dysku rozruchowego, podłącz ten nośnik startowy do bieżącego komputera (tego, do którego nie możesz uzyskać dostępu bez hasła) i wykonaj następujące kroki –
- Włącz system za pomocą klawisza Boot: Ten klucz różni się w zależności od producenta i jest najczęściej jednym z następujących – F2, Del, Esc, F12 itd. Skontaktuj się z producentem komputera, jeśli nie znasz jeszcze klucza rozruchowego. Możesz sprawdzić online klucz rozruchowy do swojego urządzenia.
- Gdy pojawi się menu startowe, wybierz nowo utworzony nośnik startowy.
- Poczekaj, aż urządzenie się uruchomi, a następnie uruchom „Zresetuj hasło systemu Windows”.
- Wybierz swój system operacyjny za pomocą menu rozwijanego. Upewnij się, że wybierasz wcześniej zainstalowany system operacyjny.
- Zaznacz pole wyboru obok nazwy użytkownika, dla którego chcesz zresetować hasło.
- Kliknij Resetuj hasło, a Twoja nazwa użytkownika zostanie natychmiast zresetowana.
- Następnie zobaczysz komunikat „Hasło wybranego konta użytkownika zostało pomyślnie zresetowane”.
- Kliknij Uruchom ponownie i poczekaj na pomyślne ponowne uruchomienie systemu Windows.
Mam nadzieję, że sama ta metoda naprawi komputer z systemem Windows i będziesz mógł normalnie uruchomić urządzenie po następnym logowaniu. Możesz nawet skonfigurować automatyczne logowanie w systemie Windows 10.
Metoda 2: Pomiń logowanie do systemu Windows 10 za pomocą wiersza polecenia
Jeśli chcesz ominąć hasło logowania do systemu Windows 10 bez korzystania z oprogramowania innych firm, najlepszym rozwiązaniem jest wiersz polecenia. Wykonaj czynności opisane poniżej.
Krok 1: Uruchom komputer z dysku USB z systemem Windows 10.
Najpierw musisz utworzyć bootowalny dysk USB z systemem Windows 10 na innym działającym komputerze, jeśli go nie masz.
Podłącz dysk USB z systemem Windows 10 do komputera, na którym chcesz pominąć ekran logowania do systemu Windows 10, a następnie uruchom komputer z dysku USB.
Krok 2: Zamień Utilman.exe na Cmd.exe.
Po zakończeniu uruchamiania komputera z dysku USB zobaczysz okno „Instalacja systemu Windows”. Kliknij Dalej, a następnie Napraw komputer.

Twój komputer wyświetli niebieski ekran „Wybierz opcję”. Wybierz Rozwiązywanie problemów, a następnie Odzyskiwanie obrazu systemu.
Zobaczysz okno „Ponownie zobrazuj swój komputer”. Kliknij Anuluj, a następnie Dalej. Na następnej stronie kliknij przycisk Zaawansowane, wybierz Zainstaluj sterownik i kliknij OK. Spowoduje to wyświetlenie okna dialogowego Otwórz.

W oknie dialogowym Otwórz otwórz dysk systemu operacyjnego, na którym jest zainstalowany system Windows 10, a następnie przejdź do folderu Windows\System32.
W folderze System32 znajdź plik o nazwie Utilman i zmień jego nazwę na Utilman1. Aby zobaczyć zmiany, musisz odświeżyć bieżący folder.

Ponownie w folderze System32 zlokalizuj plik o nazwie cmd i zmień jego nazwę Utilman.

Zamknij wszystkie okna na ekranie, a po powrocie do ekranu Wybierz opcję wybierz opcję Kontynuuj. Komputer uruchomi się ponownie do systemu Windows 10 w normalny sposób.
Krok 3: Pomiń hasło logowania do systemu Windows 10 za pomocą cmd.
Po wyświetleniu ekranu logowania do systemu Windows 10 kliknij przycisk Wymaż dostęp w prawym dolnym rogu. Spowoduje to wyświetlenie okna wiersza polecenia.
W oknie wiersza polecenia wpisz użytkownik sieciowy nazwa użytkownika „” i naciśnij Enter. Zastąp nazwę użytkownika rzeczywistą nazwą konta Windows. Spowoduje to zresetowanie hasła systemu Windows 10 do pustego.

Zamknij okno wiersza polecenia i kliknij Zaloguj się na ekranie logowania, aby zalogować się do systemu Windows 10 bez hasła.

Owijanie w górę
Gdy zapomnisz hasła do systemu Windows 10 i nie możesz się zalogować, możesz się zastanawiać, czy istnieje sposób na ominięcie ekranu logowania do systemu Windows 10 bez hasła. Na szczęście oba Odzyskiwanie gwiezdnego hasła i Wiersz Poleceń może Ci w tym pomóc.
Obie metody są bezpieczne i niezawodne. Po prostu wybierz metodę, która będzie dla Ciebie najlepsza. Warto zaznaczyć, że obie metody wymagają użycia napędu USB.
Jeśli chcesz dowiedzieć się więcej, dowiedz się jak sprawdzić Historia logowania w systemie Windows 10 i dowiedzieć się, jak uzyskać uprawnienia administratora w systemie Windows 10.










