Oculus VR version 37 update brings Apple Keyboard support, more
4 min. read
Updated on
Read our disclosure page to find out how can you help MSPoweruser sustain the editorial team Read more
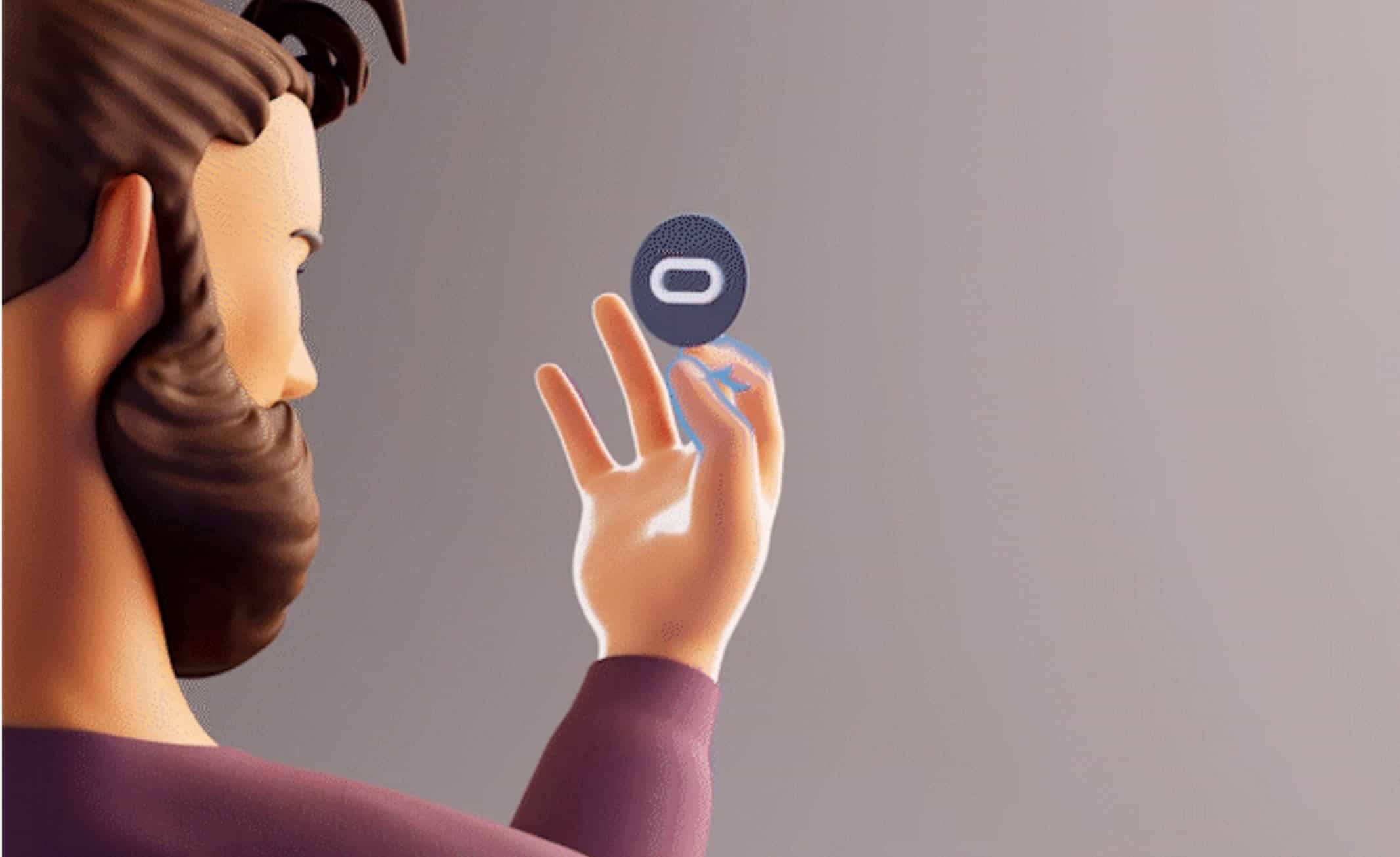
[lwptoc title=”Oculus 37 changelog” width=”30%” float=”right”]
Meta’s Oculus has rolled out version 37 of their Oculus Quest software which brings a number of improvements including the ability to use your Apple Magic Keyboard in VR, link-sharing from your phone to your headset, a more adaptable Browser window, and more.
See the changelog below:
Apple Magic Keyboard support
Version 37 add Apple’s Magic Keyboard to the list of supported keyboards, meaning when you pair your Apple Magic Keyboard with your Quest 2, you’ll be able to view a 3D representation of both the keyboard and your hands in your Home environment. This helps those who are not touch typists to still easily enter text. Logitech’s K830 is already supported.
You can pair your Apple Magic Keyboard with your headset under the Experimental Features panel in Settings. You’ll also need to enable hand tracking (if you haven’t already) which can be done under the Hands and Controllers settings menu.
Oculus is also releasing their Tracked Keyboard SDK to developers as part of Presence Platform next week, so they can add support for Logitech’s K830 and the Apple Magic Keyboard into their own apps.
Link sharing from the Oculus Mobile App
With v37, anyone using Android devices can seamlessly share links from phone to headset via the Oculus Mobile App. To use the feature, just make sure your headset is turned on and Bluetooth is enabled on your phone. Then, open a website on your phone, click Share, choose the Oculus App ? Open Now, select your headset, and it’ll automatically open in Browser when you put your headset on.
If you’re on-the-go or don’t have your headset nearby, use the Save to VR option and you’ll be able to find the link in the Saved section of your Explore page later.
Oculus will be adding iOS support in the near future.
Organize your open windows
Oculus is cleaning up how 2D panels work in your Home space.
Having an infinitely large workspace makes organization all the more important. With v37, Oculus is implementing what they call Tablet and Desktop modes. Tablet mode displays your 2D panels in a single, close-up window. Use it to focus on a single task, or when you don’t want to obstruct your view as much. Desktop mode, meanwhile, functions like the 2D panels you’re probably used to—larger, further away, repositionable and ripe for multitasking (if you enable Multitasking in the Experimental Features section of your Settings panel).
In version 37 all of your 2D panels including the Store, Library, Browser, and so on will open in the mode you’ve selected, whether Tablet or Desktop. Oculus hopes this change brings more consistency to the Quest interface and makes it easier to navigate between apps or jump from task to task.
You can switch between the two modes at any time. Simply grab the Display Bar (that little gray line) under any 2D panel app window. From there, you’ll be able to drag it up into Desktop mode or back down into Tablet mode. Oculus is also making Browser tabs a bit smarter as part of this update. When you move between Desktop and Tablet modes, your Browser tabs will now consolidate into a single window to help keep your workspace neat and organized.
Hand-tracked gestures
Sometimes the best VR controller is no controller at all but “no controller” shouldn’t mean “no control.”
For v37, Oculus is introducing a hand-tracked gesture to quickly get to common actions in the Quick Action Menu. Hold your hand palm-up, then make a pinching motion, and you’ll be able to call up a shortcut menu that will make it easier to take screenshots, activate voice commands, and more.
Updated Explorer page
Last but not least, Oculus is updating the Explore page that opens when you power on Quest. Explore is intended to be your jumping off point, a hub where you can discover what’s possible and what’s happening in VR.
Explore will surface recommendations for new games, apps, and media, of course—but you’ll also be able to see what your friends are up to, and follow up on anything you’ve saved from your phone. A new Fitness and Productivity section can show you how to use Quest for both work and workouts.
You should catch sight of the new Explore page when you turn on your headset post-update, but if you ever want to get back there, just look for the blue compass icon in the navigation bar.
Oculus will be releasing its software update gradually to ensure there are no unforeseen issues, so users may have to wait a few days for the update notification to arrive.







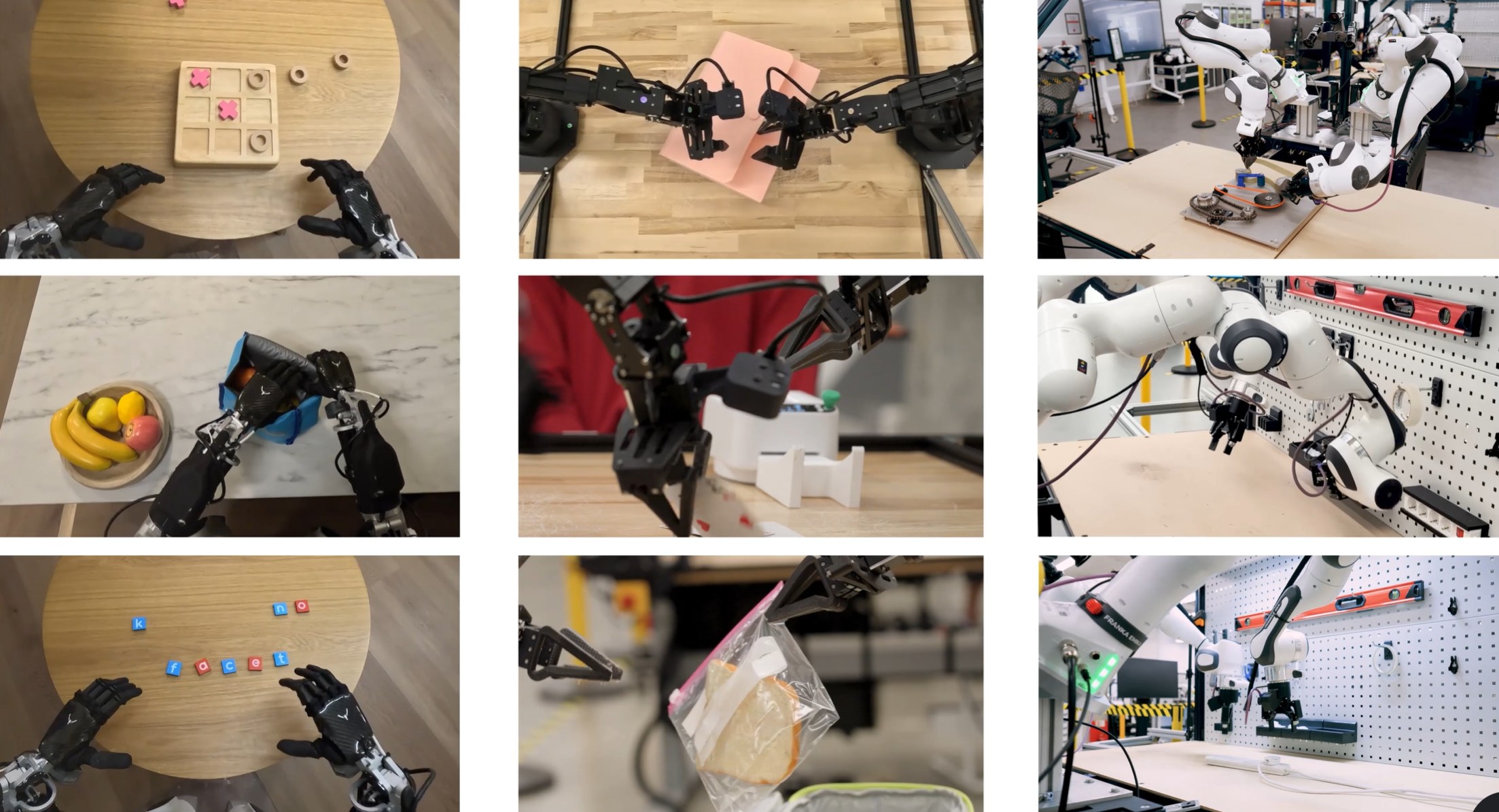


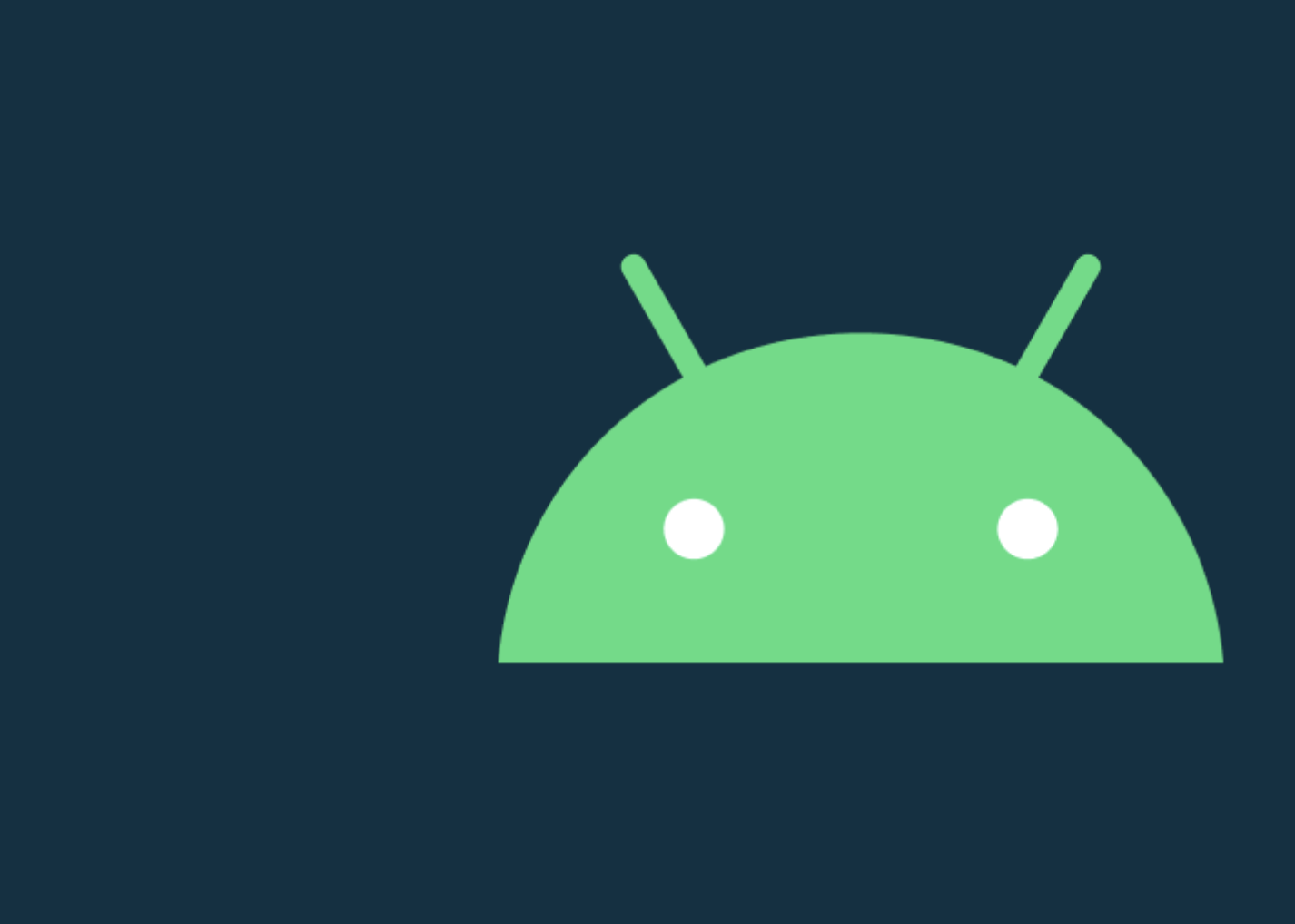
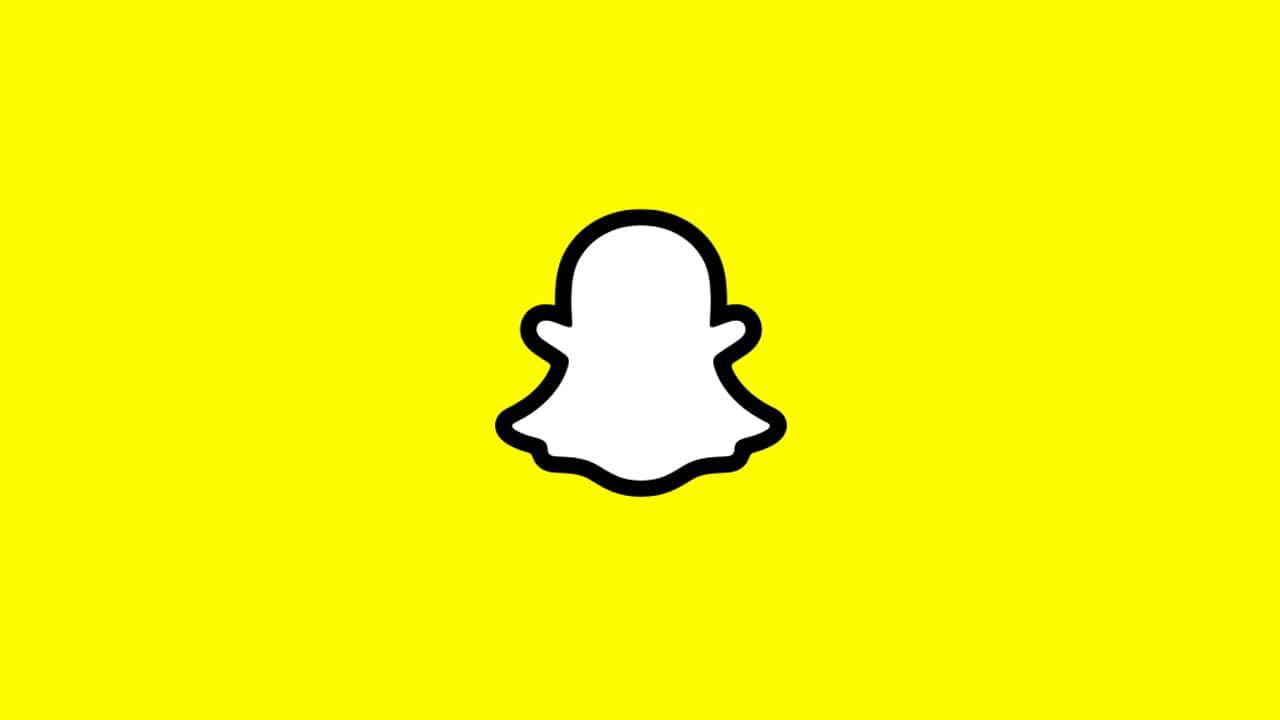
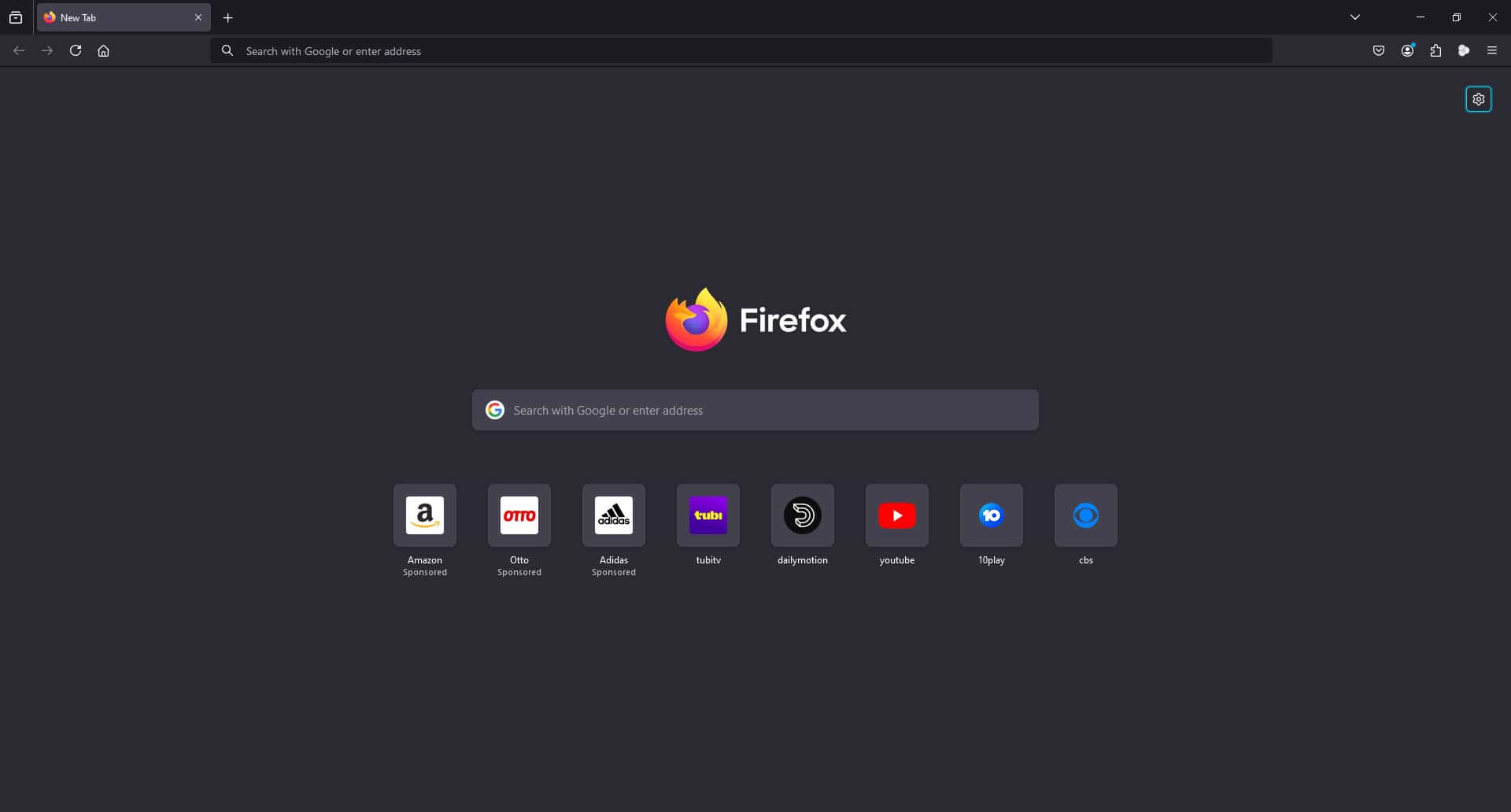
User forum
0 messages