Oppdater drivere Windows 11 - 4 enkle metoder
3 min. lese
Publisert på
Les vår avsløringsside for å finne ut hvordan du kan hjelpe MSPoweruser opprettholde redaksjonen Les mer

Lurer du på hvordan du oppdaterer drivere på Windows 11? I så fall har du landet på rett sted!
Hvis tastaturet, skjermen, høyttaleren eller en annen driver på Windows-PCen din ikke oppfører seg dårlig, vet jeg hvor frustrerende det kan være. I denne guiden vil jeg lede deg gjennom trinnvise instruksjoner om hvordan du oppdaterer drivere på Windows 11 via Innstillinger, Enhetsbehandling og andre metoder.
Slik oppdaterer du drivere på Windows 11
Via Windows Update
Når du oppdaterer Windows OS til den nyeste versjonen, oppdaterer den automatisk driverne.
- Press Windows + I for å åpne Windows-innstillinger. Du kan også åpne Innstillinger ved å klikke Start og velg innstillinger.

- Plukke ut Windows Update.

- Klikk Se etter oppdateringer.

- Når søket er fullført, se om det fant noen tilgjengelige oppdateringer. Hvis den gjorde det, klikk Install.
Når det er sagt, vil systemet ditt rutinemessig skanne etter de siste Windows-oppdateringene, slik at du vil motta varsler i tide.
Men hvis du vil ha et raskere alternativ, kan du alltid starte oppdateringskontrollen manuelt ved å gå til Windows Update-menyen. Skulle det oppdages nye oppdateringer, blir du bedt om å laste ned og installere dem på PC-en.
Via valgfrie oppdateringer
- Åpne Innstillinger og klikk Windows Update.
- Klikk Avanserte alternativer.

- på Ekstra alternativer Klikk, klikk Valgfrie oppdateringer.

- Klikk på Driveroppdateringer rullegardinmenyen for å se alle tilgjengelige driveroppdateringer.

- Velg oppdateringene du vil installere og klikk Last ned og installer.

Via Enhetsbehandling
- Klikk på Søk-ikonet og skriv inn Enhetsbehandling.
- Åpen Enhetsbehandling.

- Utvid det relevante alternativet.

- Høyreklikk på driveren du vil oppdatere og klikk Oppdater driveren.

- Deretter klikker du på Søk automatisk etter drivere. Hvis du har en oppdatert driverversjon tilgjengelig offline, velg Bla gjennom datamaskinen min for drivere i stedet.

OBS: Noen ganger kan ikke Windows automatisk finne riktig driver fra internett. I et slikt tilfelle er det verdt å manuelt laste ned den nødvendige driveren fra produsentens nettsted og installere den.
Bruk DriverFix
Sist, men ikke minst, kan du oppdatere drivere på Windows 11 gjennom et tredjepartsverktøy som DriverFix. Det fungerer ved å skanne systemet ditt, finne utdaterte eller manglende drivere og tilby løsninger med ett klikk for å oppdatere dem.
- Besøk DriverFix sin nettside og klikk last ned.

- Åpne nedlastingsmappen, høyreklikk på filen og klikk Pakk ut alle.

- Åpen Setup.exe.
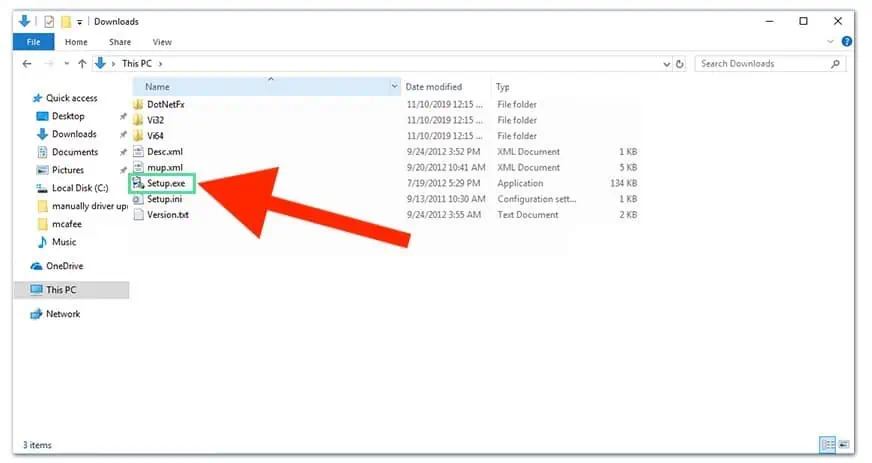
- Følg installasjonsveiviseren og klikk Finish.
- Åpne når installasjonen er fullført driverfix.
- Klikk Manuelt installere hvis du bruker gratisversjonen og klikk Fortsett.
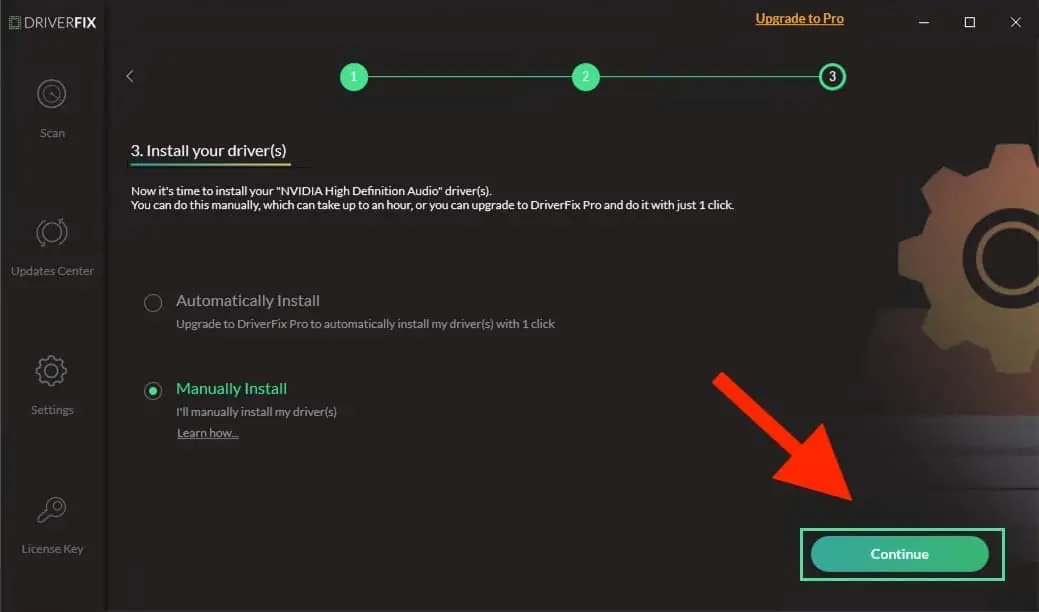
- Plukke ut Oppdater alle for å oppdatere de utdaterte driverne.

Så nå vet du hvordan du oppdaterer drivere på Windows 11. En rask måte er å se etter Windows-oppdateringer. Bortsett fra det kan du også bruke en tredjeparts driveroppdatering.
Hvis du er en Windows 10-bruker, se veiledningen vår om hvordan oppdatere drivere på Windows 10.
Uansett, hvilken metode skal du prøve? Gi meg beskjed i kommentarene!








