Stellar Converter for OST anmeldelse: Er det verdt å prøve?
13 min. lese
Publisert på
Les vår avsløringsside for å finne ut hvordan du kan hjelpe MSPoweruser opprettholde redaksjonen Les mer
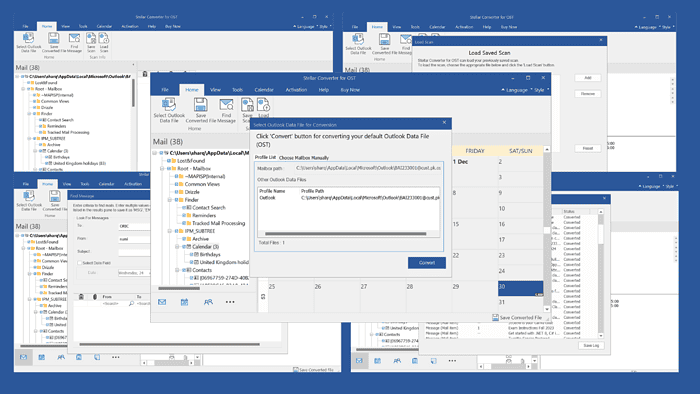
Ser du etter en omfattende Stellar Converter for OST-gjennomgang? Du har nettopp funnet det!
Verktøyet brukes først og fremst til å konvertere OST-filer til PST og trekke ut postbokselementer med 100 % presisjon. Spesielt er dette verktøyet sterkt anbefalt av IT-fagfolk og systemadministratorer over hele verden og klarert av Fortune 500-selskaper, inkludert Google og Microsoft.
I dette innlegget vil jeg diskutere nøkkelfunksjonene, kundestøtte, grensesnitt og prismodeller.
Avtale? La oss begynne!
Egenskaper
Å skrive en autentisk Stjernekonverter for OST gjennomgang, testet jeg denne programvaren og undersøkte hvor godt den presterte.
La meg nå diskutere de viktigste funksjonene og min erfaring med å bruke dem.
1. Eksporter OST til PST
Etter å ha slettet en brukerpostkasse ved et uhell fra Exchange uten sikkerhetskopi, kan du bare få tilgang til de relevante dataene ved å bruke OST-filen. Spesielt kan du ikke gjenoppbygge eller gjenskape OST-filen når Exchange-brukerkontoen er slettet fra arkivkatalogen.
I en slik situasjon, bruk Stellar Converter for OST til konvertere en stor eller utilgjengelig OST-fil til en PST-fil. Mens du utfører konverteringen, roter ikke dette verktøyet til det opprinnelige mappehierarkiet, e-postformatering eller vedlegg.
Dessuten, på slutten av prosessen, gir det en fullstendig forhåndsvisning av OST-postbokselementene og viser også en teller mot hver postmappe som representerer antall konverterte elementer.
For å teste dette OST til PST eksportfunksjonen åpnet jeg Stellar Converter for OST-programvare på systemet mitt. Så, fra dialogboksen på skjermen, klikket jeg på List profiler alternativet.
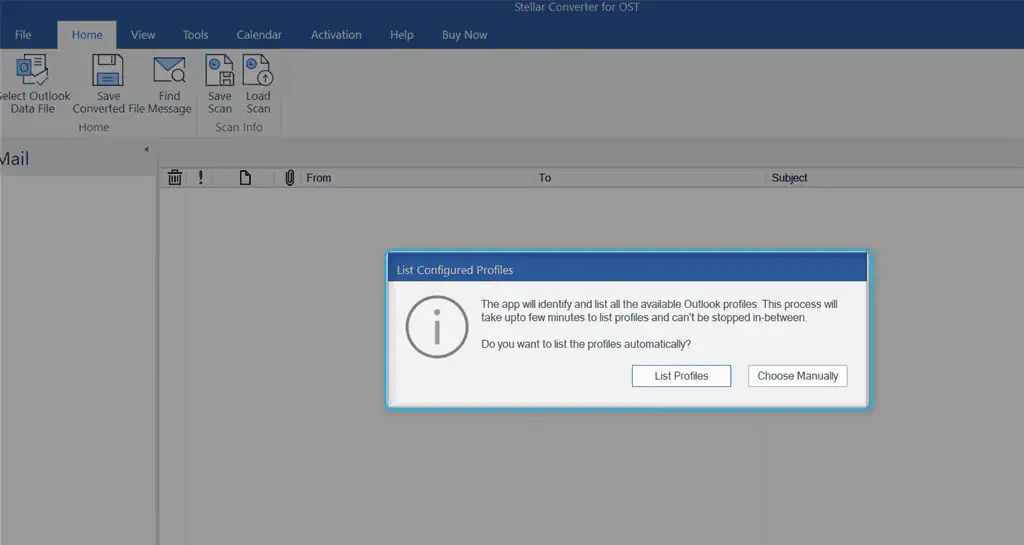
Stellar Converter automatisk identifisert og listet konfigurert Outlook profiler med deres komplette vei.
I mitt tilfelle valgte jeg ønsket profil og klikket på Konverter knappen for å konvertere standard OST-filen.
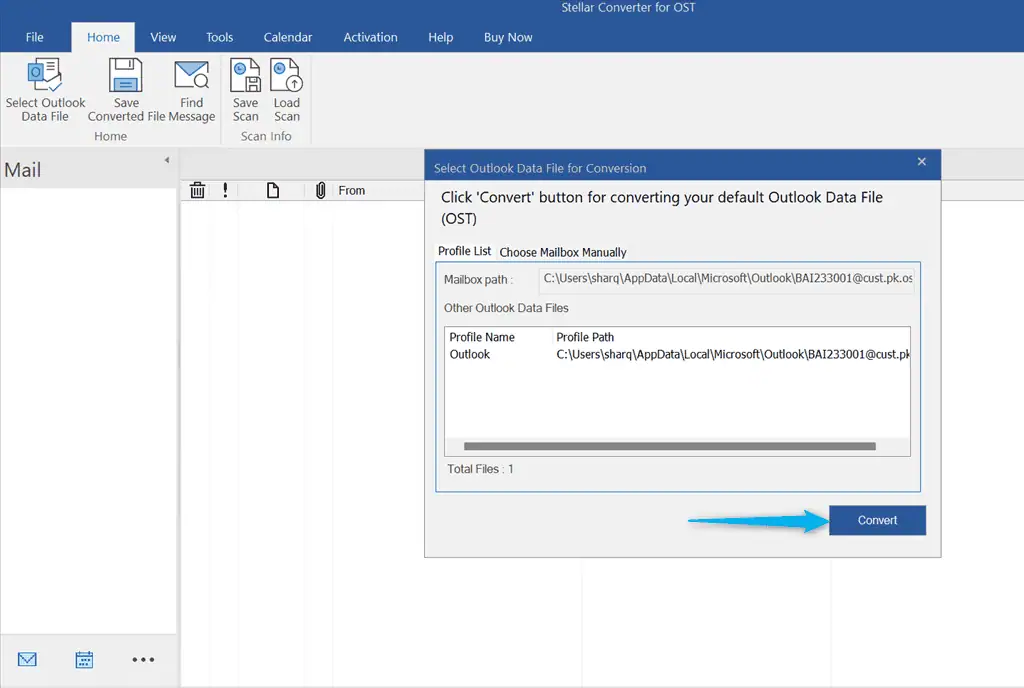
Jeg ventet en stund til OST til PST-filkonvertering var fullført.
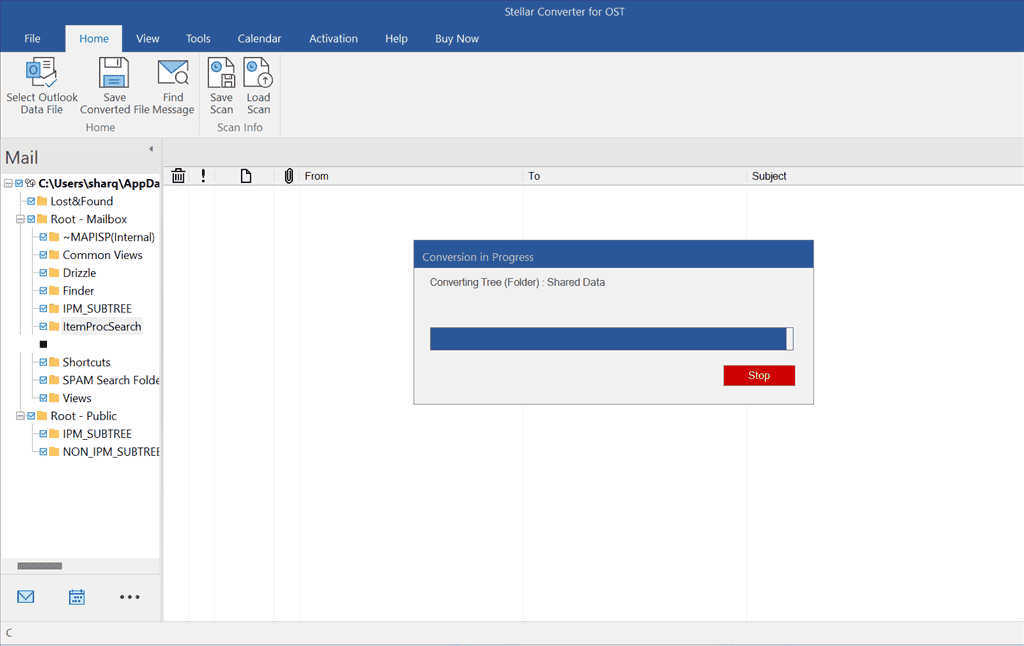
Så klikket jeg OK.
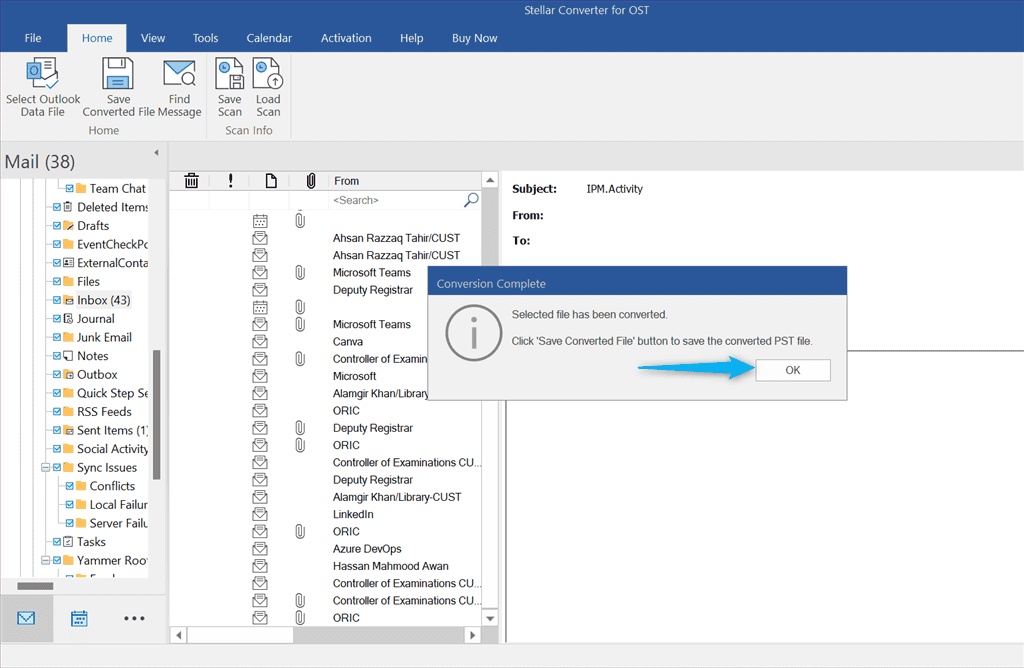
Jeg sjekket ut forhåndsvisningen av postbokselementer og klikket på Lagre konvertert fil knappen nederst til høyre i vinduet.
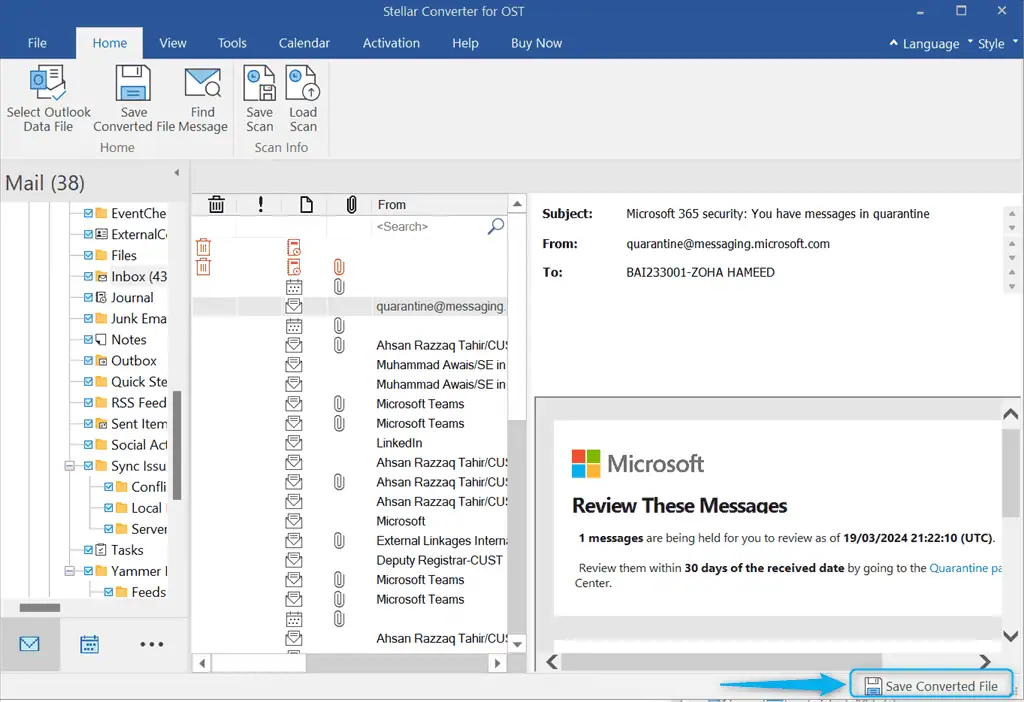
Som neste trinn må du skriv inn aktiveringsnøkkelen til Stellar Converter for å lagre den konverterte filen. Så sørg for at du har kjøpt en av abonnementspakkene.
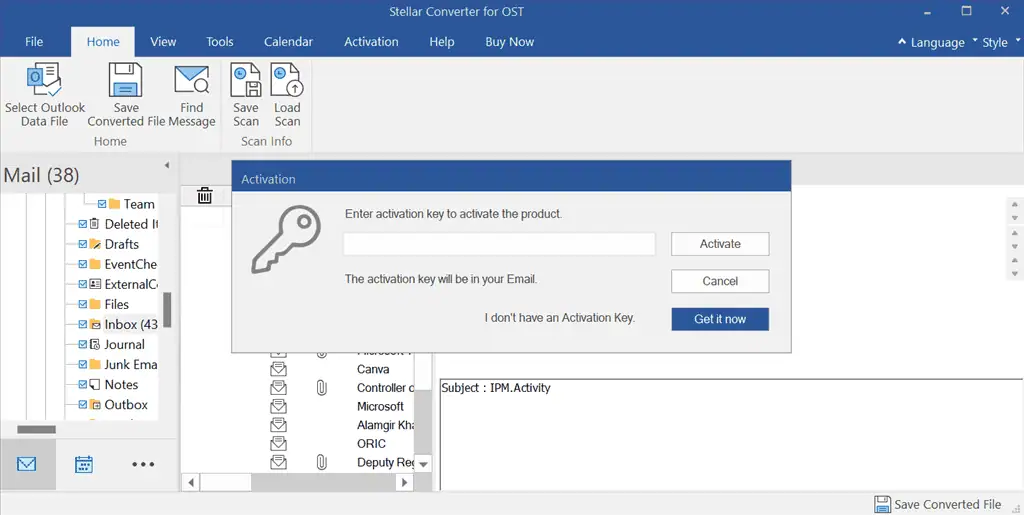
I mitt tilfelle, Stellar Converter konverterte OST-filen og hentet ut postboksdata med 100 % nøyaktighet og presisjon. Også var prosessen enkel og speedy, og ingen data ble kompromittert under konverteringen.
Imidlertid gratisversjonen gir ikke et alternativ for å lagre PST-filen på det lokale systemet.
2. Finn og liste Outlook-datafil automatisk
Du kan også stole på Stellar Converter for OST hvis du ikke vet nøyaktig plassering av OST-filene dine. Som nevnt tidligere, når du starter dette verktøyet, viser det deg to alternativer: List profiler og Velg Manuelt.
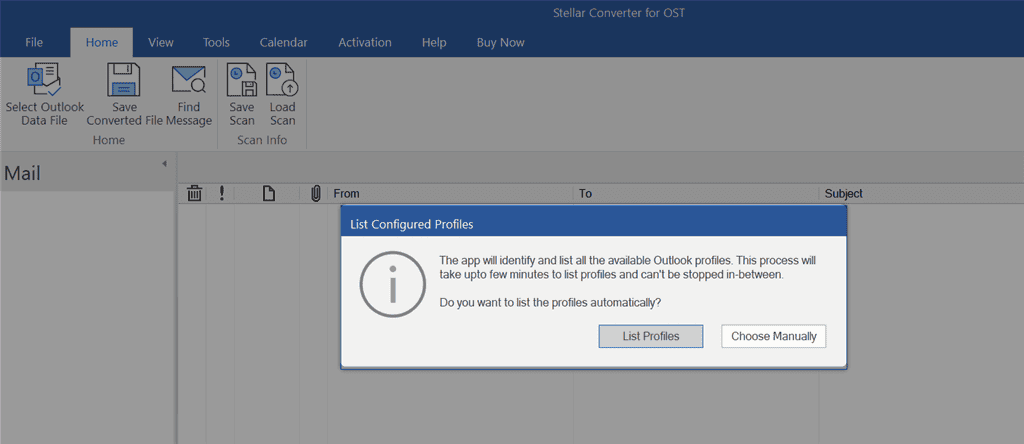
Da jeg valgte List profiler alternativ, Stellar Converter automatisk søkte og listet opp alle tilgjengelige Outlook-profiler.
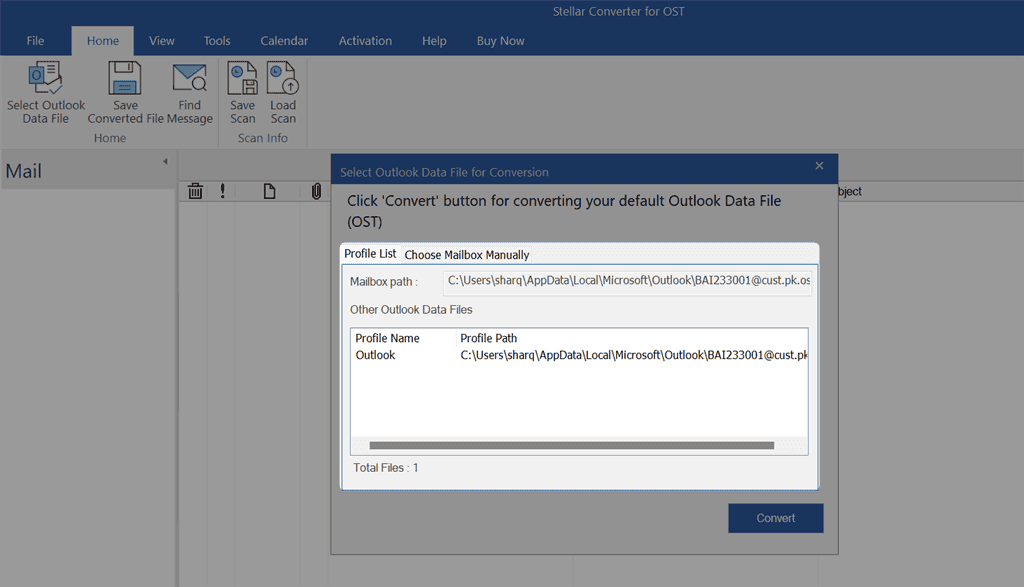
Men da jeg klikket på Velg Manuelt alternativet åpnet Stellar Converter et annet vindu til bla etter OST-filen.
Så klikket jeg Søk, navigerte til OST-filplasseringen, valgte ønsket fil og klikket Åpen.
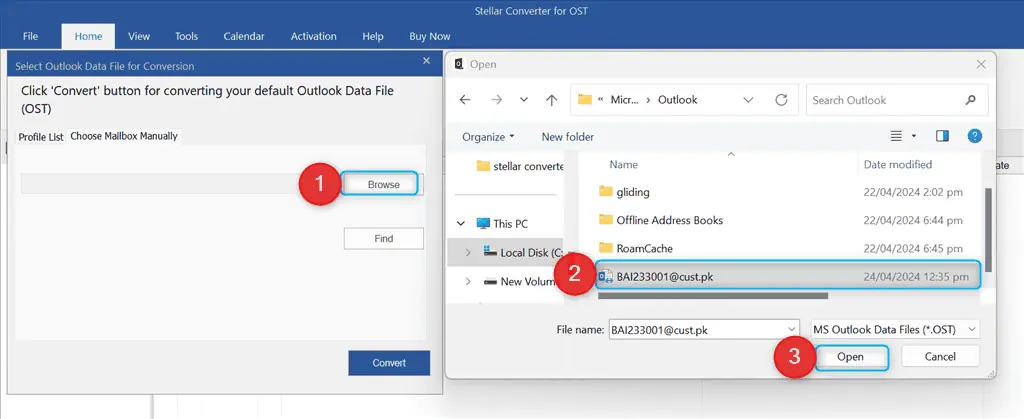
Følgelig importerte Stellar Converter OST-filen med dens komplette bane.
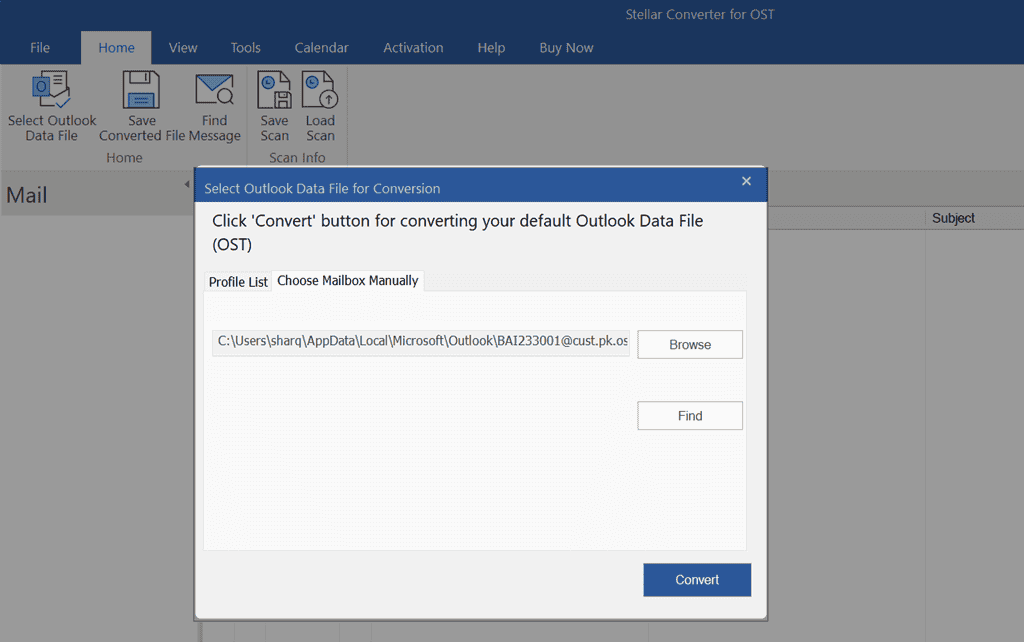
Etter å ha testet ut begge funksjonene, vil jeg si at automatisk lokalisering av OST-filfunksjonen til Stellar Convertor er mer nyttig, spesielt når du ikke vet den nøyaktige banen til OST-filer. I tillegg sparer denne funksjonen tiden du bruker på manuelt søk.
Husk imidlertid at det er kanskje ikke pålitelig for ikke-standardiserte steder for OST-filer eller komplekse oppsett med flere Outlook-profiler.
3. Pakk ut alle frakoblede Outlook-data
Etter å ha valgt en OST-fil, Stellar Converter trekker ut alle data nøyaktig fra den, inkludert kontakter, e-poster, journaler, vedlegg og notater. Dessuten er det også opprettholder integriteten til postkasseelementene i konverterings- eller utvinningsprosessen.
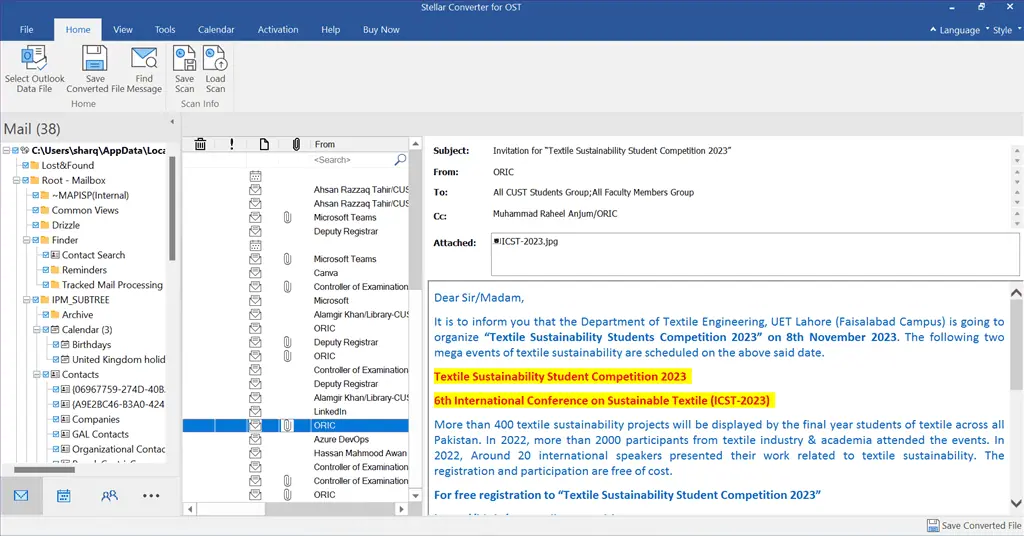
Denne funksjonen er nyttig når du ikke har en Outlook-profil og ønsker å trekke ut offline Outlook-data fra en OST-fil.
Imidlertid å trekke ut alle data kan resultere i store utdatafiler, som kan være upraktisk for lagring eller deling.
4. Gratis forhåndsvisning av offline Outlook-datafil
Stellar Converter gir også en forhåndsvisning av OST-postbokselementene etter konvertering. Denne informasjonen inkluderer kontakter, e-poster, vedlegg, delte mapper, kalendere og slettede elementer (i rød farge).
For å få flere detaljer, ganske enkelt klikk på de ønskede postkasseelementene som kan være hva som helst, for eksempel kontakter, kalender eller en e-post.
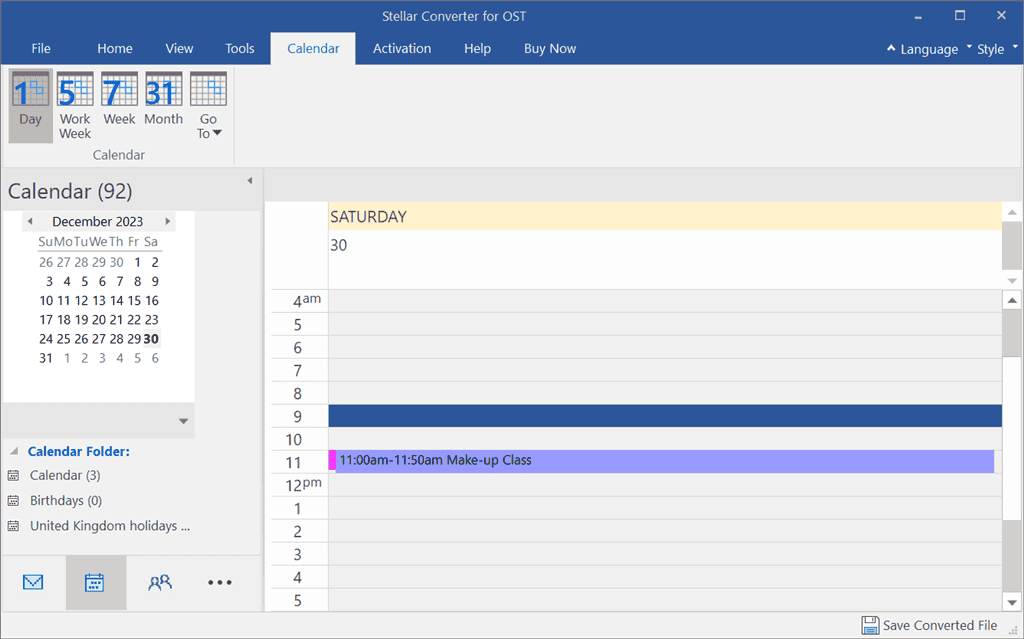
Personlig fant jeg denne funksjonen til Stellar Converter for OST nyttig i tilfeller der du trenger å trekke ut noen spesielle elementer fra en OST-fil.
Husk at Denne forhåndsvisningen gir kanskje ikke et fullstendig bilde av dataintegriteten, spesielt for kompleks formatering eller vedlegg.
5. Finn individuelle postforsendelser
Stellar Converter for OST lar deg finne individuelle postbokselementer etter konvertering og redde dem inn MSG, PDF, PST, RTF, EMLog HTML format.
For å teste denne funksjonen, klikket jeg på Finn melding alternativ under Hjemprodukt fanen.
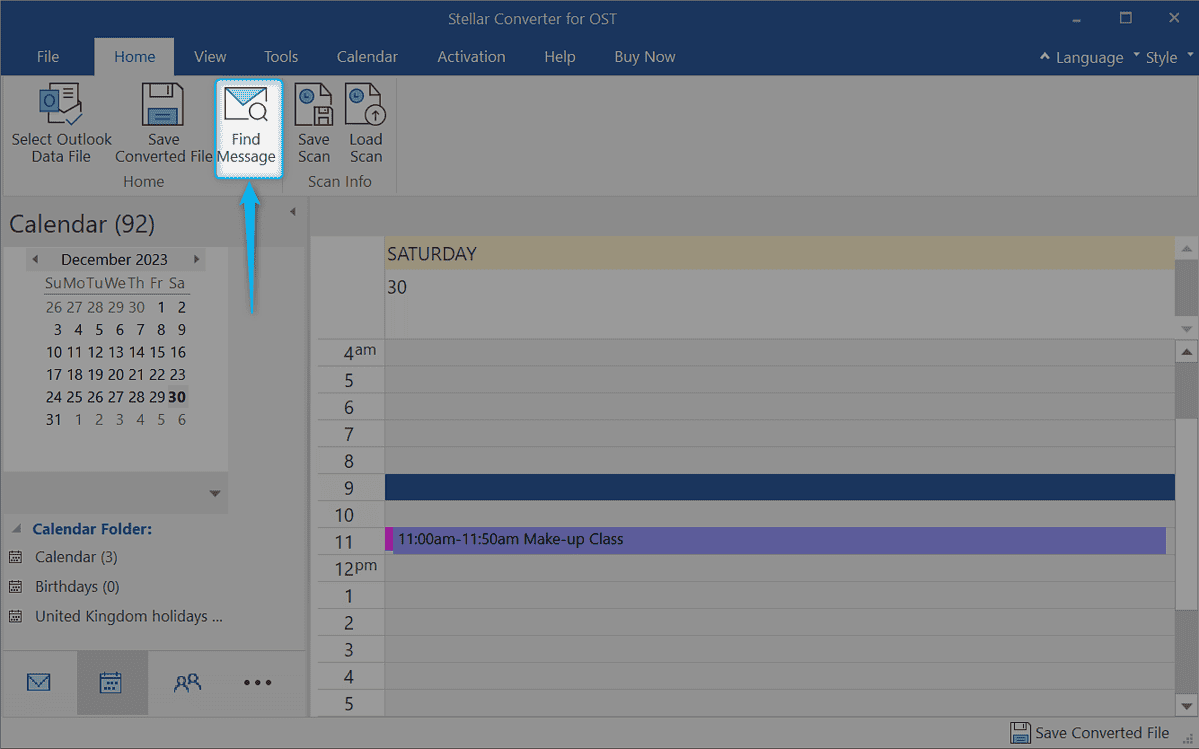
Så spesifiserte jeg kriterier for å finne meldingen. Her kan du bruke forskjellige parametere som, Til fra, Emne, DatoOsv
Jeg fylte ut data kun i de tre første inndatafeltene og klikket videre Finn nå.
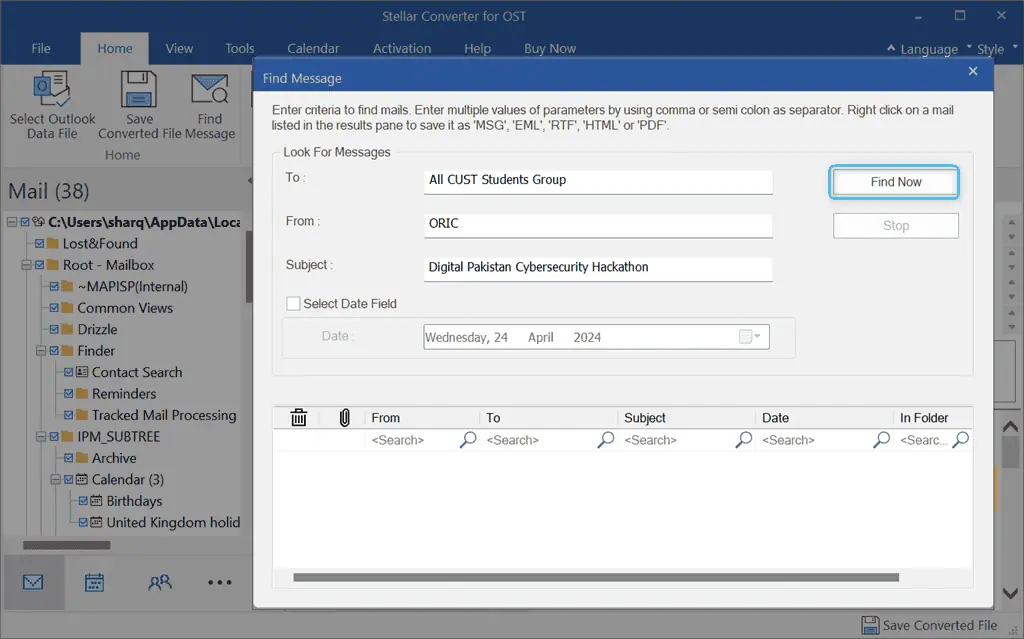
I løpet av et sekund fant Stellar Converter en e-post og varslet meg.
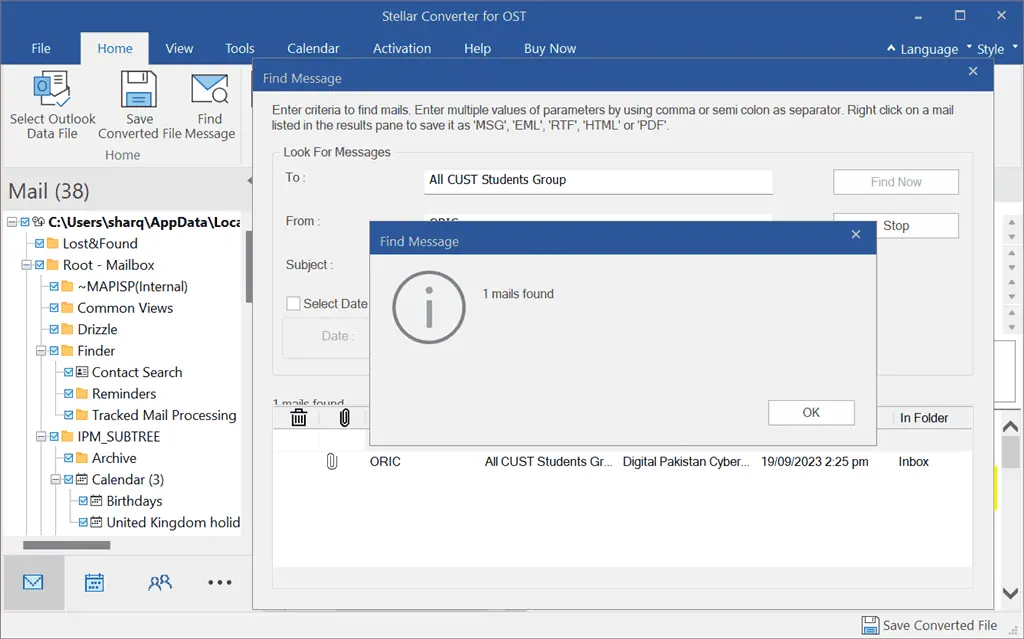
Deretter klikket jeg på den oppførte e-posten for bekreftelse.
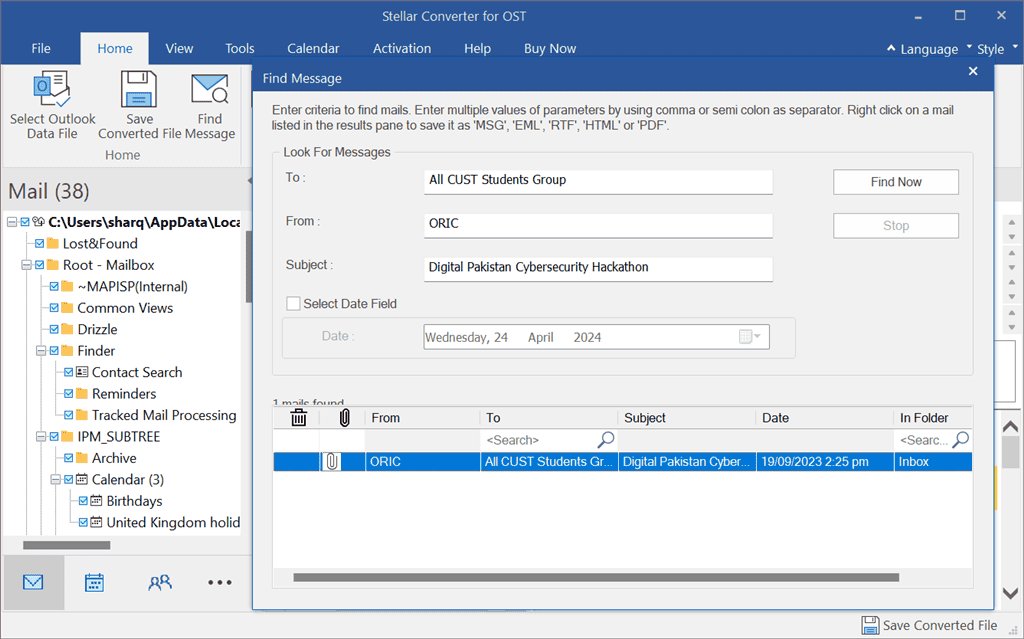
Slik viste Stellar Converter den utpakkede e-posten med dens fullstendige detaljer:
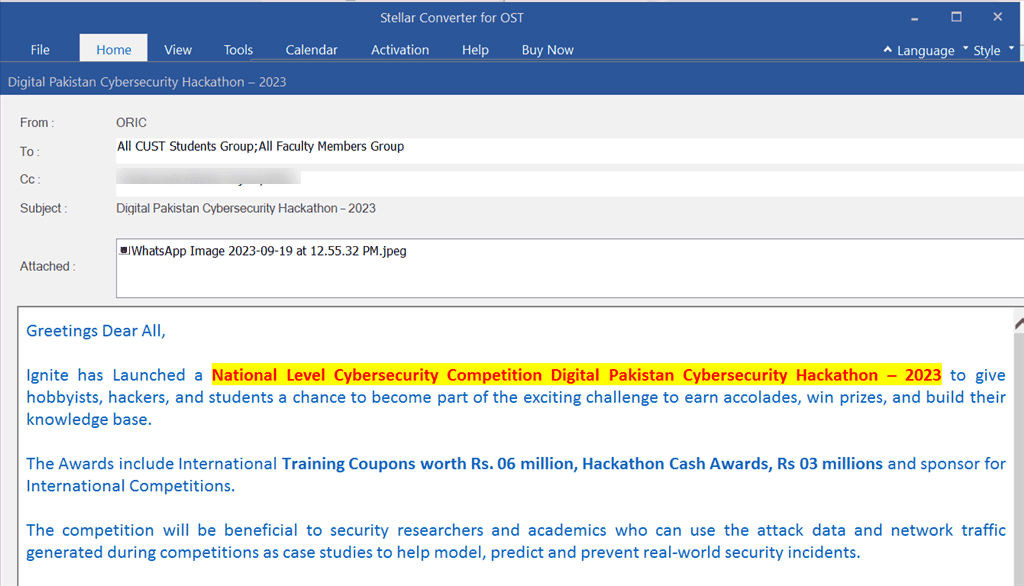
Etter å ha funnet meldingen eller e-posten, kan du høyreklikk på den for å lagre elementet individuelt på systemet ditt.
Lik Kernel OST til PST Converterden søkefunksjonen til Stellar Converters gratisversjon er begrenset til grunnleggende kriterier. Dens betalte utgaver tilbyr imidlertid avanserte filteralternativer som nøkkelord i selve e-posten eller vedleggene.
6. Lagre og last inn skannede filer
Stellar Converter for OST lar deg også lagre en skannefil til ditt lokale system i DAT-format. Dette bidrar til å laste den inn for konvertering senere. I tillegg stopper denne funksjonen deg fra å skanne den samme filen igjen og igjen.
For eksempel, for å lagre den nåværende skannede filen, klikket jeg på Lagre skanning alternativ under Hjemprodukt fanen.
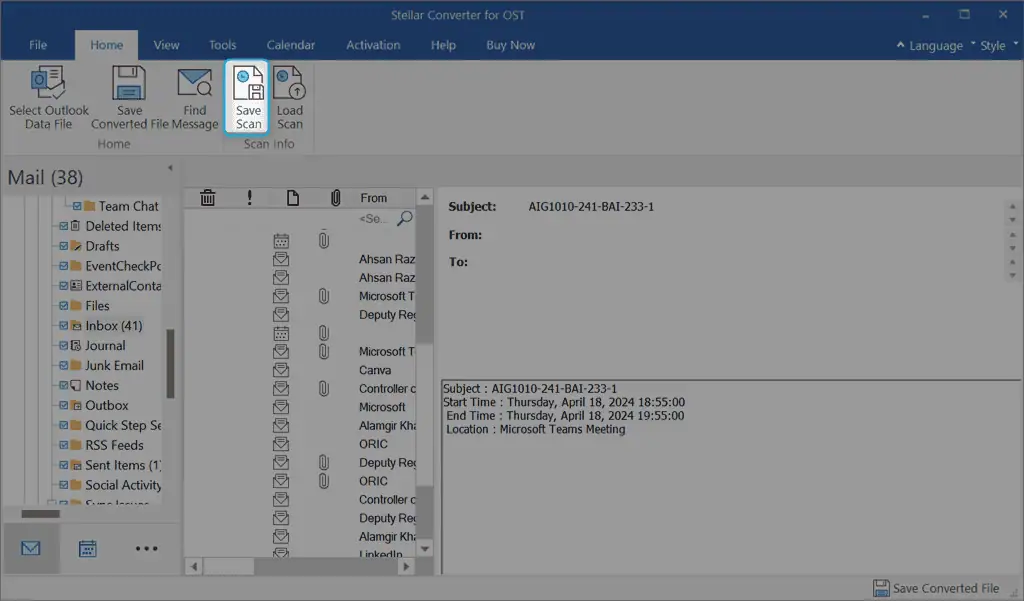
Deretter søkte jeg etter destinasjonskatalog og klikket OK.
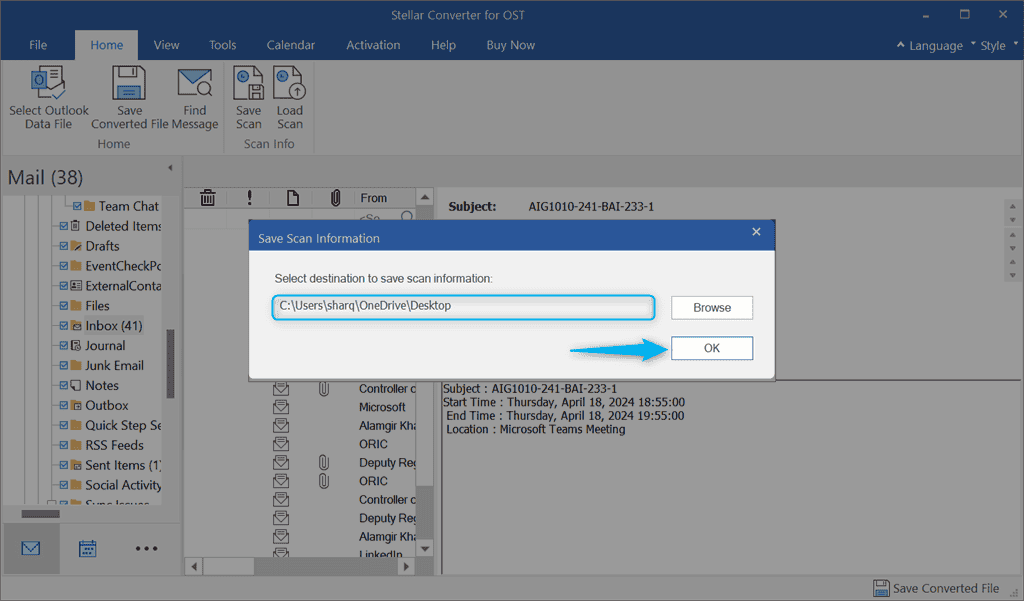
Jeg ventet en stund til prosessen var fullført.
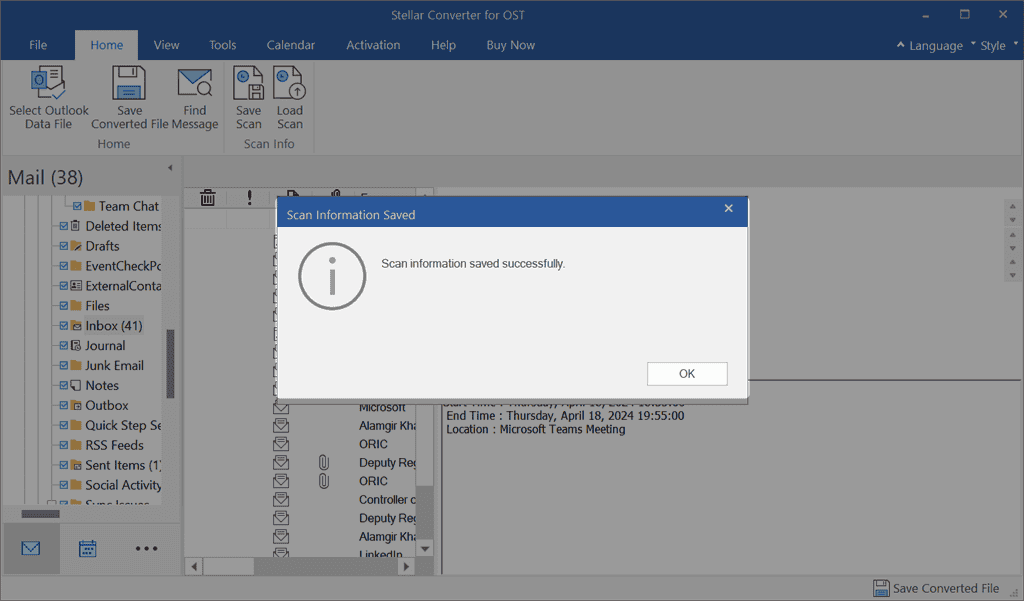
Etter vellykket lagring av skannefilen, klikket jeg på Last inn skanning ikonet for å teste denne funksjonaliteten.
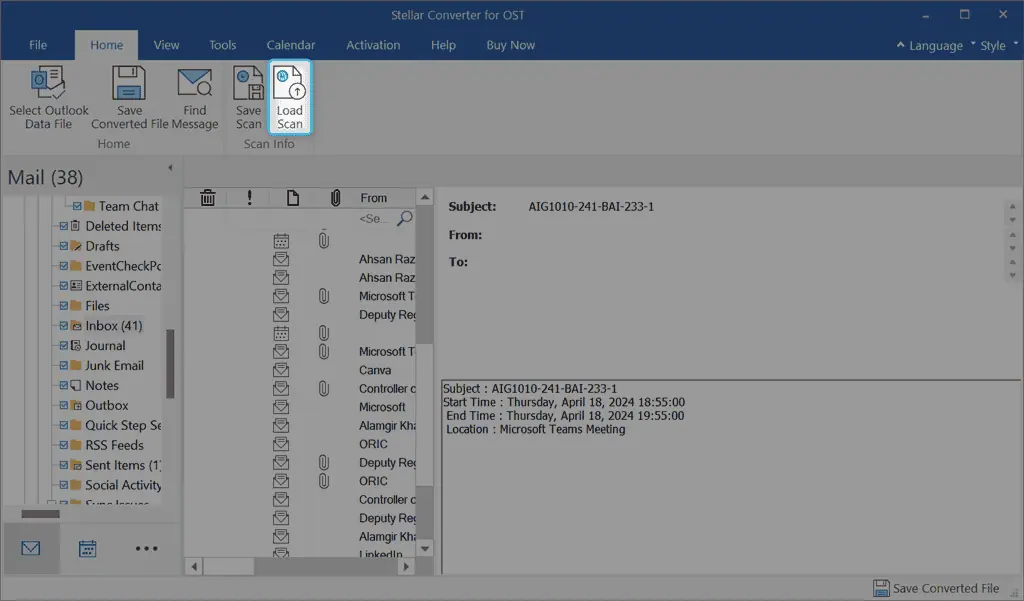
Stellar Converter viste en dialogboks der de lagrede skannefilene ble oppført. Jeg valgt ønsket fil og klikket på Last inn skanning knapp.
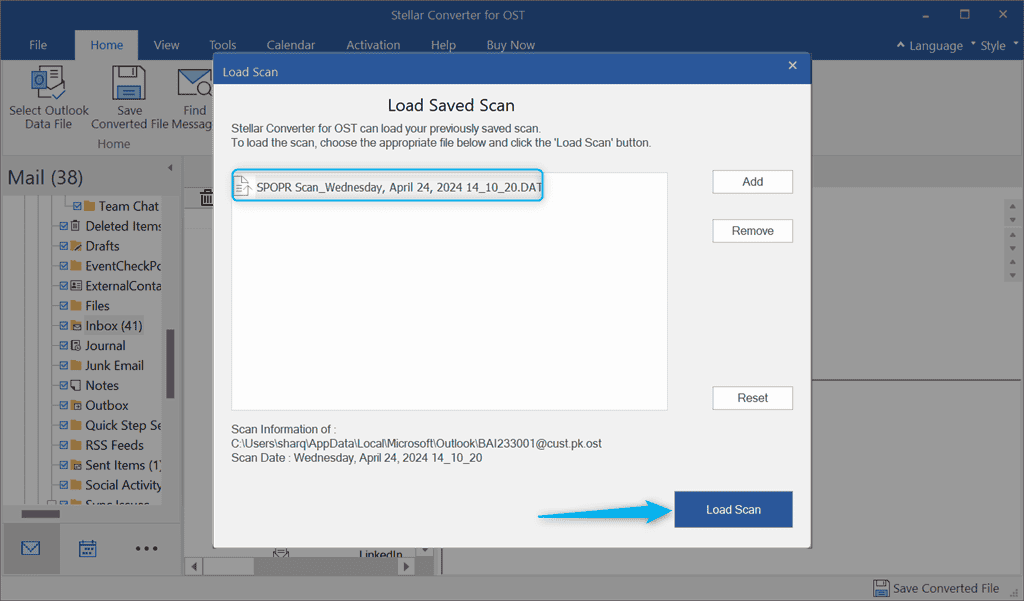
Deretter ba Stellar Converter min tillatelse til å slette de forrige skanneresultatene og laste inn den nylig valgte skannefilen.
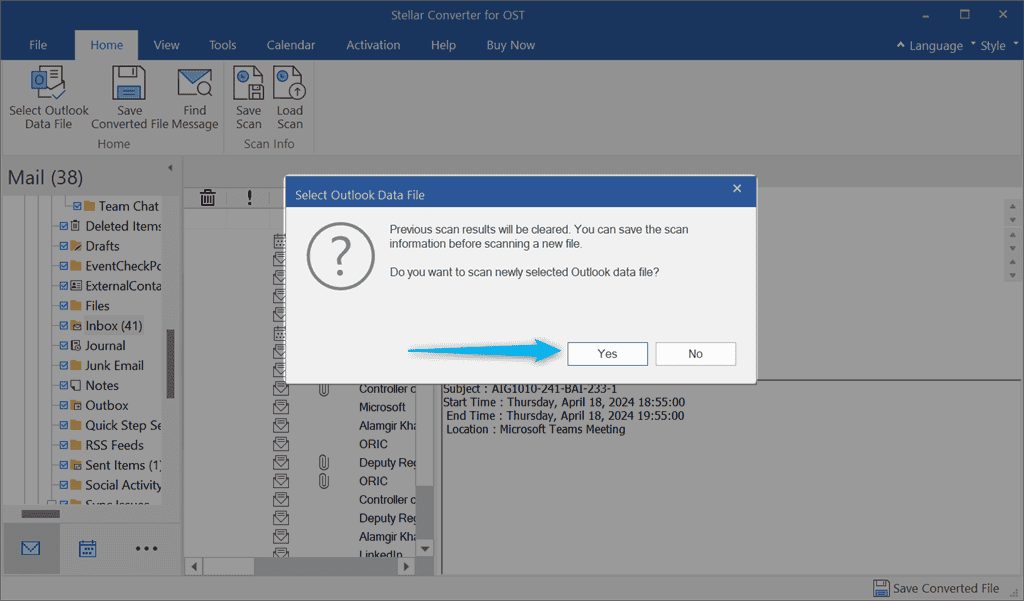
Det tok noen sekunder å laste inn skannefilen.
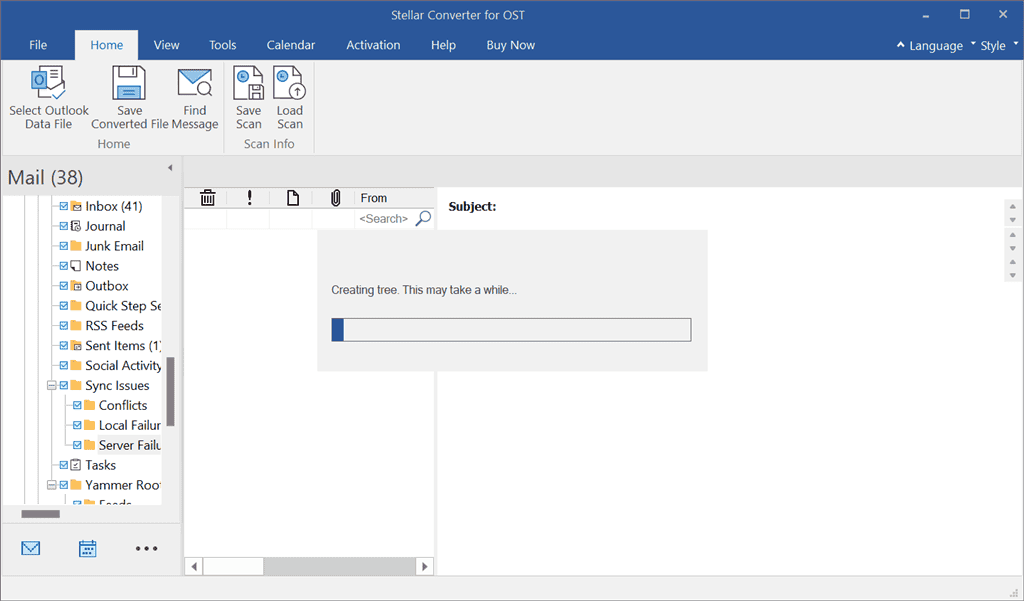
Her er resultatene.
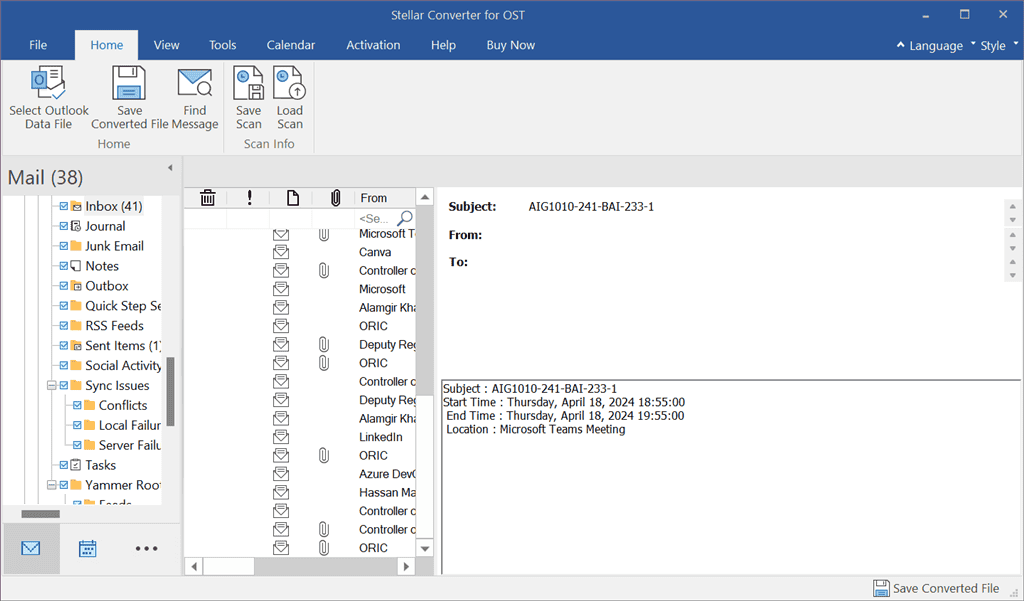
Etter testing vil jeg si funksjonen sparer mye tid når store OST-filer er involvert. Videre, med bruken, kan du enkelt dele skanne- og forhåndsvisningsprosessen i henhold til dine krav.
Imidlertid kan det virke som en ekstra trinn i konverteringsprosessen, spesielt for mindre OST-filer.
7. Vis og lagre loggrapporten
Loggrapport er en av Stellar Converters nøkkelfunksjoner. Det lar deg enkelt generere en omfattende rapport, som inneholder hvert trinn du har utført mens du konverterte en OST, og deretter lagre den som en tekstfil på systemet ditt.
Mer spesifikt inneholder denne loggrapporten informasjon, som f.eks Varetype, vedlegg, beskrivelse og status.
For å teste det, byttet jeg til Se kategorien Stellar Converter og klikket på Loggrapport alternativ. Som et resultat viste verktøyet loggrapporten i et undervindu.
Etter å ha gjennomgått informasjonen, klikket jeg på Lagre Logg knapp.
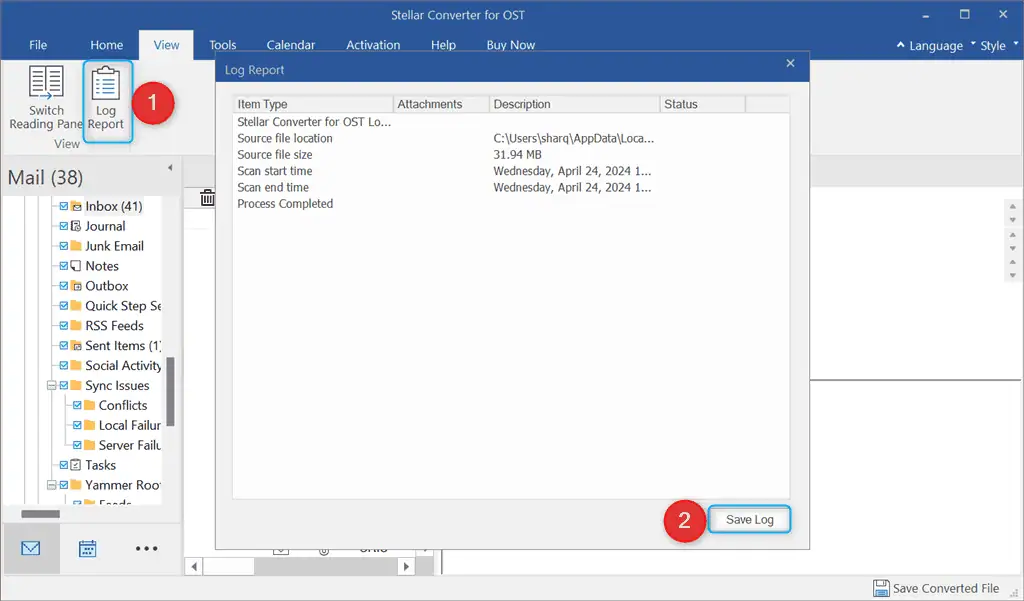
Så valgte jeg destinasjonskatalog for å lagre loggrapporten og klikket Spar.
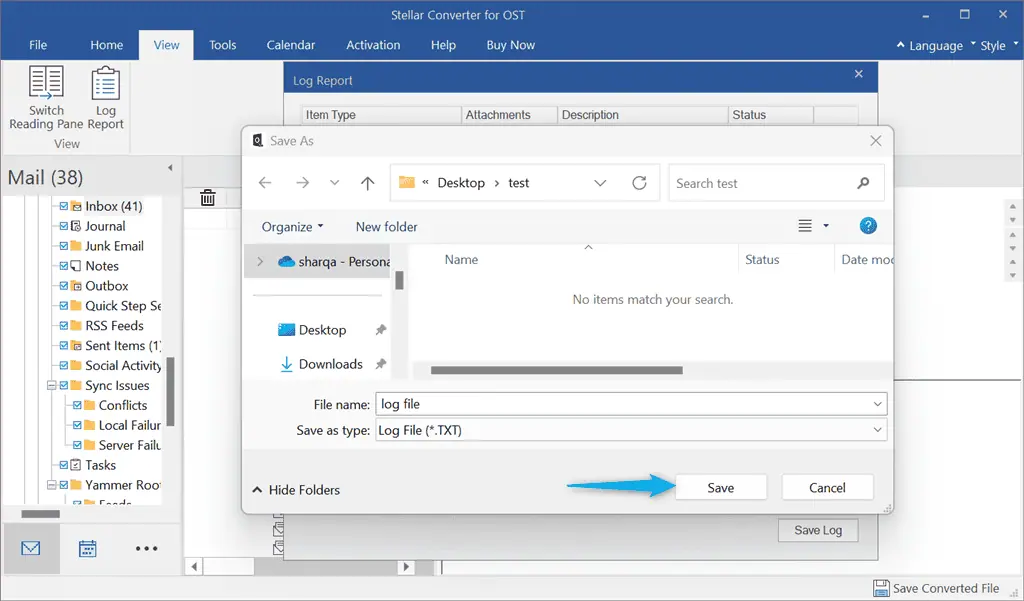
Slik ser det endelige resultatet ut:
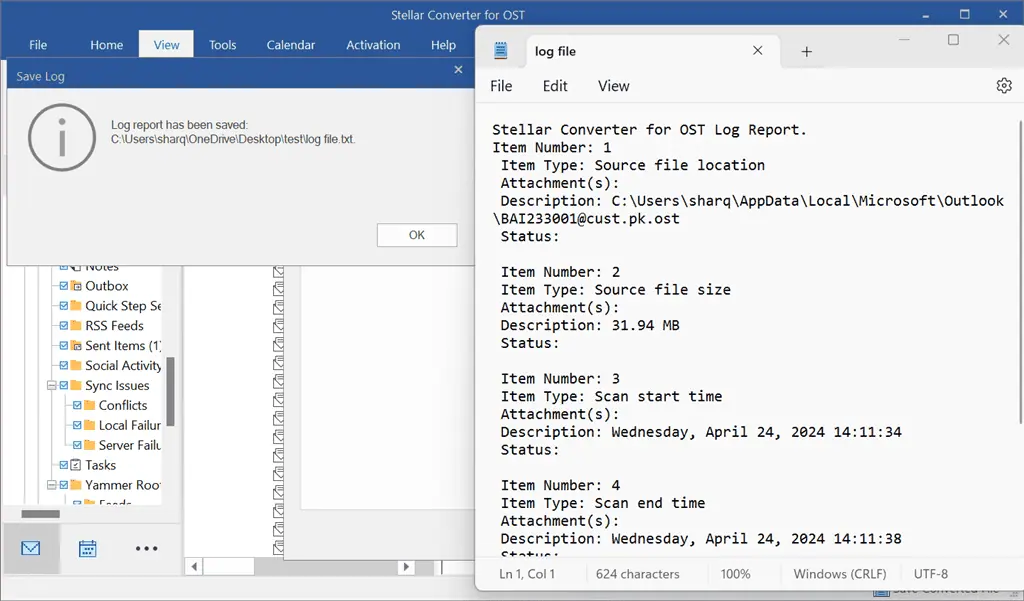
I motsetning til andre lignende applikasjoner som SysInfo Converterden loggrapport for Stellar Converter for OST kan være mer teknisk og overveldende for brukere med begrenset teknisk kunnskap.
8. Autodeling av store PST-filer
Stellar Converter for OST Technician og dens Toolkit har et Auto-Split-alternativ som deler automatisk store eller store PST-filer. Med dens hjelp kan du redde PST-filen fra å bli ødelagt.
Dessuten lar den deg dele filer basert på størrelse fra 1 50-NO, samtidig som du sørger for at den opprinnelige organiseringen av postkasseelementer beholdes.
9. Kompakte PST-filer
Både Stellar Converter for OST Technician Edition og dens Toolkit støtter et Compact PST-filalternativ som brukes til å komprimere store PST-filer.
I tillegg kan du bruke funksjonen til å pakke ut og lagre vedleggene i en PST-fil i en annen mappe. Mens du gjør det, bevarer den også sammenkoblingene gjennom PST-filen.
10. Batchkonvertering
Stellar Converter hjelper deg med konvertere flere OST-er til PST-er med en gang. Denne batchkonverteringsfunksjonen er nyttig når du trenger å trekke ut postboksdata fra forskjellige OST-filer eller når en organisasjon bytter til en ny e-posttjeneste.
Husk at funksjonen er kun tilgjengelig i Stellar Converter for OST Technician-utgaven og dens Toolkit.
11. Flere lagringsalternativer
Alle de tre premiumpakkene til Stellar Converter lar deg trekke ut OST-dataene til forskjellige formater, som f.eks EML, RTF, MSG, PST, HTMLog PDF. Videre kan du se innholdet i OST-filen i forskjellige applikasjoner, inkludert nettlesere, tekstlesere, PDF-lesere og Outlook.
12. Eksporter OST-dataene til Office 365
Stellar Converter for OST Technician og dens Toolkit kan eksporter de konverterte OST-filene direkte til Office 365. Du trenger bare å logge på en Office 365-konto og deretter eksportere postkassene direkte gjennom Stellars grensesnitt.
13. Konverter krypterte OST-filer
Mens du prøver å åpne en kryptert OST-fil, kan du møte en feil som hindrer deg i å få tilgang til postboksdataene. For å håndtere dette, må du konvertere den krypterte OST-filen til en PST-fil.
Merk at denne funksjonen for å konvertere kryptert OST til PST er tilgjengelig i Stellar Converter Corporate and Technician-utgavene.
Interface
Stellar Converter har en brukervennlig grensesnitt hvor menylinjen har åtte forskjellige faner og to rullegardinmenyer.
For å utvide noen av disse menyene eller se de relevante alternativene, trenger du bare å holde musepekeren og klikke.

Men for å minimere disse alternativene, trykk CTRL + F1, eller klikk på det uthevede ikonet.

Da jeg lanserte Stellar Converter for OST, var det først bedt om å liste og velge OST-profilen. En annen ting som må legges merke til er at verktøyet for hver operasjon skjermer enkel, trinnvise instruksjoner i undervinduer eller dialogbokser.
Som et resultat selv brukere med begrenset teknisk kunnskap kan bruke den uten problemer.
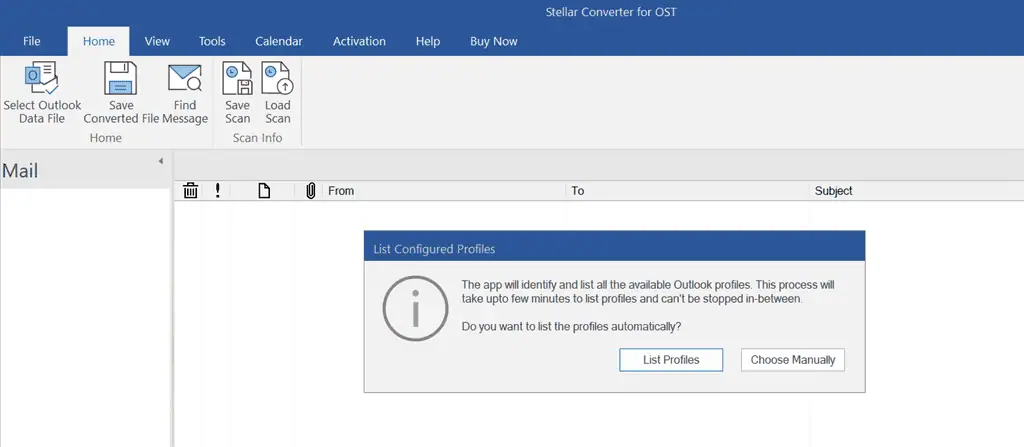
Det neste jeg vil nevne er temaet Stellar Converter. Den nåværende gratisversjonen tilbyr to Stiler:
- Office 2016 Fargerikt tema: Livlig og distinkt tema, der hvert program har sin egen lyse farge
- Office 2016 White-tema: Minimalistisk og rent tema, som tilbyr en hvit bakgrunn for tydelig fokus
Etter en vellykket installasjon vil Office Colorful 2016 tema er satt som standard stil for Stellar Converter, som ser slik ut.
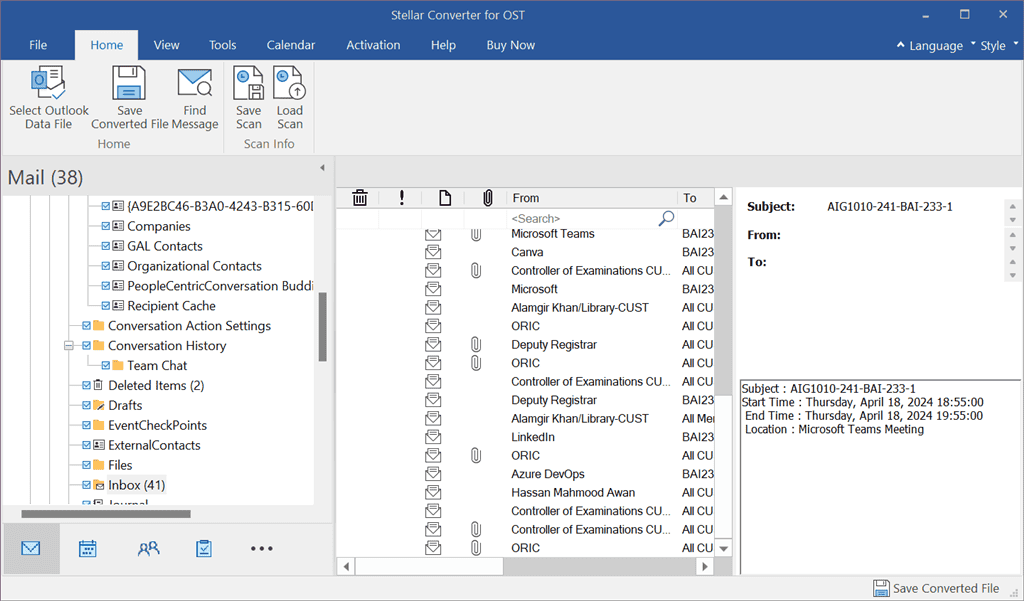
Du kan imidlertid enkelt bytte til Hvitt tema ved å bruke stil-rullegardinmenyen øverst til høyre.
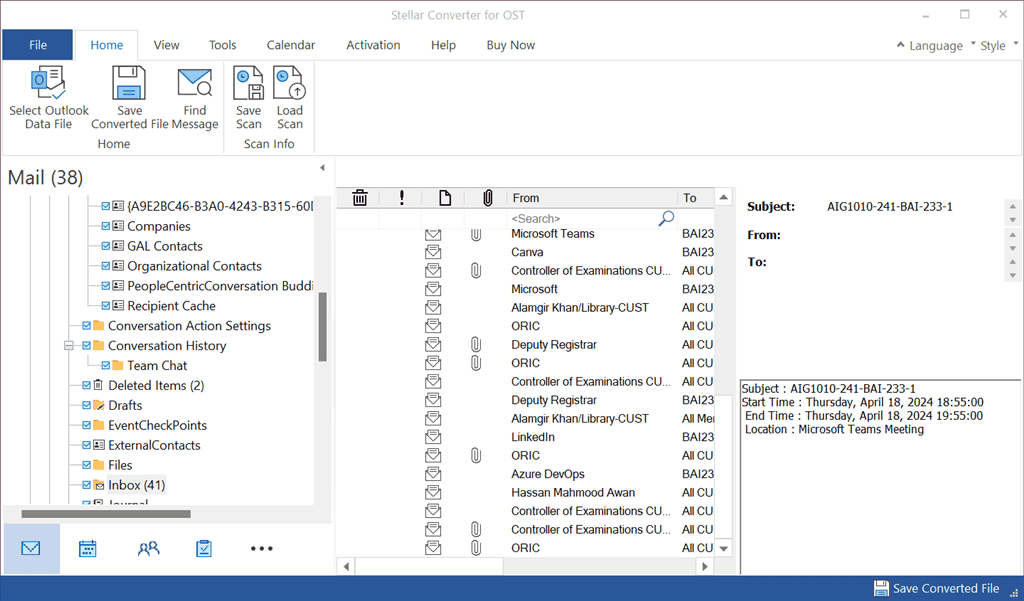
I tillegg programvaren støtter seks forskjellige språk, for eksempel engelsk, fransk, tysk, spansk, italiensk og japansk.
For å endre grensesnittspråket, klikket jeg på rullegardinmenyen Språk og valgte Spansk alternativet.
Som et resultat ble verktøyets språk byttet fra engelsk til spansk.
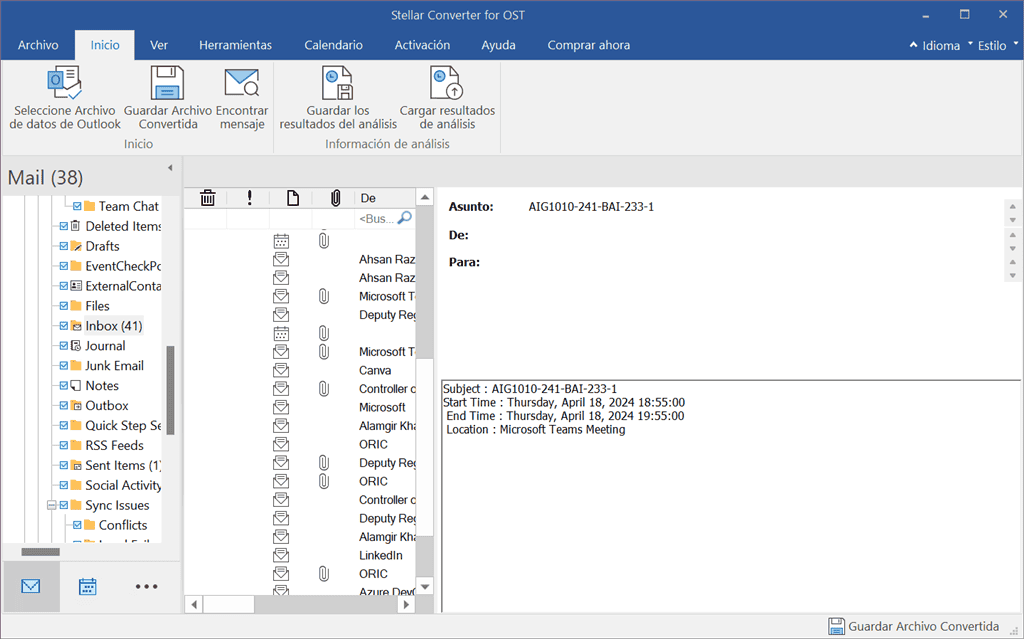
Alt i alt vil du like å jobbe med dette enkelt grensesnitt hvor alle funksjonene er bare et klikk unna og funksjonene er skikkelig forklart.
Kundeservice
Stellar Converter for OST tilbyr hjelp gjennom forskjellige kanaler. For eksempel opprettholder den en Hjelpehåndbok og dokumentasjon, publiserer blogger, artiklerog produkt videoer, og har en FAQ side også.
Hvis du har et spesifikt spørsmål, kan du besøke det Support Center som er tilgjengelig 24*5, og skaffe en billett for det. For dette, registrer deg på Stellars portal, velg et forum for Stellar Converter for OST, skriv inn detaljene og send inn billetten.
Dessuten kan du kontakte teamet direkte gjennom offisielt telefonnummer.
I henhold til min erfaring løste de kunnskapsbaserte artiklene til Stellar Converter de fleste av mine spørsmål og forespørsler.
Priser
Stellar Converter for OST tilbyr tre forskjellige prismodeller. Her er en oversikt:
| Pakkenavn | Pris | Beskrivelse |
| Bedriftens | $79 | Konverter offline OST-fil til PST-filformat som skal brukes i alle Outlook-versjoner |
| Tekniker | – $149 (for 1 års lisens) – $248 (for livstidslisens) | Konverter OST-fil til PST + Split + Compact + Migrer til M365/O365 |
| Toolkit | – $199 (for 1 års lisens) – $299 (for livstidslisens) | 8-i-1 verktøysett som brukes til å konvertere, reparere, komprimere, dele, slå sammen, deduplisere, angre sletting og tilbakestille Outlook-passord |
La oss nå se på hva hver pakke tilbyr:
| Trekk | Bedriftens | Tekniker | Toolkit |
| Abonnementstype | 1 År | - 1 år - Livstid | - 1 år - Livstid |
| Postbokskonvertering | 5 postkasser | Ubegrensede postkasser | Ubegrensede postkasser |
| Konverterer OST-fil til PST | Ja | Ja | Ja |
| Konverterer alle postkasseelementer | Ja | Ja | Ja |
| Lokaliserer automatisk OST-filene | Ja | Ja | Ja |
| Flere sparealternativer | Ja | Ja | Ja |
| Konverterer krypterte OST-filer | Ja | Ja | Ja |
| Lagrer postforsendelser individuelt | Ja | Ja | Ja |
| Avanserte filteralternativer | Ja | Ja | Ja |
| Støtter alle Outlook-versjoner | Ja | Ja | Ja |
| Kompakterer og deler PST-er | Nei | Ja | Ja |
| Batch-filkonvertering | Nei | Ja | Ja |
| Eksporterer direkte til Office 365 | Nei | Ja | Ja |
| Eksporter til Live Exchange | Nei | Ja | Ja |
| Eksporterer Outlook-kontakter | Nei | Ja | Ja |
| Gjenoppretter alle postbokselementer | Nei | Nei | Ja |
| Reparerer korrupt PST-fil | Nei | Nei | Ja |
| Lagre gjenopprettede e-poster i forskjellige formater | Nei | Nei | Ja |
| Slå sammen passordbeskyttet PST | Nei | Nei | Ja |
| Slå sammen PST | Nei | Nei | Ja |
| Flere delingsalternativer | Nei | Nei | Ja |
| Outlook Duplicate Remover | Nei | Nei | Ja |
| Trekker ut e-postvedlegg | Nei | Nei | Ja |
| Outlook passordgjenoppretting | Nei | Nei | Ja |
| Gjenopprett slettede e-postmeldinger | Nei | Nei | Ja |
| Gjenoppretting fra passordbeskyttet fil | Nei | Nei | Ja |
Stellar Converter tilbyr også en gratis prøveversjon å konvertere OST-er til PST-er. Det har imidlertid visse begrensninger. For eksempel lar den deg forhåndsvise den konverterte PST-filen, men gir ikke lagringsalternativet. I tillegg skanner og konverterer den bare 20 postkasseartikler per mappe.
På den annen side er det Bedriftens, Teknikerog Toolkit utgavene tilbyr omfattende funksjoner med de største rabatttilbudene. For eksempel når det gjelder Livstidslisens, du kan få en 25% rabatt for Bedriftens, 33% forum Tekniker, og spar opptil 150% forum Toolkit.
Stellar hedrer en pengene tilbake-garanti. Denne refusjonspolicyen gjelder kun ved første kjøp av et Stellar-produkt inkludert Stellar Converter, men ikke ved påfølgende fornyelser.
For et årsabonnement eller livstidslisens tillater Stellar deg å kreve refusjon innen 30 dager fra kjøpsdatoen ved å bruke støttesenteret eller ved å skaffe en billett. Følgelig bruker teamet 2 virkedager på å behandle forespørselen og deretter refusjoner beløpet med samme betalingsmåte som du har brukt mens du foretok kjøpet.
I tillegg kan du betale gjennom Visum, Mastercard, JCB, PayPal, Utforsk, American Expressog UnionPay. Spesielt tilbyr Stellar også en 20% rabatt for fakultetsmedlemmer og studenter.
Stellar Converter for OST-gjennomgang – dom
Stellar Converter for OST er et flott verktøy for å konvertere OST-filer til PST-filer. Gratisversjonen inkluderer forskjellige funksjoner, for eksempel OST til PST-eksport, utvinning av postbokselementer, lagring og lasting av skannede filer, lagring av alle aktiviteter i en loggrapport, etc.
Den har imidlertid visse begrensninger, for eksempel lar den deg ikke lagre den konverterte PST-filen. Så hvis du ønsker å bruke mer avanserte funksjoner, som å konvertere krypterte OST-filer, lagre e-poster individuelt osv., gå for Corporate eller Technician-utgavene eller kjøp Stellars Toolkit med livstidslisens.
Totalt sett gir jeg verktøyet en 8.5/10.
Forhåpentligvis har denne Stellar Converter for OST-gjennomgangen svart på alle dine brennende spørsmål. Prøvde du denne OST til PST-konverteren på systemet ditt? Gi meg beskjed i kommentarene!








