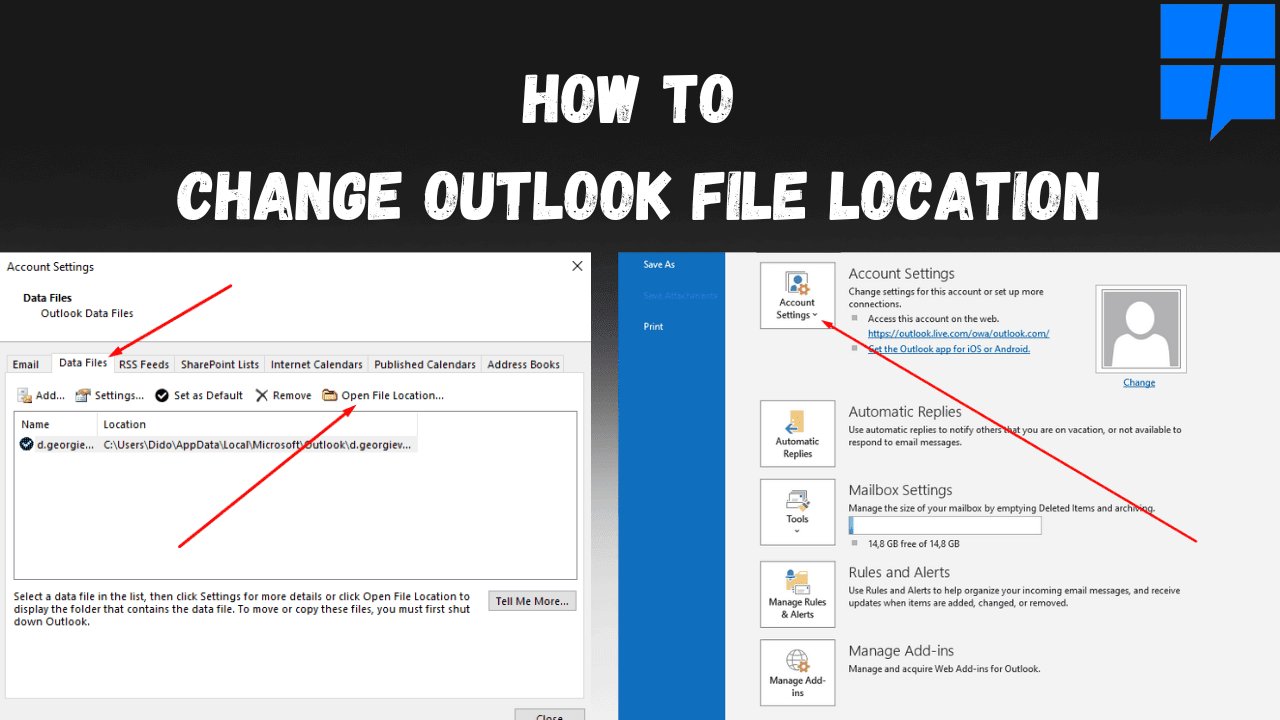4 måter å arkivere e-poster i Outlook
3 min. lese
Publisert på
Les vår avsløringsside for å finne ut hvordan du kan hjelpe MSPoweruser opprettholde redaksjonen Les mer
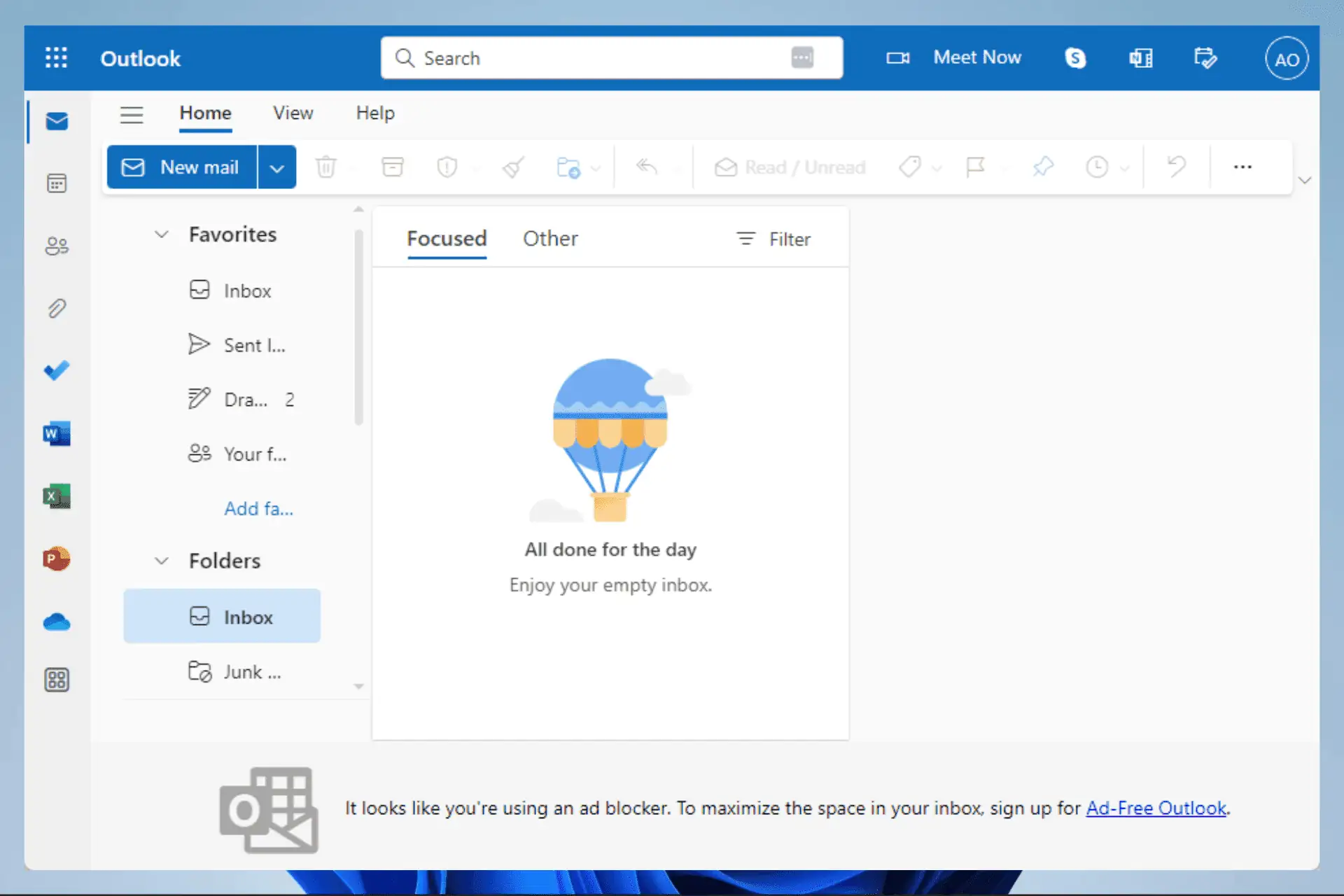
Arkivering er viktig fordi innboksen din over tid kan bli overfylt med en haug med gamle e-poster, noe som gjør det utfordrende å finne meldingene du trenger. Dette kan også ta en toll på enheten din, og redusere hastigheten betraktelig.
Det er mulig å utføre denne prosessen manuelt eller automatisk i Outlook, og denne veiledningen vil gi deg de nøyaktige trinnene du må følge for å arkivere e-poster i Outlook.
1. Arkiver e-poster manuelt i Outlook 365
- Klikk på filet.

- Expand verktøy og velg Rydd opp i gamle gjenstander.
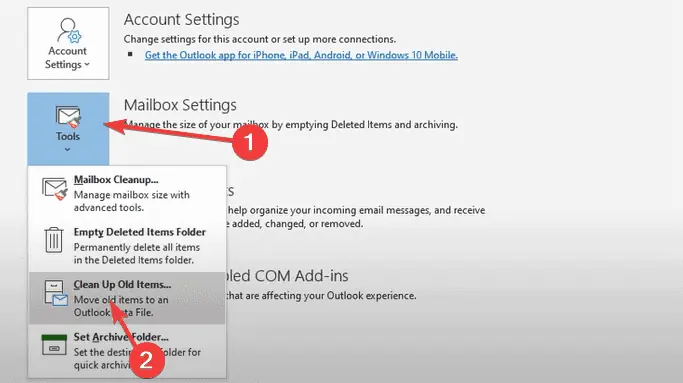
- Plukke ut Arkiver denne mappen og alle undermapper, velg mappen du trenger å arkivere, under Arkivelementer eldre enn, velg en dato og klikk på OK knapp.
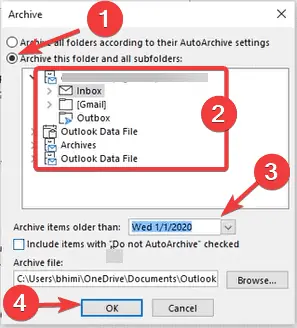
- Outlook vil arkivere de valgte e-postene i denne mappen og innenfor datointervallet i en .PST-fil.
2. Autoarkiver e-poster i Outlook
- Velg mappen du vil arkivere i venstre rute i Outlook-grensesnittet.
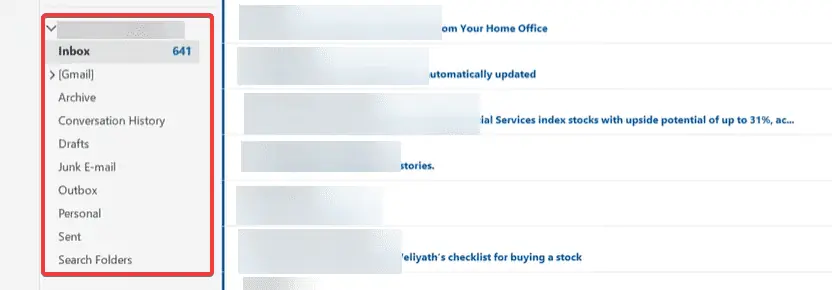
- Klikk på filet fanen.

- Klikk på venstre rute alternativer.
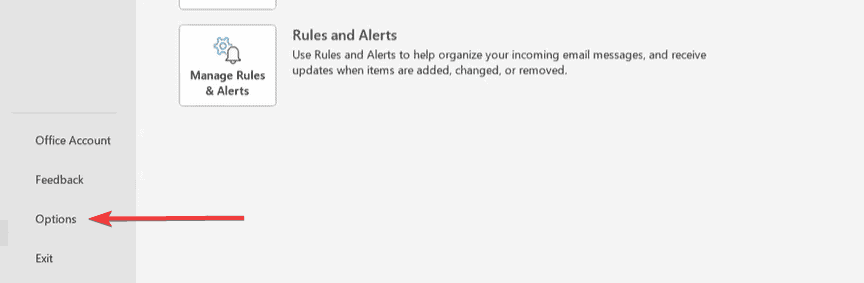
- Velg Avansert kategorien, og klikk deretter på Innstillinger for automatisk arkivering knappen til høyre.
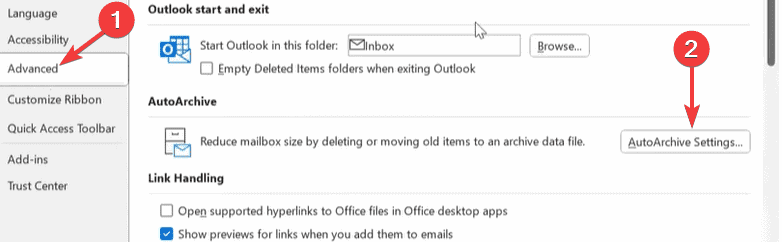
- Kryss av Kjør AutoArchive hver alternativet, skriv inn ønsket antall dager, og klikk på OK knappen nederst. Alle e-postene dine vil bli arkivert i den valgte mappen i henhold til innstillingene dine.
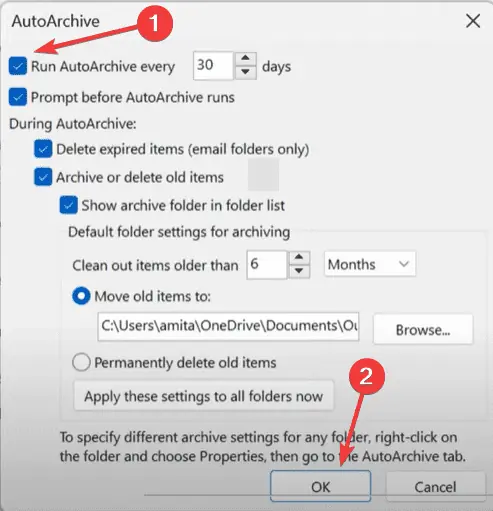
- Eventuelt, før du klikker OK-knappen, kan du redigere andre innstillinger som Spør før AutoArchive kjører, Slett utløpte elementer (bare e-postmappe), Arkiver eller slett gamle elementer, Vis arkivmappe i mappelistenosv. Bare prøv det som passer deg.
3. Autoarkiver flere mapper i Outlook
- Høyreklikk på mappen du vil automatisk arkivere og klikk på Eiendommer.
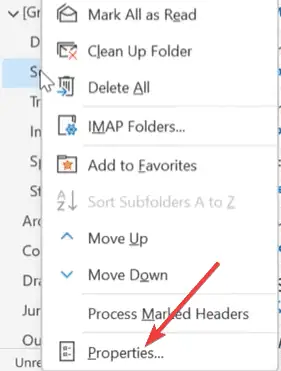
- Velg Automatisk arkivering kategorien og klikk Arkiver elementer i denne mappen med standardinnstillingene, klikk deretter Påfør og OK.
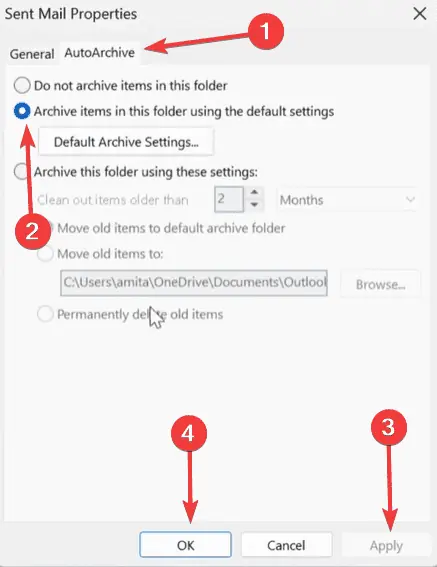
- Eventuelt kan du klikke på Standard arkivinnstillinger og endre noen innstillinger før du klikker Påfør og OK.
Autoarkiveringsprosessen ovenfor vil bare fungere hvis du først har slått på automatisk arkivering for en av e-postmappene dine.
4. Arkiver Outlook-e-poster ved hjelp av funksjonen Online Archive
- Logg inn Microsoft 365 nettportal og klikk på admin ikonet.
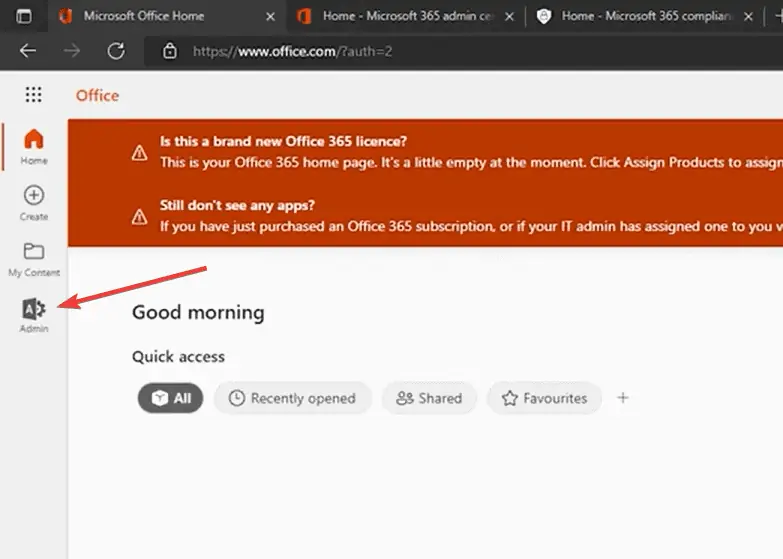
- Klikk på menyen (3 horisontale linjer) øverst til venstre, og velg Samsvar.
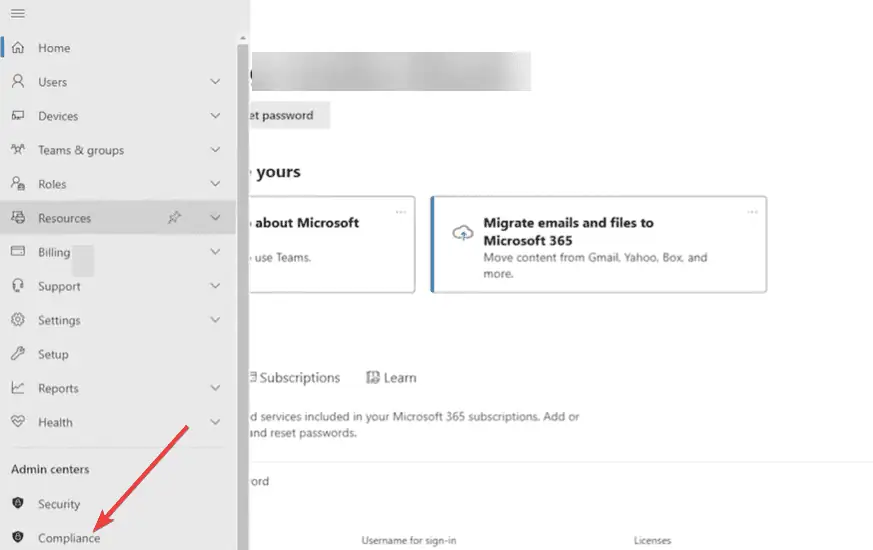
- Utvid Data livsstilshåndtering alternativet i venstre rute og velg Microsoft 365.
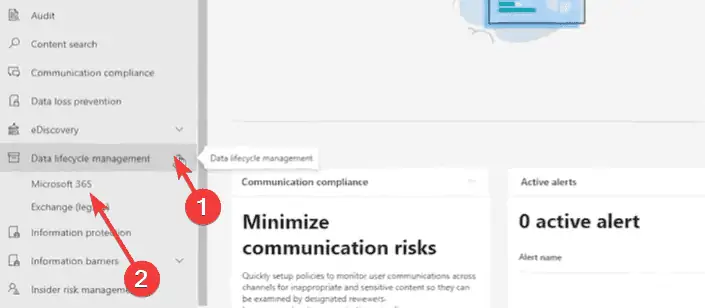
- Klikk Arkiv, velg e-posten du trenger å aktivere den for, og klikk Aktiver arkivering.
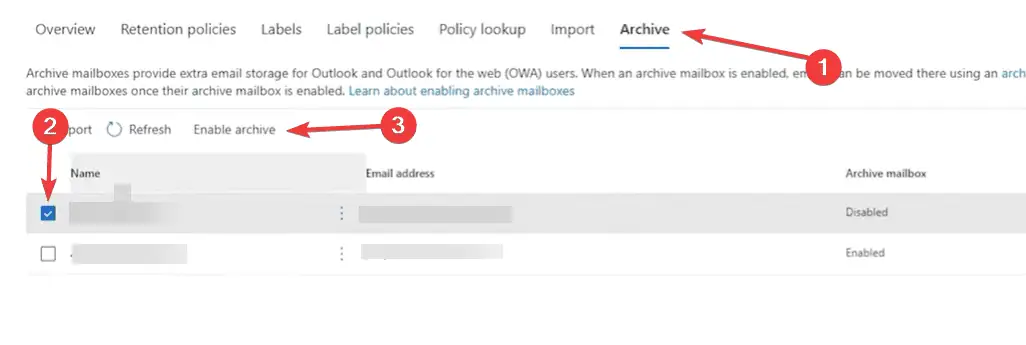
- Start Outlook på nytt, og arkivfunksjonen skal fungere. Husk at denne løsningen bare fungerer hvis du bruker Microsoft 365 og du har tilgang til administrasjonspanelet.
Hvis du har lest så langt, bør du kjenne til alle mulige løsninger for å arkivere e-poster i Outlook. De fleste løsningene som er diskutert er svært enkle å implementere. Du kan også vurdere å manuelt slette individuelle e-poster, men denne løsningen vil ikke være praktisk hvis du har mange e-poster å slette.
Hvis du har andre løsninger, vil våre lesere gjerne høre fra deg. Så legg igjen kommentarer i kommentarfeltet nedenfor.