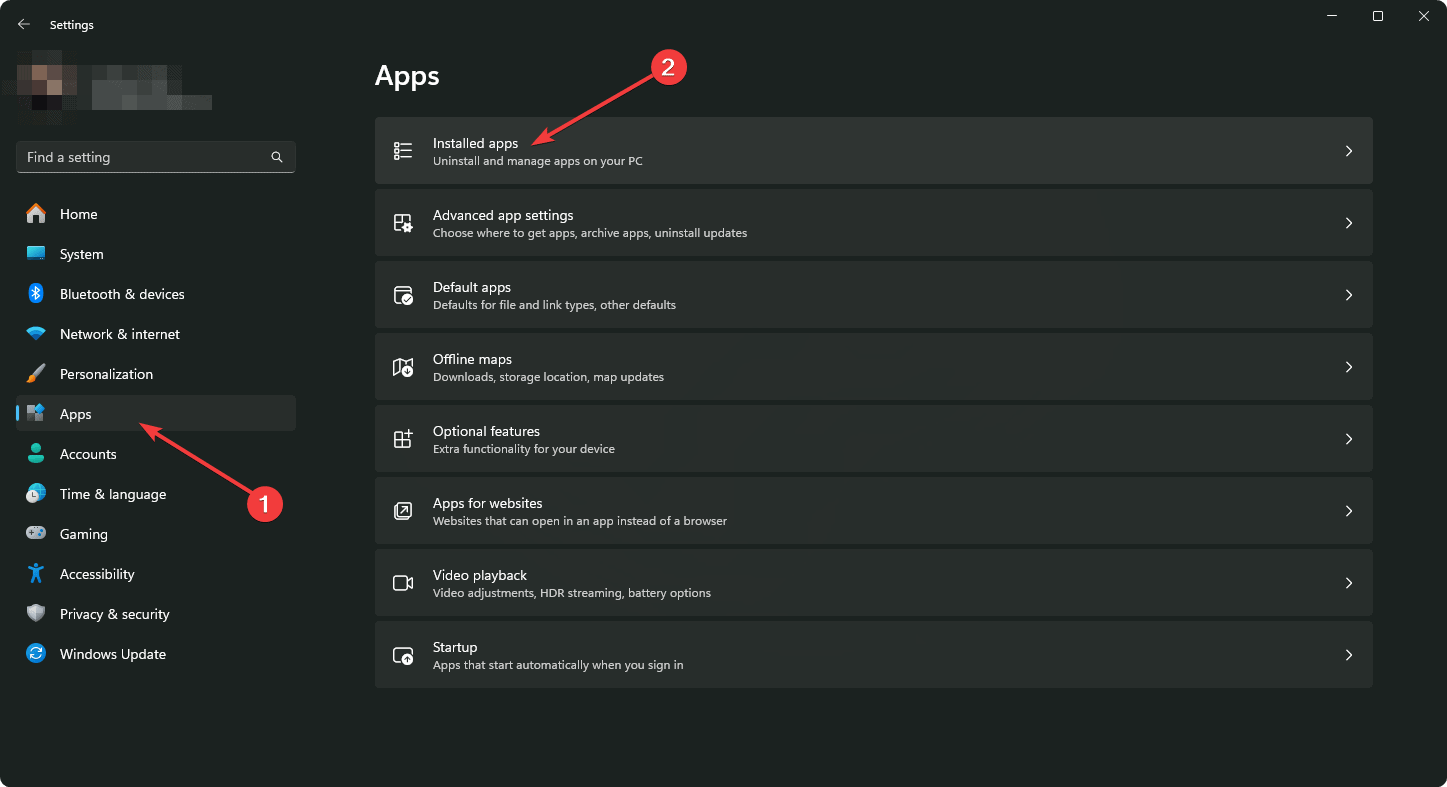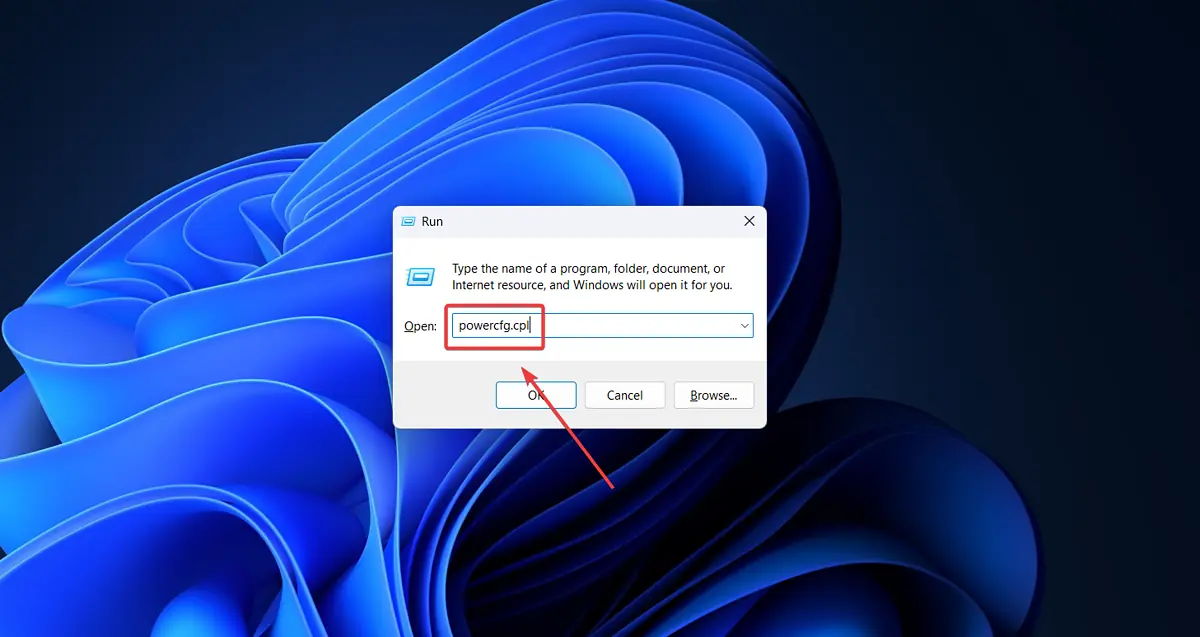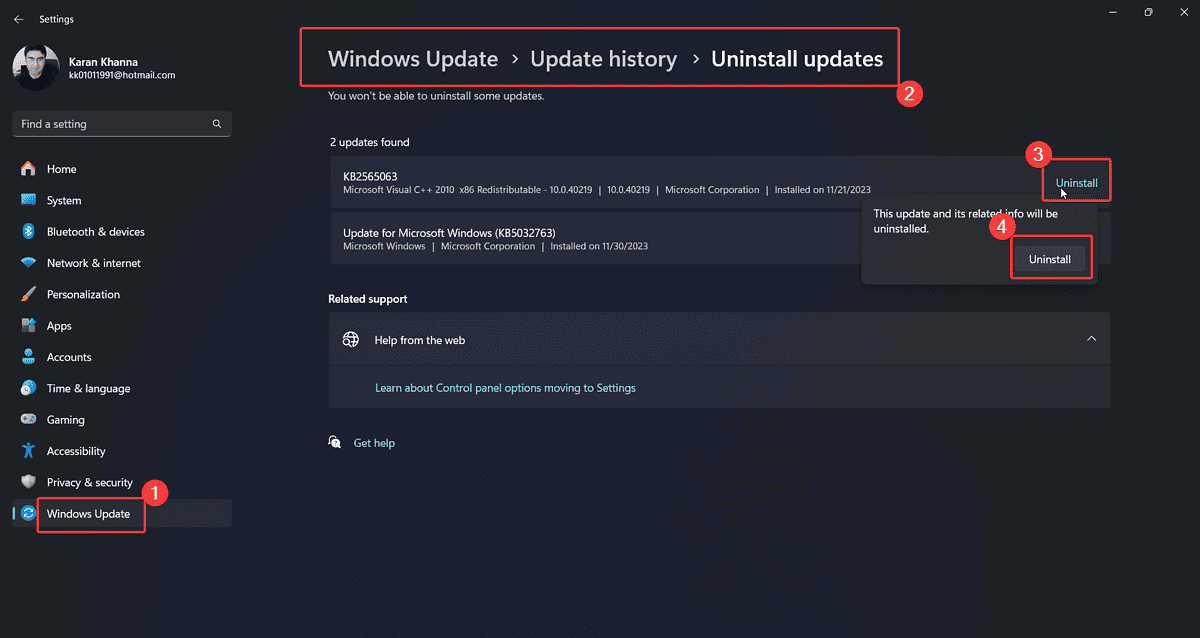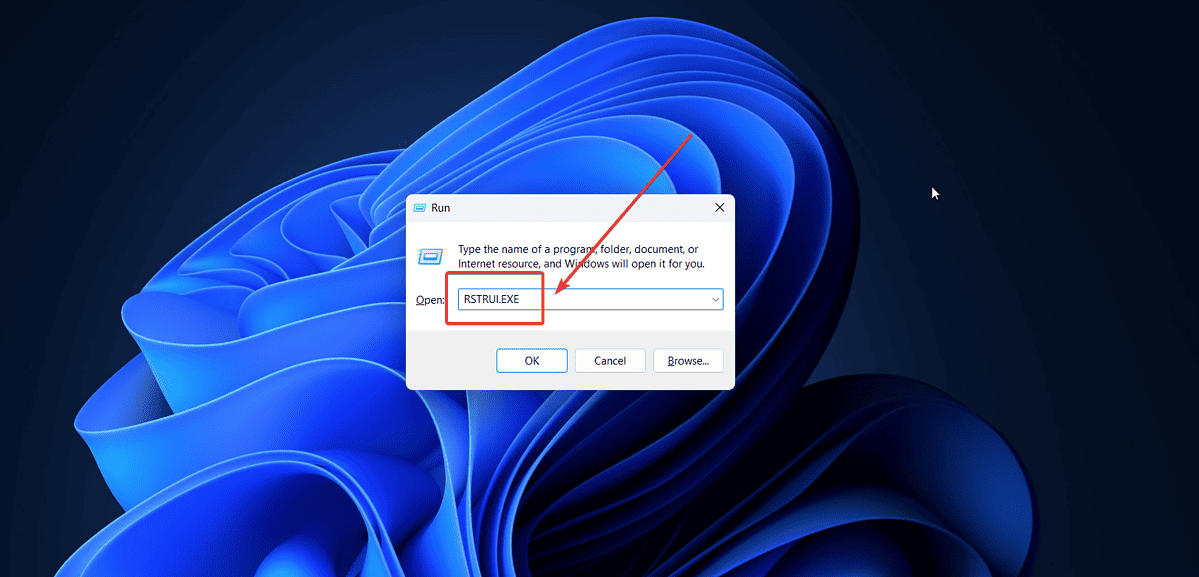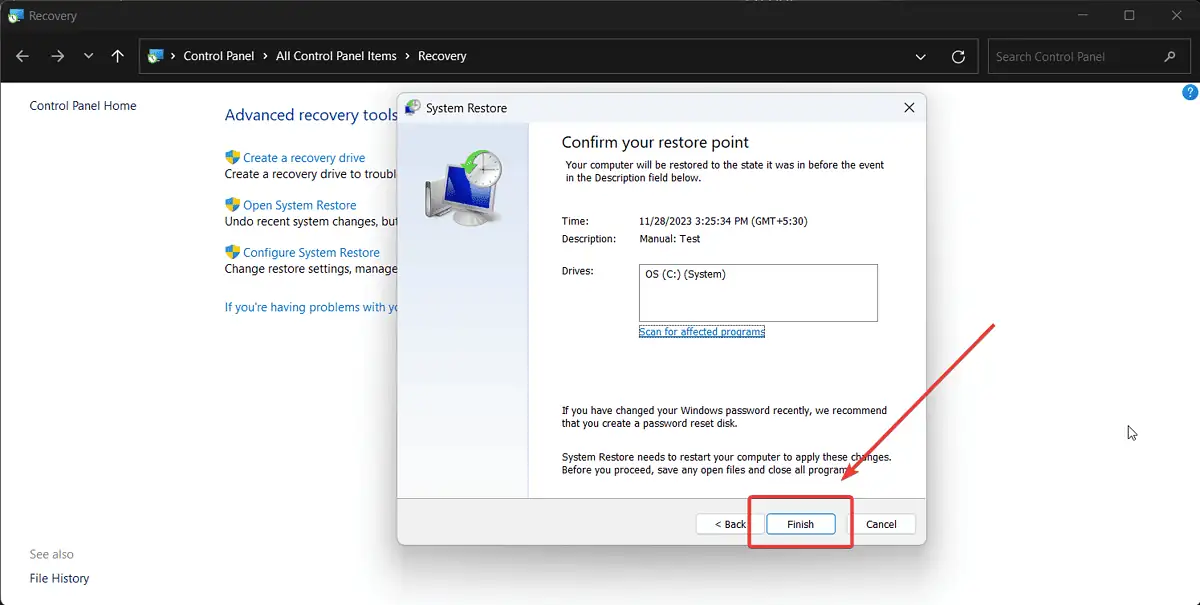0x00000013 EMPTY_THREAD_REAPER_LIST - 8 rettelser
4 min. lese
Oppdatert på
Les vår avsløringsside for å finne ut hvordan du kan hjelpe MSPoweruser opprettholde redaksjonen Les mer
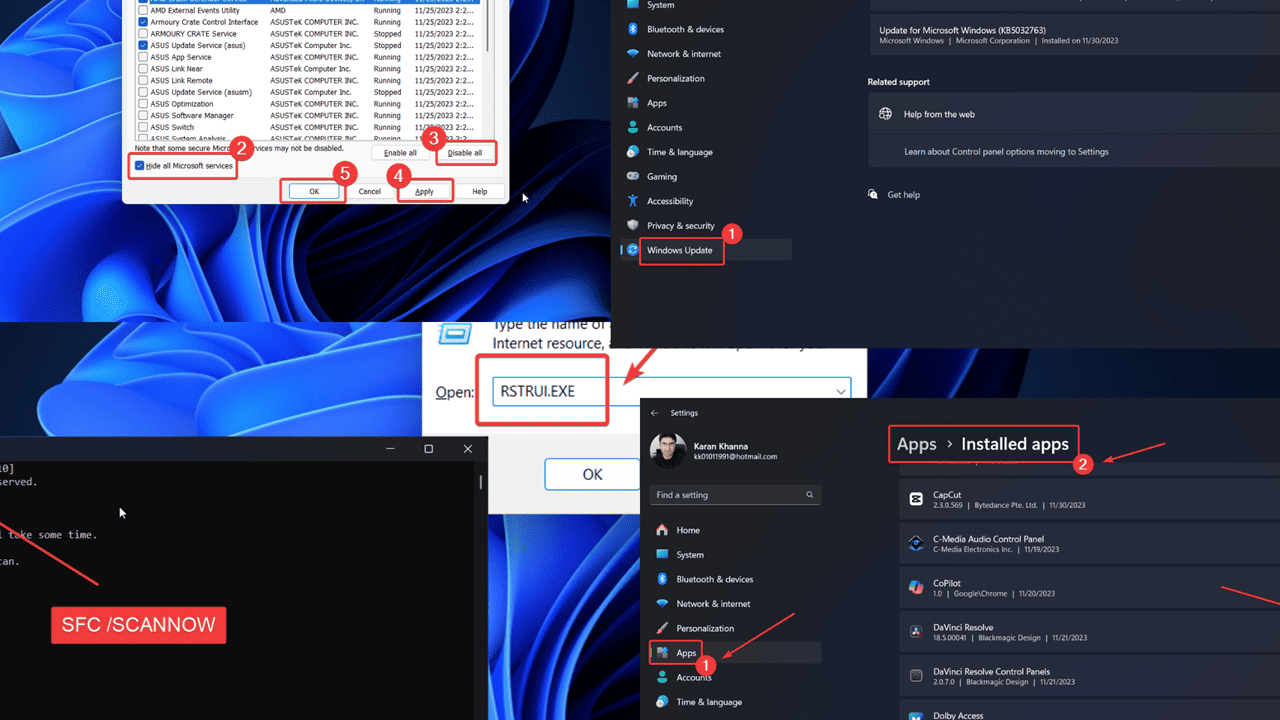
Står du overfor 0x00000013 EMPTY_THREAD_REAPER_LIST BSoD på Windows-systemet ditt? Denne feilen kan virke veldig skremmende i begynnelsen, men ikke bekymre deg.
Jeg har laget en feilsøkingsguide for å hjelpe deg med å løse denne feilen på en enkel måte. Jeg vil forklare alle mulige årsaker og løsningene deres nedenfor.
Hva er 0x00000013 EMPTY_THREAD_REAPER_LIST-feilen?
0x00000013 EMPTY_THREAD_REAPER_LIST er en Blue Screen of Death-feilen som stopper alle operasjoner på systemet ditt og slår det av. Du mister all ulagret data, og det fører til arbeidsstans. Det oppstår vanligvis etter tilkobling av nye enheter til systemet.
Hva forårsaker feilen 0x00000013 EMPTY_THREAD_REAPER_LIST?
Siden det ofte oppstår etter tilkobling av eksterne enheter, kan årsaken være ekstern maskinvare, systemdrivere eller systemfiler. I min forskning er de vanligste årsakene:
- Problematisk ekstern maskinvare: Eksterne enheter som skrivere, skannere og andre kan forårsake feilen.
- Virus eller skadelig programvare: Virus eller skadelig programvare kan forstyrre systemdrivere.
- Nylig installerte programmer: Inkompatible programmer kan føre til dette problemet.
- Problematisk Windows Update: Oppdateringer kan påvirke systemfiler.
- Manglende eller korrupte systemfiler: Hvis systemfiler mangler eller er korrupte, kan du støte på dette problemet.
Hvordan fikser jeg 0x00000013 EMPTY_THREAD_REAPER_LIST-feilen?
Prøv følgende løsninger for å fikse problemet:
Løsning 1: Fjern eksterne enheter
Noen ganger kan enheter som skrivere, skannere, kameraer og andre prøve å presse sine egne drivere. Det skaper imidlertid problemer hvis det kolliderer med eksisterende drivere. For å isolere dette tilfellet, prøv å koble fra eksterne maskinvareenheter.
Løsning 2: Oppdater Windows
Windows-oppdateringer løser rutinemessig feil og feil med hver nye versjon. Så sørg for at systemet ditt er oppdatert:
- Høyreklikk på Start -knappen og velg innstillinger fra menyen.
- Gå til Windows Update i venstre rute.
- Plukke ut Se etter oppdateringer i høyre rute.
Løsning 3: Full System Antivirus Scan
Som nevnt tidligere, er en av årsakene til denne feilen virus og skadelig programvare. Du kan enkelt fjerne dem ved å bruke Windows Security.
- Søk etter Windows Security i Windows søkefelt.
- Klikk på applikasjonen for å åpne den.
- Gå til Virus- og trusselbeskyttelse-kategorien.
- Velg i høyre rute Skanne alternativer.
- Trykk her Fullstendig skanning.
- Klikk på Skann nå.
Løsning 4: Avinstaller nylig installerte programmer
Et nylig installert program kan være inkompatibelt med systemet ditt. I dette tilfellet bør du fjerne det:
- Høyreklikk på Start -knappen og velg innstillinger fra menyen.
- Gå til Apper >> Installerte apper.
- Klikk på Dato installert. De nyeste appene vises øverst.
- Klikk på de 3 prikkene knyttet til nylig installerte apper og velg Avinstaller.
- Klikk deretter Avinstaller nok en gang.
Løsning 5: Slå AV Rask oppstart
Rask oppstart lagrer et bilde av systemet, og hjelper dermed med raskere oppstart. Men det kan også forårsake BSoD-feil. Derfor bør du vurdere å deaktivere den.
- Trykk Windows + R for å åpne Kjør vinduet.
- Skriv inn følgende kommando i Kjør-vinduet og trykk Enter å åpne Strømalternativer vindu: POWERCFG.CPL
- Klikk på i venstre rute Velg hva strømknappene gjøre.
- Klikk på Det har for tiden ikke tilgjengelig Endre innstillinger.
- Fjern avmerkingen i avmerkingsboksen knyttet til Slå PÅ rask oppstart.
Løsning 6: Tilbakestill nylig installerte oppdateringer
Hvis du støter på problemet etter en nylig Windows-oppdatering, anbefaler jeg deg å avinstallere den.
- Høyreklikk på Start -knappen og velg innstillinger fra menyen.
- Gå til Windows-oppdateringer >> Oppdateringshistorikk >> Avinstaller oppdateringer.
- Klikk på Avinstaller tilsvarende den siste oppdateringen og klikk deretter på Avinstaller en gang til.
Løsning 7: SFC-skanning
Hvis noen systemfiler mangler eller er korrupte, kan du fikse dem ved å kjøre en SFC Scan.
- Trykk på Windows + R for å åpne Kjør-vinduet.
- Skriv inn kommandoen CMD i Kjør-vinduet.
- Trykk nå CTRL+SHIFT+ENTER sammen for å åpne Ledetekst vinduet.
- Hvis du møter administratormeldingen, klikker du på Ja.
- påLedetekst vindu, skriv inn følgende kommando og trykk Enter for å utføre den: SFC / SCANNOW
- Start systemet på nytt etter at skanningen er fullført.
Løsning 8: Gjenopprett systemet
Hvis ingen annen løsning fungerer, kan du vurdere å tilbakestille systemet til et tidligere gjenopprettingspunkt.
- Trykk Windows + R for å åpne Kjør vinduet.
- Skriv inn følgende kommando og trykk Enter å åpne system~~POS=TRUNC vindu: RSTRUI.EXE
- Klikk på neste.
- Velg Gjenopprettingspunkt og klikk på neste.
- Klikk på Finish.
Du kan også være interessert i:
Oppsummering
0x00000013 EMPTY_THREAD_REAPER_LIST BSoD-feilen er et skummelt syn for de fleste brukere. Forhåpentligvis kan du fikse feilen med løsningene nevnt ovenfor. Hvis ja, vennligst gi meg beskjed i kommentarfeltet nedenfor.