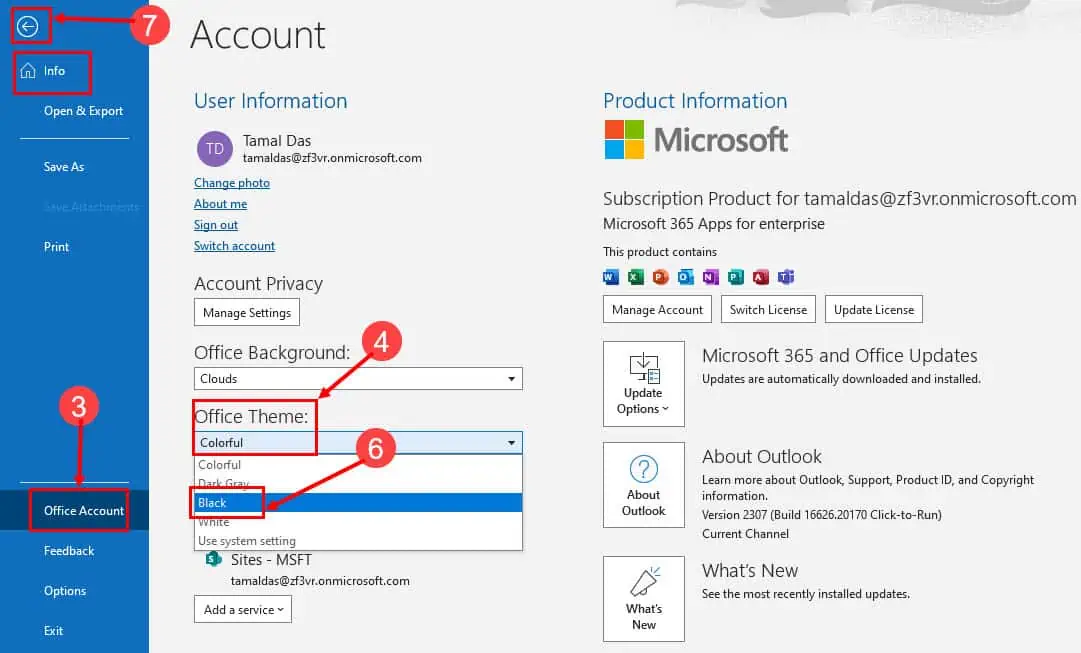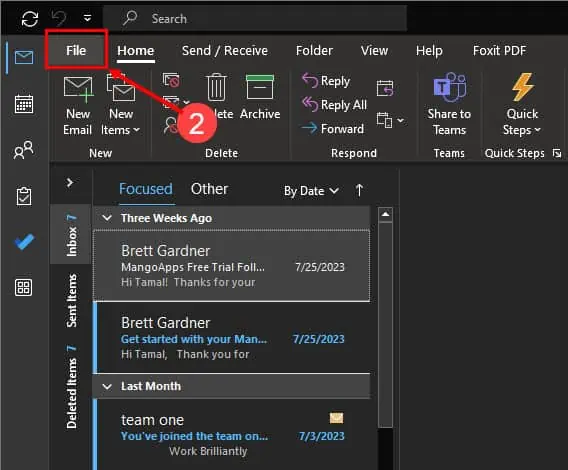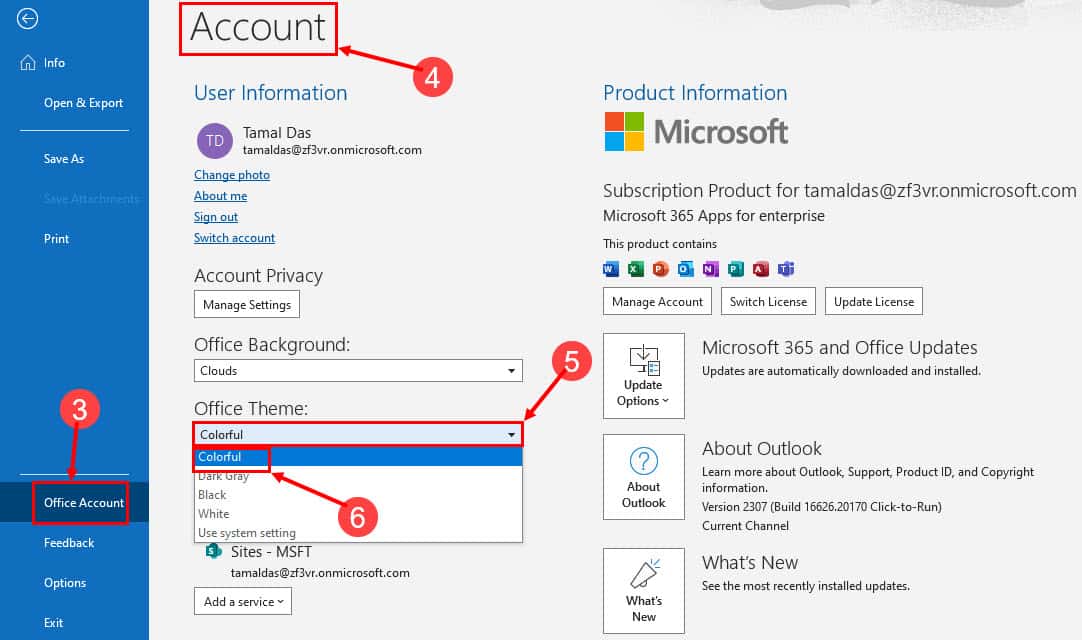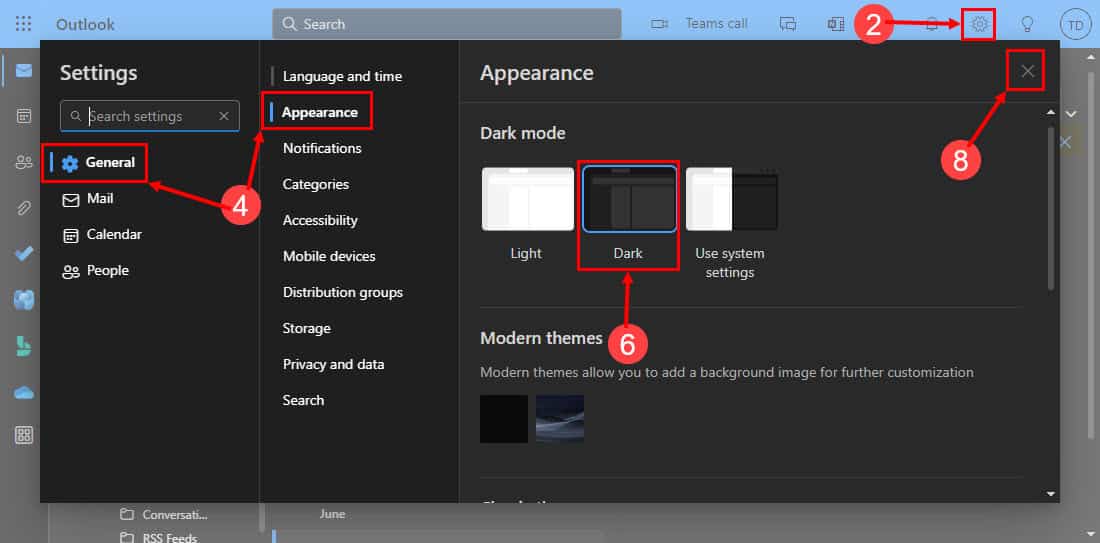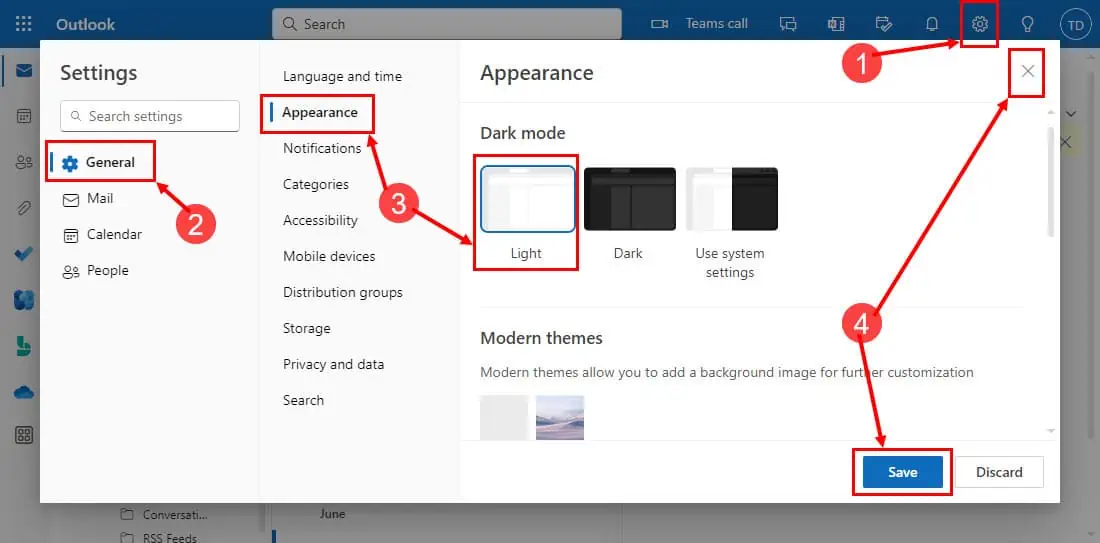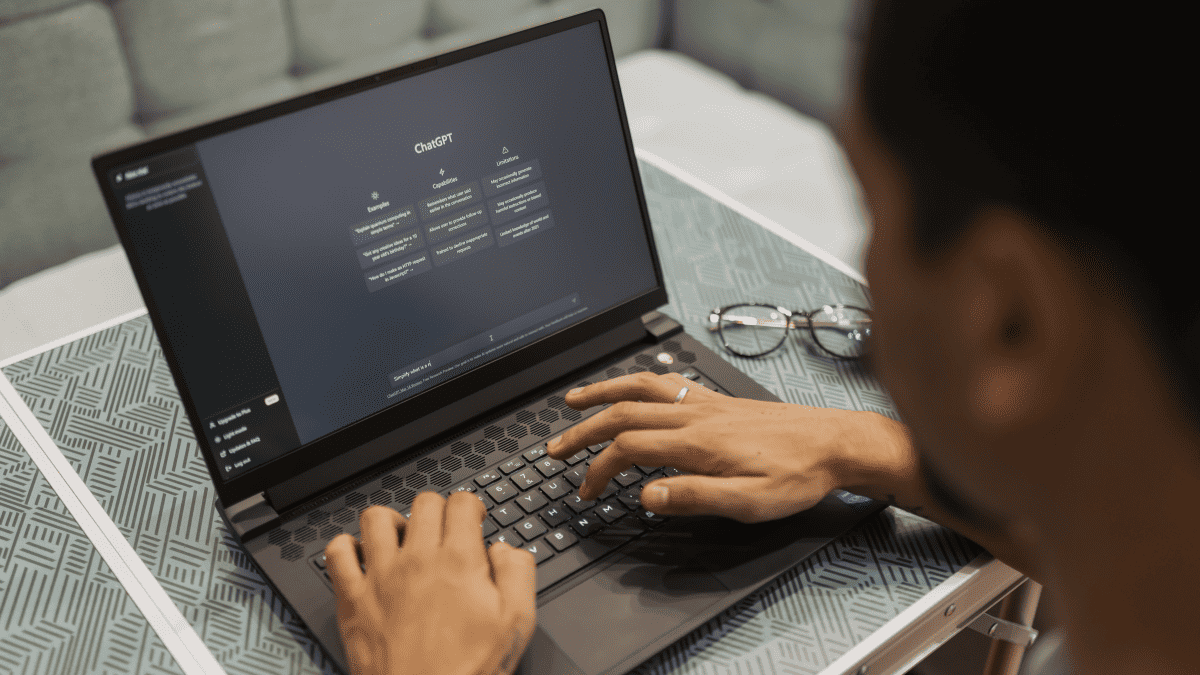Outlook Dark Mode: hoe u deze kunt in- en uitschakelen
4 minuut. lezen
Uitgegeven op
Lees onze openbaarmakingspagina om erachter te komen hoe u MSPoweruser kunt helpen het redactieteam te ondersteunen Lees meer
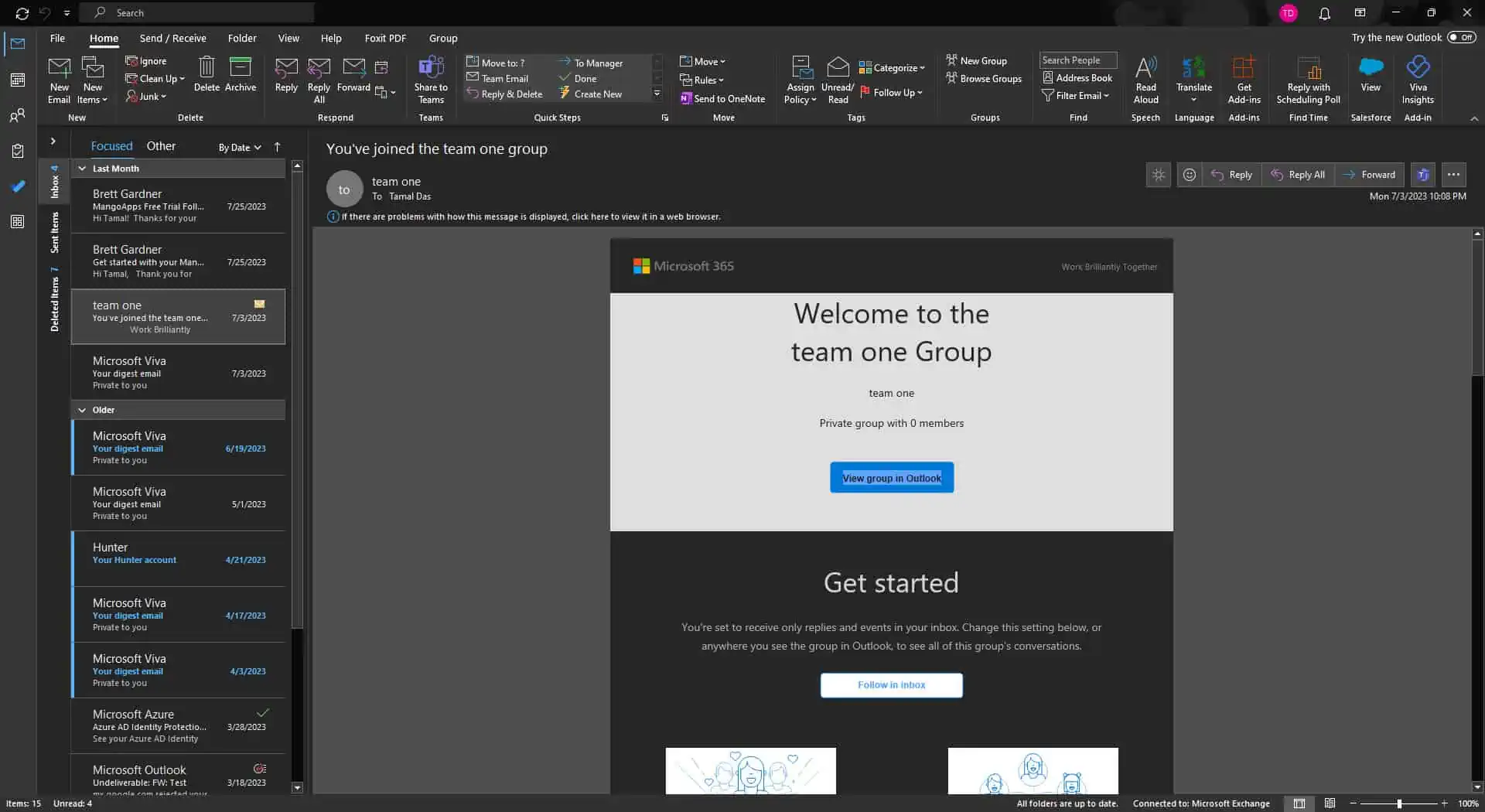
Als Outlook-gebruiker wilt u mogelijk de donkere modus van Outlook in- of uitschakelen. Dit zou afhangen van uw persoonlijke voorkeur.
Of je nu de Outlook Windows-app of Outlook web, kunt u de donkere modus van Outlook eenvoudig in- of uitschakelen. De reden is dat Outlook zijn gebruikers ingebouwde opties biedt om de donkere modus vanuit de instellingen in en uit te schakelen. Dus wat uw keuze ook is, u kunt de donkere modus in Outlook in- of uitschakelen door de methoden te volgen die we in deze handleiding gaan bespreken.
Hoe Outlook naar de donkere modus op Windows te veranderen?
Als u de Outlook-app op uw Windows-computer gebruikt voor e-mailcommunicatie, kunt u als volgt de donkere modus daarin inschakelen:
- Open de Outlook-app op uw Windows-pc.
- Klik op de Dien in optie van het lint.
- Klik op Office-account van het linker paneel.
- Onder het gedeelte Account van het hoofdpaneel staat er Kantoorthema.
- Klik op de drop-down menu onder deze optie.
- Kies Zwart uit de lijst en Outlook schakelt onmiddellijk over naar de donkere modus.
- Klik op de Pijl terug in de linkerbovenhoek om terug te keren naar de hoofdinterface van Outlook Mail.
Hoe schakel ik de donkere modus uit in Outlook op Windows?
Als u de donkere modus al hebt ingeschakeld in de Windows Outlook-app, maar er niet mee wilt doorgaan, kunt u deze naadloos uitschakelen en de lichte modus weer inschakelen. Om dit te doen, zijn dit de stappen die u moet volgen:
- Open de Outlook-app op uw Windows-computer, die wordt geopend in het Home Tab.
- Selecteer nu de Dien in tabblad vanuit het lint of hoofdmenu.
- Kies Office-account van het linkerpaneel.
- Aan de linkerkant van het hoofdpaneel ziet u een sectie met de naam Account.
- Onder Kantoorthema, klik op de pijl-omlaag om het vervolgkeuzemenu uit te vouwen.
- Dat zal je zien Zwart wordt standaard geselecteerd. Selecteer een andere optie, zoals Wit or Kleurrijk om de donkere modus uit te schakelen.
- Nu kunt u teruggaan naar de mailinginterface of de app sluiten.
Hoe Outlook naar de donkere modus op internet te wijzigen?
Veel mensen gebruiken de webversie van Outlook, waarbij deze standaard in de lichte modus zou moeten staan. Schakel de donkere modus in en probeer deze stappen:
- Open Outlook op internet om de hoofdinterface te bekijken.
- Klik op de Tandwiel icoon in de bovenste menubalk om Instellingen te openen.
- Het instellingenmenu wordt geopend met e-mailgerelateerde instellingen.
- Klik op de Algemeen tabblad in het linkerdeelvenster en selecteer het Uiterlijk.
- Onder Donker mode licht optie zal worden geselecteerd.
- Klik op de Donker optie en de hele Outlook wordt onmiddellijk donker.
- Klik op de Bespaar knop onderaan om de wijzigingen op te slaan.
- Klik op de kruis (X) knop in de rechterbovenhoek om terug te keren naar Outlook Mail web.
Hoe schakel ik de donkere modus uit in Outlook op internet?
Als u de donkere modus hebt ingeschakeld in Outlook Web, kunt u deze als volgt terugzetten naar de lichte modus:
- Openen Outlook Web en klik op de Tandwiel icoon in het bovenste menu.
- Van de Instellingen menuwizard, selecteer Algemeen aan de linkerzijde.
- Kies het Uiterlijk en onder Donkere modus opties, klik op Licht.
- De Outlook-interface verandert naar de lichte modus.
- Klik op Bespaar onderaan en sluit de wizard af.
verpakken
Dit zijn dus alle methoden die u kunt volgen om de donkere modus van Outlook in te schakelen als deze nog niet actief is in uw systeem. Ik heb je ook laten zien hoe je de functie kunt uitschakelen. Probeer de bovenstaande methoden eens en geef hieronder commentaar op uw ervaringen. Als u ook een coole manier kent om de donkere modus van Outlook in te schakelen, aarzel dan niet om dat in uw opmerkingen te delen.