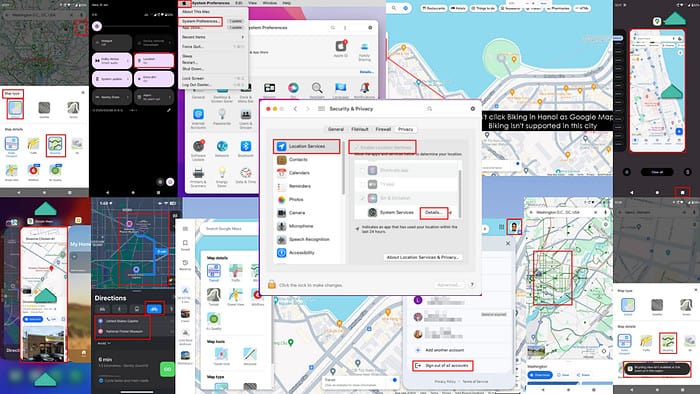Google Maps toont geen fietsoptie: 8 beste oplossingen
8 minuut. lezen
Uitgegeven op
Lees onze openbaarmakingspagina om erachter te komen hoe u MSPoweruser kunt helpen het redactieteam te ondersteunen Lees meer
Toont Google Maps de fietsoptie niet? Blijf kalm en volg de onderstaande ideeën voor probleemoplossing. Ik heb stappen opgenomen voor Android, iOS, Mac en Windows.
Voorafgaande controles
Zorg ervoor dat u aan de minimale systeemvereisten voldoet:
- Android 6.0 en hoger
- iOS en iPadOS 14.0 en hoger
- Voor Mac en Windows: update Safari en Google Chrome naar de nieuwste versies.
Oplossing 01: controleer de beschikbaarheid van fietsen
Google Maps Bicycling is beschikbaar in een beperkt aantal steden Wereldwijd.
Zo kunt u dit bevestigen op een mobiele app (iOS en Android):
- Tik op de knop Kaartlaag in de Google Maps-app.
- Kies de Kaarttype as Standaard.
- Selecteer vervolgens Kaartdetails as fietsen.
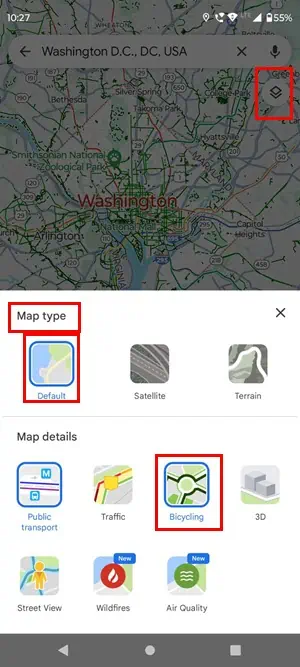
- Laat de app nu vernieuwen.
- Bepaal een locatie op de kaart en zoek naar fietspaden. Als je dun ziet donkergroene vaste stof of stippellijnen, dat zijn de fietspaden of rijstroken.
Dit is wat er verschijnt als je Fietskaartdetails in Washington D.C. selecteert:
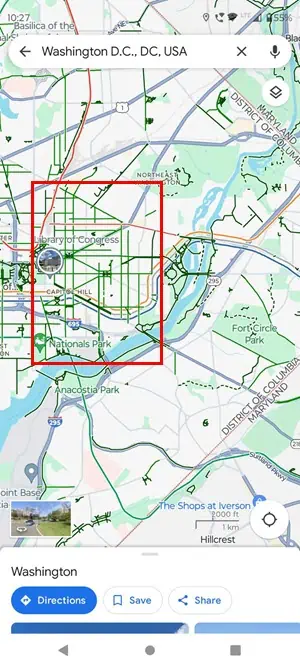
En zo ziet Google Maps eruit in de stad Hanoi, waar de functie Fietsen niet beschikbaar is:
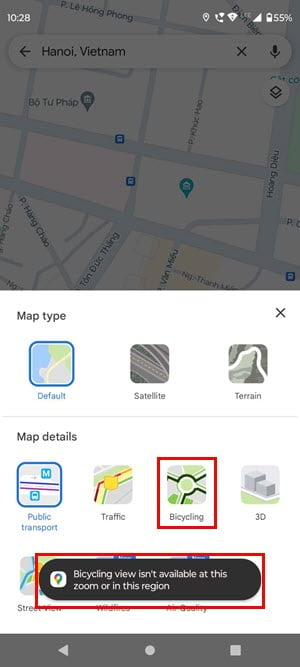
In Safari of Google Chrome:
- Openen Google Maps en beweeg de cursor over de Lagen knop.
- Klik in het contextmenu dat wordt geopend op Fietsen.
- Als je het niet ziet Fietsen daar, klik op de Meer lagen knop in het contextmenu.
- Onder de Kaartdetails sectie, zoek en selecteer Fietsen.
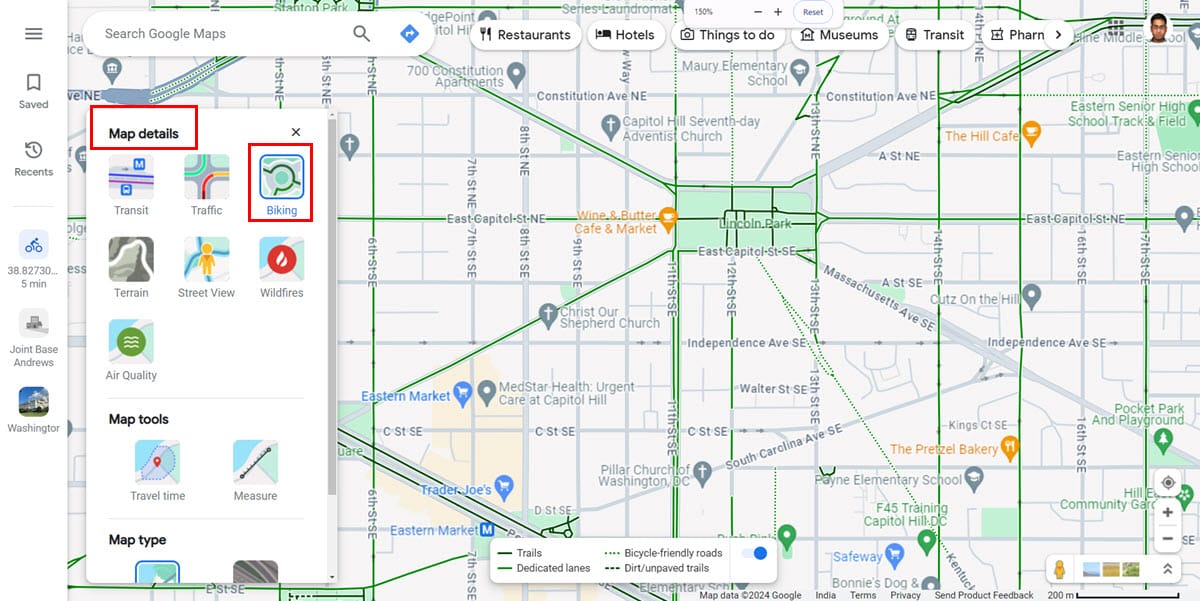
Als u ononderbroken of gestippelde dunne groene lijnen ziet, is fietsen beschikbaar. Mogelijk ziet u ook het fietspictogram in de kaartdetails, maar kunt u dit niet selecteren als het gebied niet wordt ondersteund.
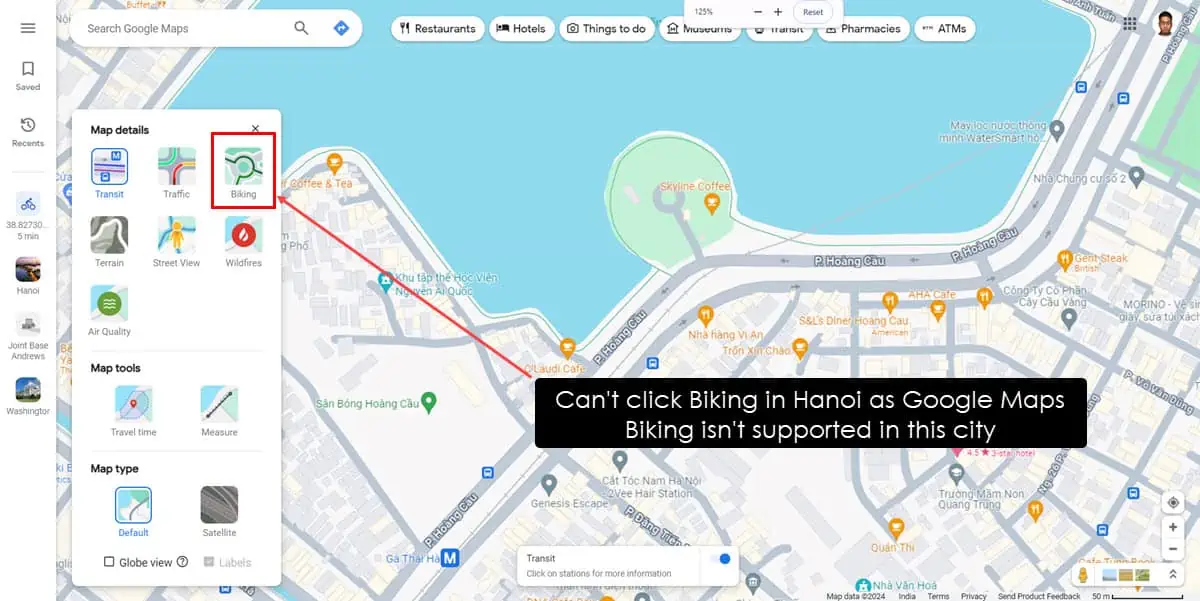
Lees ook: Wijzig Google Maps in Wandelen
Oplossing 02: schakel offline Google Maps uit
Google Maps Bicycling wordt niet ondersteund op offline kaarten.
Op Android
- Op een offline kaart, veeg twee keer naar beneden vanaf de bovenkant van het scherm om toegang te krijgen tot de Meldingsschaduw.
- Enable Wi-Fi or Mobiele data.
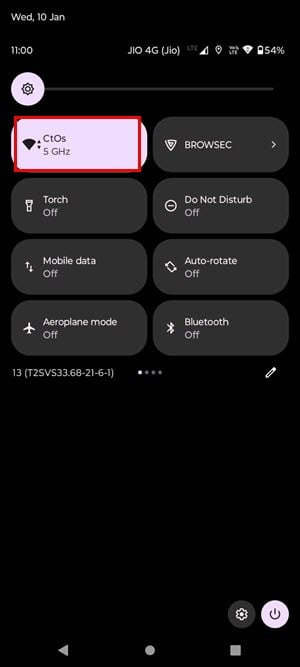
- Omhoog scrollen twee keer om toegang te krijgen tot Google Maps.
- Uitzoomen en inzoomen één keer op de doellocatie.
- Selecteer nu een willekeurige locatie op de kaart. U zou nu online Google Maps moeten zien.
Op iOS
Veeg eenvoudigweg vanuit de rechterbovenhoek naar beneden om toegang te krijgen tot de controle Center.
Activeer vervolgens Wi-Fi or Mobiele data. Ga nu terug naar Google Maps, en er wordt onmiddellijk de online versie weergegeven.
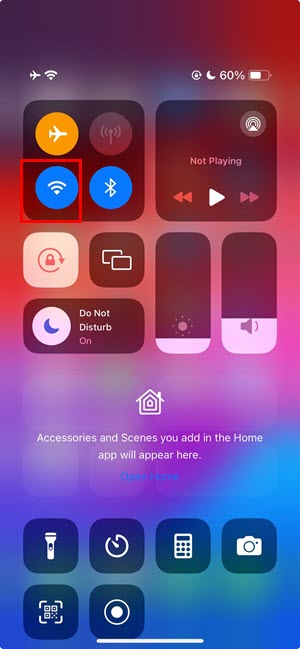
Oplossing 03: schakel locatieservices in
Op Android
- Naar beneden swipen vanaf de bovenkant van het scherm om toegang te krijgen tot de Meldingsschaduw.
- Naar beneden swipen opnieuw om meer hulpmiddelen te vinden.
- Blader naar rechts in het gereedschapspaneel om de Locatie knop.
- Tik erop om het te activeren GPS kenmerk.
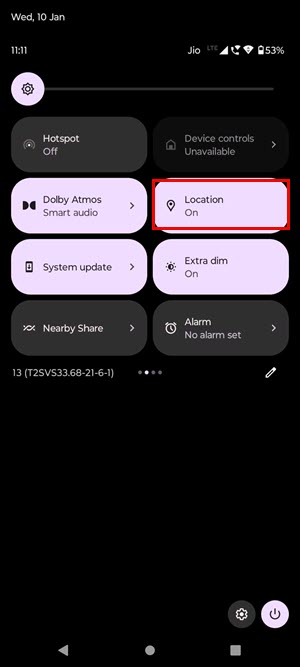
Op iOS
- Open de iOS Instellingen app.
- Blader omlaag in de lijst met instellingen die u kunt vinden Privacy & Beveiliging. Tik daarop.
- Tik op de knop Location Services bovenop.
- Enable Location Services.
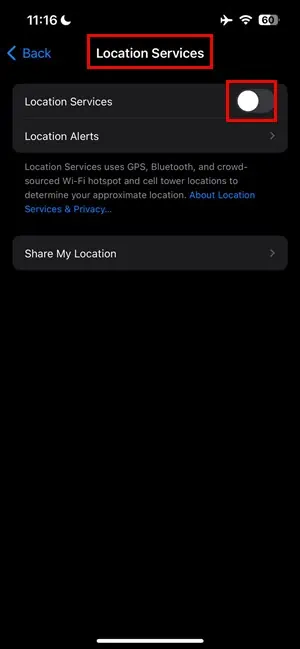
- Er wordt een lijst met app-pictogrammen geopend onder de Deel mijn locatie pagina.
- Zoek daar de Google Maps-app en zorg ervoor dat een van de volgende is geselecteerd:
- Vraag het de volgende keer
- Tijdens het gebruik van de app
- Altijd
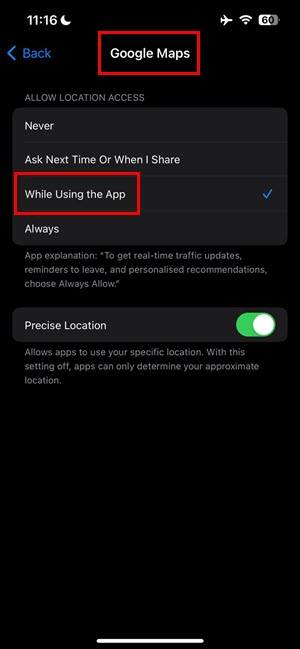
Op Mac
- Klik op de Apple logo in de bovenin de linker hoek van het apparaatscherm.
- Kies System Preferences (Monterey en eerder) of Systeem instellingen (Ventura of later).
- Op de System Preferences or Instellingen dialoogvenster, selecteer het Beveiliging en privacy menu.
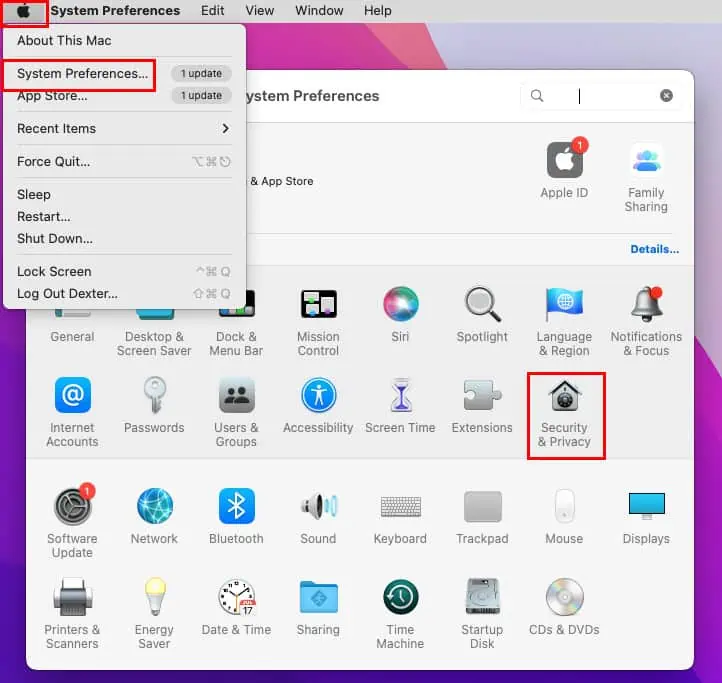
- In het nieuwe dialoogvenster dat wordt geopend, vinkt u het selectievakje aan voor Schakel Location Services.
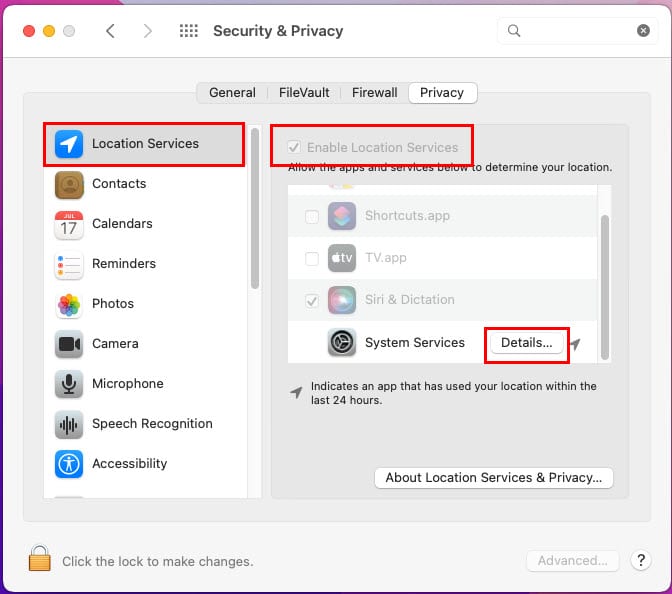
- Klik op de Details knop voor de System Services vermelding op Location Services.
- Zorg ervoor dat alle selectievakjes zijn geselecteerd in het nieuwe dialoogvenster Systeemservices toestaan…
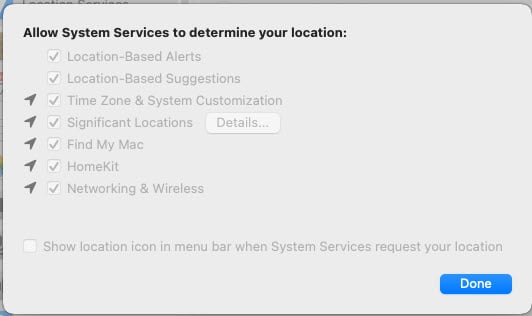
Op Windows
- Druk op de Dakramen en raamkozijnen + I sleutels samen te openen Instellingen.
- Zoek naar Locatie in de Zoekveld en klik op de Privacy-instellingen voor locatie zoekresultaat.
- Klik op de schakelaar voor Geef apps toegang tot uw locatie knop.
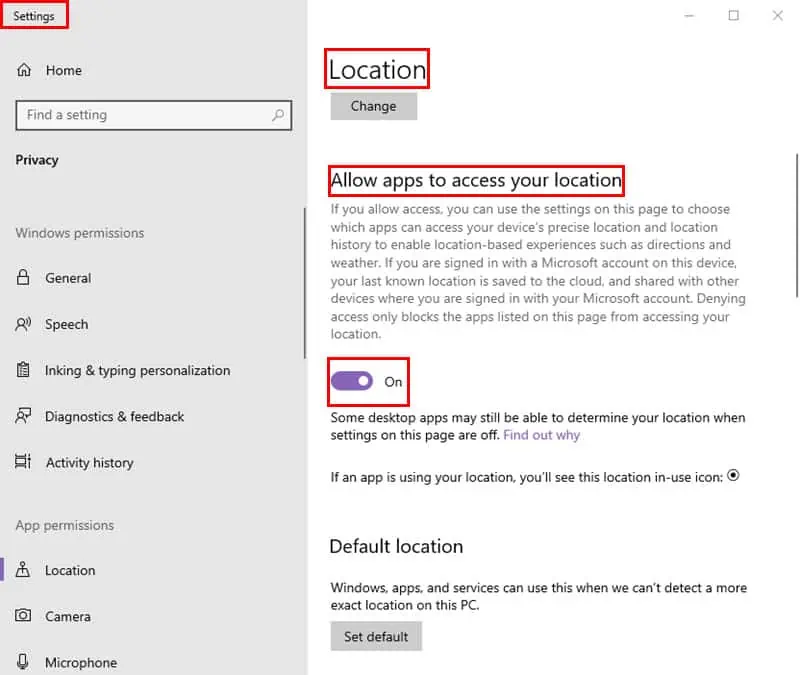
Oplossing 04: update Google Maps
Op Android
- Openen Google Play op je mobiele telefoon.
- Tik op uw profielfoto in de rechter bovenhoek van het scherm.
- Tik in het Google-menu op Apps en apparaten beheren.
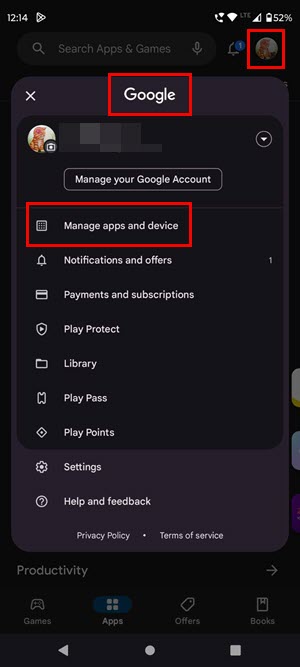
- Tik op het volgende scherm op Zie details onder Updates beschikbaar pagina.
- Blader door de lijst met app-updates en kijk of u updates voor Google Maps kunt vinden.
- Druk op bijwerken knop dichtbij Google Maps.
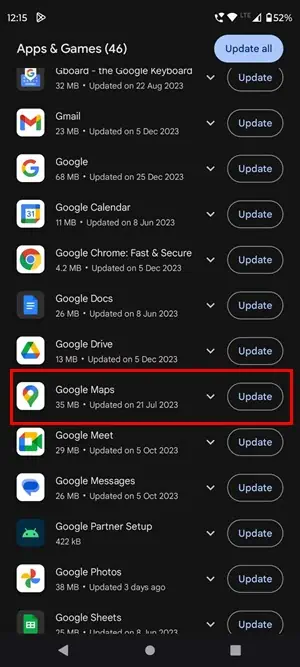
Op iOS
- Start de App Store op iPhone of iPad.
- Tik op uw profielfoto.
- Scroll naar beneden in de lijst onder de Aankomende automatische updates pagina.
- Druk op bijwerken knop rechts van de Google Maps-app.
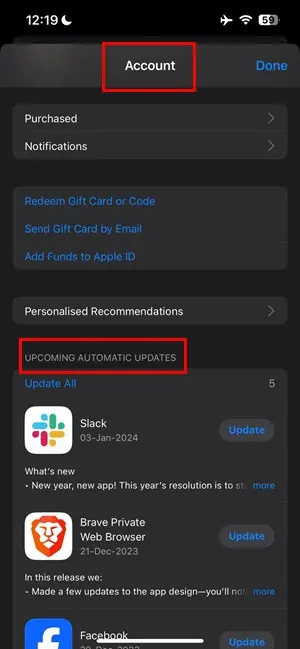
Oplossing 05: Forceer Stop Google Maps
Op Android
- Druk op app-switcher or vierkante knop een keer.
- U zou nu geminiaturiseerde app-kaarten moeten zien die op de achtergrond geopend zijn.
- Scroll naar links of rechts om Google Maps te vinden.
- Veeg de app-kaart boven en uit het scherm om deze geforceerd te sluiten.
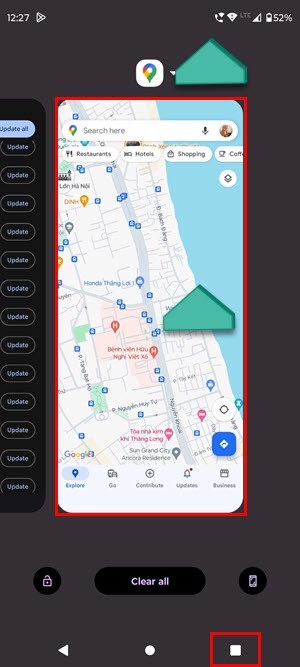
- Lancering Google Maps weer van de Home Screen or App Drawer.
Op iOS
- Omhoog scrollen vanaf de onderkant van het iPhone- of iPad-scherm om het te openen App Switcher scherm.
- Je ziet een carrousel van app-kaarten.
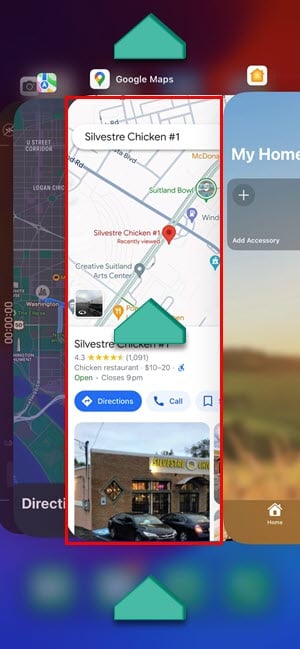
- Veeg naar links of rechts om door de carrousel te scrollen en de Google Maps-app te vinden.
- Selecteer Google Maps app-kaart en veeg het omhoog om het te sluiten.
Oplossing 06: Wis app-cache en gegevens
Op Android
- Tik lang op het Google Maps-app-pictogram.
- kies App informatie of de (I) pictogram in het contextmenu.
- Scroll naar beneden om te vinden Opslag en cache en tik erop.
- Tik Cache wissen en Lege opslagruimte op het volgende scherm.
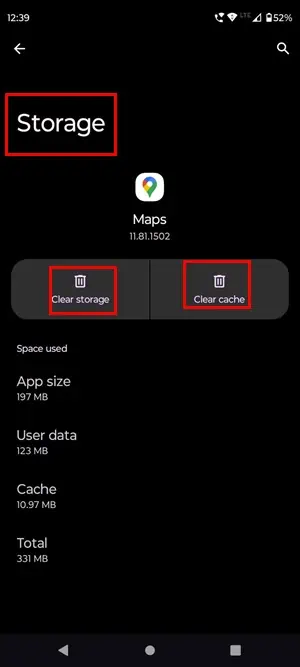
Op iOS
- Ga naar uw Google Maps app.
- Tik op uw Avatar or profielfoto.
- Kies de Instellingen optie op de Google-account scherm.
- Scroll naar beneden en tik op en Over, voorwaarden en privacy optie.
- Tik Wis applicatiegegevens op het volgende scherm.
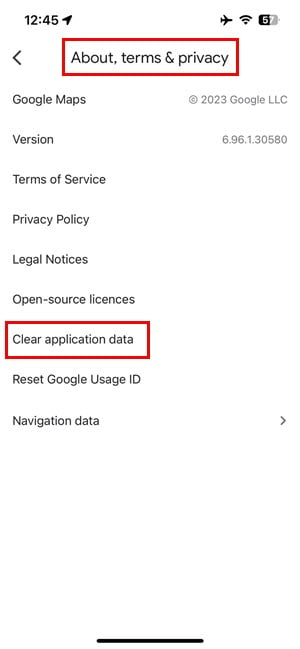
Op Mac
- Wanneer Google Maps geopend is in Safari op Mac, klikt u op de Safari optie op de Mac-werkbalk.
- Klik op Voorkeuren (Monterey of eerder) of Instellingen (Ventura of nieuwer) in het Safari-contextmenu.
- A Algemeen Er verschijnt een dialoogvenster.
- Klik daar op de Geavanceerd Tab.
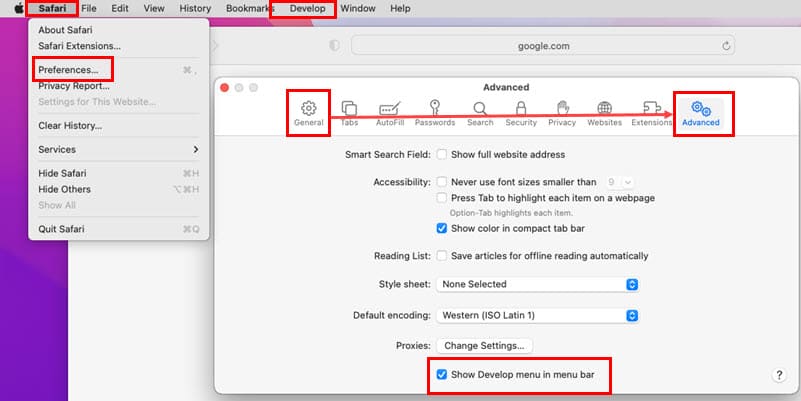
- Vink het selectievakje aan voor de Toon ontwikkelmenu in menubalk optie.
- Klik op de Ontwikkelen knop op de Mac-werkbalk.
- Kies Lege caches vanuit het contextmenu.
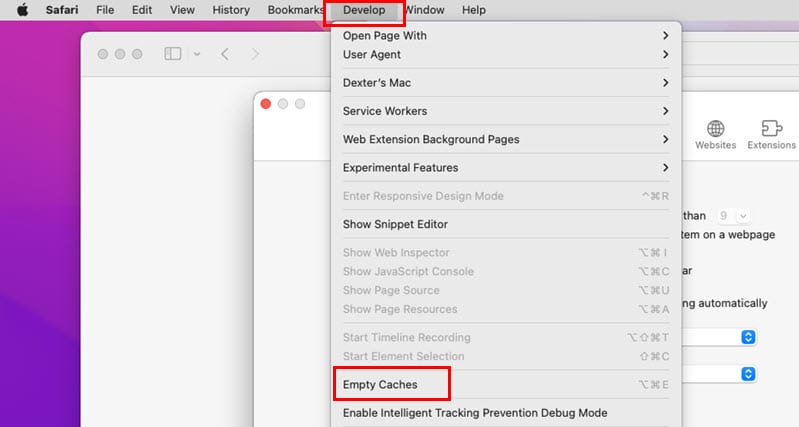
Op Windows
- Wanneer Google Chrome geopend is op uw pc, drukt u op Ctrl + Shift + Verwijder om de Browsergeschiedenis verwijderen dialoogvenster.
- Indien de Geavanceerd tabblad het vooraf geselecteerde tabblad is, ga naar het Basic Tab.
- Haal het vinkje weg Browsegeschiedenis.
- Schakel de volgende selectievakjes in:
- Cookies en andere sitegegevens
- Opgeslagen afbeeldingen en bestanden
- Tik Clear datum.
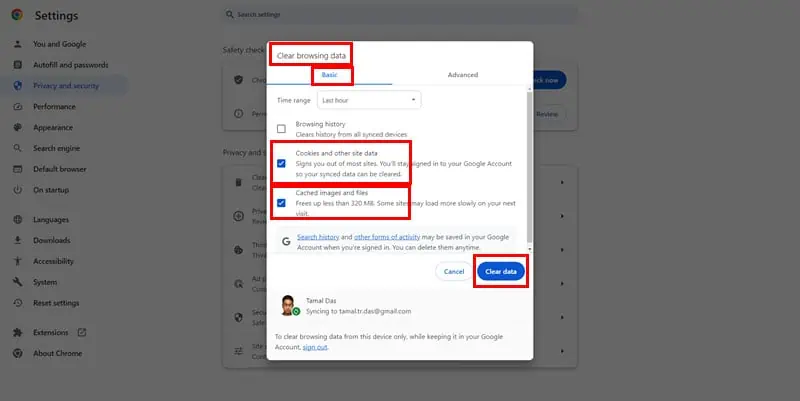
Oplossing 07: reset Google Maps
Op Android
- Open de App informatie scherm voor de Google Maps-app.
- Tik op de knop verticale driepunts pictogram in de rechter bovenhoek.
- Kies Updates verwijderen vanuit het contextmenu dat wordt geopend.
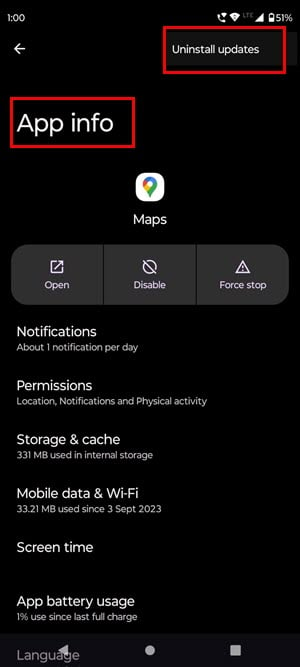
Op iOS
- Open de Google Maps-app op je iPhone en tik op de avatar.
- Tik op de knop drop-down menu rechts van de profielfoto.
- Tik Accounts beheren op dit apparaat.
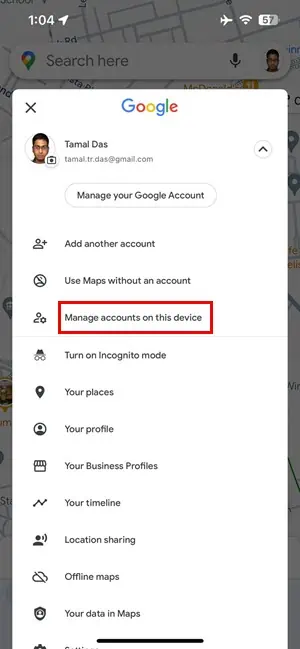
- Op de Accounts beheren scherm, tik op Verwijder van dit apparaat.
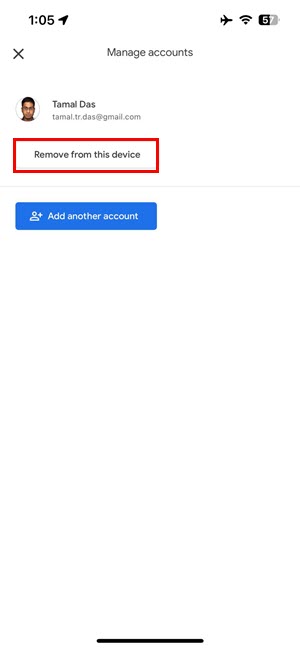
- Zodra het account is verwijderd, dichtbij sluiten Google Maps.
- Open de app opnieuw vanuit het Home Screen or App-bibliotheek.
- Tik nogmaals op de avatar en kies Inloggen.
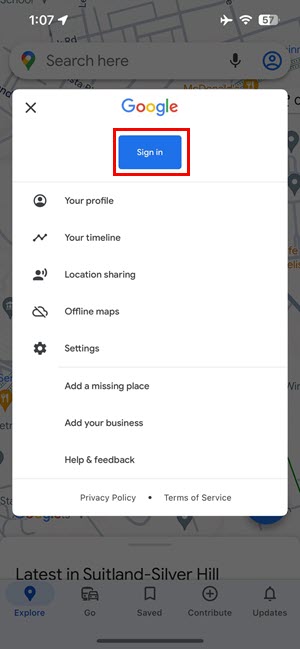
- Volg de instructies op het scherm om in te loggen met uw Google-account.
Op Mac en Windows
- Open Google Maps op Safari or Chrome.
- Klik op de profielfoto in de rechterbovenhoek.
- Op de Google-accounts menu, klik op de Uitloggen bij alle accounts optie.
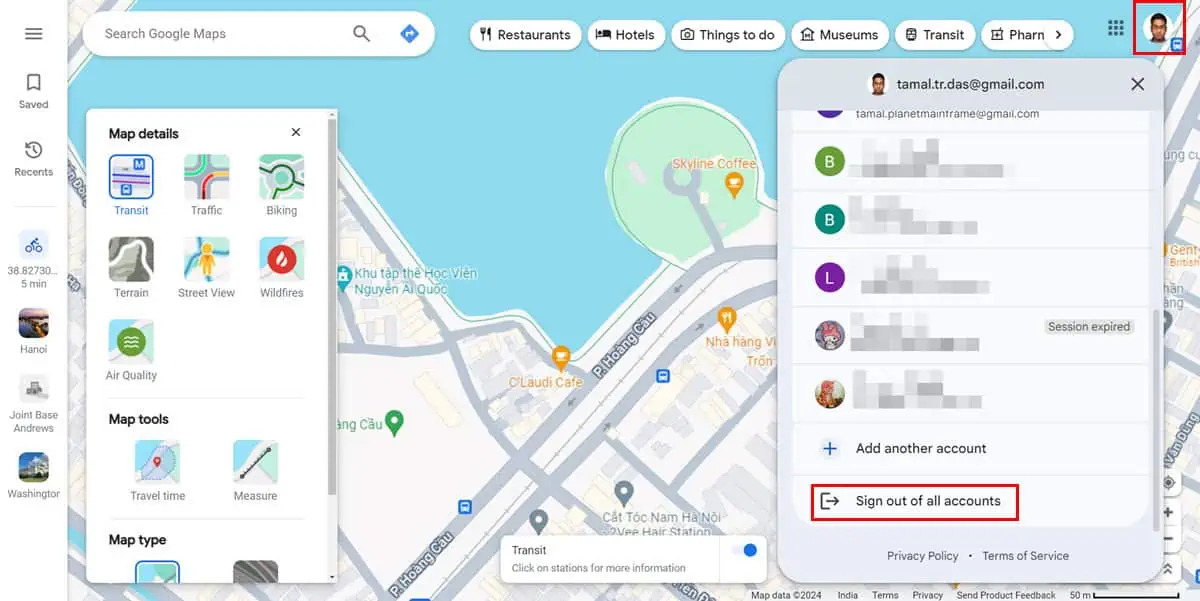
- Laad nu de pagina opnieuw.
- Klik op de Meldt u aan knop in de rechter bovenhoek.
- Log in met uw Google account door de instructies op het scherm te volgen.
Oplossing 08: gebruik een alternatief
Als geen van de bovenstaande oplossingen werkt, kunt u een alternatief voor Google Maps proberen. Hieronder vindt u enkele suggesties voor specifieke apparaten:
Op Android
- Install de Dieet app van Google Play.
- Inloggen naar de app via Google, Facebook of een generieke e-mail.
- Eenmaal in de app tikt u op de Maps tabblad in de onderste menubalk.
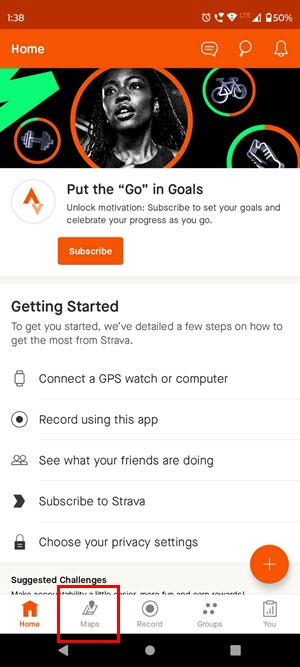
- Zoek een locatie op de kaart.
- Tik op de knop Vervolgkeuzelijst uitvoeren net onder de Ontdek veld.
- Overschakelen naar Rijden.
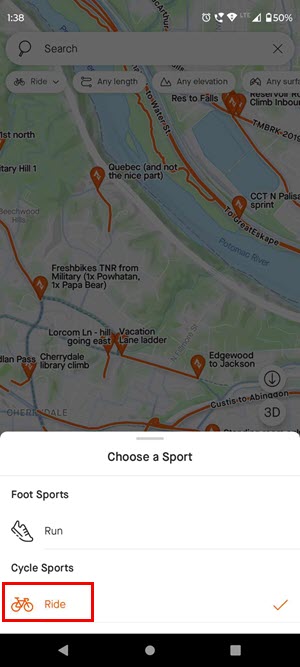
- Strava Maps markeert alle fietspaden op de kaart voor de gekozen locatie.
Op iOS en Mac
Apple Maps is het beste alternatief voor iOS- of macOS-gebruikers. Het komt met Fietsnavigatie voor de meeste steden.
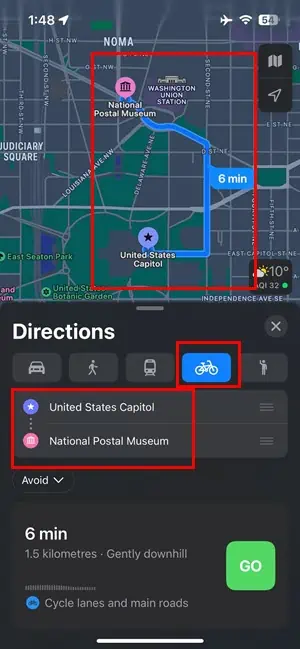
Gerelateerde metingen:
- Meet afstand op Google Maps op iPhone
- Google Maps praat niet op iPhone
- Google Maps werkt niet op iPhone
- Google Maps “Kan de weg er niet vinden”
Nu weet u hoe u Google Maps kunt repareren waarbij de fietsoptie niet wordt weergegeven.
Als uw stad of plaats is opgenomen in het Google Maps Bicycling-programma, zou u de benodigde fietsroutes moeten kunnen krijgen door deze gids te volgen.
Als u een unieke aanpak kent om dit probleem op te lossen, vermeld dit dan in het opmerkingenveld hieronder.