Google Maps praat niet op iPhone: 11 beste oplossingen
5 minuut. lezen
Bijgewerkt op
Lees onze openbaarmakingspagina om erachter te komen hoe u MSPoweruser kunt helpen het redactieteam te ondersteunen Lees meer
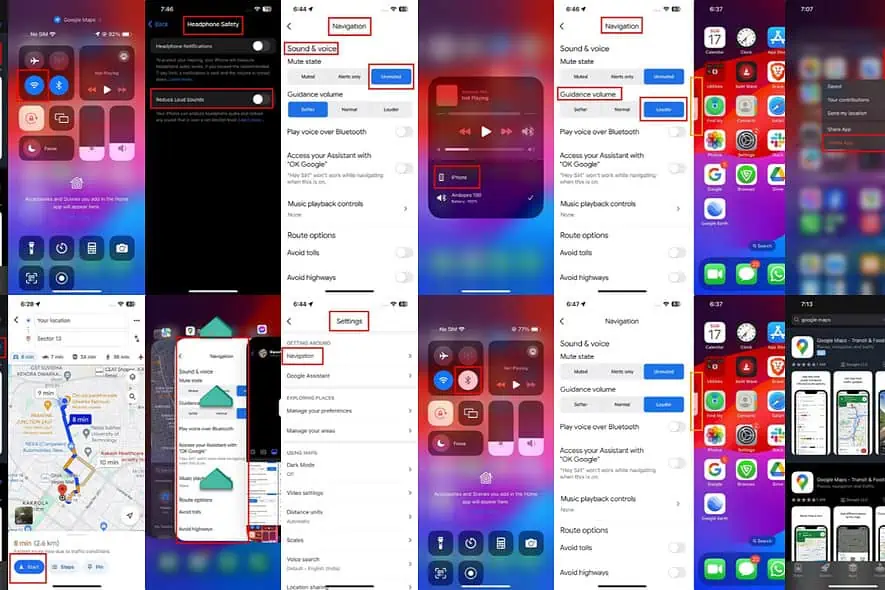
Spreekt Google Maps niet op de iPhone? Normaal gesproken is de Google Maps-navigatie functie moet luid de volgende afslag, afstand en andere details voor de route aankondigen.
Volg deze instructies om het probleem eenvoudig te repareren.
Google Maps praat niet op iPhone [repareren]
Oplossing 01: spraaknavigatiegegevens downloaden
Als u Google Maps-spraaknavigatie voor het eerst op uw iPhone gebruikt, doet u het volgende voordat u aan de rit begint:
- Sluit de iPhone aan op thuis of op het avondeten Wi-Fi.
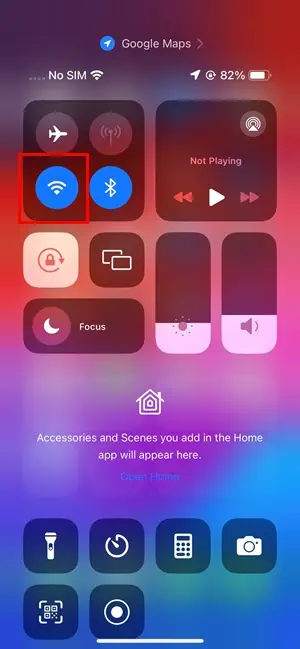
- Als alternatief, 4G of 5G mobiel internet mogelijk maken op het apparaat.
- Openen Google Maps en zet de route richting.
- Druk op de Start en wacht tot de app de vereiste gegevens over de stemrichting heeft gedownload.
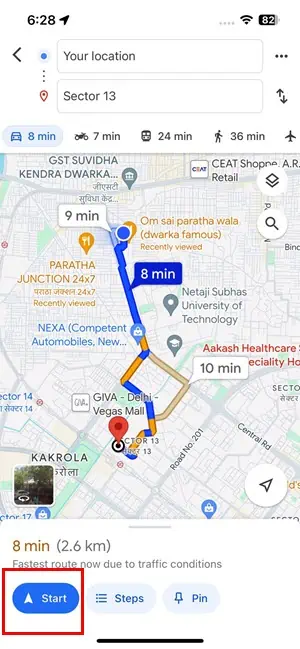
- Vervolgens zou de spraaknavigatie van Google Maps voor het eerst moeten klinken.
Oplossing 02: selecteer een geschikt media-apparaat
Als je de iPhone op meerdere audioapparaten hebt aangesloten, doe dan het volgende:
- Naar beneden swipen van het rechter bovenhoek van de iPhone.
- Druk op luidsprekerpictogram op de Spelen / Niet spelen kaart rechtsboven iOS-controlecentrum.
- Schakel over naar het gewenste of geschikte audioapparaat.
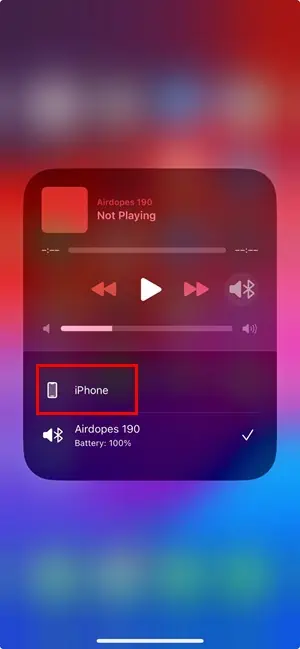
Oplossing 03: verhoog het volume van het apparaat of de headset
- Druk op de volume omhoog knop aan de zijkant van het apparaat.
- Bevestig het volumeschuifregelaar gaat omhoog op het scherm.
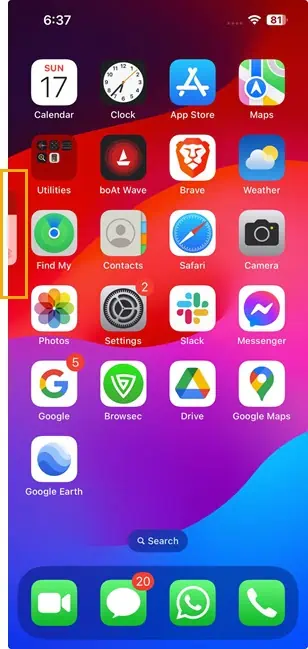
Oplossing 04: schakel de spraaknavigatie van Google Maps uit
- Open de Google Maps app op je iPhone.
- Tik op uw profielfoto in de rechter bovenhoek.
- Veeg door het menu omlaag naar de Instellingen sectie en tik op.
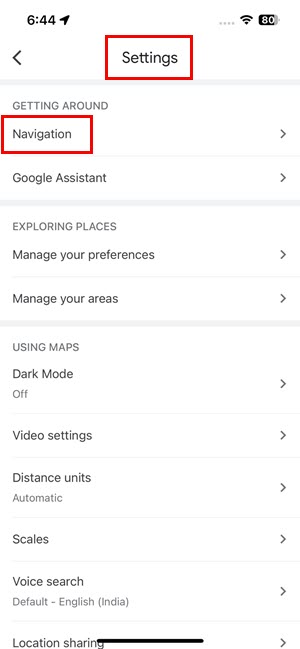
- Tik op de knop Navigatie optie onder de Verplaatsingen pagina.
- Op de Navigatie scherm, kies de niet gedempt optie voor Geluid & stem > Mute staat.
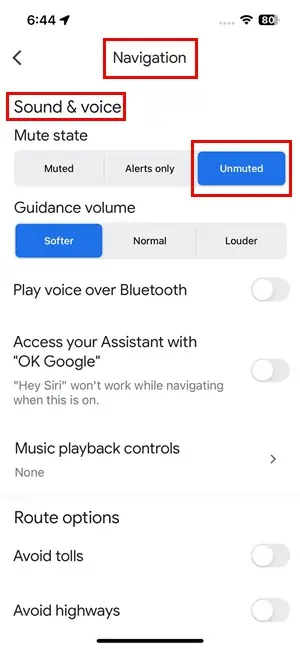
Oplossing 05: zet het spraaknavigatievolume van Google Maps hoger
Wanneer je op de Navigatie scherm van Geluid & stem, tik op de Louder knop van de Begeleidingsvolume.
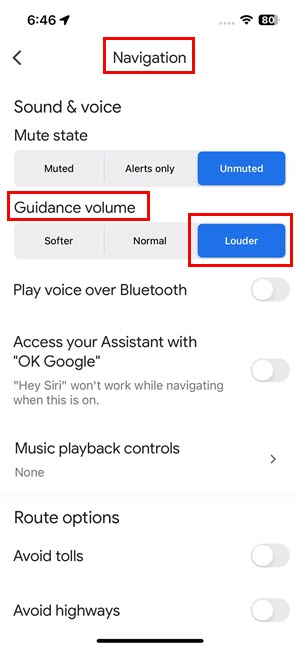
Oplossing 06: schakel het verminderen van luide geluiden uit
- Openen Instellingen en ga naar Geluiden & Haptiek.
- Op de Geluiden & Haptiek instellingenscherm, scroll naar beneden.
- Tik op de knop Hoofdtelefoon veiligheid optie.
- Schakel de Harde geluiden verminderen optie.
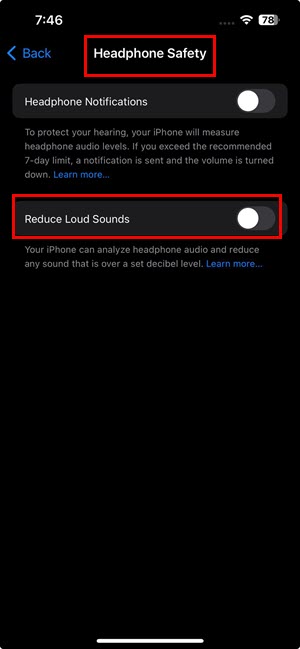
Oplossing 07: Bluetooth uitschakelen en inschakelen
Als u een Bluetooth-hoofdtelefoon moet gebruiken, probeer dan de volgende oplossing:
- Openen controle Center.
- Druk op Bluetooth pictogram om het uit te schakelen.
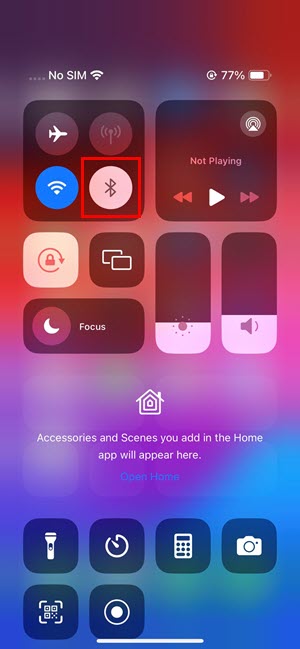
- De hoofdtelefoon moet de verbinding verbreken.
- Nu, inschakelen Bluetooth weer.
- sluit de koptelefoon.
Oplossing 08: schakel over naar telefoonluidspreker
- Lancering Google Maps en tik op je Avatar or profielen.
- Naar beneden swipen op het iPhone-scherm om de Instellingen optie.
- Tik Instellingen en ga dan naar Navigatie.
- Op de Navigatie, schakel de Spraak afspelen via Bluetooth instellen.
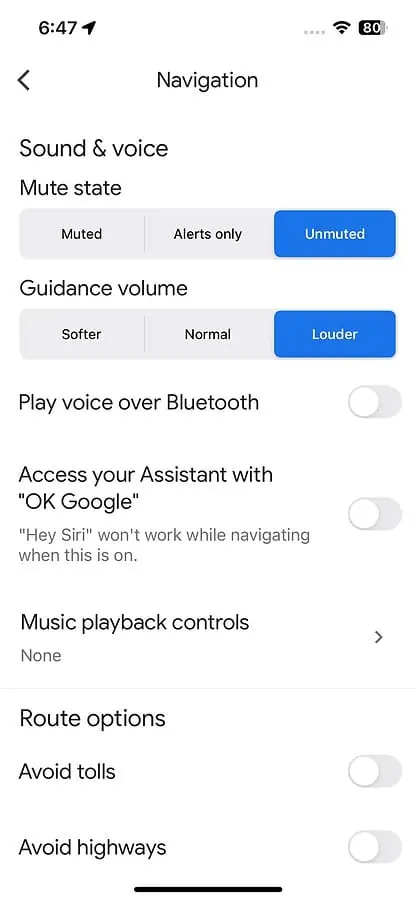
Sluit de Google Maps-navigatie en open deze opnieuw. Deze keer moet spraaknavigatie de route met audio dicteren.
Oplossing 09: sluit de Google Maps-app vanaf de achtergrond
- Omhoog scrollen vanaf de onderkant van de iPhone en laat je vinger los als je aankomt in de midden van het scherm.
- Je zou miniatuurvensters van geopende apps op elkaar gestapeld moeten zien.
- Veeg naar rechts of links van het apparaatscherm om de Google Maps-app te vinden.
- Wanneer u de Google Maps-app-kaart vindt, tikt u er lang op.
- Nu, Omhoog scrollen om de app te sluiten.
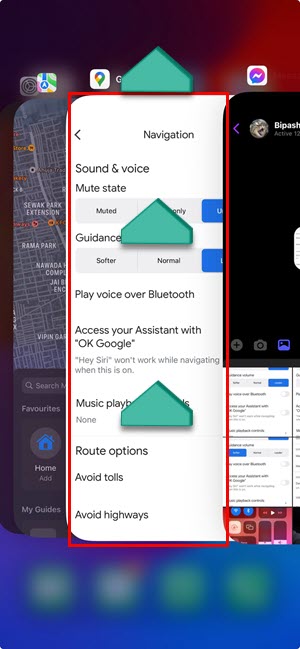
Heropen de Google Maps app van de Home Screen or App-bibliotheek van de iPhone.
Oplossing 10: verwijder Google Maps en installeer het opnieuw
App verwijderen
- Ga naar je iPhone Home Screen.
- Veeg het scherm naar links vanaf de linkerzijrand van het apparaat.
- Dit zou de App-bibliotheek scherm op je iPhone.
- Zoek het Google Maps-pictogram in de app-bibliotheek.
- Lang indrukken op het pictogram totdat u een contextmenu ziet.
- Tik daar op de App verwijderen optie.
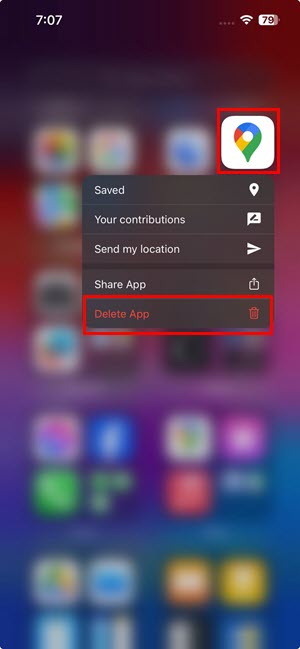
- Op de "Verwijder Google Mapspop-up, kies Verwijder weer.
Installeer app
- Ga naar uw App Store.
- Typ Google Maps in het Zoekveld en tik op Ontdek.
- Zoek de app en tik op Downloaden icoon.
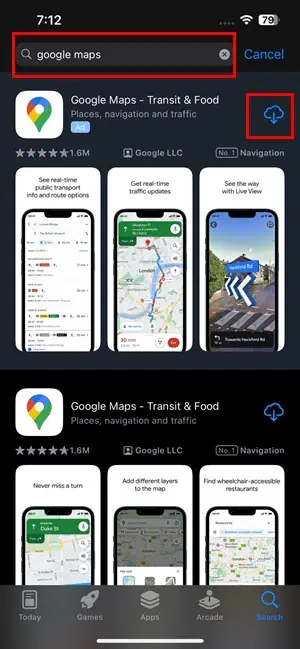
- Wacht tot de app is gedownload en geïnstalleerd.
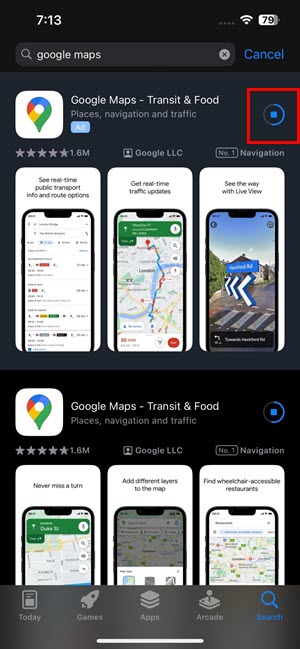
- Tik Openen om Google Maps te starten.
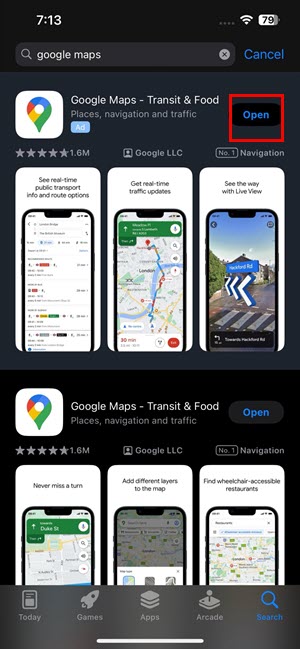
Oplossing 11: Forceer iPhone opnieuw opstarten
iPhone X, 8 en hoger
- Snel pers en los de Volume omhoog op het apparaat.
- Snel pers en los de Volume omlaag van de iPhone.
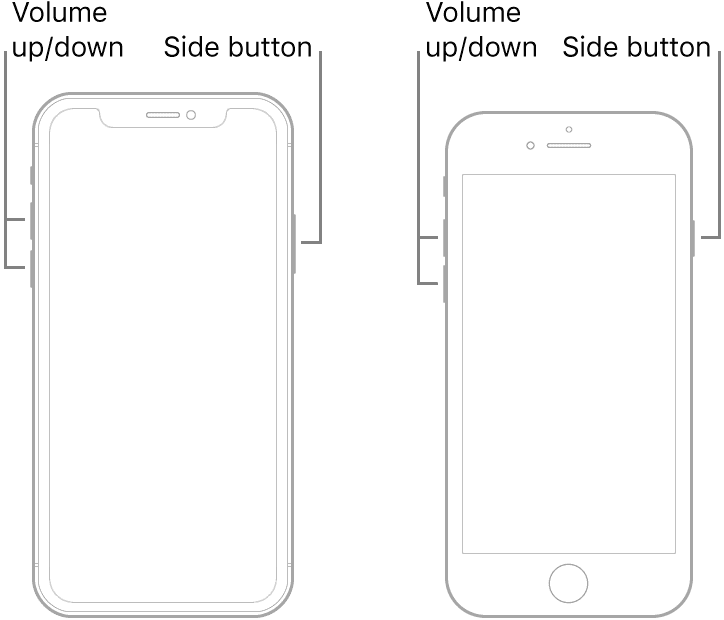
- Houd de toets ingedrukt Slaap/ Wake/ Kant knop (Power knop) totdat u het Apple-logo ziet.
- Laat de sleutels los en wacht op de Home Screen.
iPhone 7 of iPhone 7 Plus
- Houd beide ingedrukt Zijknop or uitknop en Volume omlaag knop.
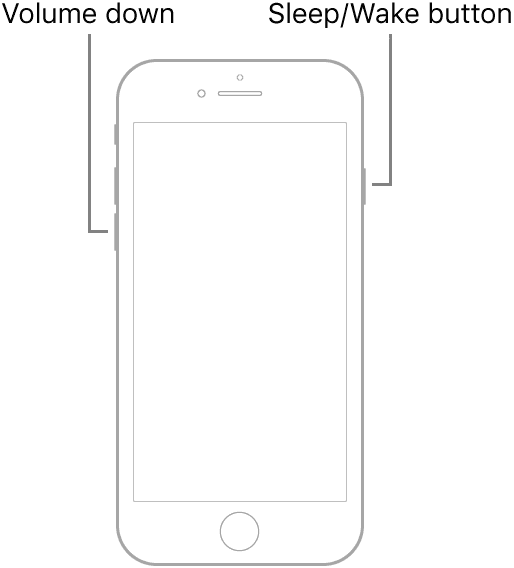
- Blijf de knoppen ingedrukt houden totdat je het ziet Het Apple-logo verschijnt op het scherm.
- Laat de toetsen los.
iPhone 6 en 6 Plus en eerder
- Houd beide ingedrukt Home knop en de Slaap/ Wake knop tegelijkertijd.
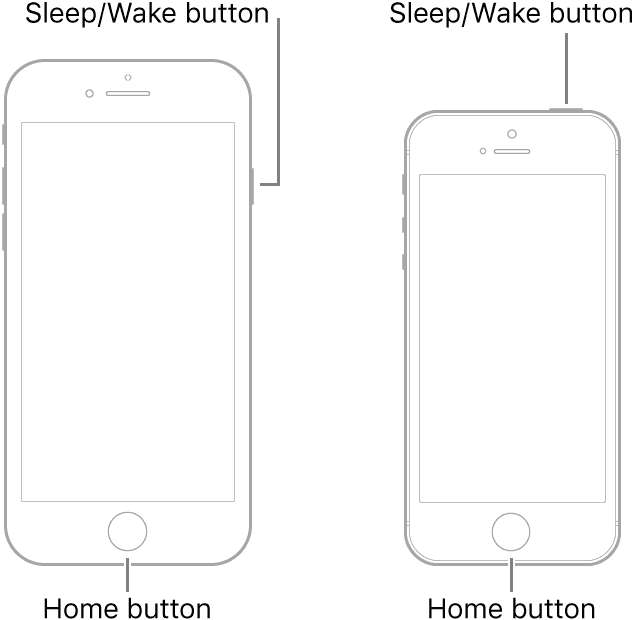
- Blijf de knoppen ingedrukt houden totdat je het ziet Apple logo op het scherm.
Gerelateerde metingen:
- Wijzig Google Maps in Wandelen: eenvoudige gids
- 8 manieren om uw locatie te delen met uw iPhone
- Google Maps Apple Watch navigeert niet [opgelost]
- Hoe labels uit Google Maps te verwijderen
Dus nu weet je hoe je kunt repareren dat Google Maps niet op de iPhone praat. Reageer hieronder welke methode voor u heeft gewerkt of als u een beter idee voor probleemoplossing kent.








