Google Maps werkt niet op iPhone: 14 beste oplossingen
5 minuut. lezen
Bijgewerkt op
Lees onze openbaarmakingspagina om erachter te komen hoe u MSPoweruser kunt helpen het redactieteam te ondersteunen Lees meer
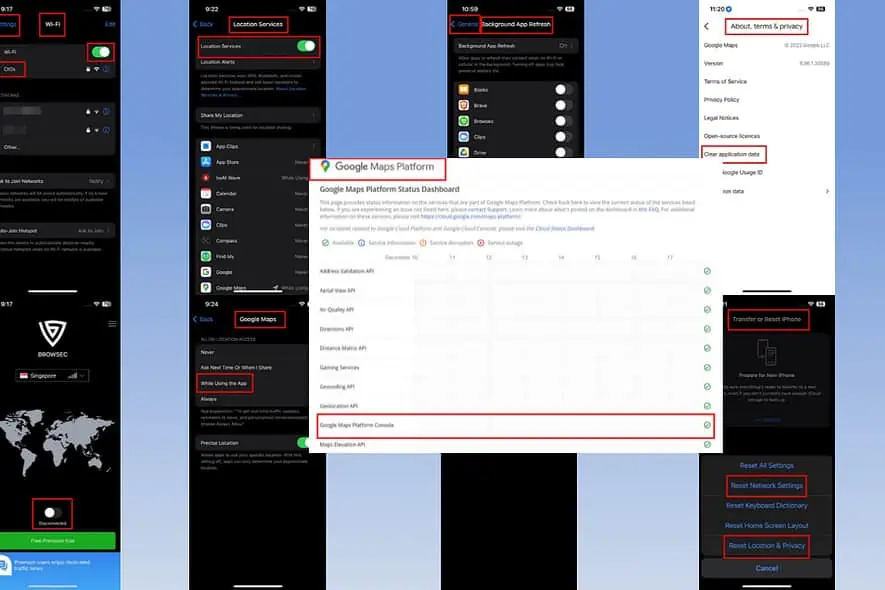
Werkt Google Maps niet op de iPhone? Als de servers werken, kunt u het probleem zelf oplossen!
Hieronder vindt u de beproefde methoden voor probleemoplossing om dit probleem op iOS op te lossen.
Hoe te repareren dat Google Maps niet werkt op de iPhone?
Oplossing 01: controleer de Google Maps-platformstatus
Als de servers niet werken, kunt u niets doen om de app te repareren.
Voordat u problemen probeert op te lossen, gaat u eerst naar de volgende website en kijkt u of de Google Maps-services actief zijn:
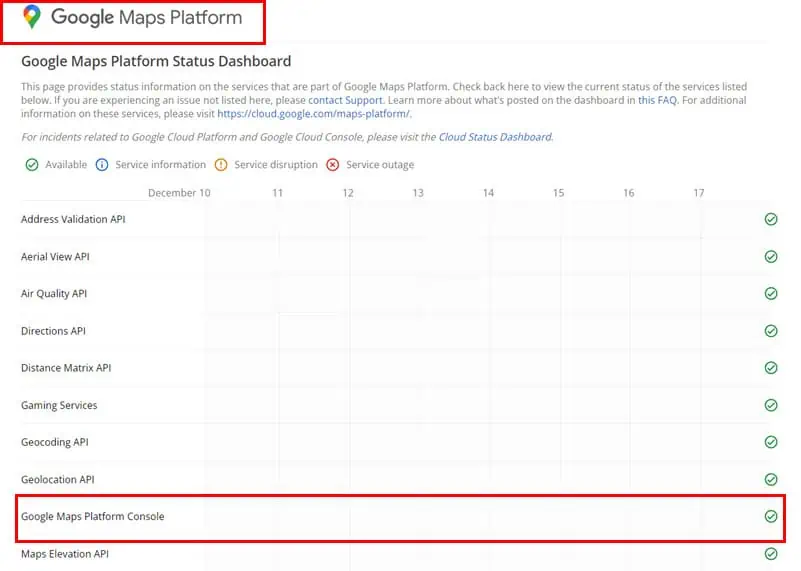
Oplossing 02: schakel wifi of mobiele data in
Heb je wifi of mobiele data uitgeschakeld op je iPhone? Schakel al deze internetbronnen in, afhankelijk van uw locatie.
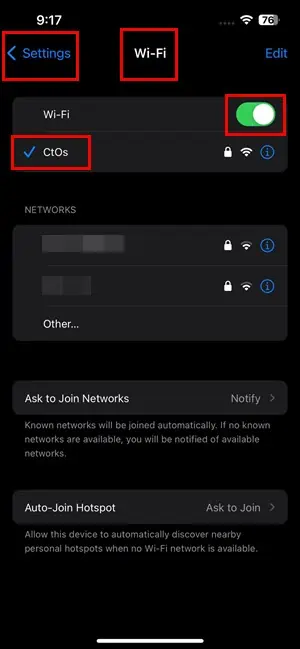
Tijdens het rijden heeft u mobiel data-internet nodig. Wanneer u zich in de buurt van een Wi-Fi-netwerk bevindt waartoe u toegang heeft, schakelt u Wi-Fi in.
Sta mobiele data toe voor Google Maps
- Ga naar Cellulair instellingen in de iOS-instellingen-app.
- Schakel de Cellulair Data slider.
- Blader omlaag naar de Gebruik mobiele data voor sectie.
- Scroll verder naar beneden om te vinden Google Maps.
- Als de schuifregelaar voor Google Maps niet groen is, heeft iemand de mobiele services gedeactiveerd.
- Tik op de schuifknop om het te activeren.
Oplossing 03: schakel VPN uit
Google Maps maakt gebruik van realtime GPS om uw locatie te bepalen. Als u gebruik maakt van een VPN-service op uw iPhone kan de app verward raken met de echte locatie en daardoor fouten vertonen. Mogelijk wordt de kaart helemaal niet geladen of wordt een kaart van een onjuiste regio geladen.
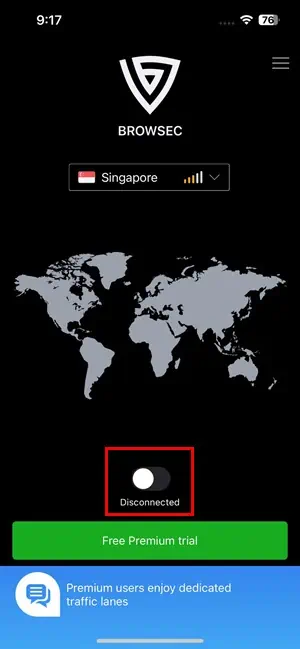
Schakel daarom de VPN-app uit en controleer of Google Maps werkt.
Oplossing 04: schakel locatieservices in
- Open de Instellingen app op je iPhone.
- Blader omlaag naar de Privacy & Beveiliging instellen.
- Tik erop.
- Tik bovenaan op de instelling Locatieservices.
- Enable de schuifregelaar Locatieservices.
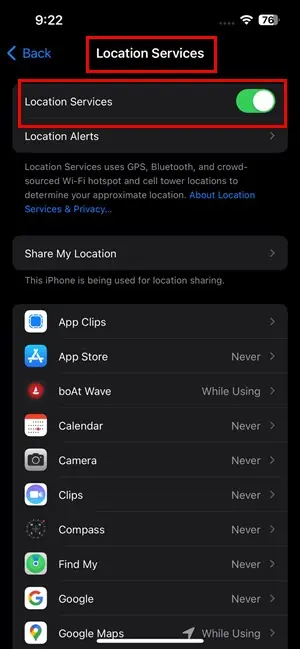
Oplossing 05: locatieservices toestaan voor Google Maps
- Ga naar Instellingen > Privacy & Beveiliging > Location Services > Google Maps.
- Ofwel selecteren Altijd of kies Tijdens het gebruik van de app optie.
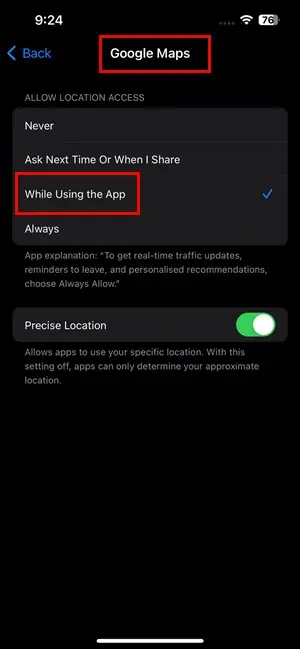
Oplossing 06: schakel 'Gebruik deze iPhone als mijn locatie' in
- Start de iPhone Instellingen app.
- Tik op je avatar of iCloud ID-profielfoto.
- Je zou het moeten zien Find My optie nu. Tik erop.
- Afhankelijk van uw iOS-versie zou u een of meer van de volgende zaken moeten zien:
- Gebruik deze iPhone als mijn locatie
- Deel mijn locatie
- Schakel een of alle bovenstaande functies in.
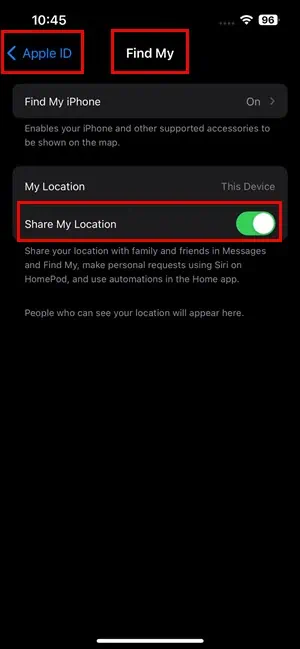
Oplossing 07: corrigeer de datum en tijd van het apparaat
- Openen Instellingen van iOS en ga naar de Algemeen instellingenscherm.
- Daar zou je de Datum en tijd menu. Tik daarop.
- Als u handmatige datum, tijd en tijdzone gebruikt, zou u het volgende moeten zien Automatisch instellen knop.
- Tik daarop om de instelling in te schakelen.
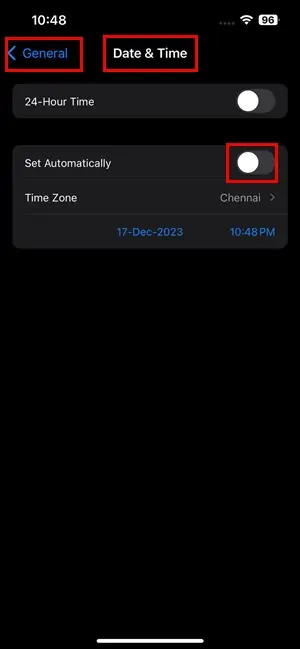
Oplossing 08: activeer het vernieuwen van apps op de achtergrond voor Google Maps
- Ga naar de iOS omgeving scherm en ga naar de Algemeen instellingen venster.
- Vind de Ververs apps op achtergrond menu.
- Zoek de Google Maps-app in de lijst met apps.
- Tik op zijn activatie schuifregelaar om automatisch vernieuwen op de achtergrond in te schakelen.
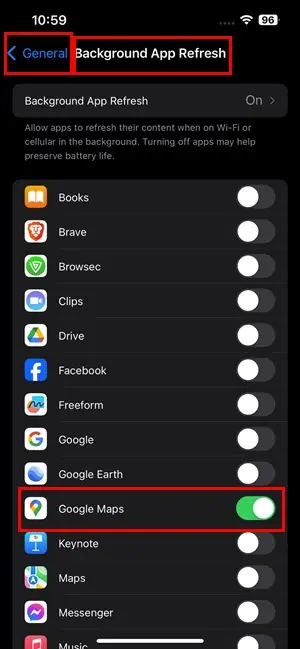
Oplossing 09: reset instellingen op iPhone
Reset locatie & privacy
- Openen Instellingen en toegang Algemeen instellingen.
- Ga naar de onderkant van het venster Algemeen en tik op iPhone overzetten of resetten.
- Tik nu op de Reset knop onderaan.
- Kies de Reset locatie & privacy optie.
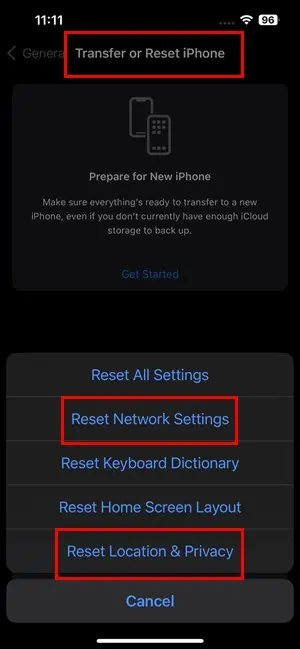
- Valideer de actie met uw iPhone-pascode.
Reset netwerk instellingen
- Ga naar Instellingen > Algemeen > iPhone overzetten of resetten.
- Tik op Reset.
- Kies Reset netwerk instellingen.
- Authenticeer met uw apparaat-PIN.
Opmerking: Met deze methode voor probleemoplossing worden de opgeslagen Wi-Fi-netwerken en hun wachtwoorden op uw iPhone opnieuw ingesteld. Voer dit dus alleen uit als u de Wi-Fi-wachtwoorden onthoudt.
Oplossing 10: Wis app-gegevens op Google Maps
- Start de Google Maps app op je iPhone.
- Raak de Google ID-avatar or profielfoto in de rechterbovenhoek.
- Scroll naar beneden om de Support pagina.
- Tik daar op de Over, voorwaarden en privacy optie.
- Kies in het volgende venster de Wis applicatiegegevens optie.
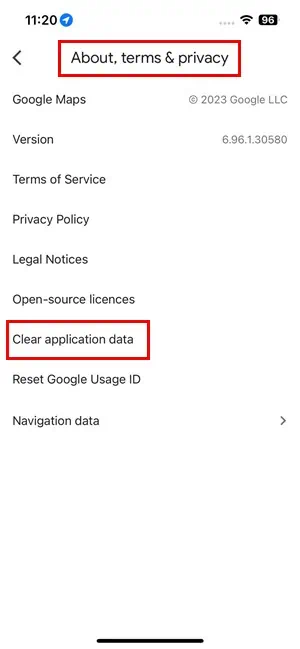
Oplossing 11: sluit Google Maps
- Veeg omhoog vanaf de onderkant van het apparaatscherm om toegang te krijgen tot de App Switcher op je iPhone.
- Tik op en houd vast Google Maps-kaart en veeg omhoog om de app geforceerd te sluiten.
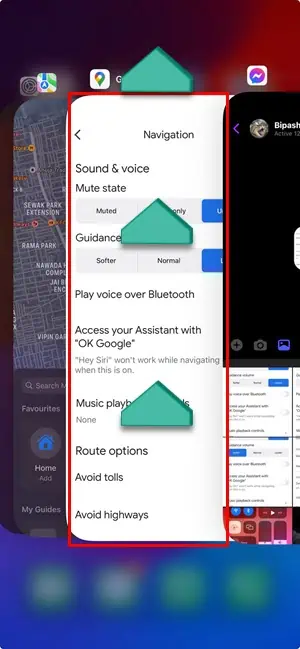
- Start de app opnieuw vanaf het Home Screen or App-bibliotheek.
Oplossing 12: Google Maps verwijderen en opnieuw installeren
- Druk lang op de Google Maps app en tik op App verwijderen.
- Kies de App verwijderen optie op het pop-upscherm.
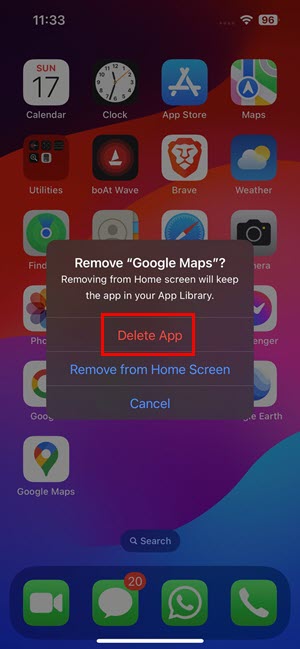
- Opnieuw installeren de app van de App Store.
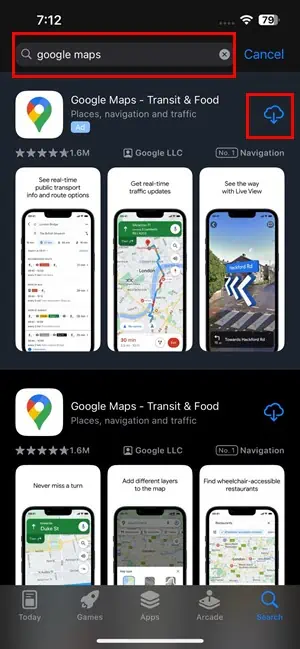
Oplossing 13: update iPhone OS
- Toegang tot de Instellingen scherm op je iPhone.
- Je zou het moeten zien Software-update beschikbaar menu als er updates in behandeling zijn. Tik erop.
- Druk op Update nu knop.
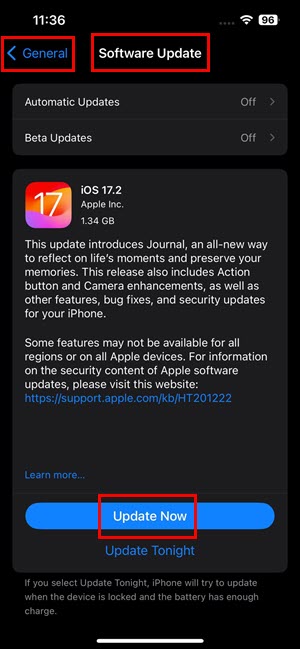
Oplossing 14: Forceer uw iPhone opnieuw
- Druk op en laat los volume omhoog sleutel.
- Doe snel hetzelfde voor de Volume omlaag sleutel.
- Druk nu op de Power / Slaap / Wake knop.
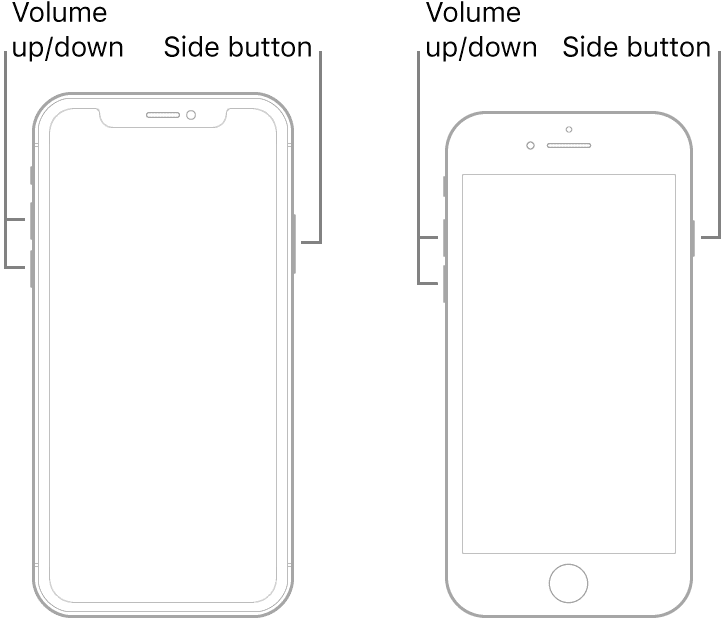
- Het scherm van het apparaat wordt zwart.
- Wanneer je de Apple logo, laat de Power knop.
De bovenstaande stappen zijn voor iPhone 8 en latere modellen.
Voor iPhone 7, houd tegelijkertijd de knop ingedrukt Slaap / Wake en Volume omlaag knoppen tot de Apple logo opduikt.
Als je hebt een iPhone 6 en eerdere modellen, druk lang op de knop Home en Slaap / Wake knoppen samen totdat het logo verschijnt.
Gerelateerde metingen:
Dus nu weet je hoe je kunt repareren dat Google Maps niet werkt op de iPhone.
Als een van de methoden u heeft geholpen, kunt u hieronder reageren. Als u een betere manier weet om het probleem op te lossen, aarzel dan niet om dit te vermelden.








