Snelle oplossing: dxgmms2.sys BSoD-fout in Windows 11 [8 oplossingen]
4 minuut. lezen
Bijgewerkt op
Lees onze openbaarmakingspagina om erachter te komen hoe u MSPoweruser kunt helpen het redactieteam te ondersteunen Lees meer
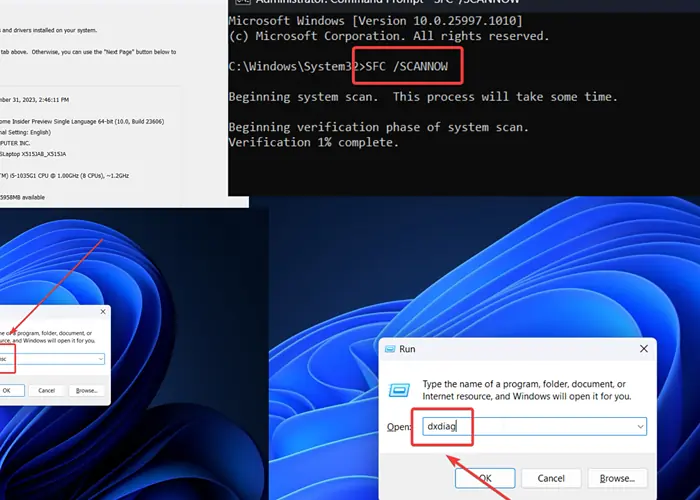
De dxgmms2.sys Windows 11-fout sluit het systeem af. Ik kwam het onlangs tegen op mijn pc. In mijn geval voerde ik een build uit van de Canarische kanaal. Overschakelen naar een stabiele versie loste het probleem op.
Afhankelijk van de oorzaak kunnen de oplossingen echter verschillen. Ik heb alle scenario's in deze handleiding behandeld.
Wat is dxgmms2.sys in Windows 11?
dxgmms2.sys is een Blue Screen of Death-fout veroorzaakt door de afwezigheid of beschadiging van het systeembestand dxgmms2.sys. Het gaat meestal gepaard met berichten als SYSTEM_THREAD_EXCEPTION_NOT_HANDLED, SYSTEM_SERVICE_EXCEPTION of DRIVER_IRQL_NOT_LESS_OR_EQUAL.
Wat veroorzaakt dxgmms2.sys?
De belangrijkste oorzaak van deze fout is de afwezigheid van het bestand dxgmms2.sys op het systeem. Het kan echter ook gebeuren vanwege:
- Verouderde stuurprogramma's voor grafische kaarten
- Verouderde BIOS
- Defect RAM
- Onstabiele versie van Windows: Als u Developer- of Canary-builds gebruikt, kan de BSoD optreden.
Hoe dxgmms2.sys Blue Screen of Death te repareren?
Oplossing 1: update de stuurprogramma's van de grafische kaart
- Druk op Windows + R om het lopen venster.
- Typ de opdracht DEVMGMT.MSC en druk op Enter om de te openen Device Manager venster.

- Vouw de lijst uit voor Beeldschermadapters.
- Klik met de rechtermuisknop op het eerste stuurprogramma voor de grafische kaart en klik op Stuurprogramma bijwerken.

- kies Zoek automatisch naar stuurprogramma's.

Oplossing 2: update BIOS
Als de BIOS verouderd is, kunt u de Windows 2-fout dxgmms11.sys tegenkomen. De updateprocedure is echter merkspecifiek, dus neem hiervoor contact op met uw pc-fabrikant.
Meestal moet u de BIOS downloaden van de website van de fabrikant of installeren via een applicatie.
Oplossing 3: gebruik een stabiele versie van Windows
Ik kwam dit probleem tegen toen ik Windows via het Canarische kanaal gebruikte. De Canary- en Developer-kanalen zijn onstabiel en komen regelmatig BSoD's tegen. Probeer een stabiele versie van Windows te installeren om het probleem op te lossen.
Oplossing 4: voer een SFC-scan uit
Als het systeembestand dxgmms2.sys op het systeem ontbreekt, kan het uitvoeren van een SFC-scan het probleem oplossen. Het controleert op ontbrekende en corrupte bestanden en vervangt deze indien mogelijk.
- Zoek naar Command Prompt in de Windows-zoekbalk.
- Klik op Als administrator uitvoeren om de te openen Command Prompt venster.

- Voer het volgende commando in: SFC / SCANNOW

Oplossing 5: voer een CHKDSK-scan uit
U kunt uw harde schijf controleren en het probleem oplossen door een CHKDSK-scan uit te voeren.
- Open de Command Prompt venster zoals uitgelegd in oplossing 4.
- Typ het volgende commando en druk op Enter: CHKDSK /r /f

- Media Y en druk op Enter.
- Zodra de scan is voltooid, start u het systeem opnieuw op. De CHKDSK Scan zal beginnen met het controleren op slechte sectoren.
Oplossing 6: voer het Windows Memory Diagnostic Tool uit
Als het RAM-geheugen defect is, kunt u dit controleren en repareren door het Windows Memory Diagnostic-hulpprogramma uit te voeren.
- Druk op Windows + R om het lopen venster.
- Typ de opdracht MDSCHED in het venster Uitvoeren en druk op Enter om de te openen Windows Memory Diagnostic gereedschap.

- Klik op Start nu opnieuw en controleer op problemen.

Oplossing 7: voer het Directx Diagnostic Tool uit
Het DirectX Diagnostic-hulpprogramma controleert op problemen met geluid en afbeeldingen. Het kan ook helpen bij het controleren van het bestand dxgmms2.sys.
- Druk op Windows + R om het lopen venster.
- Typ het volgende commando en druk op Enter om de te openen DirectX-diagnosetool: dXDIAG
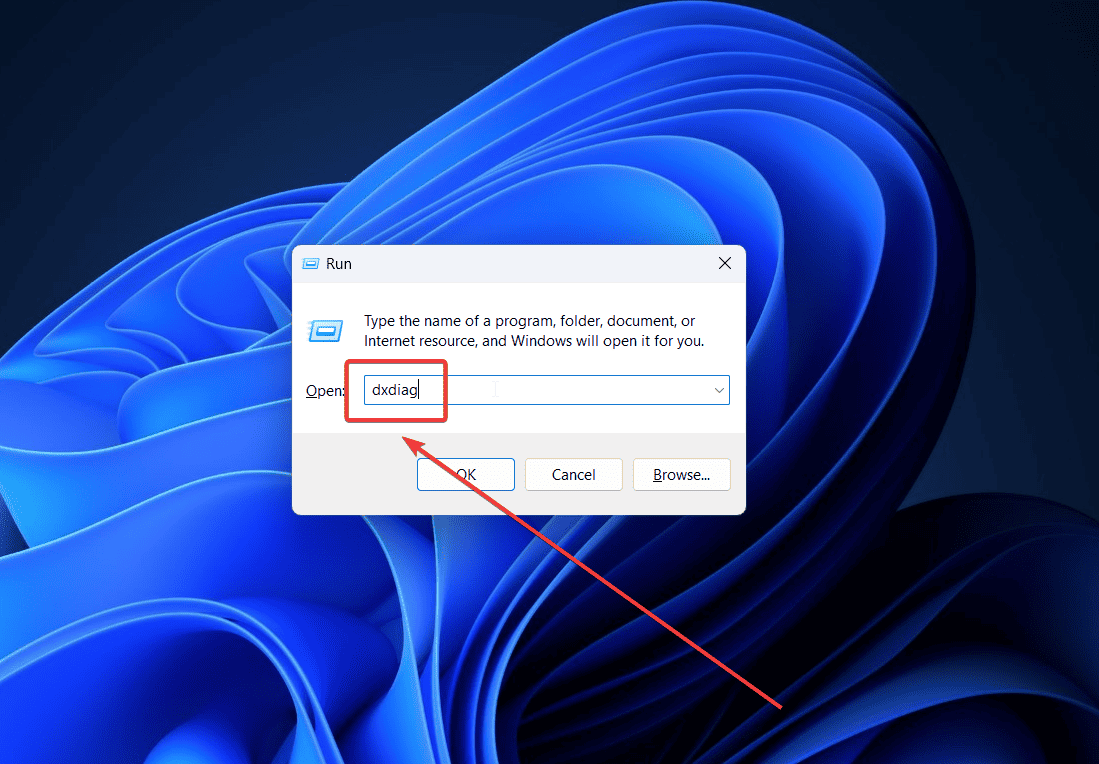
- De tool controleert alle digitale handtekeningen die verband houden met het systeem.
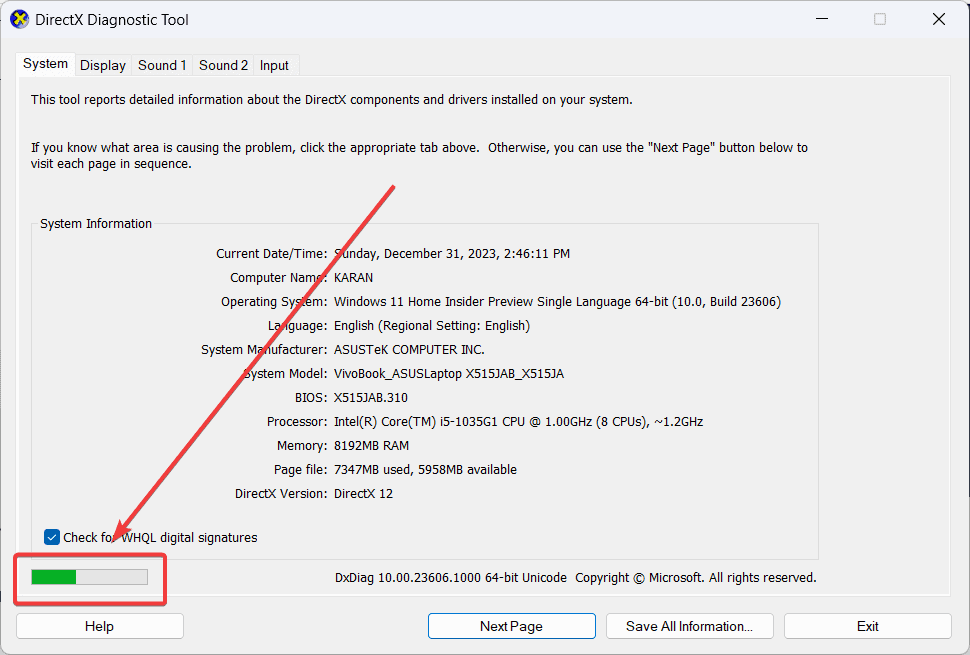
Oplossing 8: herstel het systeem
Als al het andere niet lukt, kunt u het systeem terugzetten naar een eerder herstelpunt.
- Zoek naar Herstel in de Windows-zoekbalk en open de applicatie.

- kies Open Systeemherstel.

- Klik op Volgende.
- Selecteer het Herstelpunt en klik op Volgende.

- Klik op Finish.

Mogelijk bent u wellicht ook geïnteresseerd in:
- PAGE_NOT_ZERO Blauw schermfout
- SYSTEM_SERVICE_EXCEPTION BSOD-fout
- Geheugenbeheer Fout in blauw scherm
Samenvatting
De dxgmms2.sys Windows 11-fout kan voor veel systeemgebruikers een horroraanblik zijn. Ik heb echter alle mogelijke oplossingen achtereenvolgens besproken. Ga verder van de eenvoudigste tot de meest complexe in volgorde.









Gebruikersforum
0 berichten