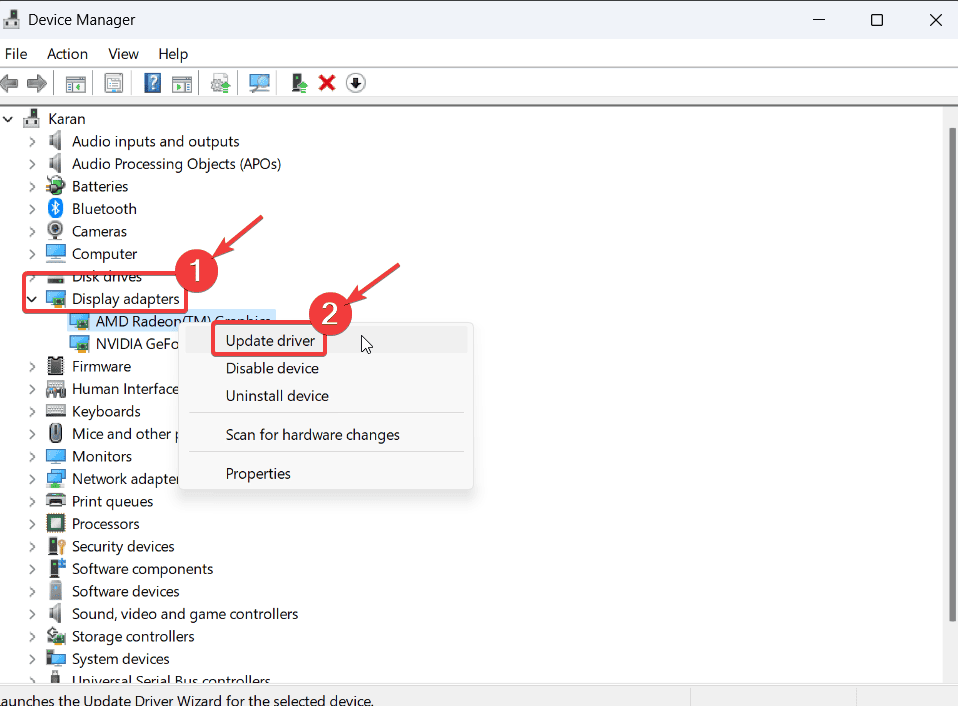Herstel geheugenbeheer blauw schermfout op Windows 11 [Oorzaken en oplossingen]
4 minuut. lezen
Uitgegeven op
Lees onze openbaarmakingspagina om erachter te komen hoe u MSPoweruser kunt helpen het redactieteam te ondersteunen Lees meer
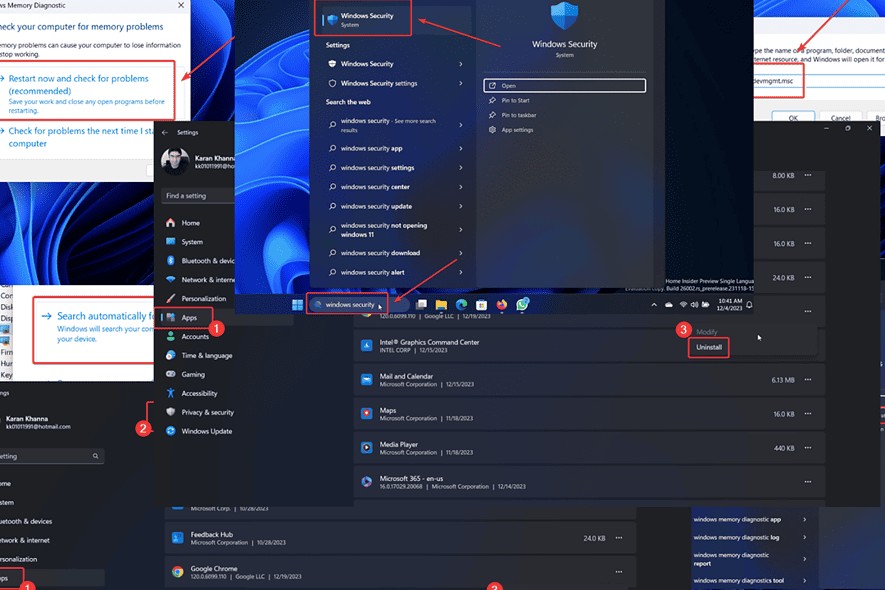
Bent u tegen de BSoD Geheugenbeheerfout op uw systeem? Zo ja, lees dan dit artikel door voor de oorzaken en oplossingen.
Toen ik dit probleem op mijn systeem tegenkwam, heb ik overal op internet naar oplossingen gezocht. De voornaamste oorzaak bleken problemen met het RAM-geheugen te zijn. In mijn geval moest ik RAM toevoegen om het probleem op te lossen.
Ik raad u echter aan om alle oplossingen achter elkaar uit te proberen om het probleem op te lossen.
Wat is geheugenbeheer BSoD in Windows 11/10?
Geheugenbeheerfout is een Blue Screen of Death die het systeem onmiddellijk afsluit, wat leidt tot verlies van niet-opgeslagen gegevens. Het geeft ook problemen aan die te wijten zijn aan beschadigd of onvoldoende RAM.
Wat veroorzaakt geheugenbeheer BSoD in Windows 11/10?
De belangrijkste oorzaken van de Memory Management BSoD zijn:
- Defect RAM
- Corrupte stuurprogramma's: Dit is vooral het geval wanneer de stuurprogramma's van de grafische kaart beschadigd zijn.
- Corrupte systeembestanden
- Virussen en malware.
Hoe geheugenbeheer Blue Screen of Death te repareren?
Probeer de volgende oplossingen om het geheugenbeheer op te lossen Blue Screen of Death fout op uw systeem:
Oplossing 1: voer het Windows Memory Diagnostic Tool uit
Het Windows Memory Diagnostic-hulpprogramma controleert op defect RAM-geheugen en repareert dit indien mogelijk.
- Media Windows + R om de te openen lopen venster.
- Typ het volgende commando en druk op Enter om het hulpmiddel te openen: MDSCHED
- Klik op Start nu opnieuw en controleer op problemen.
Oplossing 2: update Windows en installeer optionele updates
Microsoft pusht stuurprogramma-updates via optionele updates. Om het systeem en alle stuurprogramma's in het systeem bij te werken:
- Klik met de rechtermuisknop op de Start toets en selecteer Instellingen in het menu.
- Ga naar Windows Update >> Geavanceerde opties >> Optionele updates.
- Installeer alle beschikbare optionele updates.
- Ga terug naar de Windows update pagina.
- Klik op Controleren op updates.
Oplossing 3: update de stuurprogramma's van de grafische kaart
- Zoek naar Device Manager in de Windows Search bar.
- Open de Device Manager venster.
- Vouw de lijst uit Beeldschermadapters.
- Klik met de rechtermuisknop op de eerste Stuurprogramma voor grafische kaart en selecteer Stuurprogramma bijwerken.
- Klik op Zoek automatisch naar stuurprogramma's.
- Herhaal dit proces voor alle grafische kaartstuurprogramma's.
Oplossing 4: voer een SFC-scan uit
U kunt een SFC-scan uitvoeren om te controleren op ontbrekende of corrupte systeembestanden en deze indien mogelijk te vervangen.
- Zoek naar Command Prompt in de Windows-zoekbalk.
- Klik op Als administrator uitvoeren in het rechterdeelvenster om het opdrachtpromptvenster te openen.
- Typ het volgende commando en druk op Enter om de SFC-scan uit te voeren: SFC / SCANNOW
- Start het systeem opnieuw op zodra de scan is voltooid.
Oplossing 5: voer een CHKDSK-scan uit
U kunt een CHKDSK-scan uitvoeren om slechte sectoren op uw HDD-schijf te repareren.
- Zoek naar Command Prompt in de Windows-zoekbalk.
- Klik op Als administrator uitvoeren in het rechterdeelvenster om het Command Prompt venster.
- Typ de volgende opdracht en druk op Enter: CHKDSK /r /f
- Druk op wanneer daarom wordt gevraagd Y en druk op Enter.
- Start uw systeem opnieuw op om het CHKDSK Scannen.
Oplossing 6: scan het systeem op virussen en malware
Veel virussen en malware zijn zo geschreven dat ze BSoD-fouten op het systeem veroorzaken. U kunt ernaar zoeken en ze verwijderen met Windows-beveiliging.
- Zoek naar Windows Security in de Windows-zoekbalk.
- Open de Windows Security toepassing.
- Ga naar uw Bescherming tegen virussen en bedreigingen tabblad in het linkerdeelvenster.
- Klik op Scan opties in het rechterdeelvenster.
- kies Volledige scan.
- Scroll naar beneden en klik op Scan nu.
Oplossing 7: verwijder onlangs geïnstalleerde software
- Klik met de rechtermuisknop op de Start toets en selecteer Instellingen in het menu.
- Ga naar Apps >> Geïnstalleerde apps.
- Klik op de naar beneden wijzende pijl die bij het vervolgkeuzemenu hoort en selecteer Datum geïnstalleerd.
- De nieuwste apps staan bovenaan de lijst.
- Klik op de drie stippen die bij de eerste app horen.
- kies Installatie ongedaan maken en klik vervolgens op Installatie ongedaan maken weer.
- Herhaal dit voor een paar recentelijk geïnstalleerde apps als het niet helpt.
Oplossing 8: RAM wijzigen of toevoegen
Als alle andere oplossingen mislukken, kunt u overwegen het RAM-geheugen op uw systeem toe te voegen of te vervangen. Als u minder dan de aanbevolen vereiste van 8 GB hebt op Windows 11, kunt u RAM toevoegen. Als dit al voldoende is, kunt u overwegen om het te vervangen.
Mogelijk bent u wellicht ook geïnteresseerd in:
Samengevat
De BSoD Memory Management-fout kan zeer problematisch zijn. In de meeste gevallen zou het uitvoeren van de Windows Memory Diagnostic-tool een magische oplossing moeten zijn.
Laat me in het commentaar hieronder weten welke oplossing voor u heeft gewerkt.