Eenvoudige oplossing PAGE_NOT_ZERO Blauw schermfout (0x00000127)
7 minuut. lezen
Uitgegeven op
Lees onze openbaarmakingspagina om erachter te komen hoe u MSPoweruser kunt helpen het redactieteam te ondersteunen Lees meer
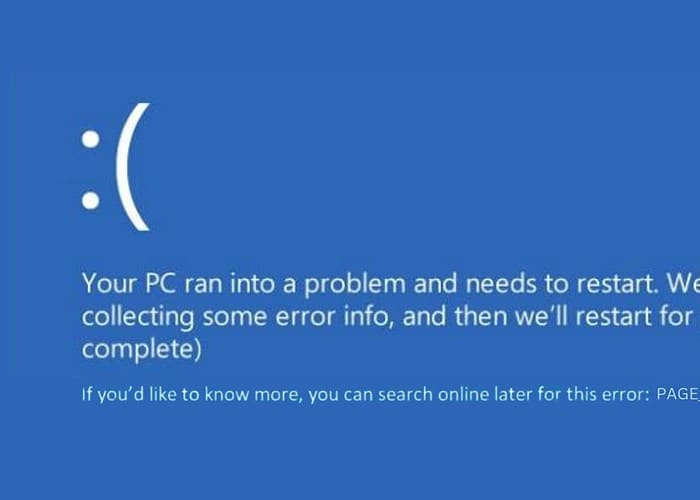
Toen mijn computer plotseling de 0x00000127 PAGE_NOT_ZERO Blue Screen of Death, het was meer dan alleen een typische systeemcrash. De fout was een indicatie van diepgewortelde problemen op mijn pc.
Als iemand met ruime ervaring met het oplossen van Windows-problemen, wist ik dat het oplossen van problemen enige tijd kon duren. Om u de moeite te besparen, heb ik hieronder alle oplossingen vermeld die ik effectief vond tegen deze BSOD-fout.
Wat is een 0x00000127-fout?
0x00000127 PAGE_NOT_ZERO of 0x127 is een kritiek Blue Screen of Death (BSOD) in Windows. Het treedt meestal op wanneer het systeem detecteert dat een pagina in het geheugen, die naar verwachting op nul zal worden gezet, gegevens bevat die niet nul zijn.
Deze fout is vergelijkbaar met het vinden van een document vol onverwachte inhoud in een bestand dat leeg had moeten zijn. Het is een anomalie die het systeem niet kan verwerken, wat leidt tot een volledige stopzetting om zichzelf te beschermen tegen mogelijke corruptie of gegevensverlies.
Wat veroorzaakt PAGE_NOT_ZERO Blue Screen of Death?
De PAGE_NOT_ZERO BSOD wordt meestal veroorzaakt door problemen die diep in het systeem zijn ingebed, zoals:
- Defecte of falende hardware: Problemen met RAM of harde schijf zijn veel voorkomende boosdoeners.
- Conflicten of corrupties tussen stuurprogramma's: Stuurprogramma's die incompatibel, verouderd of corrupt zijn, kunnen tot ernstige systeemconflicten leiden.
- Software-incompatibiliteiten: Recente software-installaties of updates die niet goed passen bij de bestaande systeemconfiguratie.
- Beschadigde systeembestanden: Essentiële bestanden die nodig zijn voor de werking van Windows worden aangetast.
- Malware- of virusinfecties: Schadelijke software die zich richt op systeemprocessen en deze verstoort.
- Oververhitting problemen: overmatige hitte in kritieke componenten zoals de CPU of GPU.
Hoe 0x00000127 PAGE_NOT_ZERO te repareren?
Als alternatief, als het oplossen van problemen te moeilijk voor u is, kunt u een van de volgende proberen BSOD-reparatietools.
1. Voorafgaande controles
- Start uw pc opnieuw op
- Zorg ervoor dat al het belangrijke werk wordt opgeslagen en applicaties worden gesloten.
- Gebruik het Startmenu om uw pc opnieuw op te starten.
- Controleer na het opnieuw opstarten of de BSOD opnieuw verschijnt.
- Koppel de externe hardware los en sluit deze aan
- Zet je computer uit.
- Verwijder alle externe apparaten die op uw computer zijn aangesloten.
- Schakel uw pc in zonder de externe apparaten. Als de BSOD is opgelost, sluit u elk apparaat één voor één opnieuw aan om de oorzaak te achterhalen.
2. Werk Windows bij
Windows-updates bevatten vaak kritieke patches die bestaande systeemfouten en compatibiliteitsproblemen kunnen oplossen, waardoor mogelijk 0x00000127 PAGE_NOT_ZERO wordt opgelost.
- Klik op het Startmenu en open het Instellingen.
- Navigeer in Instellingen naar de Windows update sectie aan de linkerkant.
- Klik op het tabblad Windows Update op Controleren op updates.
- Als er updates beschikbaar zijn, gaat u verder met het installeren ervan. Dit omvat mogelijk het downloaden van bestanden en vereist waarschijnlijk een herstart van het systeem.
- Nadat de updates zijn geïnstalleerd en uw systeem opnieuw is opgestart, controleert u of de BSOD-fout is opgelost.
3. Start Windows op in de veilige modus
Door op te starten in de veilige modus kan Windows worden uitgevoerd met minimale stuurprogramma's en services. Het is een diagnostische modus die handig is voor het oplossen van problemen en het identificeren of de BSOD wordt veroorzaakt door software- of stuurprogrammaproblemen.
- Forceer herhaaldelijk het opnieuw opstarten van uw systeem. Na verschillende herstarts zou het moeten verschijnen Automatische reparatiemodus.
- Kies in de automatische reparatiemodus de Problemen optie.
- Selecteer op het volgende scherm geavanceerde opties.
- Klik binnen 'Geavanceerde opties' op Startup Settings.
- Klik in het scherm Opstartinstellingen op de Herstart knop.
- Nadat uw systeem opnieuw is opgestart, druk op F5 op uw toetsenbord om op te starten in de Veilige modus met netwerkmogelijkheden.
- Eenmaal in de Veilige modus bent u klaar om verdere probleemoplossing uit te voeren.
4. Verwijder defecte stuurprogramma's
- Klik met de rechtermuisknop op de Start-knop en kies Device Manager.
- Identificeer alle apparaten die zijn gemarkeerd met een geel uitroepteken, wat meestal duidt op een stuurprogrammaprobleem.
- Klik met de rechtermuisknop op het apparaat met een probleem en selecteer Apparaat verwijderen. Volg eventuele bevestigingsvragen om het verwijderen te voltooien.
- Nadat het stuurprogramma is verwijderd, start u uw pc opnieuw op. Windows zal tijdens het opnieuw opstarten proberen het stuurprogramma opnieuw te installeren.
5. Systeemstuurprogramma's bijwerken
Het up-to-date houden van uw systeemstuurprogramma’s is essentieel voor de goede werking van uw pc en kan BSOD-fouten voorkomen.
- Klik met de rechtermuisknop op de Start-knop en selecteer Device Manager.
- Zoek in Apparaatbeheer belangrijke stuurprogramma's, waaronder die voor beeldscherm, firmware en schijfstations.
- Klik met de rechtermuisknop op elk sleutelapparaat en kies Stuurprogramma bijwerken.
- kies Zoek automatisch naar stuurprogramma's.
- Pas dit proces toe op alle belangrijke apparaten en start vervolgens uw computer opnieuw op om ervoor te zorgen dat de updates correct worden geïmplementeerd.
6. Voer DISM- en SFC-opdrachten uit
De tools Deployment Image Servicing and Management (DISM) en System File Checker (SFC) van Windows helpen bij het repareren van beschadigde systeembestanden.
- Als Windows kan opstarten, opent u Command Prompt or terminal als beheerder en ga verder met stap 5. Als Windows niet opstart, start u uw computer meerdere keren opnieuw op om de Automatische Reparatiemodus te openen en gaat u vervolgens verder met de volgende stappen.
- Selecteer in de automatische reparatiemodus de Problemen optie.
- Onder "Problemen," Kiezen geavanceerde opties.
- Selecteer op het scherm Geavanceerde opties Command Prompt.
- Voer in het opdrachtpromptvenster eerst de DISM-opdracht uit door te typen
dism /online /cleanup-image /restorehealthen druk op Enter. - Wacht tot de DISM-opdracht succesvol is uitgevoerd voordat u verdergaat.
- Nadat u DISM hebt voltooid, voert u de opdracht uit
sfc /scannow. - Laat het systeembestandscontroleproces (sfc) voltooien.
- Start uw computer opnieuw op nadat de opdrachten zijn voltooid om ervoor te zorgen dat alle wijzigingen van kracht worden.
7. Verwijder de nieuwste Windows-updates
Soms kunnen recente Windows-updates onbedoeld systeemconflicten of bugs introduceren die tot BSOD's kunnen leiden.
- Open de control panel, vanuit het Startmenu of via het Run Command-venster.
- Ga naar het gedeelte "Programma's" en selecteer Installatie ongedaan maken een programma.
- Klik op Geïnstalleerde updates in het linkerdeelvenster om de Windows-update-instellingen te openen.
- Zoek de updates die onlangs zijn geïnstalleerd en klik op de Installatie ongedaan maken knop.
- Bevestig de verwijdering wanneer daarom wordt gevraagd.
- Start je systeem opnieuw op.
8. Verwijder onlangs geïnstalleerde applicaties
Nieuw geïnstalleerde applicaties, vooral applicaties die nauw samenwerken met systeemfuncties, kunnen soms conflicten veroorzaken.
- Open het Configuratiescherm en navigeer naar het venster "Programma's en onderdelen" door te selecteren Een programma verwijderen.
- Sorteer de programma's op hun installatiedatum door op de knop te klikken Geïnstalleerd op kolom.
- Identificeer de meest recent geïnstalleerde applicatie, klik op de Installatie ongedaan maken knop en bevestig.
- Pas dezelfde stappen toe om andere recente apps te verwijderen.
9. Herstel Windows naar een vorige staat
Systeemherstel kan uw pc terugbrengen naar een eerder punt, waardoor eventuele wijzigingen die de BSOD hebben veroorzaakt, mogelijk ongedaan worden gemaakt.
- Start uw systeem meerdere keren opnieuw op totdat het binnenkomt Automatische reparatiemodus.
- Eenmaal in de automatische reparatiemodus kiest u Systeemherstel.
- Klik Volgende.
- Selecteer een eerder opgeslagen herstelpunt. Als er meerdere opties zijn, kies er dan één uit een tijd voordat de fout optrad.
- Bevestig uw geselecteerde herstelpunt op het volgende scherm en klik op Finish.
10. Windows resetten
Als u Windows opnieuw instelt, wordt het besturingssysteem opnieuw geïnstalleerd, waardoor complexere systeemproblemen kunnen worden opgelost.
- Start uw pc voortdurend opnieuw op totdat deze wordt geopend Automatische reparatiemodus.
- Selecteer in de automatische reparatiemodus de Problemen optie.
- Kies in het menu 'Problemen oplossen' Reset deze pc.
- U wordt gevraagd uw bestanden te behouden of alles te verwijderen. Voor een volledige reset kiest u Verwijder alles.
- Bepaal vervolgens hoe u Windows opnieuw wilt installeren: lokaal of via clouddownload.
- Klik ten slotte op Reset knop.
Mogelijk bent u wellicht ook geïnteresseerd in:
- 0x000000F4 CRITICAL_OBJECT_TERMINATION
- 0x00000065 GEHEUGEN1_INITIALIZATION_FAILED
- 0x00000111 RECURSIEVE_NMI
Samengevat
Deze uitgebreide gids heeft u door verschillende methoden geleid om de 0x00000127 PAGE_NOT_ZERO BSOD aan te pakken. Het omvat alles, van eenvoudige probleemoplossing zoals het opnieuw opstarten van uw pc en het loskoppelen van externe apparaten tot meer geavanceerde oplossingen zoals het uitvoeren van systeemscans en het opnieuw instellen van Windows.





































