Opgelost: STATUS_CANNOT_LOAD_REGISTRY_FILE Fout 0xC0000218
6 minuut. lezen
Uitgegeven op
Lees onze openbaarmakingspagina om erachter te komen hoe u MSPoweruser kunt helpen het redactieteam te ondersteunen Lees meer
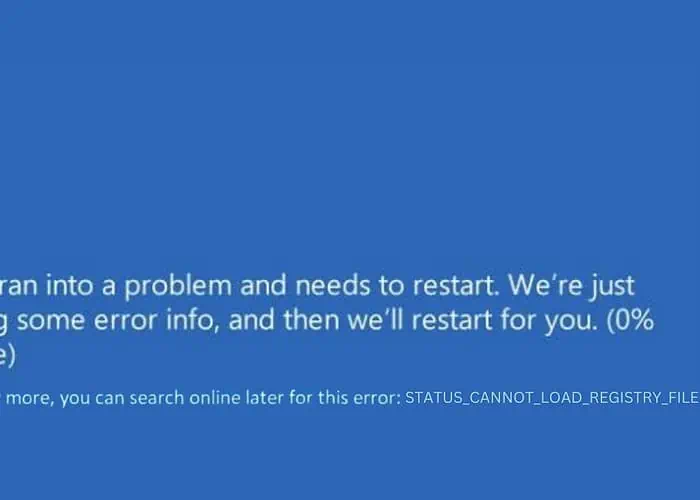
Vorige week kwam ik de 0xC0000218 STATUS_CANNOT_LOAD_REGISTRY_FILE-fout tegen, die de oorzaak was van de Blue Screen of Death (BSOD) op mijn Windows-pc. Het overrompelde mij en ik moest onmiddellijk naar oplossingen zoeken.
In deze gids deel ik de effectieve strategieën die ik heb ontdekt en toegepast, met stapsgewijze instructies.
Wat is de 0xC0000218-fout?
De 0xC0000218-fout, beter bekend als STATUS_CANNOT_LOAD_REGISTRY_FILE, is een BSOD die optreedt wanneer Windows het systeemregisterbestand niet kan laden. Het kan zijn dat het registerbestand beschadigd is, ontbreekt of niet toegankelijk is.
Stel je voor dat je pc een essentieel boek probeert te lezen voor instructies, maar het boek ontbreekt of is onleesbaar. Het register van uw systeem is een cruciaal onderdeel voor de werking van Windows.
Wat veroorzaakt STATUS_CANNOT_LOAD_REGISTRY_FILE Blue Screen of Death?
Verschillende factoren kunnen leiden tot 0xC0000218 STATUS_CANNOT_LOAD_REGISTRY_FILE:
- Beschadigde registerbestanden: Essentiële registerbestanden raken beschadigd of onleesbaar.
- Defecte of incompatibele stuurprogramma's: Stuurprogramma's die conflicteren met het systeem kunnen registerbestanden beschadigen.
- Corruptie van systeembestanden: Kritieke systeembestanden raken beschadigd, waardoor het register wordt aangetast.
- Malware-infecties: Malware kan het systeemregister aanvallen en beschadigen.
- Hardwarefouten: Problemen met hardware, vooral de harde schijf, kunnen leiden tot bestandsbeschadiging.
- Onjuiste afsluitingen: Plotselinge stroomuitval of onjuiste afsluitingen kunnen gevolgen hebben voor het register.
Hoe los ik de STATUS_CANNOT_LOAD_REGISTRY_FILE blauwe schermfout op?
Als u het probleem niet handmatig wilt oplossen, kunt u dit gebruiken BSOD-reparatietools.
1. Voorafgaande controles
- Start uw pc opnieuw op
- Zorg ervoor dat alle belangrijke gegevens zijn opgeslagen voordat u opnieuw opstart.
- Gebruik het Startmenu om uw pc opnieuw op te starten.
- Controleer na het opnieuw opstarten of de BSOD opnieuw verschijnt.
- Koppel de externe hardware los en sluit deze aan
- Zet je computer uit.
- Verwijder alle aangesloten externe apparaten (zoals USB's en externe schijven).
- Schakel uw pc in zonder deze. Als de fout zich niet opnieuw voordoet, sluit u elk apparaat één voor één opnieuw aan om eventuele conflicten te identificeren.
2. Identificeer de boosdoener met behulp van Event Viewer
Event Viewer in Windows kan foutenlogboeken leveren om problematische stuurprogramma's of applicaties te identificeren.
- Type "event Viewer' in het Windows-zoekvak en open het door op het pictogram te klikken.
- Zoek naar foutenlogboeken die verband houden met het BSOD-incident.
- Noteer alle stuurprogramma's of toepassingen die in deze logboeken worden vermeld.
3. Zoek en verwijder het problematische stuurprogramma
Door het defecte stuurprogramma te verwijderen, worden potentiële conflicten met het systeem verwijderd.
- Klik met de rechtermuisknop op de Start-knop en kies Device Manager in het menu.
- Identificeer in het venster Apparaatbeheer het problematische stuurprogramma, zoals aangegeven in de Logboeken, of zoek naar een stuurprogramma dat is gemarkeerd met een geel uitroepteken.
- Klik er met de rechtermuisknop op en selecteer Apparaat verwijderen.
- Bevestig de verwijdering wanneer daarom wordt gevraagd.
- Herhaal dit proces voor alle andere stuurprogramma's die problemen vertonen.
4. Pas Opstartherstel toe
Opstartherstel is een ingebouwde tool die bepaalde systeemproblemen kan oplossen waardoor Windows niet kan opstarten, inclusief registergerelateerde problemen.
- Als u Windows niet normaal kunt openen, start u uw pc opnieuw op en houdt u de Shift-toets ingedrukt terwijl u selecteert Herstart om naar Geavanceerd opstarten te gaan.
- Navigeer in het menu Geavanceerd opstarten naar ‘Problemen oplossen’> ‘Geavanceerde opties’> ‘Opstartherstel.’
- Volg de instructies op het scherm.
- Uw systeem wordt opnieuw opgestart als onderdeel van dit proces.
- Selecteer een account om door te gaan. Als u meerdere accounts heeft, kies dan voor degene met beheerdersrechten.
- Voer het wachtwoord in voor het account dat u heeft gekozen.
- Volg de instructies op het scherm om het opstartherstelproces te voltooien.
5. Voer SFC- en DISM-opdrachten uit
System File Checker (SFC) en Deployment Image Servicing and Management (DISM) zijn tools die beschadigde systeembestanden repareren, wat kan helpen bij het oplossen van BSOD's.
- Open de opdrachtprompt of terminal met beheerdersrechten.
- Type
sfc /scannowen druk op Enter. Met deze opdracht wordt gescand op beschadigde systeembestanden en wordt geprobeerd deze te repareren. - Zodra de SFC-scan is voltooid, voert u de DISM-tool uit door te typen
DISM /Online /Cleanup-Image /RestoreHealthen druk op Enter. - Nadat u deze opdrachten hebt uitgevoerd, start u uw pc opnieuw op en controleert u of het probleem is verholpen.
6. Verwijder recente Windows-updates
Nieuwe Windows-updates kunnen soms onbedoeld systeemconflicten veroorzaken, wat tot BSOD's kan leiden.
- Type "control panel' in het Windows-zoekvak en open het door op het pictogram te klikken.
- Ga in het Configuratiescherm naar het gedeelte "Programma's" en selecteer Een programma verwijderen.
- Klik op Geïnstalleerde updates, die zich aan de linkerkant bevindt.
- Zoek en selecteer eventuele updates die onlangs zijn geïnstalleerd en klik vervolgens op de Installatie ongedaan maken knop.
- Wanneer een bevestigingspop-up verschijnt, klikt u op Installatie ongedaan maken weer.
7. Verwijder onlangs geïnstalleerde applicaties
Nieuw geïnstalleerde applicaties kunnen soms conflicten met het systeem veroorzaken, wat mogelijk kan leiden tot registerfouten.
- Open de control panel.
- Klik op Een programma verwijderen, te vinden onder het gedeelte 'Programma's'.
- Sorteer de programma's op installatiedatum door op te klikken Geïnstalleerd op kolomkop.
- Identificeer en selecteer de meest recent geïnstalleerde applicatie en klik vervolgens op de Installatie ongedaan maken knop.
- Bevestig de verwijdering wanneer daarom wordt gevraagd.
- Pas dit proces toe op elke recent geïnstalleerde applicatie.
8. Windows herstellen
Systeemherstel kan de instellingen van uw systeem terugzetten naar een eerdere staat zonder dat dit gevolgen heeft voor persoonlijke bestanden.
- Start uw systeem meerdere keren opnieuw op om de lancering van te activeren Automatische reparatiemodus.
- Zodra uw systeem opstart in de automatische reparatiemodus, selecteert u het Systeemherstel optie gevonden onder 'Geavanceerde opties'.
- In het volgende scherm klikt u op Volgende om het systeemherstelproces te starten.
- Kies een eerder opgeslagen herstelpunt.
- Bevestig en klik vervolgens Finish.
9. Windows resetten
Door Windows opnieuw in te stellen, kunt u diepere systeemproblemen oplossen door het besturingssysteem opnieuw te installeren.
- Forceer uw pc meerdere keren opnieuw op om deze te starten Automatische reparatiemodus.
- Eenmaal in de automatische reparatiemodus kiest u het Problemen optie.
- Selecteer op het volgende scherm Reset deze pc.
- Bepaal of u uw bestanden wilt behouden of alles wilt verwijderen. Voor een volledige reset is het raadzaam om te kiezen Verwijder alles.
- Kies vervolgens de gewenste methode voor het opnieuw installeren van Windows: ‘Cloud’ of ‘Lokaal’.
- Klik ten slotte op Reset knop.
Mogelijk bent u wellicht ook geïnteresseerd in:
- PAGE_NOT_ZERO Blauw schermfout (0x00000127)
- 0x000000F4 CRITICAL_OBJECT_TERMINATION
- 0x00000065 GEHEUGEN1_INITIALIZATION_FAILED
Samengevat
In deze gids voor probleemoplossing heb ik verschillende methoden onderzocht om de 0xC0000218 STATUS_CANNOT_LOAD_REGISTRY_FILE BSOD in Windows op te lossen.
Van voorafgaande controles tot meer geavanceerde oplossingen zoals systeemherstel en Windows-reset: elke methode pakt de specifieke oorzaak van het probleem aan.
Als het probleem aanhoudt, kunt u het beste professionele hulp inroepen.


























