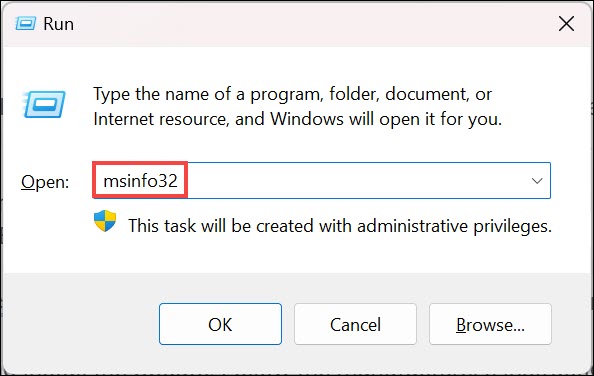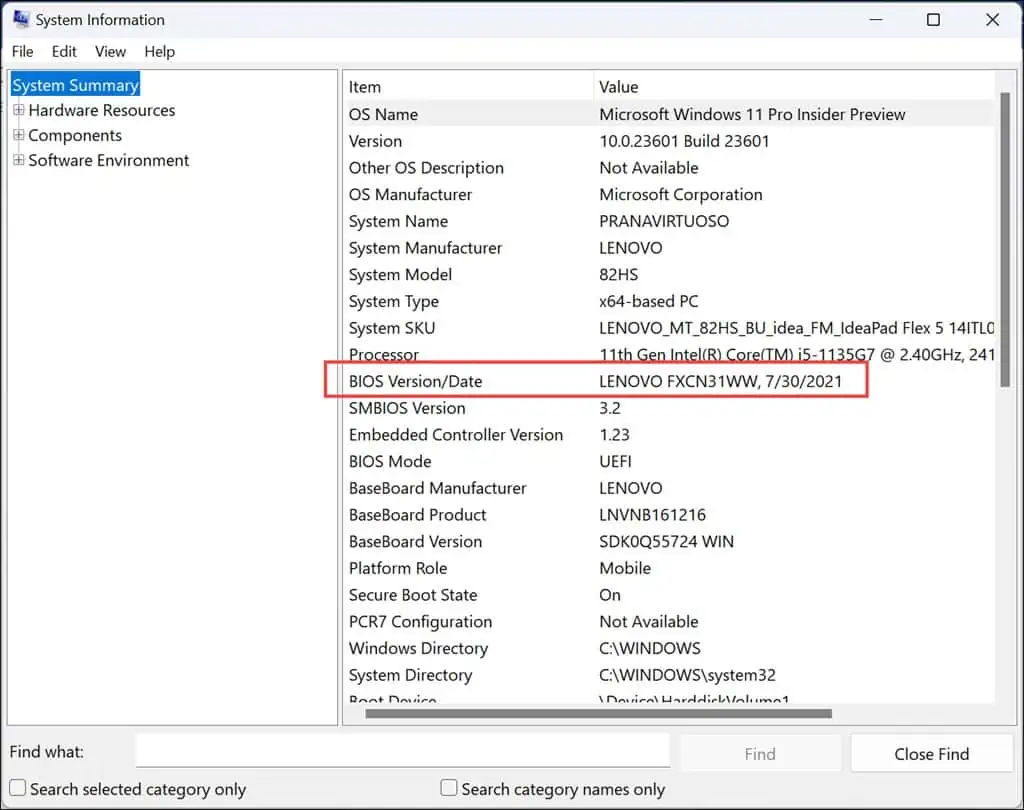0x00000065 MEMORY1_INITIALIZATION_FAILED [9 oplossingen]
7 minuut. lezen
Bijgewerkt op
Lees onze openbaarmakingspagina om erachter te komen hoe u MSPoweruser kunt helpen het redactieteam te ondersteunen Lees meer
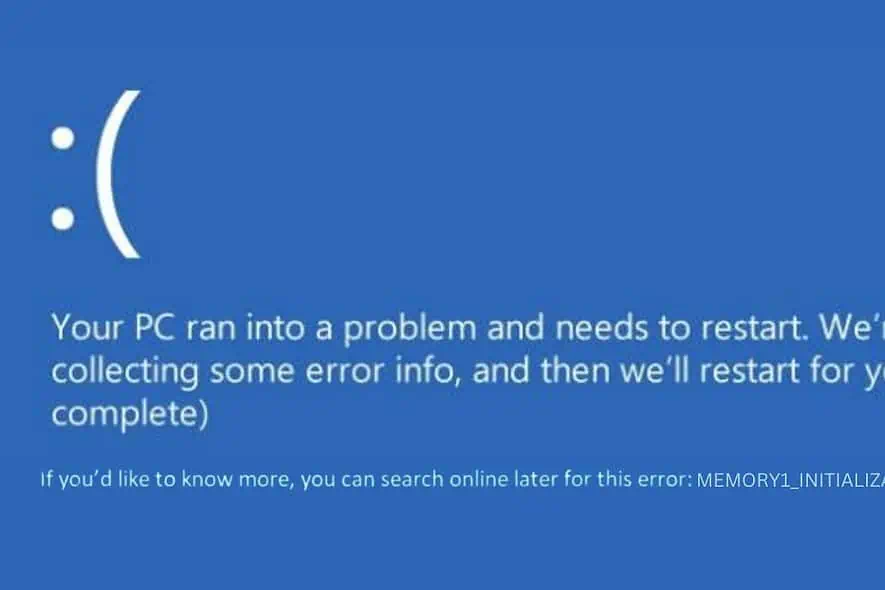
Onlangs kwam ik een zenuwslopende fout tegen met de naam 0x00000065 MEMORY1_INITIALIZATION_FAILED op mijn Windows-computer.
Voor een gewone gebruiker, dit Blue Screen of Death (BSOD) kan verwarrend en frustrerend zijn. Met mijn uitgebreide ervaring in het omgaan met deze fouten en door verschillende online platforms te doorlopen, heb ik echter een aantal effectieve oplossingen gevonden om dit op te lossen.
Hieronder zal ik die oplossingen vermelden met de gedetailleerde stappen om ze toe te passen.
Wat is 0x00000065 MEMORY1_INITIALIZATION_FAILED?
De foutcode 0x00000065, aangeduid als MEMORY1_INITIALIZATION_FAILED, is een specifiek type BSOD. Het treedt op wanneer Windows een ernstig probleem tegenkomt dat verband houdt met initialisatie van het systeemgeheugen tijdens het opstarten.
Het duidt op een kritiek probleem in de vroege stadia van het opstartproces van het systeem, vooral wanneer het besturingssysteem geheugenbeheer instelt. Het is alsof je een auto probeert te starten, maar de motor slaat niet goed aan vanwege een fundamenteel probleem.
Wat veroorzaakt de 0x00000065 MEMORY1_INITIALIZATION_FAILED-fout?
Over het algemeen treedt deze fout op vanwege problemen met het systeemgeheugen. Hier zijn enkele veelvoorkomende oorzaken:
- Beschadigde systeembestanden: Essentiële bestanden die nodig zijn om Windows te laten werken, zijn mogelijk beschadigd.
- Defecte hardware: problemen met het RAM-geheugen van de computer of andere hardwarecomponenten.
- Verouderde of corrupte stuurprogramma's: Stuurprogramma's die niet up-to-date zijn, kunnen tot systeemconflicten leiden.
- Malware-infectie: Schadelijke software kan systeembestanden of geheugenfuncties beschadigen.
- Problemen met Windows Update: Soms kunnen recente updates systeeminstabiliteit veroorzaken.
Hoe de 0x00000065 MEMORY1_INITIALIZATION_FAILED-fout op te lossen?
Hieronder staan de effectieve oplossingen, gesorteerd van eenvoudiger tot complexer. Als u het moeilijk vindt om deze methoden te volgen, overweeg dan om een BSOD-reparatietool.
1. Controleer op hardwarecompatibiliteitsproblemen
- Bekijk de systeemspecificaties: Controleer de specificaties van uw pc en zorg ervoor dat alle geïnstalleerde hardware aan deze vereisten voldoet.
- Inspecteer recent geïnstalleerde hardware: Als u onlangs nieuwe hardware heeft toegevoegd, zorg er dan voor dat deze compatibel is met uw systeem. Raadpleeg de documentatie van de fabrikant voor informatie over compatibiliteit.
- Verwijder of vervang incompatibele hardware: Als u incompatibele componenten aantreft, kunt u overwegen deze te verwijderen of te vervangen door compatibele componenten.
- Test het systeem: Nadat u wijzigingen heeft aangebracht, start u uw pc opnieuw op en controleert u of het probleem zich blijft voordoen.
2. Werk Windows bij
Updates kunnen een groot aantal problemen oplossen, waaronder beveiligingsproblemen, systeemfouten en stuurprogrammaconflicten die de fout kunnen veroorzaken.
- Klik op de Start-knop en kies Instellingen in het menu.
- Navigeer in het menu Instellingen naar de Windows update gedeelte op het linkerpaneel.
- Klik aan de rechterkant op Controleren op updates.
- Als er updates beschikbaar zijn, ga dan verder met het downloaden en installeren ervan.
3. Voer de SFC- en DISM-opdracht uit
System File Checker (SFC) en Deployment Image Servicing and Management (DISM) scannen uw systeem op fouten en herstellen deze automatisch.
- Als Windows opstart, opent u Command Prompt or terminal met beheerdersrechten en ga verder met stap 5. Als Windows niet opstart, start u uw computer meerdere keren opnieuw op om toegang te krijgen Automatische reparatiemodusen ga dan verder met de volgende stappen.
- Selecteer het Problemen optie.
- Kies onder 'Problemen oplossen' geavanceerde opties.
- Zoek en selecteer op het scherm Geavanceerde opties Command Prompt.
- Voer in het opdrachtpromptvenster eerst de DISM-opdracht uit:
dism /online /cleanup-image /restorehealth. - Wacht tot de opdracht succesvol is voltooid voordat u naar de volgende stap gaat.
- Na de succesvolle uitvoering van DISM, run
sfc /scannowin het opdrachtpromptvenster. - Wacht tot dit proces is voltooid en start vervolgens uw computer opnieuw op.
4. Voer de opdracht Check Disk (chkdsk) uit
Het hulpprogramma Check Disk (chkdsk) is een krachtig hulpmiddel in Windows dat uw harde schijf op fouten scant en deze repareert.
- Openen Command Prompt met beheerdersrechten zoals beschreven in de vorige oplossing.
- Type chkdsk / f / r en druk op Enter. Deze opdracht zal chkdsk vragen om fouten te herstellen en slechte sectoren te lokaliseren.
- Chkdsk vraagt u mogelijk de scan te plannen voor de volgende herstart van het systeem. Typ ‘Y’ en start uw pc opnieuw op om de schijfcontrole te starten.
5. Vervang het SMSS.EXE-bestand
Het Session Manager Subsystem-bestand (SMSS.EXE) is cruciaal voor het opstarten van Windows en het maken van gebruikerssessies. Als dit bestand beschadigd is, kan dit leiden tot de MEMORY1_INITIALIZATION_FAILED-fout. Soms kan het probleem worden opgelost door het te vervangen door een nieuw exemplaar van een betrouwbare bron.
- Eerste, maak een opstartbaar Windows-installatiemedium die overeenkomt met uw versie van Windows (Windows 10 of 11 Home/Professional/Enterprise).
- Plaats de opstartbare media in uw pc en start deze opnieuw op.
- Wanneer u wordt gevraagd met "Druk op een willekeurige toets om door te gaan...", drukt u op een willekeurige toets om Windows Setup te starten.
- Stel op het installatiescherm uw voorkeuren in voor de installatietaal, het tijd- en valutaformaat en het toetsenbord of de invoermethode. Dan klikken Volgende.
- Klik op Uw computer herstellen onderaan het volgende scherm.
- kies Problemen in het volgende scherm.
- Kies onder 'Problemen oplossen' geavanceerde opties.
- Selecteer in de lijst met opties Command Prompt.
- Typ in het opdrachtpromptvenster de volgende opdrachten achter elkaar en druk na elke opdracht op Enter:
C:cd windows/system32/copy c:\windows\system32\dllcache\smss.exe
- Nadat u deze opdrachten hebt uitgevoerd, start u uw systeem opnieuw op om te zien of het probleem is opgelost.
6. BIOS/UEFI bijwerken
Het Basic Input/Output System (BIOS) of Unified Extensible Firmware Interface (UEFI) is de firmware die de hardware van uw computer initialiseert voordat het besturingssysteem wordt geladen. Een verouderd BIOS/UEFI kan compatibiliteitsproblemen met het besturingssysteem veroorzaken.
- Druk op de Windows-toets + R, typ msinfo32en druk op Enter.
- Zoek naar de BIOS-versie/datum in het Systeemoverzicht.
- Bezoek de website van uw pc-fabrikant en zoek naar de nieuwste BIOS/UEFI-versie voor uw specifieke model.
- Volg zorgvuldig de instructies van de fabrikant om de update te downloaden en te installeren. Vaak gaat het hierbij om het uitvoeren van een uitvoerbaar bestand of het flashen van het BIOS/UEFI vanaf een USB-station.
- Na de update start u uw pc opnieuw op om er zeker van te zijn dat de nieuwe BIOS/UEFI-versie actief is.
Houd er rekening mee dat het updaten van BIOS/UEFI riskant kan zijn; onderbreek het proces niet zodra het is gestart.
7. Voer een geheugentest uit
Omdat de MEMORY1_INITIALIZATION_FAILED-fout rechtstreeks verband houdt met geheugenproblemen, kan het uitvoeren van een geheugentest helpen bij het diagnosticeren van defect RAM.
- Druk op Windows-toets + R, typ mdsched.exeen druk op Enter.
- Kies voor Start nu opnieuw en controleer op problemen. Sla eventueel open werk op voordat u verdergaat, aangezien uw pc opnieuw zal opstarten.
- Het Memory Diagnostic Tool test uw RAM op fouten. Dit proces kan enige tijd duren, afhankelijk van de geheugengrootte van uw systeem.
- Nadat uw pc opnieuw is opgestart, controleert u de testresultaten in het event Viewer onder Windows-logboeken > Systeem. Zoek naar gegevens uit de Memory Diagnostic Tool voor testresultaten.
8. Windows herstellen
Windows Systeemherstel kan uw systeeminstellingen terugzetten naar een eerdere staat waarin alles correct functioneerde.
- Start uw pc meerdere keren opnieuw op om te starten Automatische reparatiemodus.
- Eenmaal in deze modus selecteert u de Problemen optie.
- Kies dan geavanceerde opties.
- Kies onder 'Geavanceerde opties' Systeemherstel.
- Klik Volgende om het herstelproces te starten.
- Selecteer een eerder opgeslagen herstelpunt. Als er meerdere zijn, is het vaak veiliger om de oudste te kiezen.
- Bevestig uw keuze door te klikken Finish.
9. Windows resetten
Als al het andere faalt, wordt door het opnieuw instellen van Windows het besturingssysteem opnieuw geïnstalleerd, waardoor diepere systeemproblemen die de BSOD-fout veroorzaken, kunnen worden opgelost. Deze methode zou je laatste redmiddel moeten zijn, omdat het geïnstalleerde apps en instellingen kan verwijderen.
- Start uw pc herhaaldelijk opnieuw op om op te starten Automatische reparatiemodus.
- Kies in de automatische reparatiemodus de Problemen optie.
- Selecteer in het menu 'Problemen oplossen' Reset deze pc.
- Bepaal op het volgende scherm of u uw bestanden wilt behouden of alles wilt verwijderen. Voor een volledig nieuwe start kiest u ‘Alles verwijderen’ om het risico te verkleinen dat geïnfecteerde of beschadigde bestanden achterblijven.
- Kies vervolgens de gewenste methode voor het opnieuw installeren van Windows.
- Als laatste stap klikt u op de Reset knop.
Mogelijk bent u wellicht ook geïnteresseerd in:
- 0x00000108 THIRD_PARTY_FILE_SYSTEM_FAILURE
- OPGELOST: Kritiek proces overleden BSOD-fout op Windows 11
Samengevat
Om de 0x00000065 MEMORY1_INITIALIZATION_FAILED-fout in Windows op te lossen, heb ik verschillende oplossingen onderzocht, waaronder het controleren van de hardwarecompatibiliteit, het updaten van Windows, het uitvoeren van SFC- en DISM-opdrachten en meer.
Deze methoden pakken de fout vanuit elke hoek aan en richten zich op zowel software- als hardwareaspecten. U kunt het probleem effectief diagnosticeren en oplossen door deze stappen methodisch te volgen.