タスク マネージャー Linux - 簡単に実行して使用する方法
4分。 読んだ
上で公開
MSPoweruser の編集チームの維持にどのように貢献できるかについては、開示ページをお読みください。 続きを読む
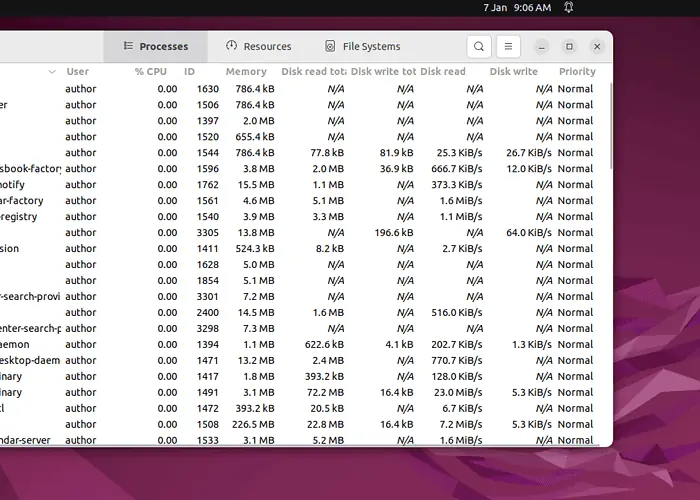
システムモニタ Linux のデフォルトのタスク マネージャーです。 Windows タスク マネージャーとほぼ同じ機能を実行します。ただし、Linux システムでは CTRL+ALT+Del ショートカットを使用して起動することはできません。
このガイドでは、システム モニターとは何か、またその実行方法と使用方法について説明します。さらに、システム モニターを使用せずにタスクを管理する追加の方法もいくつか紹介します。
システムモニターとは何ですか?
Linuxでは、 システム モニターは組み込みのグラフィカル アプリケーションです。 その提供 貴重な洞察 に関する リソースの活用 および 全体的なシステムパフォーマンス.
さらに、システムのさまざまな側面を監視して、リソースを大量に消費するプロセスを効率的に特定して管理するための集中ハブとして機能します。
Linux でのシステム モニターの実行
Linux でシステム モニターを実行するには、次の場所に移動します。 アクティビティ メニューで「」と入力しますシステムモニタ」を選択して開きます。
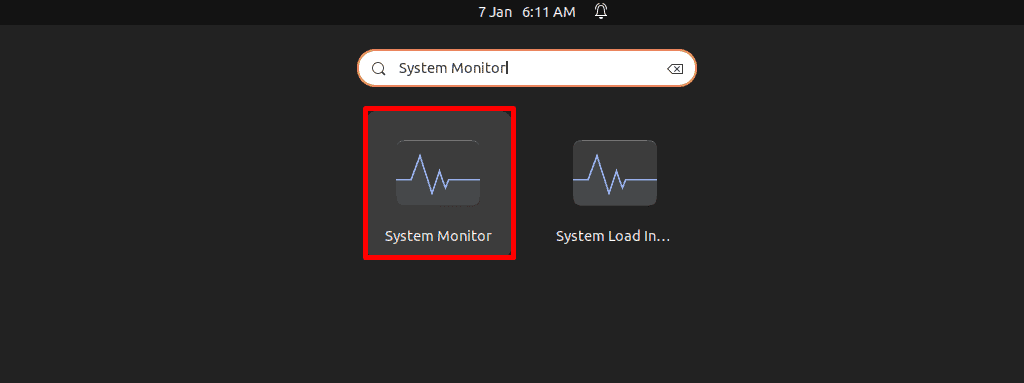
Linux でのシステム モニターの使用
システム モニターの開いたウィンドウで、 プロセス そのタブ 実行中のプロセスをすべてリストします システム上で。などの関連情報も含まれます。 ユーザー, %CPU 使用方法、プロセス ID, メモリ 使い方、その他たくさん。
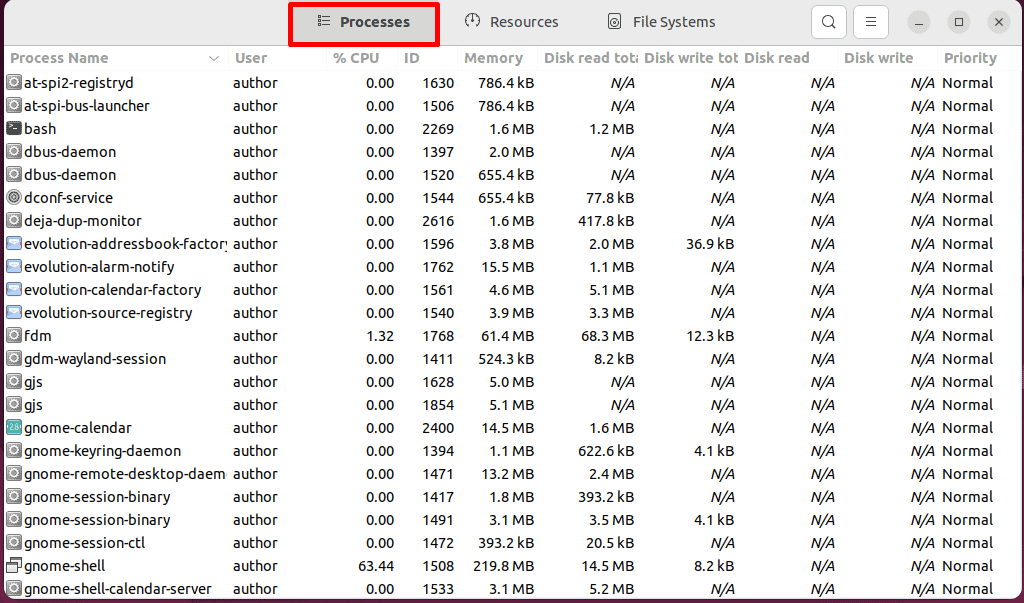
さらに、表示処理などのさまざまな操作を実行できます。 プロパティ, メモリマップ, ファイルを開く, 優先順位を変更する, Force Stop, 終わりまたは 殺します, etc.
たとえば、プロセスを選択して右クリックし、その優先度を「」に変更します。ノーマル"
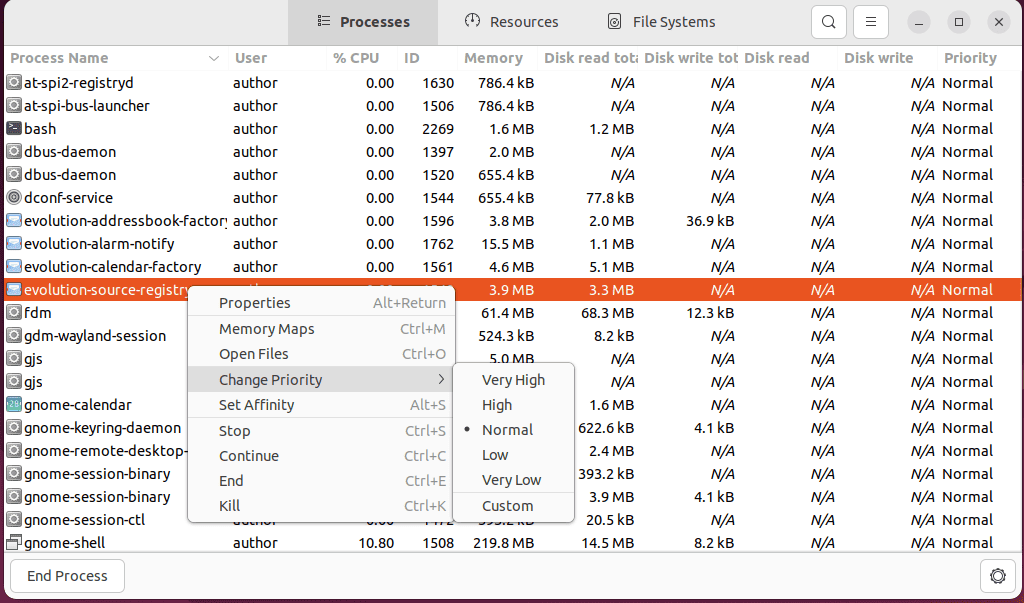
その後、に切り替えます。 リソース タブと リアルタイムのグラフィック表現を表示する of CPU, メモリとスワップ, ネットワーク 使用法。
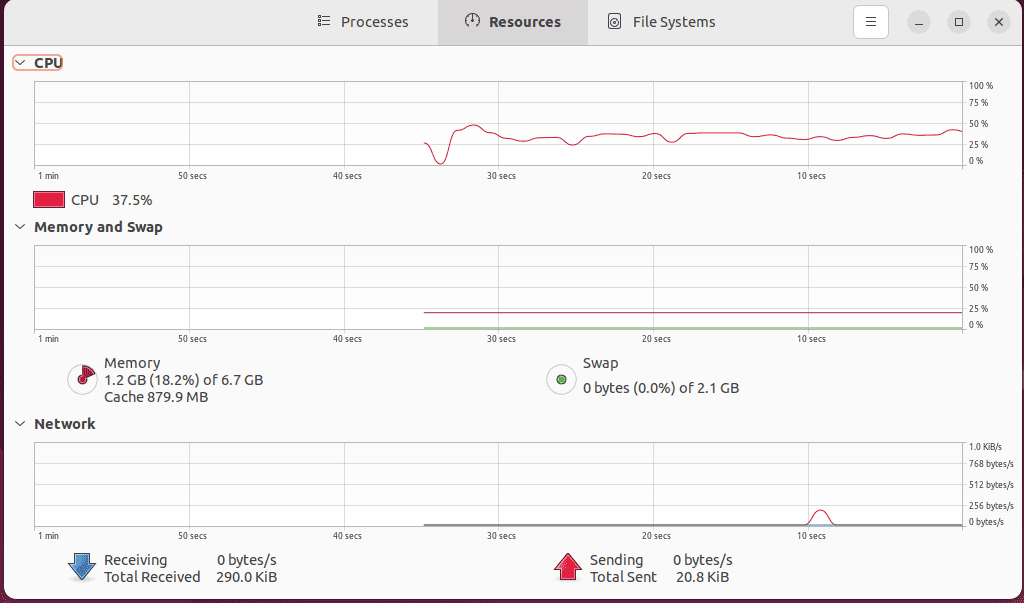
次に、 ファイルシステム タブ マウントされたファイルシステムの概要.
このウィンドウには、次のような詳細が表示されます。 デバイス 名前、その タイプ, トータル ディスクスペース、 利用できます ディスク容量、および 中古 ディスクスペース。
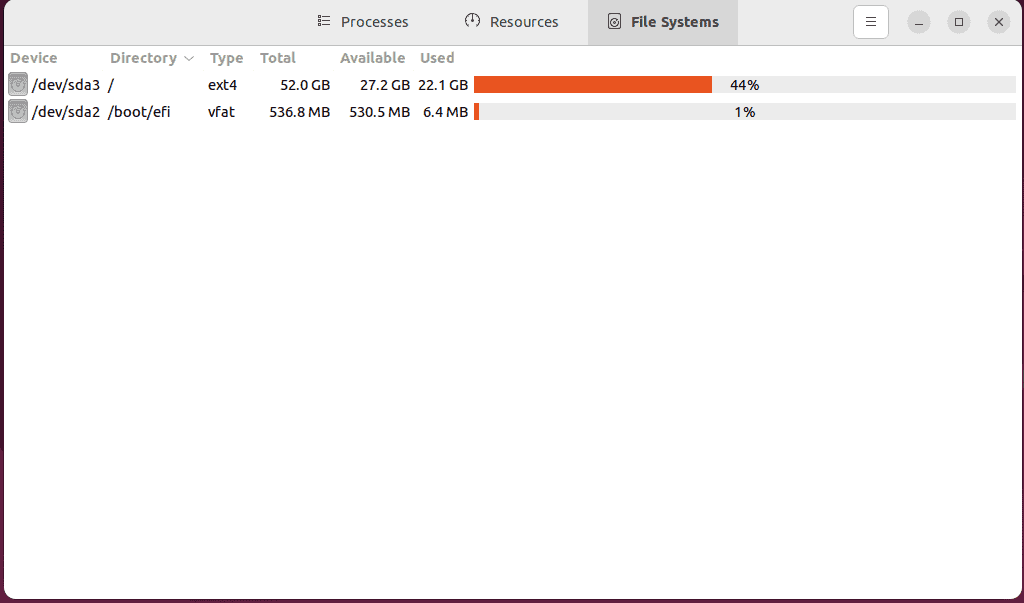
システムモニターの設定を変更する
システム モニターの環境設定設定を使用して、システム モニターのさまざまなセクションに表示される情報を変更することもできます。
そのためには、 メニュー ボタンを押して「環境設定"オプション。
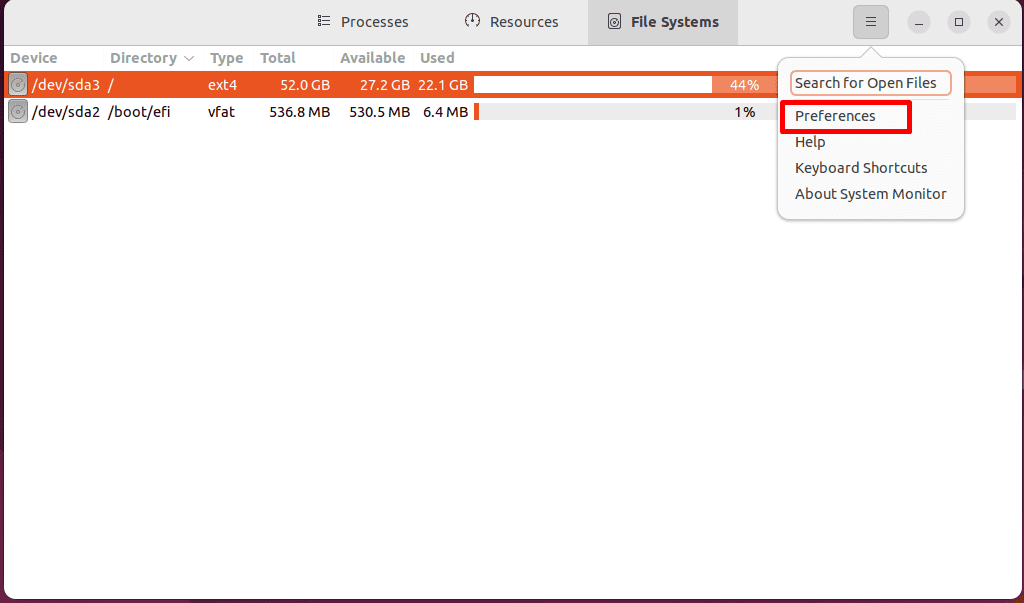
ここでは、現在実行中のアプリケーションで表示したい関連情報のすべてのチェックボックスをオンにできます。 プロセス.
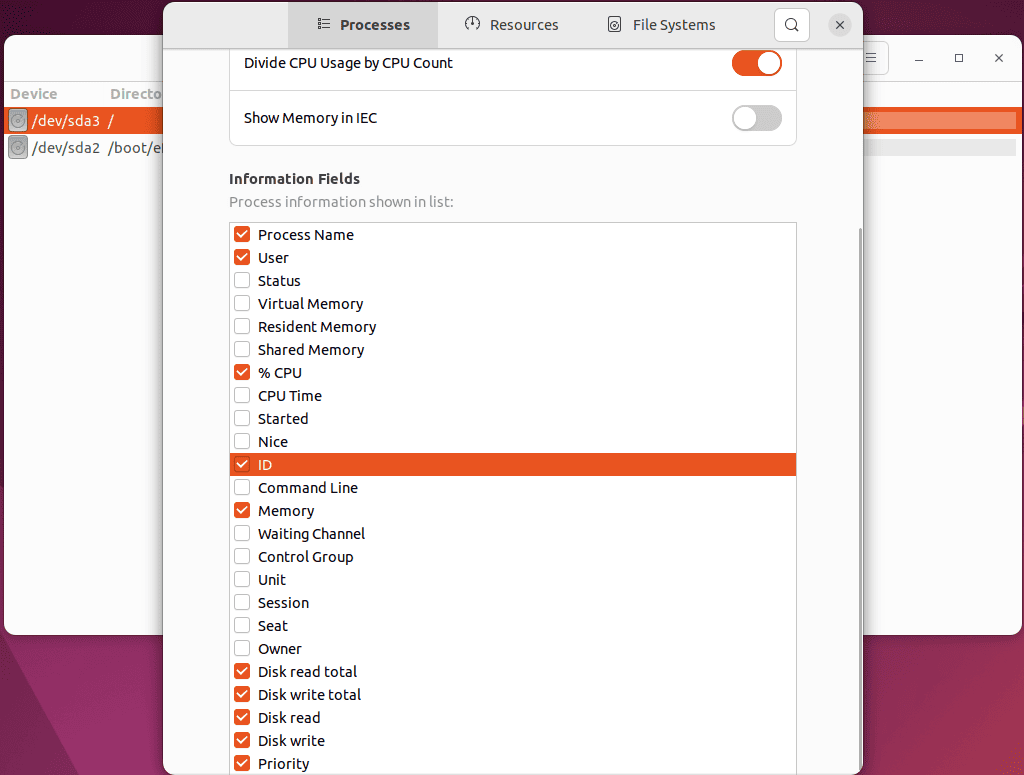
リソース タブで、 グラフ 情報をより適切な方法で表示するために、利用されるリソースの形式を変更します。
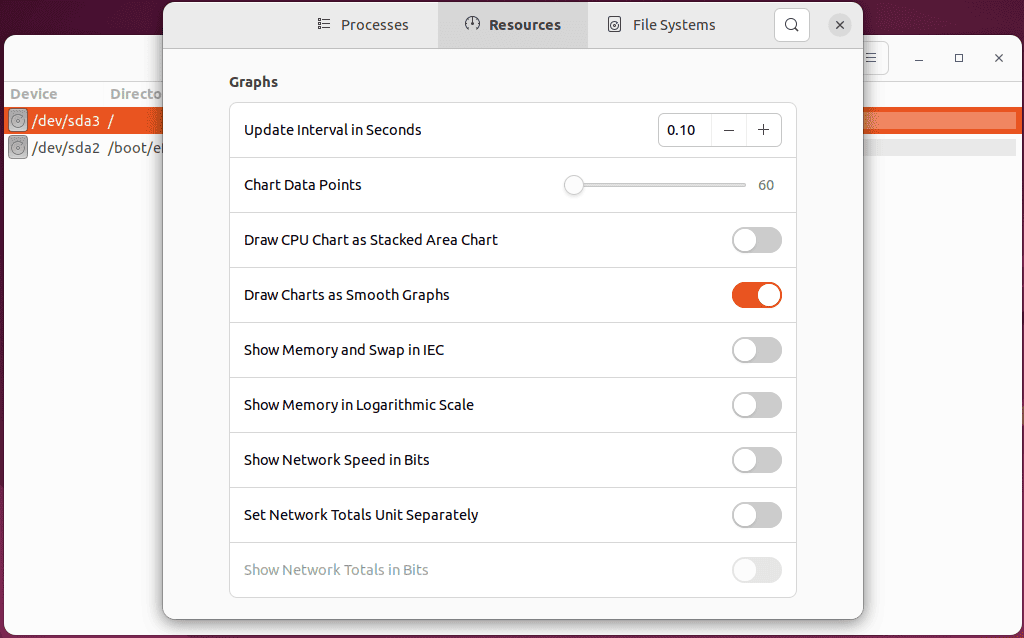
同様に、 ファイルシステム タブ、あなたはすることができます セッションに 異なります 行動 および 情報フィールド オプション。
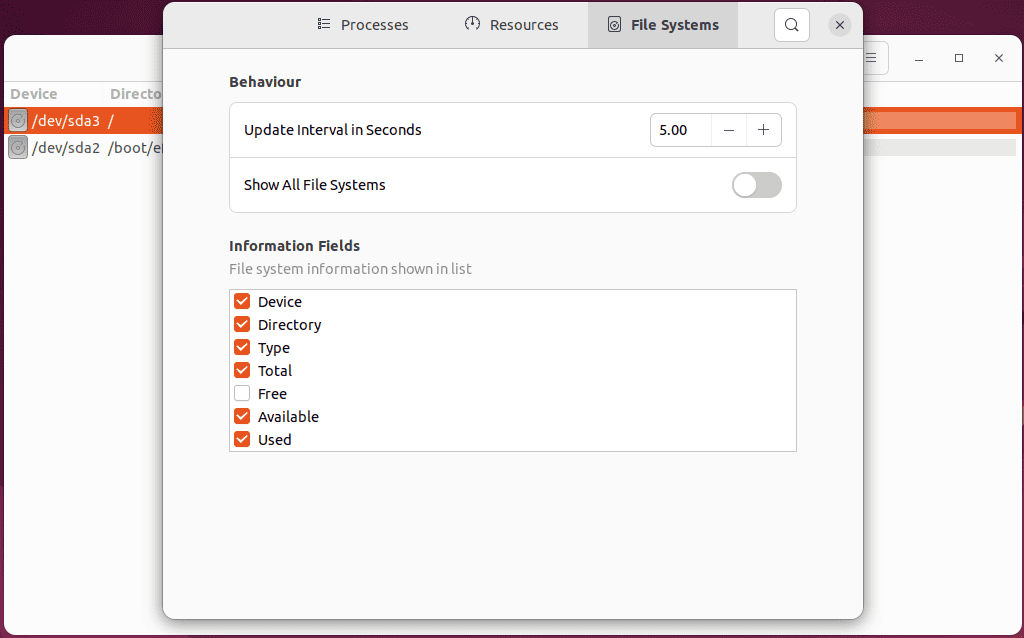
システムモニターを使用せずにタスクを管理する方法
次に、システム モニターを使用せずにタスクを管理するための Linux コマンドのいくつかについて説明します。
1. psコマンドの使用
Linuxでは、 ps command 情報を提供します 約 実行中のプロセス システムの
トップコマンドを使用するには、 を押します CTRL + ALT + T ターミナルを開いて「」を実行しますps aux」コマンド。
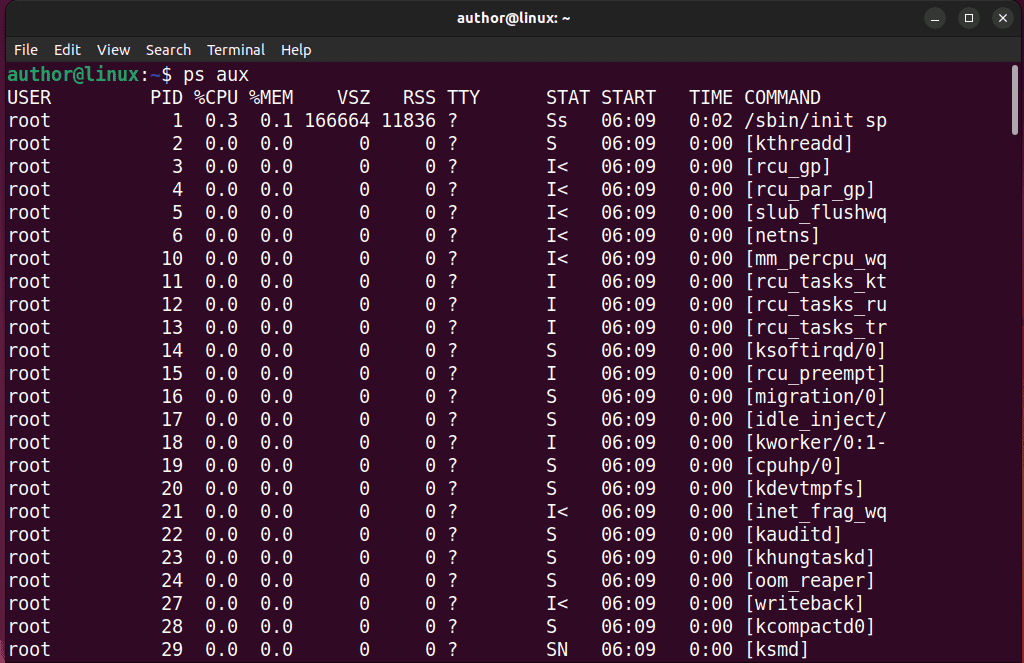
その結果、 出力ディスプレイ 現在のプロセスのスナップショット (プロセス ID などのさまざまな情報を含む) PID、CPU 使用率として %CPU、メモリ使用率として %MEM, etc.
2. topコマンドの使用
top コマンドは、システム プロセスの動的なリアルタイム ビューを提供します。。具体的には、対話型であり、表示される情報が継続的に更新されます。
次に、「」を入力します。topターミナルでコマンドを実行し、出力を確認します。
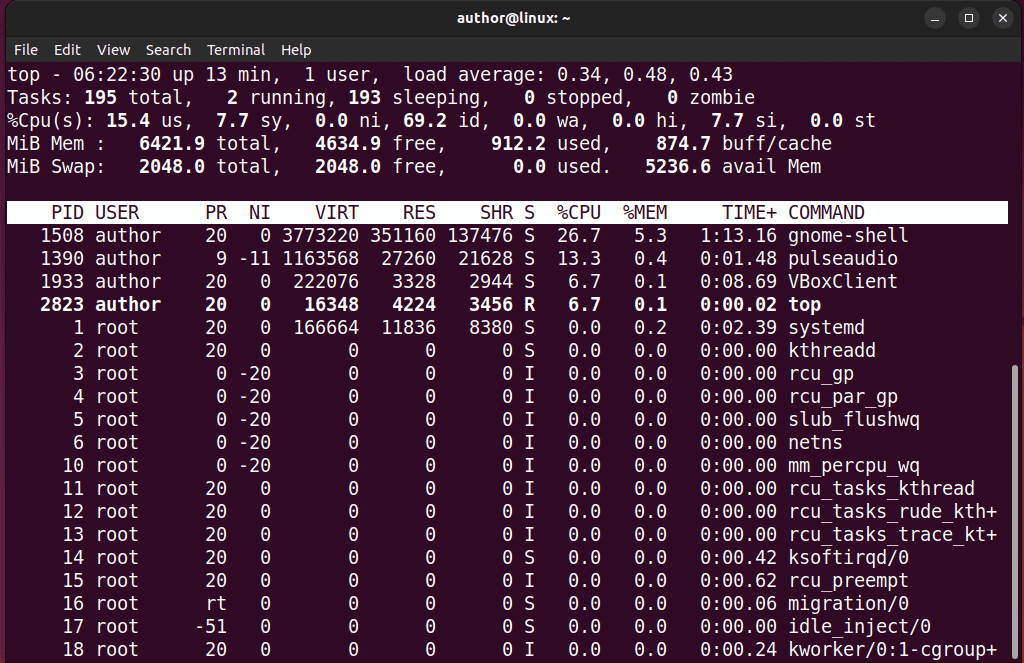
3. htop コマンドの使用
同様に、 htopコマンド 表示する 同じ情報、しかし よりユーザーフレンドリーなインターフェース.
ただし、htop を実行するには、まず「」を使用してインストールする必要があります。sudo apt-get インストール htop」コマンド。
そうしたら、「」を実行しますhtopのターミナルでコマンドを実行します。
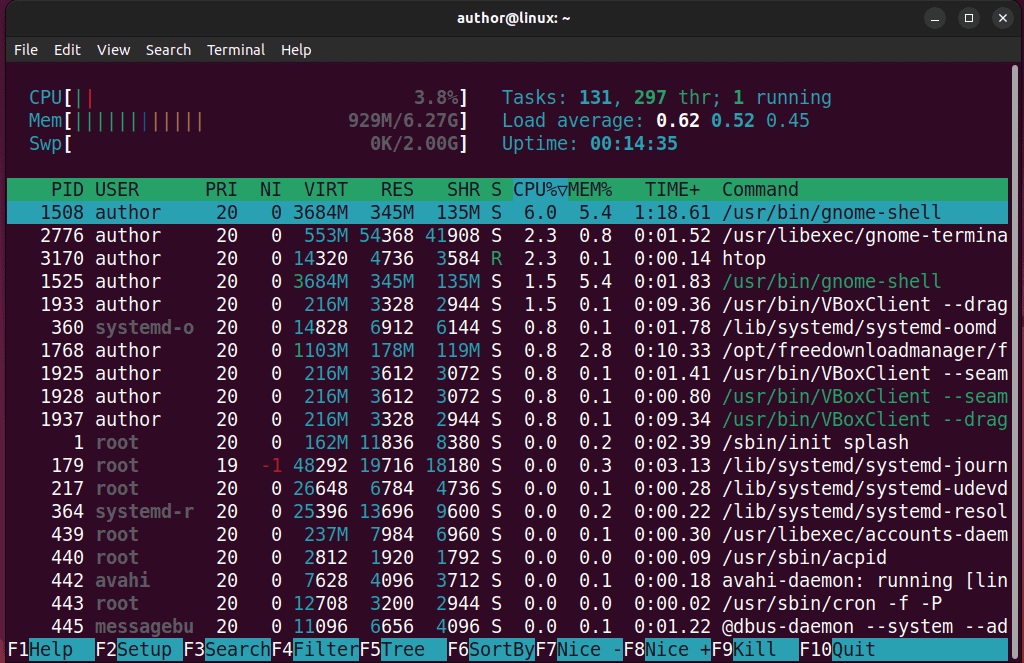
4. kill コマンドの使用
Linux kill コマンドはプロセスを終了します システム上 PIDを使用する.
たとえば、1768 ID のプロセスを強制終了するには、「」と入力します。1768を殺す"

5. pkill コマンドの使用
一方、 pkill コマンドは名前でプロセスを強制終了します.
ここで、私の場合は「」という名前のプロセスを終了します。インジケーターマルチロード"と pkill.

 先端
先端
あなたも興味があるかもしれません:
- Linuxでファイルを解凍する方法
- Linux リスト グループ
- ファイルの切り捨て Linux
- FL スタジオ Linux
- Linux グループからユーザーを削除
- Linux でユーザーを削除する方法
これで、Linux のデフォルトのタスク マネージャーであるシステム モニターに関連する重要な情報がすべて得られました。以下のコメント欄でお気軽にフィードバックを共有してください。








