Linux でファイルを解凍する方法 - 8 つの簡単な方法
3分。 読んだ
上で公開
MSPoweruser の編集チームの維持にどのように貢献できるかについては、開示ページをお読みください。 続きを読む
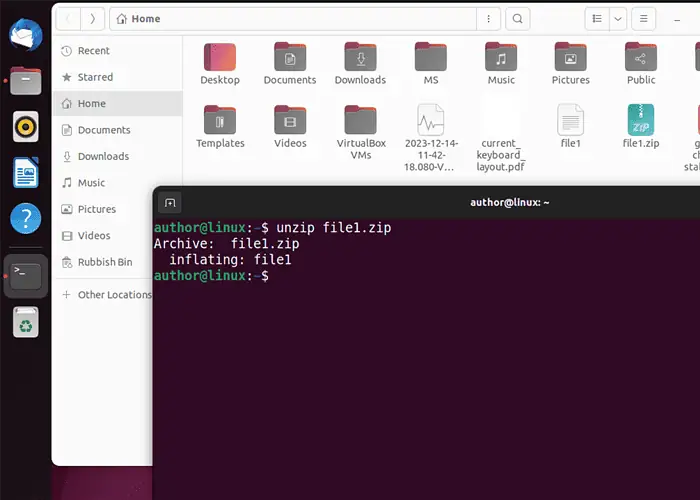
Linux でファイルを解凍する方法がわかりませんか?このためには、以下を使用できます。
1. unzipコマンドの使用
Linuxでは、 unzipコマンドでファイルを抽出する 圧縮された ZIP アーカイブから それらを復元します 元のディレクトリ構造と形式に戻します。
簡単に押す CTRL + ALT + T ターミナルを開くには、「」と入力します。ファイル名.zipを解凍します”と打って、 入力します.

私の場合、unzip コマンドは「file1.zip」アーカイブを抽出します。
2. tar コマンドの使用
tar はアーカイブし、複数のディレクトリとファイルをバンドルします 単一のファイルにまとめられます。さらに、このコマンドは、配布、効率的な保管、およびバックアップ操作を容易にするために使用されます。
tar コマンドでファイルを解凍するには、「」と入力します。tar ファイル名.tar.xz"
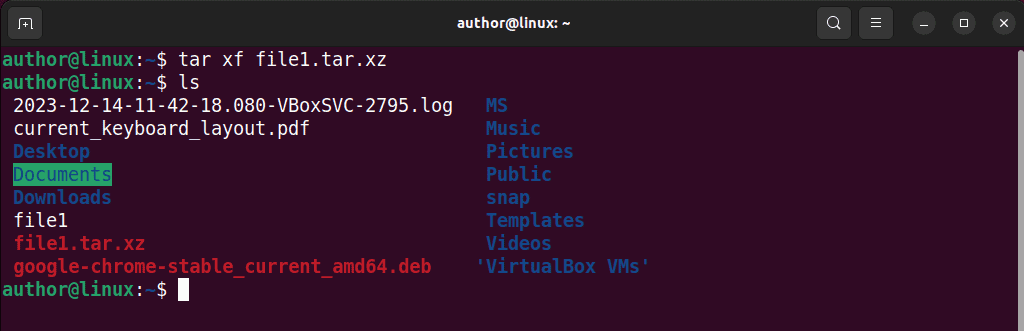
3. gzip コマンドの使用
gzip GNU zip アルゴリズムを使用して、 ファイルを圧縮します、サイズを縮小し、「」で圧縮ファイルを作成します。.gz" 拡大。さらに、これを実行してシステム上のファイルを解凍することもできます。
そのためには、「」を実行します。gzip -d filename.gz」コマンド。
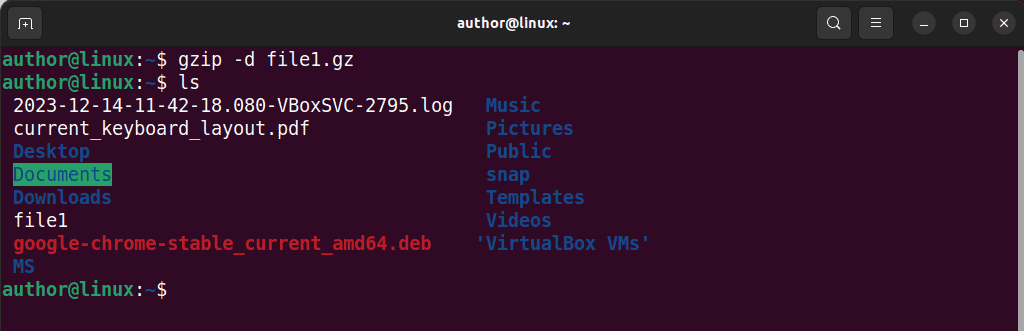
4.gunzip コマンドの使用
同様に、 gunzipコマンド にも使用されます ファイルを解凍する gzipで圧縮したもの。具体的には、元の状態に戻します。
この目的のために、「」と入力します。Gunzip ファイル名」コマンドを押して 入力します.

5. xzコマンドの使用
xz 使用 ファイルを圧縮するための LZMA 圧縮アルゴリズム。ただし、「」を追加すると、-d」オプションは、xz に指定されたファイルを強制的に解凍または解凍します。
さあ、実行します」xz -d ファイル名.xz” 私の端末で。

6. bunzip2 コマンドの使用
bunzip2 ユーティリティはこれに慣れています bzip2で圧縮されたファイルを解凍する。その結果、元の形式に戻ります。
以下では、「」を実行しますbunzip2 ファイル名.bz2」コマンド。

7. 7z コマンドの使用
7z 抜粋 からのファイル 圧縮された 7z アーカイブ。さらに、さまざまな暗号化オプションが提供され、いくつかの圧縮方法もサポートされています。
「.7z」拡張子で終わるファイルを解凍するには、「」と入力します。7z e ファイル名.7z"
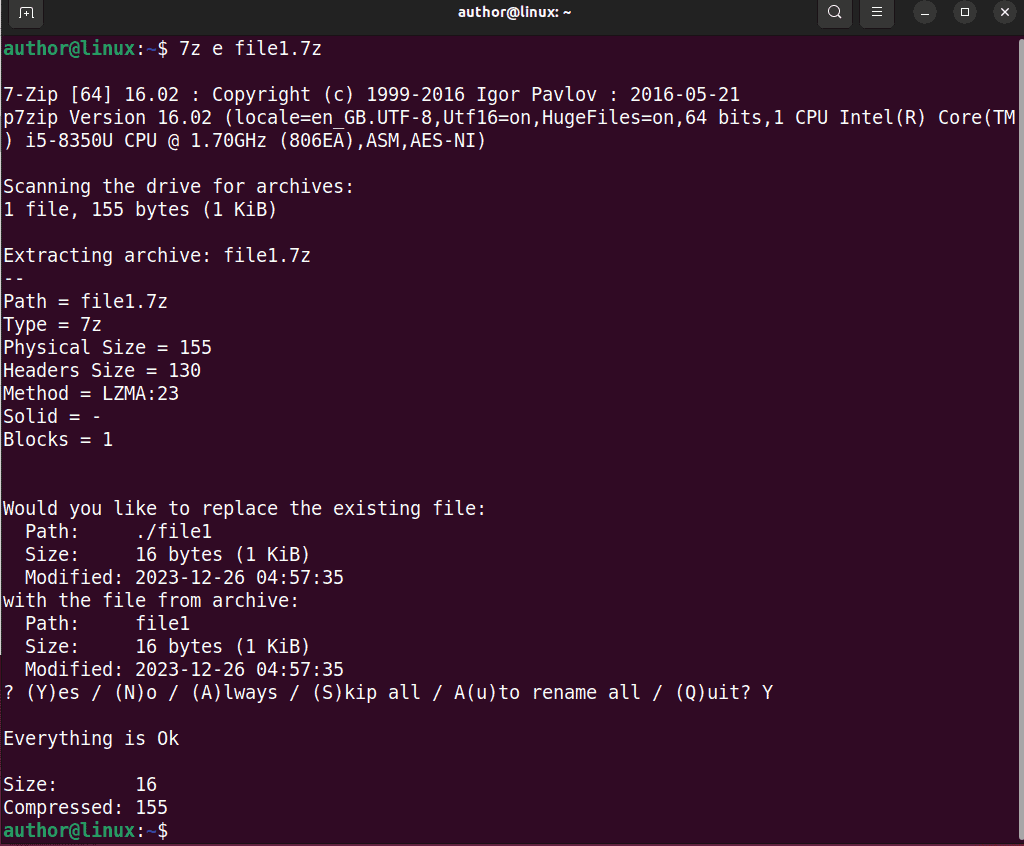
8. GUIの使用
GUI またはグラフィカル ユーザー インターフェイスを使用してファイルを簡単に解凍することもできます。
たとえば、「」を解凍するにはテストファイル.zip「」を右クリックして、「に抽出…コンテキストメニューから「」オプションを選択します。
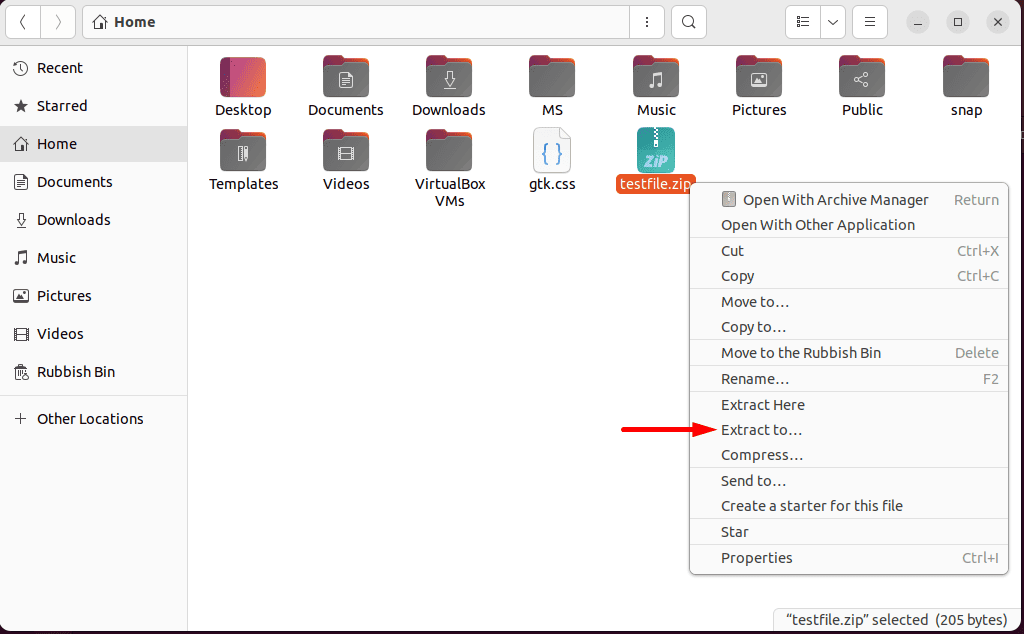
次に、目的の項目を参照します 開催場所 ここで、抽出したバージョンを保存し、「」をクリックする必要があります。選択"
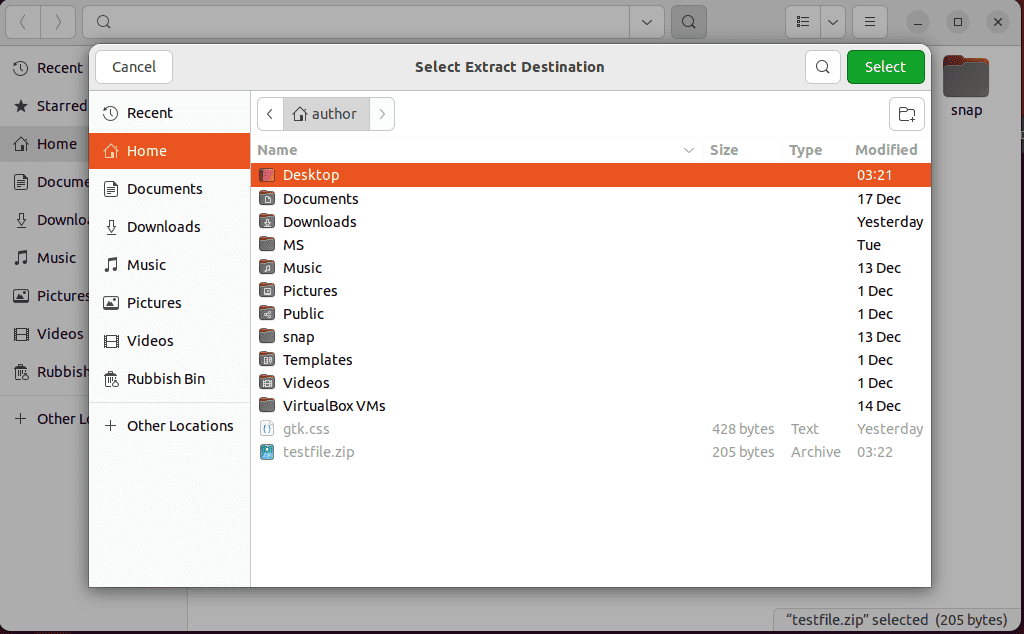
その結果、目的のフォルダーには、抽出された「テストファイル" バージョン。
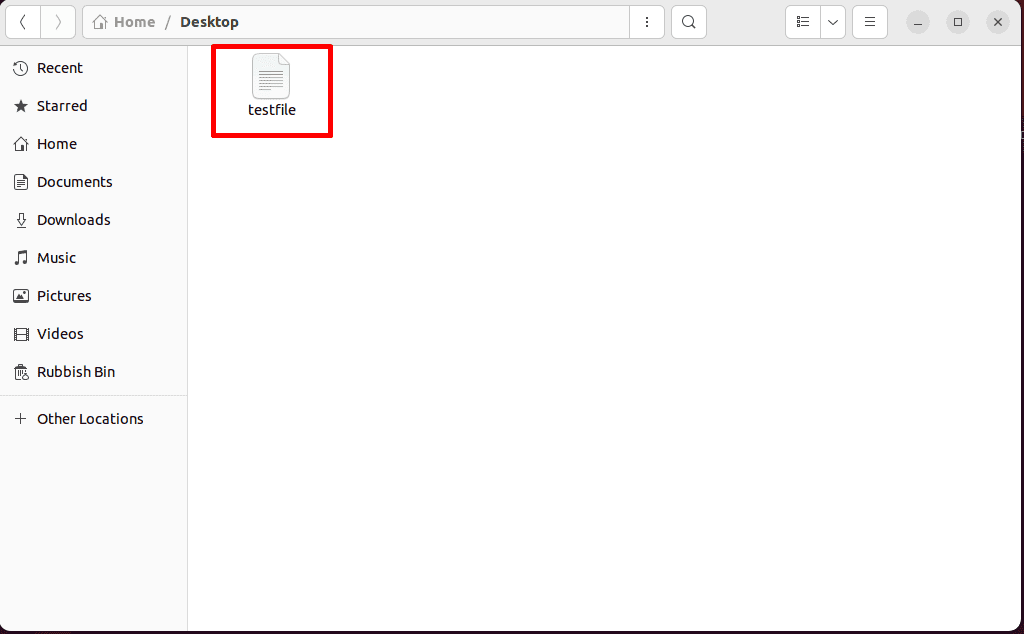
あなたも興味があるかもしれません:
これで、Linux でファイルを解凍する方法がわかりました。以下のコメント欄でお気軽にフィードバックを共有してください。








