Kindle が充電されない - 12 の簡単な解決策
5分。 読んだ
上で公開
MSPoweruser の編集チームの維持にどのように貢献できるかについては、開示ページをお読みください。 続きを読む
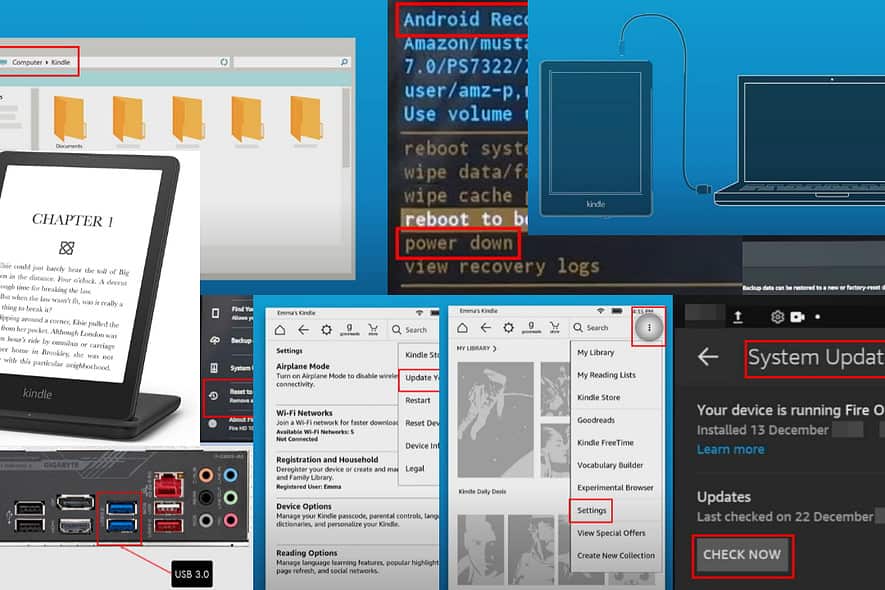
充電器が適切に接続されていない場合、または互換性がない場合、Kindle は充電されません。さらに複雑なソフトウェアまたはハードウェアの問題が発生する可能性もあります。それを自分で修正したいですか?それでは、続きを読んでください!
解決策 01: 別のトラベル アダプターとケーブルを使用する
Kindle Fire タブレットまたは電子ブック リーダーが既存の充電器とケーブルで充電できない場合は、別の充電器とケーブルを試してください。通常は、任意のマイクロ USB ケーブルと USB-C ケーブルを使用できます。
ただし、定格電力が Kindle Paperwhite 第 9 世代の場合は 11 ワット以上、Kindle Paperwhite 第 9 世代以前のデバイスの場合は 10 ワット未満であることを確認してください。
解決策 02: Amazon Qi 充電器を使用する
Kindle が Qi 充電規格で定義されているワイヤレス充電に対応している場合は、Amazon が指定するデバイスを使用してください。たとえば、この製品をチェックアウトできます。
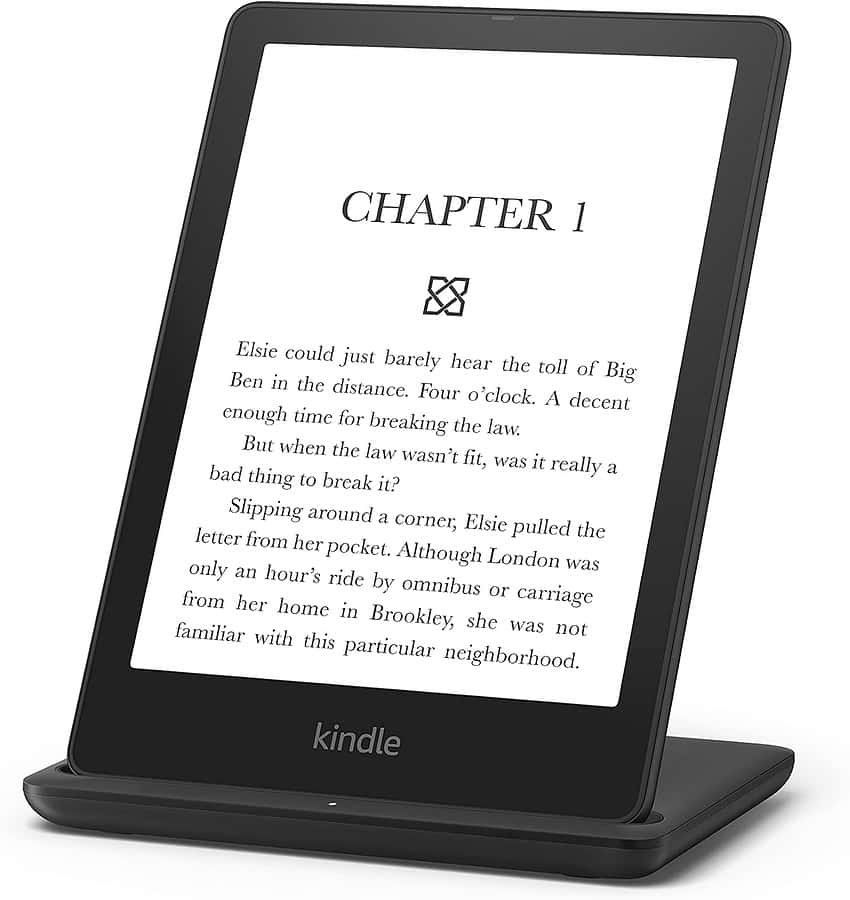
解決策 03: 代替コンセントを使用する
別の充電デバイスを使用して壁コンセントをテストします。動作しない場合は、別の電源ソケットを使用して Kindle を充電してください。
解決策 04: PC で USB 3.0 ポートを使用する
通常 USB 2.0 ポートを使用して Kindle を充電している場合、十分な電力が得られない可能性があります。代わりに USB 3.0 を使用してください。
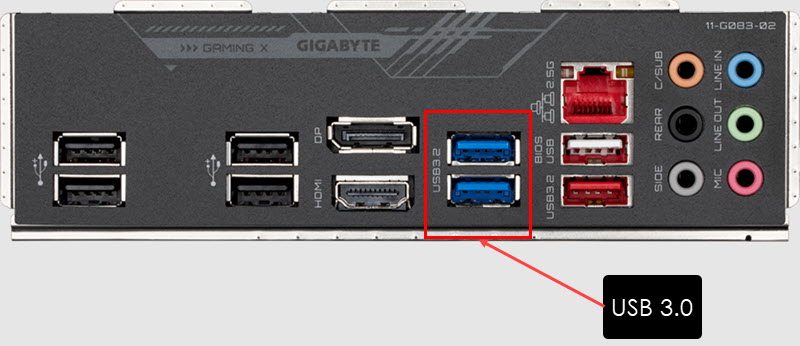
これらのポートには青色の絶縁体が付属しています。一部のラップトップおよびデスクトップでは、USB 3.0 SS インジケーターも表示される場合があります。
解決策 05: Kindle の USB ポートを掃除する
綿棒を使用して、デバイスのマイクロまたは USB-C ポートを掃除します。ただし、強く押したり、乱暴に拭いたりしないでください。最小のブラシまたはアタッチメントを備えた掃除機を使用して、ポートからすべてのゴミを取り除くこともできます。
解決策 06: タブレット カバーを外す
標準以下の Kindle タブレットや電子ブック リーダーのカバーの中には厚すぎるものもあります。カバー素材が不均一に分布していると、USB ケーブルがデバイス ポートにぴったりと接続されなくなる場合があります。したがって、カバーを取り外してからデバイスを充電してみてください。
解決策 07: 背面とベゼルを軽くたたきます
- Kindle タブレットを動作するトラベル アダプターに接続します。
- デバイスを裏返します。
- デバイスの端、上半分、中央、下半分を軽くたたきます。
- タップするたびに、充電インジケーターが点灯するかどうかを確認します。
- 次に、前面を裏返し、デバイスの下部ベゼルを軽くたたきます。
タップした後に充電が機能する場合は、バッテリーとハウジング間の接続が緩んでいる可能性があります。
保証サービスを請求するには Amazon サービス センターに持ち込むか、保証期間外の場合はモバイルおよびタブレット サービス センターに持ち込む必要があります。
解決策 08: OS のアップデートを確認する
KindleFireタブレット
- Kindle タブレットの ホーム画面.
- 見つける 設定 アプリを選択して開きます。歯車のように見えます。
- 下にスクロールして見つけます デバイスのオプション それをタップします。
- 今すぐ見つけてアクセスしてください システムアップデート デバイスオプション画面で。
- をタップ 今すぐチェック ボタンをクリックして最新のアップデートを探します。
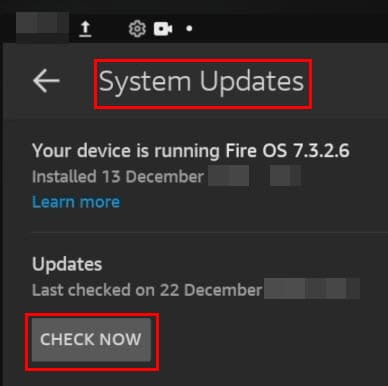
- アップデートをダウンロードしてインストールした後、デバイスから再起動を求められる場合があります。
Kindle 電子書籍リーダー
- ダウンロード 適切な Kindle 電子書籍リーダー ソフトウェア アップデート Amazonから。
- USB ケーブルを使用して Kindle 電子ブック リーダーを PC に接続します。
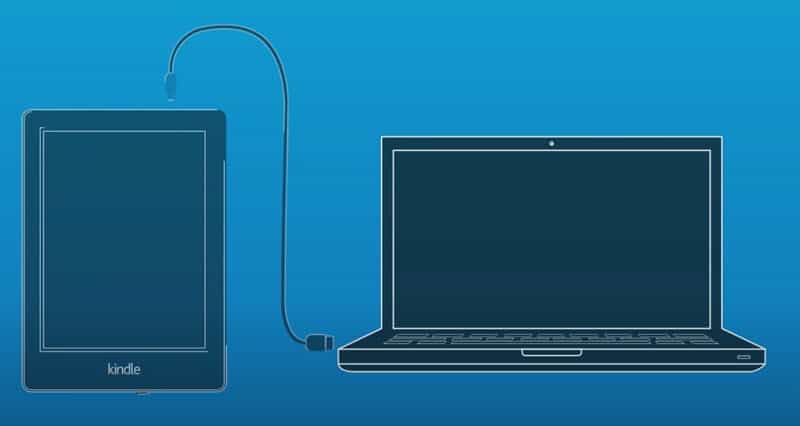
- Kindle の内部ストレージは、外部 USB ストレージとして表示されます。 このPC > デバイスとドライブ のセクションから無料でダウンロードできます。
- ドライブを開き、その中にソフトウェア アップデートを貼り付けます。
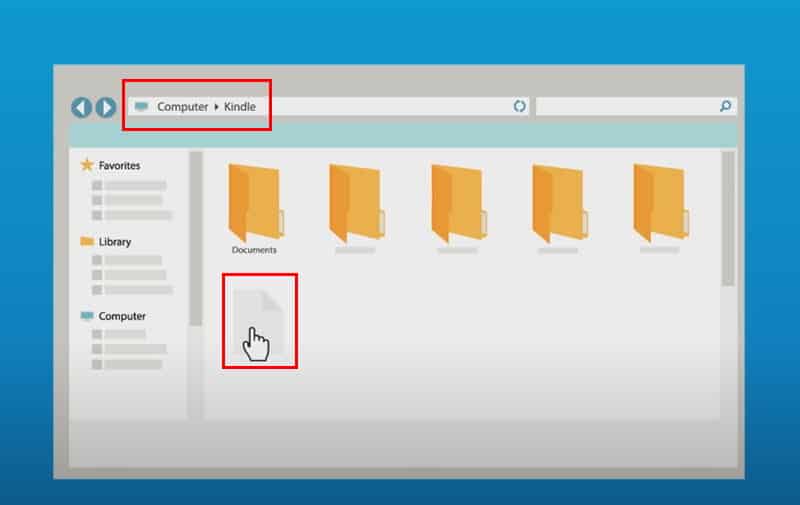
- Kindle を取り外します。
- Kindleのサイトに行く ホーム画面.
- をタップ 縦三点 のメニュー 右上隅 画面の
- 選択する 設定 コンテキストメニューから選択します。
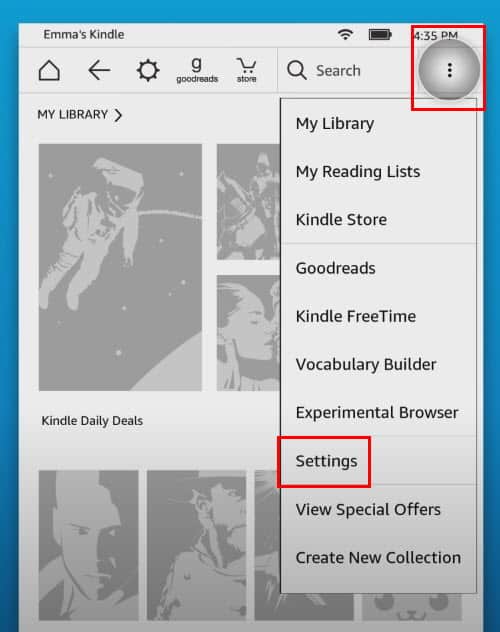
- もう一度タップします 縦三点 メニューオン 設定 タップ Kindleを更新する.
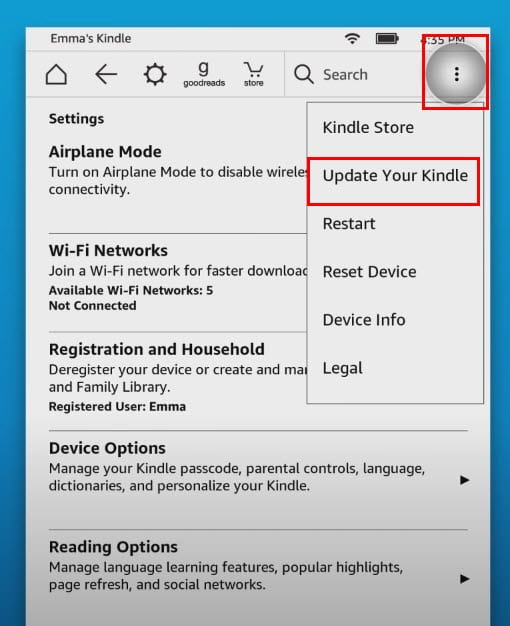
- OK 次のポップアップ ボックスで をクリックして、更新プロセスを開始します。
Status Kindleの電源が入らないの場合は、この方法を無視して、以下の次のトラブルシューティングのアイデアに進んでもかまいません。
解決策 09: Kindle を再起動する
- 押し続けると、 スリープ/ウェイク/パワー デバイスの画面が暗くなるまでボタンを押し続けます。
- ボタンを離します。
- デバイスは元の状態に戻るはずです。 ホーム画面 そのもの。
- 押さない場合は、 スリープ/ウェイク/パワー ボタンをXNUMX回。
解決策 10: Fire OS ブートローダーを使用する
これは、デバイスのファームウェアからデバイスのクリーン シャットダウンを実行する高度なトラブルシューティング方法です。
- オフにします Kindleタブレット。
- 10秒待ちます。
- ここで、を押し続けます ボリュームを上げます & 電源投入 表示されるまでボタン アマゾンのモノグラム.
- キーを放します。
- ボリュームを上げます & Down 選択するキー パワーダウン.
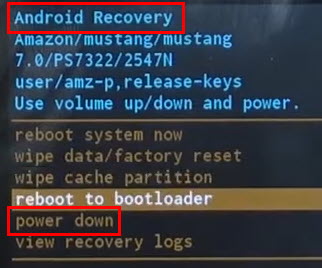
- 出力 ボタンをクリックしてアクションを確認します。
解決策 11: Kindle を出荷時設定にリセットする
Kindle 電子ブックリーダー
- 上にいるとき ホーム画面、をタップ 三つの点 メニュー。
- 選択する 設定.
- 次のウィンドウで、 をタップします デバイスのオプション.
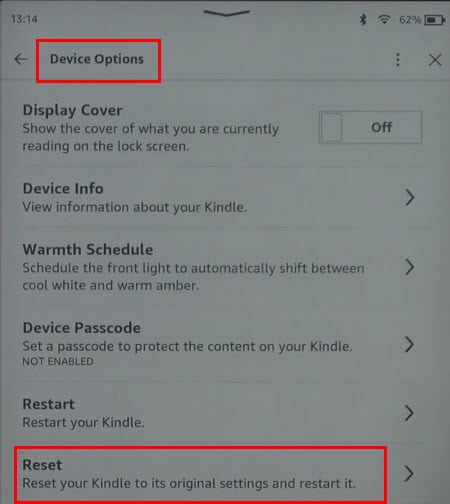
- リセット.
注: このプロセスにより、デバイスに追加したすべてのドキュメントとファイルが消去されます。 Amazon はまた、あなたのアカウントからデバイスの登録を抹消します。
Kindleの火災
- Amazon Kindle にアクセスする 設定 アプリ。
- に行く デバイスのオプション > 復元する 機能を有効にします。
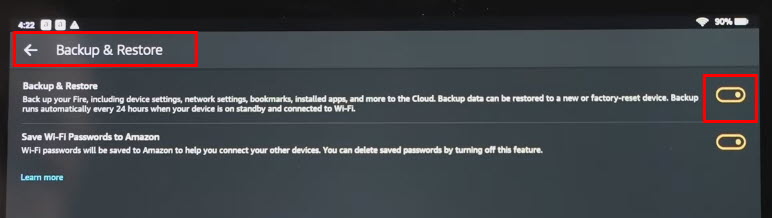
- デバイスがバックアップされたら、に戻ります 設定.
- もう一度アクセスしてください デバイスのオプション タップ 工場出荷時のデフォルトにリセット.
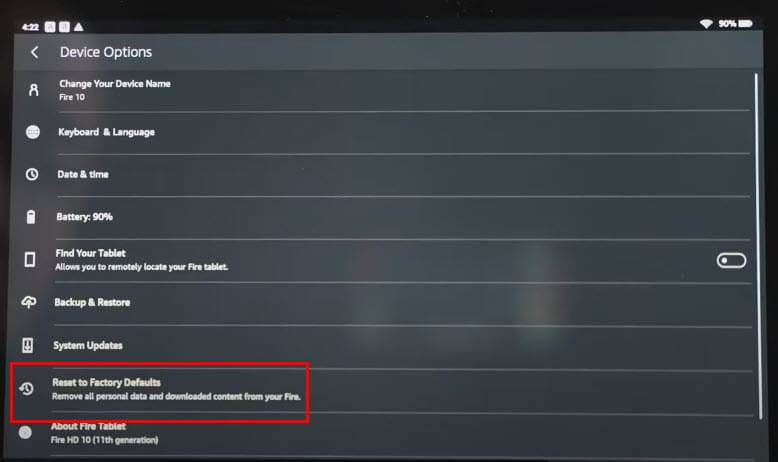
- 入力する ロック画面のパスワード.
- リセット 再び 工場出荷時のデフォルトにリセット 警告メッセージ。
- タブレットが再起動し、言語選択画面が表示されます。
- 次に、USBケーブルに接続して充電します。
注: 工場出荷時のデフォルトにリセット すべてのアカウント情報、ネットワーク構成、Wi-Fi 設定が削除されます。サードパーティのアプリやファイルも削除されます。したがって、リスクを理解している場合にのみ、この手順を実行してください。
解決策 12: サポートに連絡する
Amazon Kindle Fire タブレットまたは Kindle 電子ブック リーダーが保証期間内である場合は、サポートに連絡して保証請求を行うことができます。使用できるリンクは次のとおりです。
実際の測定値:
これで、Kindle が充電できない場合の対処法がわかりました。この記事は役に立ちましたか?コメントボックスでフィードバックを共有してください。








