Rufus が USB を認識しない: 13 の最適な修正方法
10分。 読んだ
上で公開
MSPoweruser の編集チームの維持にどのように貢献できるかについては、開示ページをお読みください。 続きを読む

Rufus が Windows PC の USB を認識していませんか?基本的なトラブルシューティングを自分で試して、エラーを完全に修正することができます。
Rufus が最初に行うべきことは、起動可能にしたい利用可能な USB ドライブを自動的に検出することです。それが起こらない場合、またはエラー メッセージが表示される場合は、以下で説明する実証済みの方法に従ってください。
Rufus が USB を認識しない – 修正
トラブルシューティングのアイデアを最も簡単なものから最も複雑なものまで整理しました。問題を最も早く解決するには、上部にあるものから始めてください。
解決策 01: アプリとハードウェアの基本チェック
より技術的な方法を試す前に、次の一般的な問題を確認してください。
- USB 接続を調整します。 実際、USB ドライブを PC の正しいポートにしっかりと接続しましたか?スティックを取り外し、別のポートに差し込みます。最高のパフォーマンスを得るには、USB 3.0 ポートを使用することをお勧めします。

- USB スティックを交換します。 PC を再起動した後、別の USB ドライブを試してください。
- サポートされていないハードウェアを避ける: Rufus は次のハードウェア製品と互換性がありません。
- PNY 16GB リトラクト USB
- 汎用 PNY ドライブ
- Lexar JumpDrive セキュア USB スティック。
- 競合するアプリを確認します。 Rufus では、起動可能な Windows インストーラーを作成する USB ドライブへの排他的アクセスが必要です。次のアプリがこれを妨害します。
- USBを安全に取り外す
- Windows ReadyBoost
- USBドライブレターマネージャー
- ソフォス インターセプト X
- トレンドマイクロのウイルスバスター
- ソフォス エンドポイント プロテクション
- RealPlayer Cloud
- ソフォスアンチウイルス
- パンダUSBワクチン
- Windows 用 Paragon ExtFS または Paragon HFS+
- MBRフィルター
- オープンハードウェアモニタ
- IObit マルウェアファイター
- Legion ファンコントロール
- G DATA ウイルス対策 (動作監視機能が有効)
- Genie タイムライン バックアップ プロ
- Explorer ++
- Ext2Fsd
- Defraggler
- ESET アンチウイルス
- Aviraはアンチウイルス
- Bit Defender クライアント セキュリティ
- ASUS アーモリークレート
- ASUS USB 3.0 ブースト ストレージ ドライバー。
問題が解決しない場合は、次のトラブルシューティングのアイデアを続行してください。
解決策 02: PC から Rufus を実行する
USB ドライブ上のポータブル Rufus アプリを使用していて、これを起動可能な Windows OS インストーラーにしたいと考えていますか?
「はい」の場合、Rufus は実行される独自のドライブをフォーマットしないため、ターゲット USB は表示されません。したがって、それも表示されません。したがって、アプリを閉じます。

代わりに、次の場所から最新バージョンをダウンロードする必要があります。 公式ウェブサイト に保存します ダウンロード または PC 上の他のディレクトリ。
次に、新しいフォルダーから Rufus アプリを実行します。今度は、ターゲットの USB ドライブが表示されるはずです。

解決策 03: PC のすべてのドライブを再表示する
Rufus はデフォルトでリムーバブル USB ドライブのみを表示します。これは、 バックアップやその他のファイルの削除 外付けの取り外し可能な固定ドライブから HDD or SSD デバイス。
また、おそらく使用するでしょう 4 GB, 8 GB, 16 GB、など、小さいものと 取り外し可能なUSBスティック 〜へ Windows OS用の起動可能なUSBを作成する.
したがって、ブータブル メディアを作成する予定がある場合は、 外付けHDD or SSD、アプリでは見つかりません。

このシナリオでは、 他の + F すべてのドライブを再表示します。
次に、 デバイスのドロップダウン メニュー アプリの上部にある USB HDD or SSD 選択用のドライブ。

解決策 04: ディスク ドライブの数を減らす
内部、外部、リムーバブル、および仮想デバイスの合計数が 64 を超えると、Rufus は USB ドライブを一覧表示できなくなります。次のエラー メッセージが表示されます。
Device Number for device ABC is too big - ignoring device次の場合に発生する可能性があります。
- 次のようなツールを使用して作成した仮想ディスク ドライブが多すぎます。 WinCDEmu.
- 現在使用しているのは、 XBox PC ゲーム アプリケーション これにより、多数の隠し仮想ドライブが作成されます。
それぞれの仮想ドライブ作成アプリを手動で使用し、それらをアンマウントまたは無効にして数を減らすことができます。
Xbox PC ゲーム アプリケーションの場合は、PC を再起動してみてください。
または、次の手順に従って、それぞれのバイナリ サービスを停止します。
- Video Cloud Studioで サービス Windows PC 上で同じ名前を入力してツールをインストールします。 [スタート]メニュー.
- PC 上に仮想ドライブまたはディスクを作成するアプリ サービス名を見つけます。たとえば、 XBox PC ゲーム 応用、 WinCDEmuまたは 仮想ディスク.

- 停止したいサービスを選択し、 ダブルクリックする.
- ヒット Force Stop プロパティ ダイアログボックス。
- クリック 申し込む ヒット OK をクリックして、選択したサービスの「プロパティ」ダイアログを閉じます。

- PC を再起動し、正しい USB ドライブを Rufus に再度マウントしてみてください。
解決策 05: USB HDD と SSD を表示する
Rufus アプリが外部 USB ディスク ドライブを認識しない場合は、次の手順に従います。
- セットアップボタンをクリックすると、セットアップが開始されます アプリケーション設定を表示する アプリの下部にあるアイコン。

- ヒット 今すぐチェック 新しいダイアログ ボックスの ボタンをクリックしてアプリを更新します。

- アプリが更新されると、再びホーム画面が表示されます。
- セットアップボタンをクリックすると、セットアップが開始されます 詳細なドライブのプロパティを表示する ドロップダウンメニュー。
- のチェックボックスをオンにします。 USB ハードドライブの一覧表示 オプションを選択します。
- 今、 デバイスのドロップダウン矢印 上部の をクリックして USB HDD または SSD を選択します。

解決策 06: BitLocker ポリシーの適用
以前に BitLocker をアクティブ化したことがあるか、会社の PC に付属していた可能性があります。このような場合、Rufus は USB ドライブを検出しないか、フォーマット時にエラーを表示する可能性があります。
ロック解除キーがわかっている場合は、次の手順に従います。
- セットアップボタンをクリックすると、セットアップが開始されます [スタート]メニュー ボタンとタイプ BitLockerの.
- あなたは見るでしょう BitLockerを管理します アプリが検索結果のトップに表示されます。それをクリックしてください。

- この BitLockerドライブ暗号化 ダイアログが開きます。
- Rufus でフォーマットしたい USB ドライブをリストから見つけます。
- ほとんどの場合は以下にあるはずです リムーバブルデータドライブ のセクションから無料でダウンロードできます。
- リムーバブル USB HDD または SSD を使用している場合は、以下を確認してください。 固定データ ドライブ のセクションから無料でダウンロードできます。
- クリック BitLockerをオフにします ハイパーリンク。

- もう一度ヒットします BitLockerをオフにします 確認ポップアップのボタンをクリックします。
- Windows OS は BitLocker パスワードを要求する場合があります。パスコードを入力します。
- BitLocker の復号化が完了するまで待ちます。
- USB ドライブを取り外し、再接続します。
- ルーファスを再起動します。
ソフトウェアを再起動するとすぐに、Rufus 上に目的の USB ドライブが表示されるはずです。をクリックする必要がある場合があります。 デバイスのドロップダウン矢印 上部の をクリックして、右側のドライブに切り替えます。

もしあなた BitLocker のパスワードを覚えていない、 に記載されている手順に従います ソリューション17 を参照してください。
さらに、企業デバイスを使用していて、BitLocker を無効にすることが許可されているかどうか不明な場合は、組織の IT サポート ヘルプ デスクにお問い合わせください。
解決策 07: ウイルス対策プログラムを無効にする
ほとんどのウイルス対策アプリは、USB ドライブを接続するとすぐにスキャンを開始します。
Rufus がアクティブなときに Rufus でアクセスしようとすると、表示されない可能性があります。この問題を解決するには、次の手順に従ってください。
- USB ドライブを接続し、ウイルス対策アプリでウイルスをスキャンします。
- リムーバブル ドライブが汚れていないことを確認したら、取り外します。
- 次に、ウイルス対策ソフトウェアを無効にします。
- デフォルトの場合 Windowsセキュリティ アプリ、を押します Windows + I キーを一緒に押して、 設定 アプリ。
- 選択する 更新とセキュリティ メニューからクリックしてください Windowsセキュリティ 左側のナビゲーション パネルにあります。

- クリック ウイルスと脅威の保護 右に。

- 新しい Windowsセキュリティ ダイアログボックスが開きます。
- を見つけてクリックします 設定を管理する ハイパーリンク。

- を無効にする リアルタイム保護 特徴。

- 次に、USB スティックを接続します。
- Rufus を開いてドライブを選択します。 デバイスのドロップダウン メニュー。
- 再度手順に従って有効にします Windows セキュリティ リアルタイム保護.
解決策08:制御されたフォルダーアクセスを無効にする
Windows 制御のフォルダー アクセスによって、Rufus による USB ドライブの認識が停止される場合もあります。無効にする方法は次のとおりです。
- に行きます 設定を管理する 前の手順で説明した手順に従ってリンクします。それをクリックしてください。

- あなたは見るでしょう ウイルスと脅威の保護設定 ダイアログ。
- あなたが見つけるまでスクロールダウン 制御されたフォルダアクセス メニュー。
- セットアップボタンをクリックすると、セットアップが開始されます 管理されたフォルダへのアクセスを管理する ハイパーリンク。

- のスライドボタンを使用して機能を無効にします。 ランサムウェア保護ダイアログ.

解決策 09: USB ドライブ上で実行中のアプリを閉じる
多くの場合、USB スティックを接続すると、自動化されたバッチ ファイルや悪意のあるスクリプトが自動的に実行されることがあります。このようなプログラムは、Rufus がストレージ ボリュームに完全にアクセスすることを妨げます。
このようなアプリケーションを終了すると、認識されない USB ドライブが表示されます。タスクマネージャーから実行できます。 Windows-CMD or PowerShellスクリプト.
単に押す Ctrlキー + シフト + Escキー を起動する Task Manager アプリ。を見つける CMD or PowerShellの プロセスを実行し、それを終了する 右クリック その上。

解決策 10: USB ボリュームを手動でマウントする
USB スティックを接続しても [このコンピュータ] または [コンピュータ] に表示されない場合は、自動マウントに問題がある可能性があります。これを修正するには、次の手順に従います。
- 種類 ディスク セクションに [スタート]メニュー とをクリックしてください ハードディスクパーティションの作成とフォーマット ツール。

- この ディスク管理 アプリが開きます。
- OS がまだマウントしていない USB ドライブが表示されます。

- セットアップボタンをクリックすると、セットアップが開始されます USBストレージ名 および 右クリックします.
- 選択する ドライブ文字とパスの変更 コンテキストメニューのオプション。

- クリック Add 新しいダイアログ ボックスで、ドロップダウン リストから一意のドライブ文字を割り当てます。
- クリック OK 行った変更を保存します。

- USB ドライブが次の場所に表示されるはずです。 このコンピュータ or パソコン 窓。
- 次に、Rufus を開き、フォーマット用に選択します。
解決策 11: USB ドライバーを更新する
PC の USB ドライバーが古い場合、新規または既存の USB スティックは表示されません。更新する方法は次のとおりです。
- Video Cloud Studioで デバイスマネージャ ツールに名前を入力して、 [スタート]メニュー.
- の一番下までスクロールします デバイスマネージャ を見つけるためのアプリ ユニバーサルシリアルバスコントローラ オプションを選択します。
- ダブルクリックする それに基づいてコンポーネントを拡張します。

- 今、 右クリックします リストの最初の項目に、次のように 汎用USBハブ.
- 選択する ドライバーの更新オプション コンテクストメニューに表示されます。

- ソフトウェア設定ページで、下図のように ドライバの更新 ダイアログで、 ドライバーを自動的に検索 オプションを選択します。

- Windows OS が選択した USB ドライバーを更新するまで待ちます。
- 今、 閉じる ドライバの更新 ダイアログ。
- の残りのコンポーネントに対してこの手順を繰り返します。 ユニバーサルシリアルバスコントローラ ツリー。
- すべての USB ポートドライバーの更新が完了したら、 PCを再起動します.
次に、Rufus アプリで USB リムーバブル ストレージを再度マウントしてみます。
解決策 12: USB ドライブのエラーを確認して修正する
ファイル システムに軽度のエラーがある場合は、次の方法で修正できます。
- に行きます パソコン or このコンピュータ 窓。
- 対象の USB ドライブをクリックし、 右クリックします.
- 選択する プロパティ コンテキストメニューから選択します。

- ソフトウェア設定ページで、下図のように USBドライブのプロパティダイアログ、をクリックしてください ツール タブには何も表示されないことに注意してください。
- クリック チェック 内のボタン エラーチェック のセクションから無料でダウンロードできます。

- 新しいダイアログが表示されます。そこで、 ドライブをスキャンして修復する オプションを選択します。

- スキャンと修復タスクが終了したら、USB ストレージ スティックを安全に取り外します。
- USB ドライブを再度接続し、Rufus アプリに表示されるかどうかを確認します。
解決策 13: USB ドライブを手動でフォーマットする
ファイル システム エラーや悪意のある隠しスクリプトにより、Rufus による USB ドライブの検出がブロックされる可能性があります。アプリがドライブを簡単に識別できるようにする方法は次のとおりです。
- に行く このコンピュータ or パソコン.
- ターゲットの USB ドライブを見つけます。
- 右クリックする 選択して フォーマット コンテキストメニューから選択します。

- USB ドライブが 4 GB 以下、選択してください FAT32 をクリックすると ファイル·システム ドロップダウンメニュー。
- USB ドライブがそれ以上の場合は、 4 GB、選択する NTFS ファイル·システム.
- セットアップボタンをクリックすると、セットアップが開始されます アロケーションユニットサイズ ドロップダウン メニューをクリックして、 デフォルトの割り当てサイズ オプションを選択します。
- ボリュームラベル フィールドに、別の USB ドライブ名を入力します。
- チェックマーク クイックフォーマット チェックボックスをオンにします。
- クリック 開始 とヒット OK 警告ダイアログボックスのボタンをクリックします。

- クリック OK フォーマット完了 ダイアログが表示されたら。
次に、Rufus を閉じて開きます。アプリ上でターゲット ドライブを見つけることができるはずです。
さあ!これで、これらのシンプルで実績のある DIY トラブルシューティング方法を使用して、Rufus が USB を認識しない問題を解決する方法がわかりました。
この記事は問題の解決に役立ちましたか?この記事で説明した方法よりも優れた方法をご存知ですか?ご意見やフィードバックを下のコメントボックスにご記入ください。

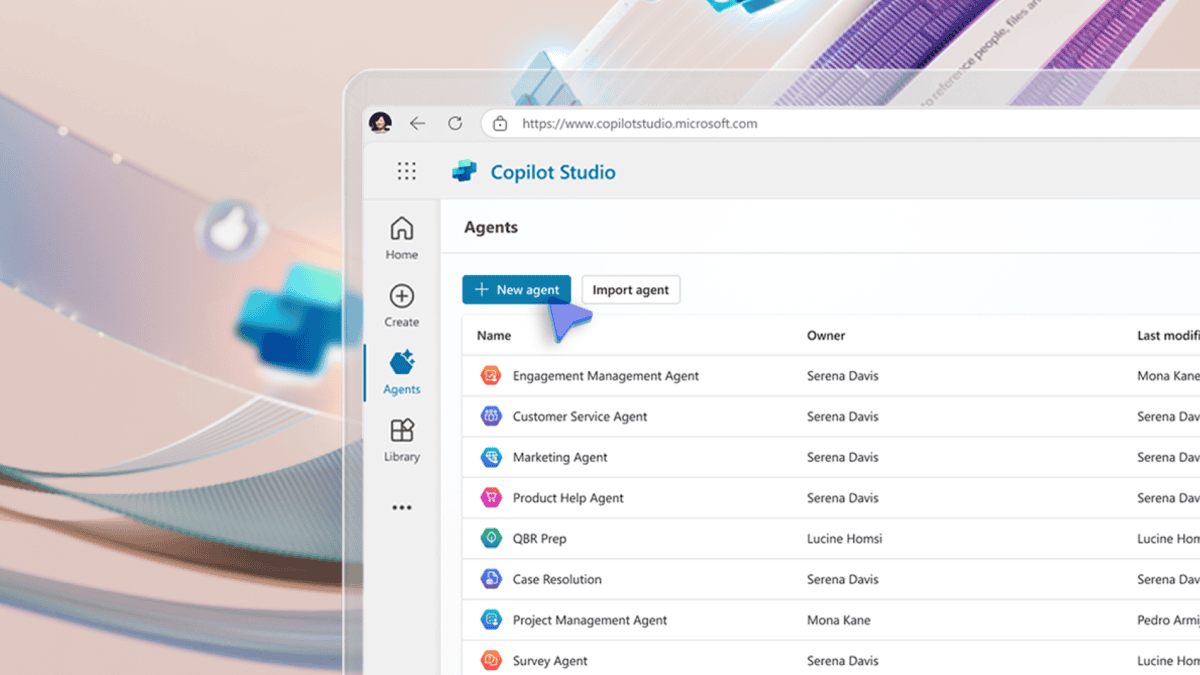
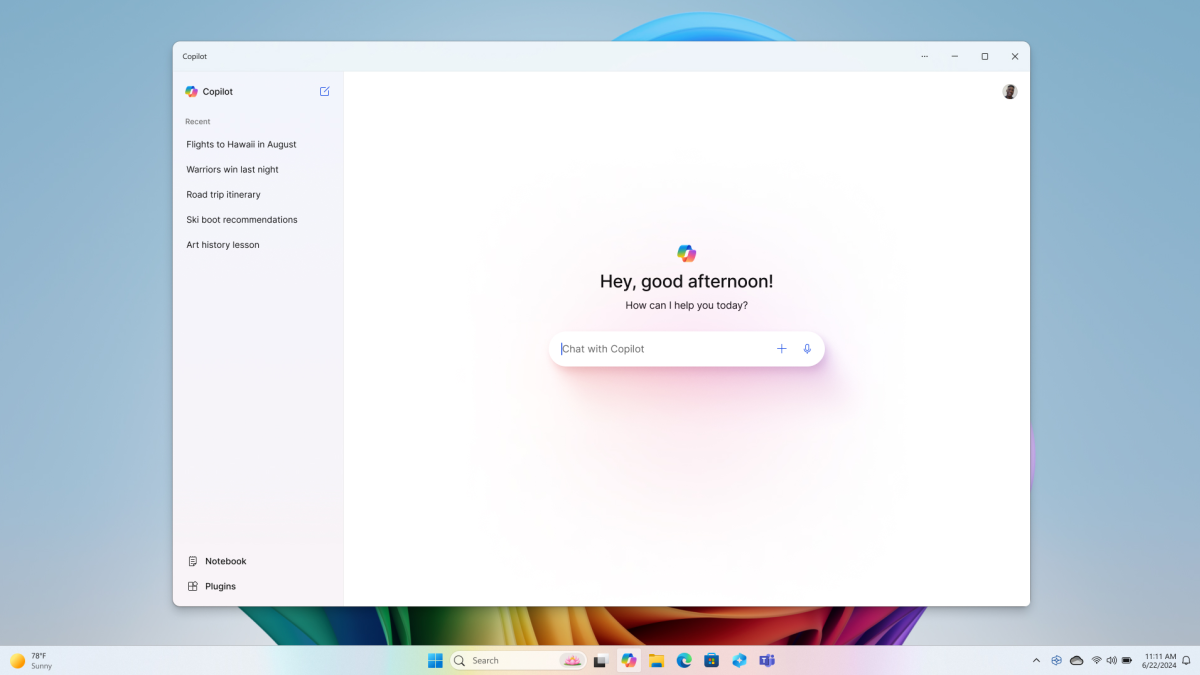

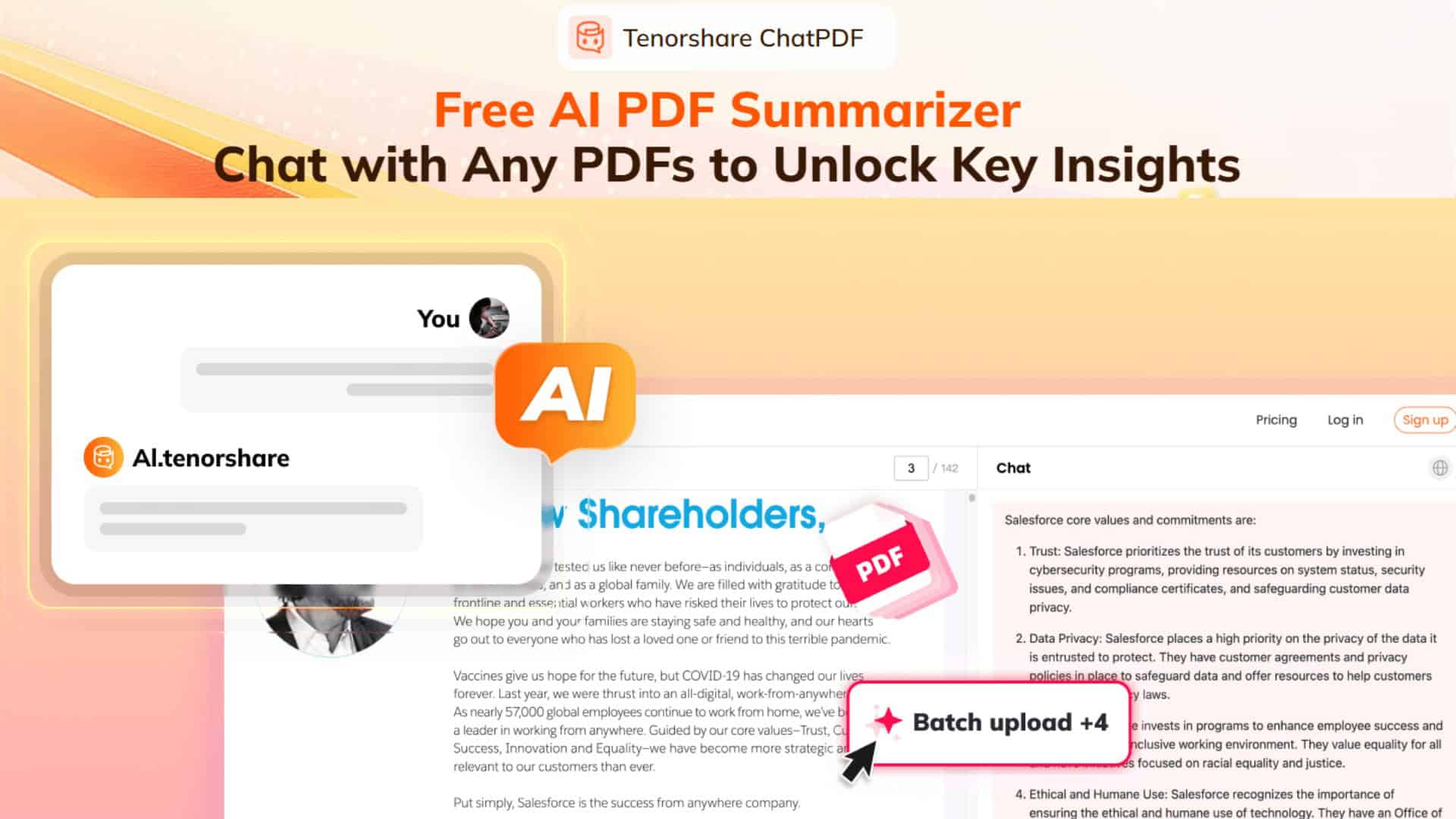
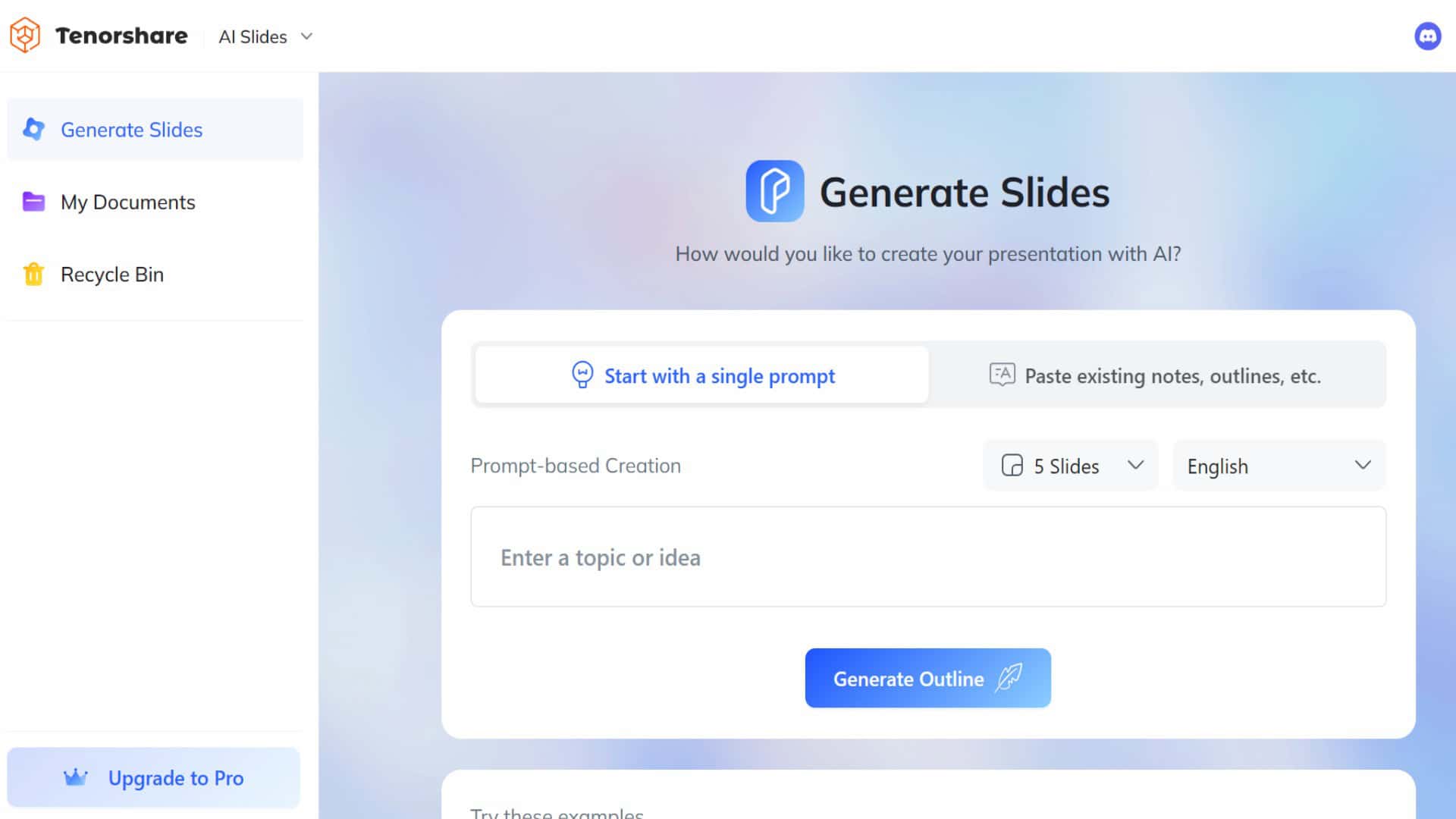

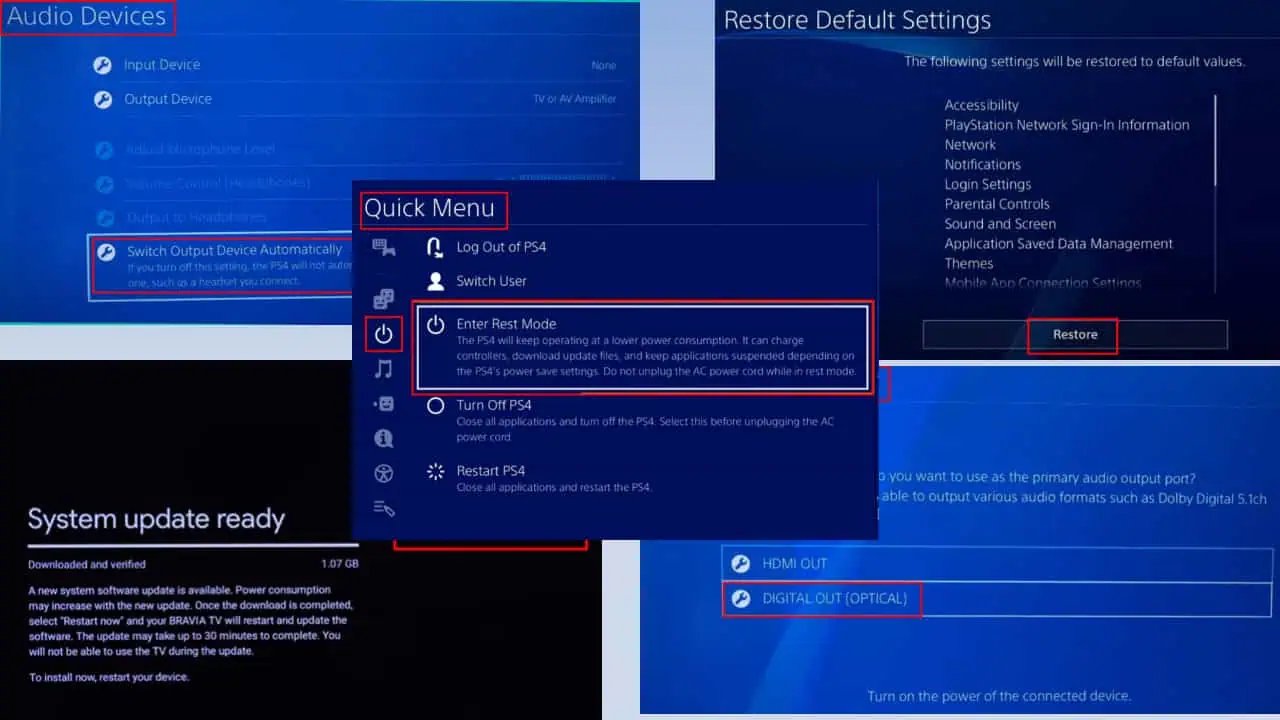
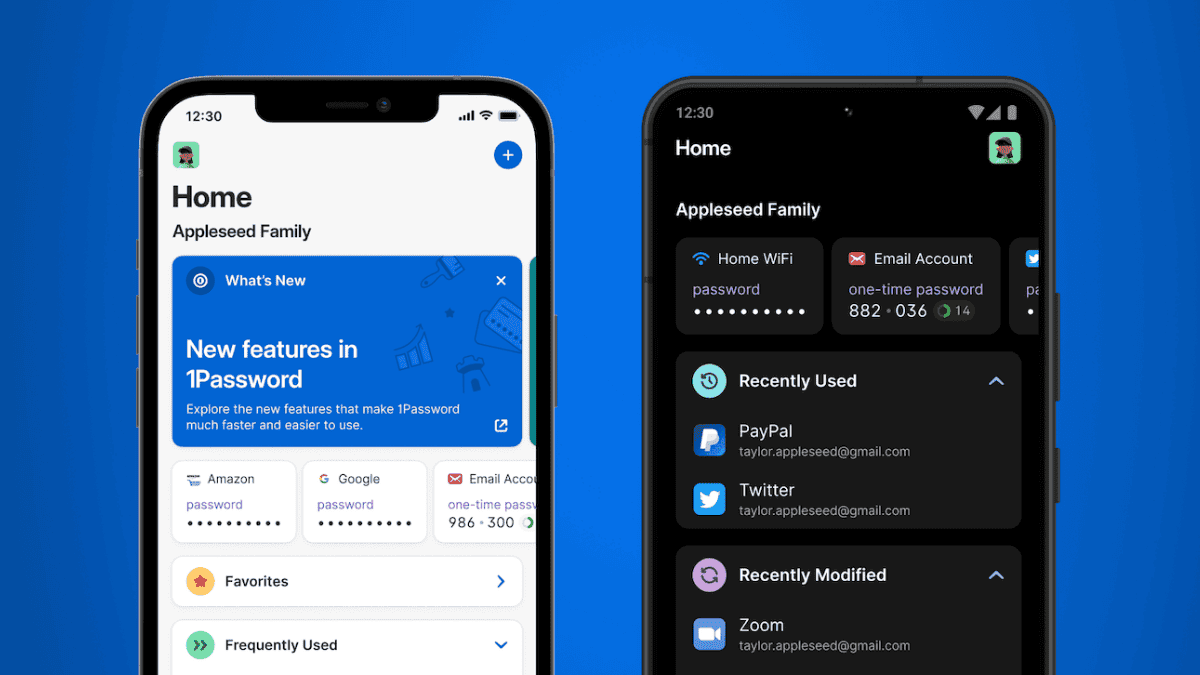
ユーザーフォーラム
0メッセージ