大きな Google マップを印刷する: 詳細ガイド
2分。 読んだ
上で公開
読者は MSpoweruser のサポートを支援します。私たちのリンクを通じて購入すると、手数料が発生する場合があります。

MSPoweruser の編集チームの維持にどのように貢献できるかについては、開示ページをお読みください。 続きを読む
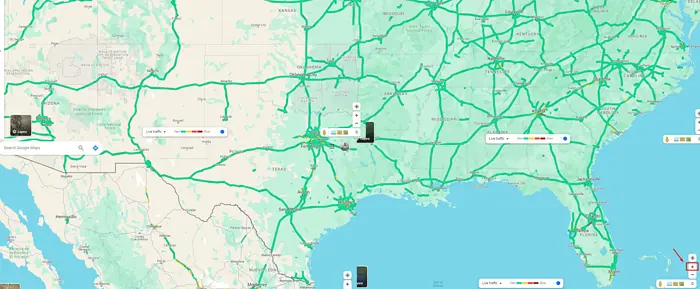
Google マップを大きく印刷すると、都市計画や景観設計から、教育用途や個人用ナビゲーション補助まで、さまざまな目的に役立ちます。ただし、詳細とスケールが関係するため、ブラウザの印刷ボタンを押すだけというほど簡単ではありません。
幸いなことに、この記事ではその手順を説明します。
さぁ、始めよう!
ステップバイステップ ガイド: 大きな Google マップを印刷する
これを実現する方法は次のとおりです。
- に行く Googleマップ.
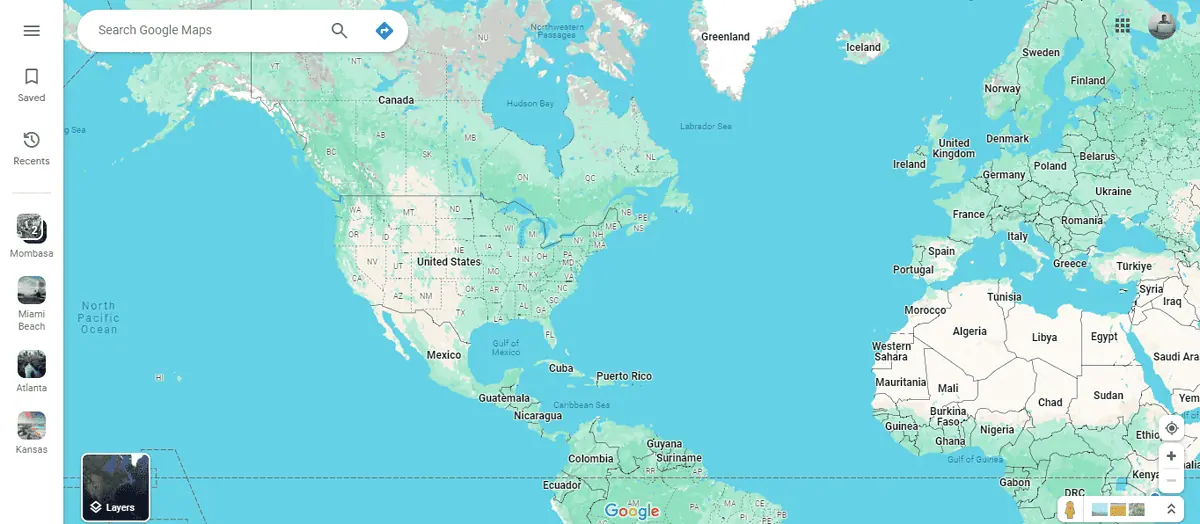
- 「+」アイコンを使用して地図をズームします 画面の右下にある をクリックして、キャプチャする領域を特定します。任意のスクリーンショット ツールを使用してください。 Windows で利用可能なスニッピング ツールを使用することもできます。
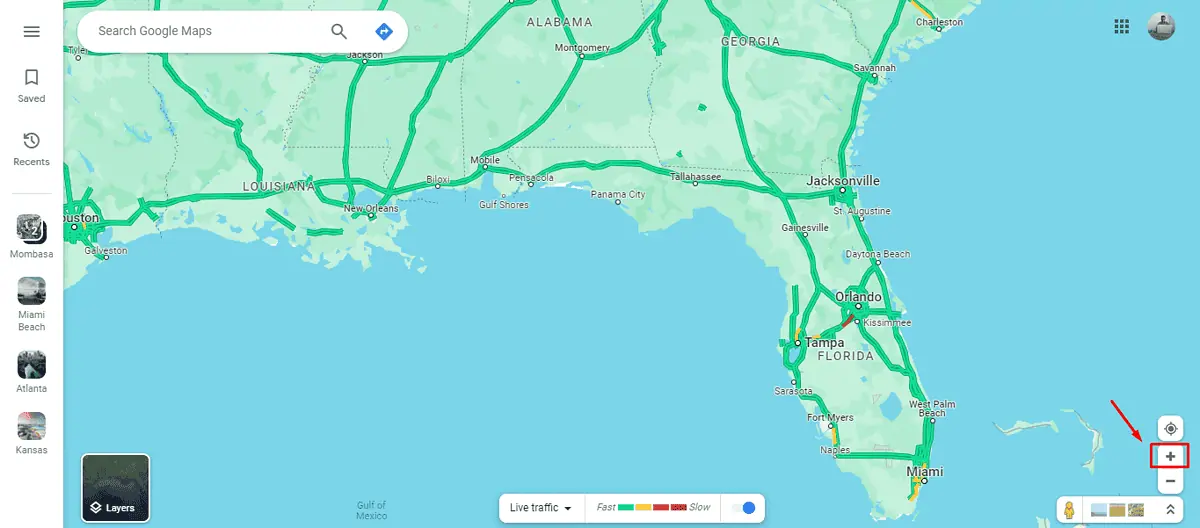
- 地図上をクリックし、押したままドラッグして、印刷する次のエリアに移動します。
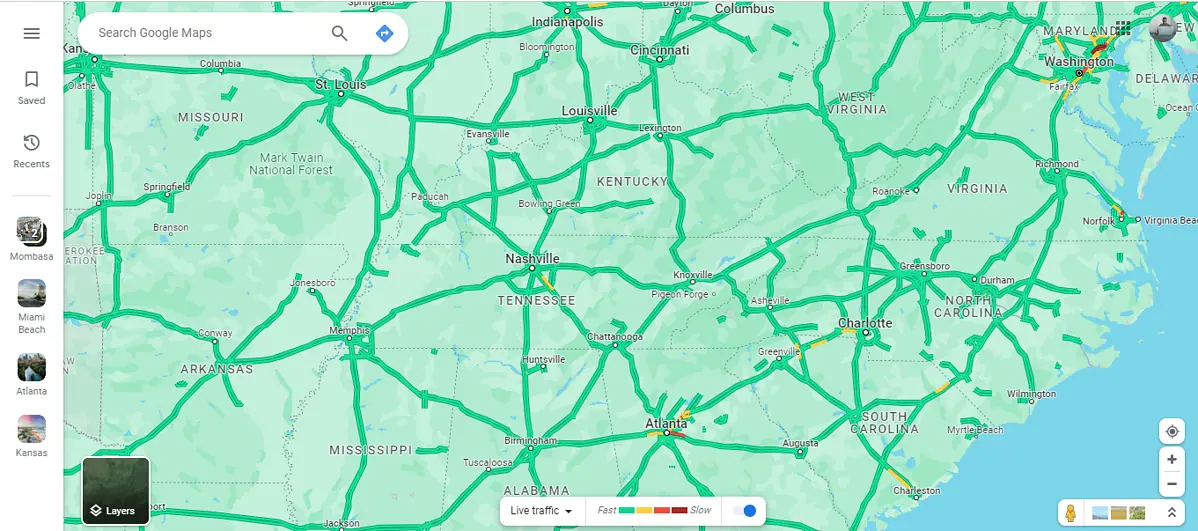
- ステップ 3 を繰り返して、関心のあるすべてのセクションを確実にキャプチャしてください。
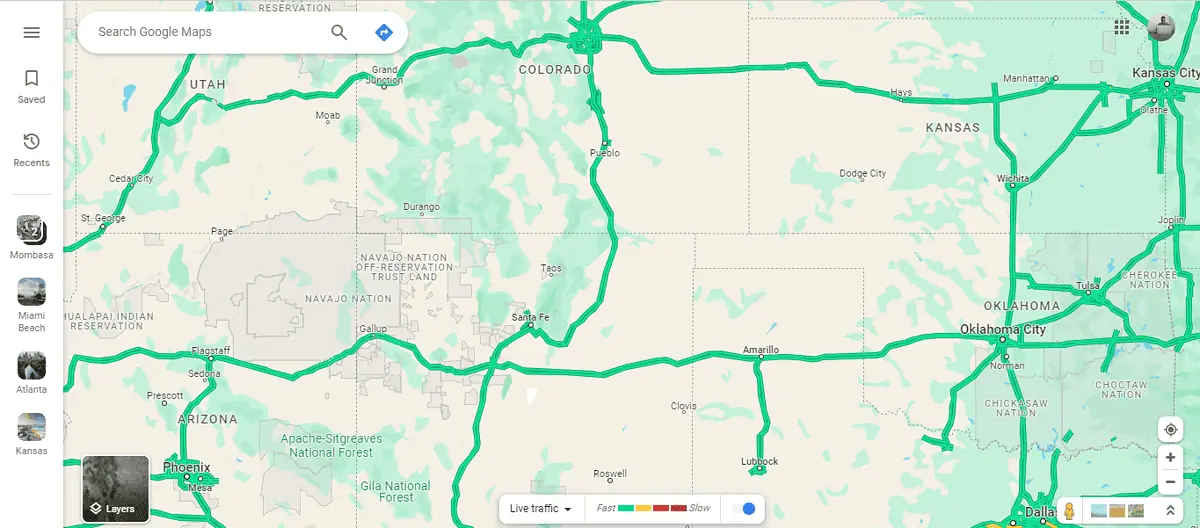
- 写真編集ツールに移動して、 スクリーンショットを結合する 大きな写真を 1 枚作成します。使います Canva.
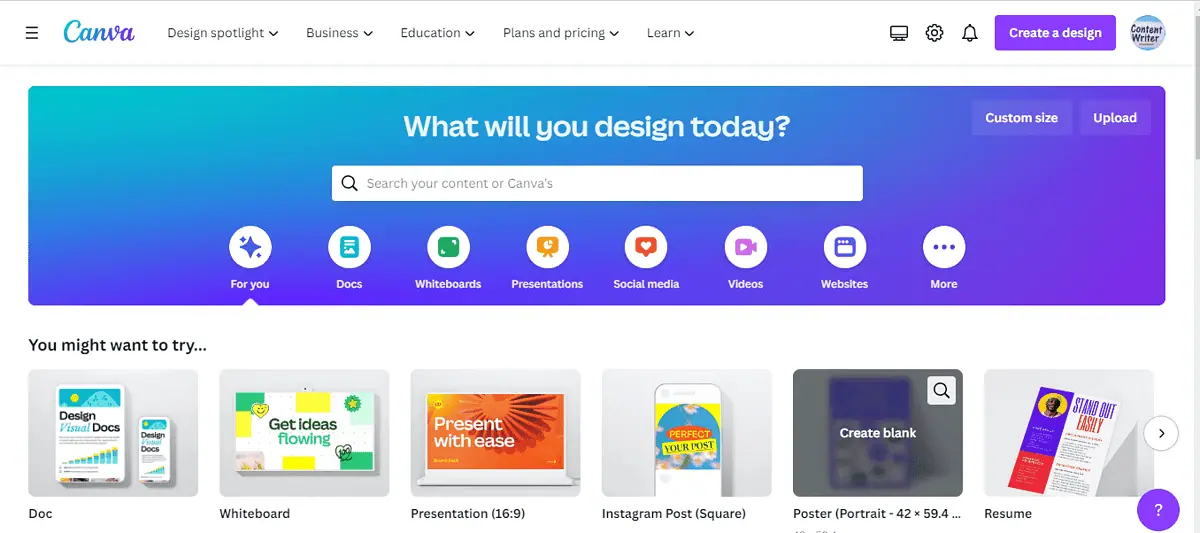
- タップ "カスタムサイズ」をクリックして寸法を選択し、「新しいデザインを作成します。
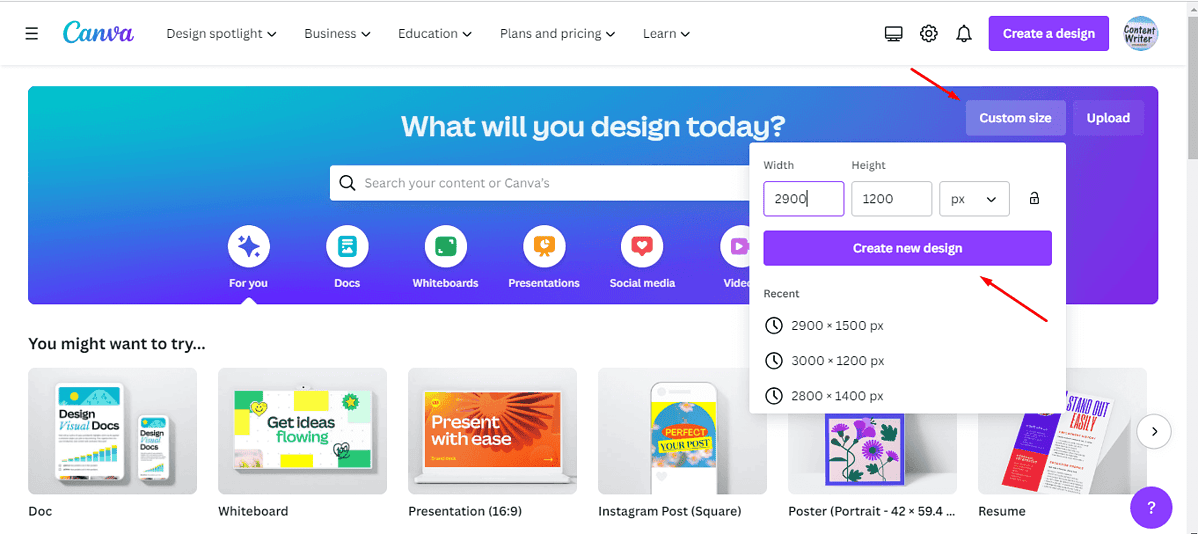
- 」をクリックしてくださいファイルをアップロード」をクリックしてスクリーンショットをCanvaにアップロードします。
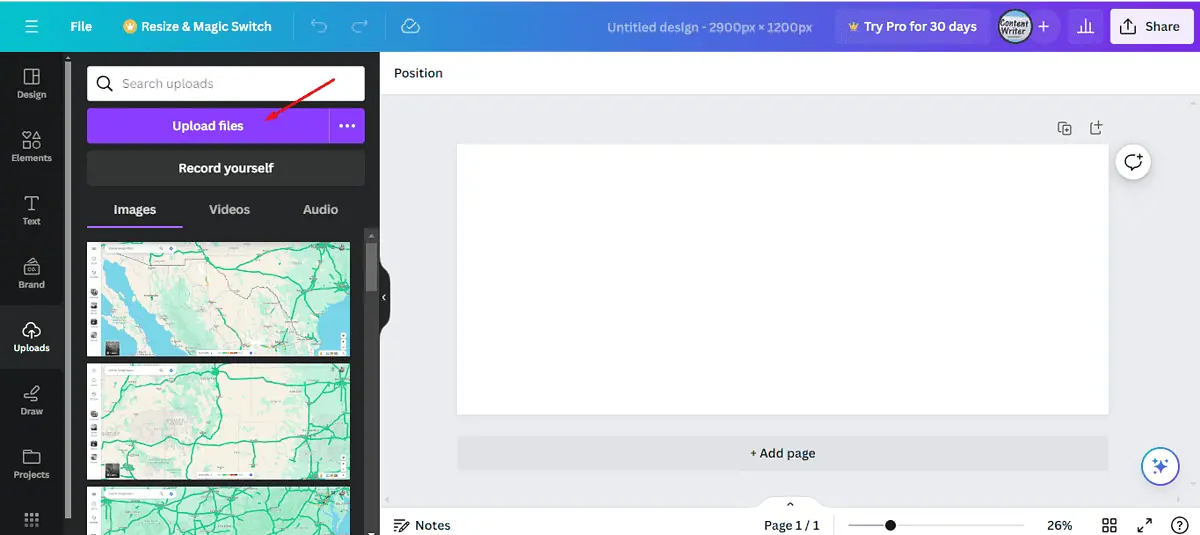
- スクリーンショットをタップしてデザインに追加し、アレンジします。
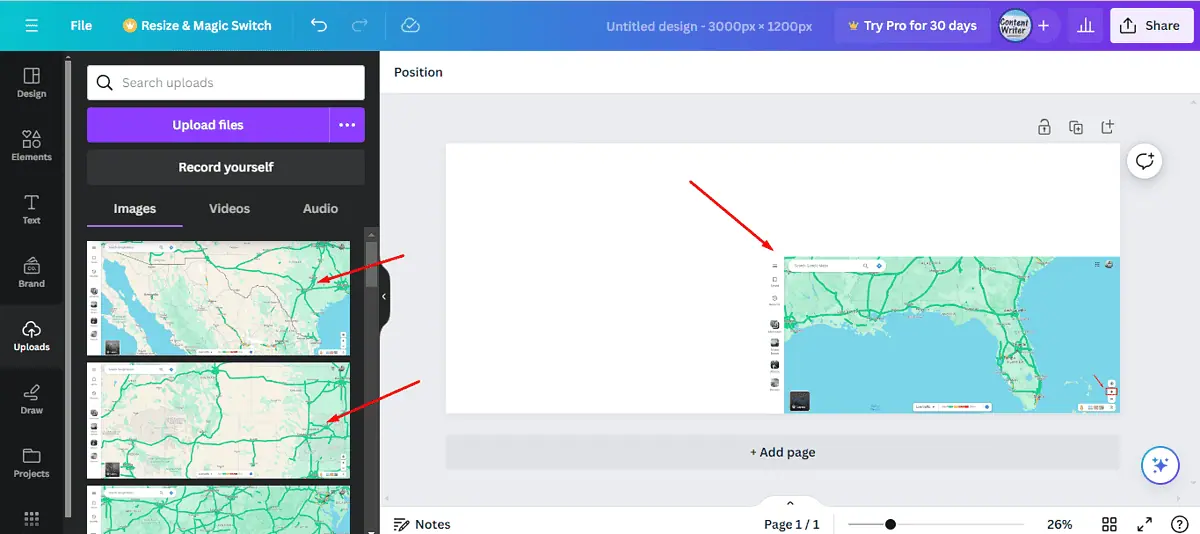
- それらをマージします それらを1枚の写真のように見せるためです。 共有ボタンをタップします 写真を保存します。
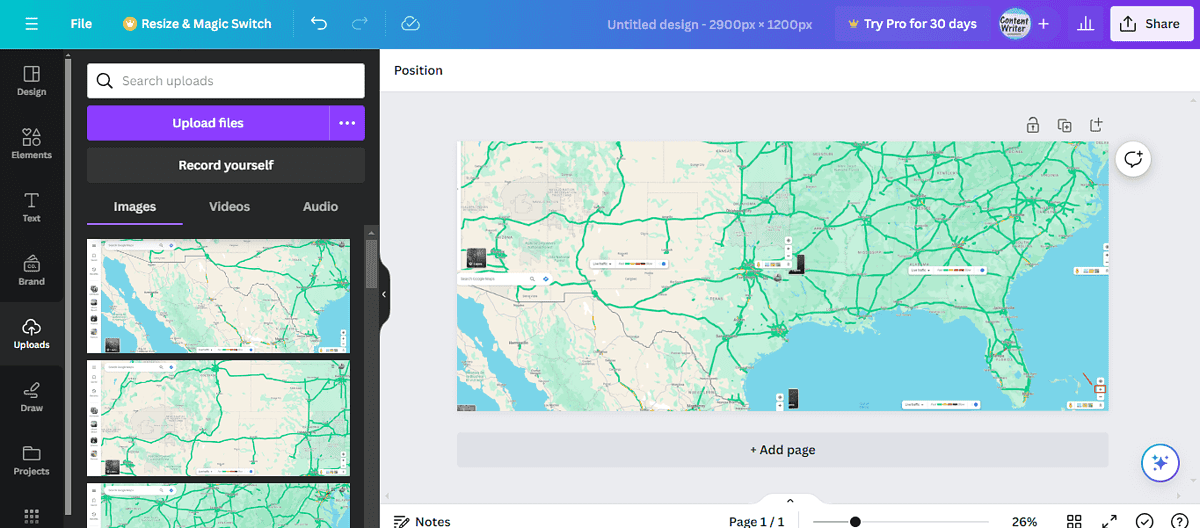
- に行く ファイル>ダウンロード, キャンバスからダウンロードした写真を右クリックし、 をタップします。 印刷します。
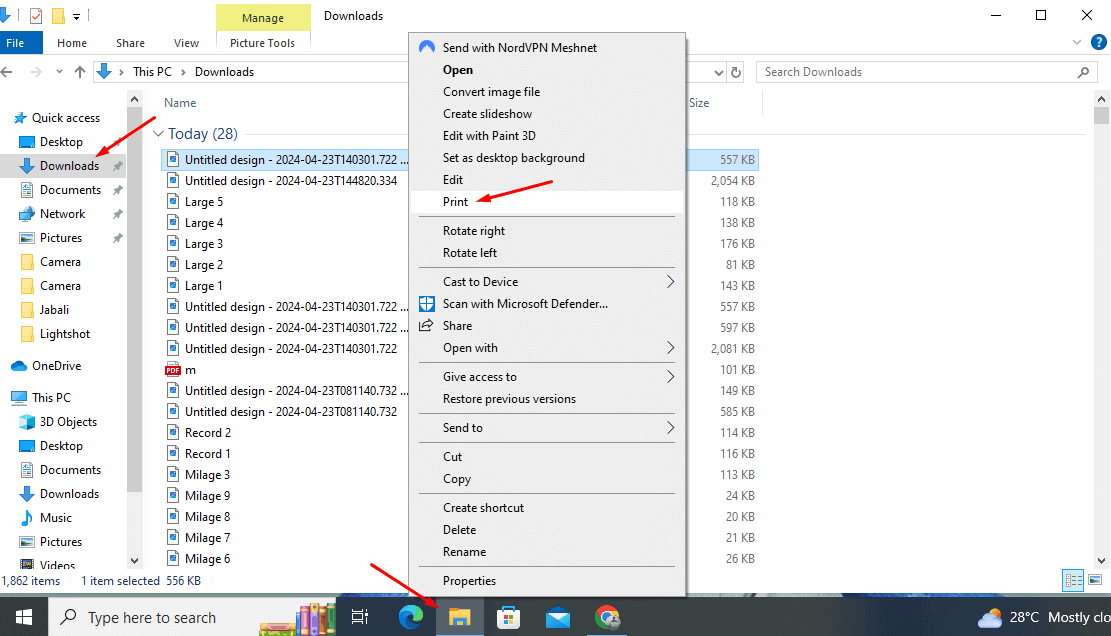
それでおしまい!
大きく印刷する Googleマップ プロから個人まで、さまざまな用途に強力なツールとして活用できます。これらの手順は、ニーズを満たす大規模なマップを作成するのに役立ちます。同様に、次のようにすることもできます。 印刷可能な道順.








