カーネル電源エラー 41: 8 つの簡単な修正方法
5分。 読んだ
更新日
MSPoweruser の編集チームの維持にどのように貢献できるかについては、開示ページをお読みください。 続きを読む
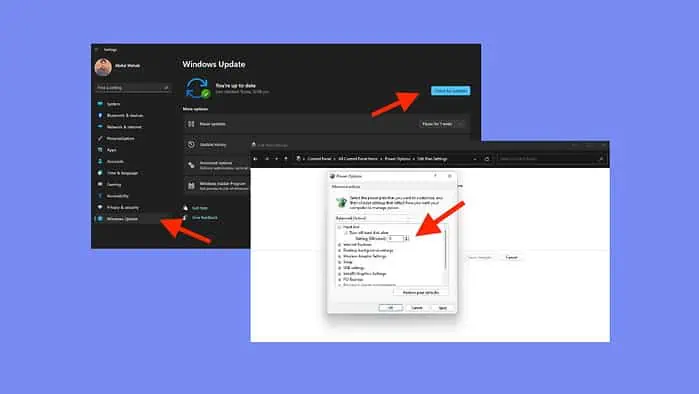
カーネル電源エラー 41 これは、予期しないシステムのシャットダウンまたは再起動によってトリガーされる Windows イベントです。
通常、その理由としては、ハードウェア需要の増加に対する電源供給の不足、過熱の問題、ドライバーの故障または古いなどが考えられます。さらに、問題のある電源設定もこのエラーを引き起こす可能性があります。
このガイドでは、この問題を解決し、PC を正常に動作させるのに役立つ主な修正方法を説明します。
ただし、修正に入る前に、次のことを確認してください。
- PC のハードウェアを確認してください – 奇妙なノイズを確認し、ハードドライブの損傷や RAM の欠陥など、故障したハードウェアを交換します。ランダムな再起動が発生する場合は、過熱やオーバークロック、RAM 上のゴミを確認してください。また、RAM、ワイヤ、GPU、マザーボードの電源コネクタが正しく接続されていることを確認してください。
- 保留中のWindowsUpdateをインストールする – [設定] > [Windows Update] > [更新プログラムの確認] > [すべてインストール] に移動します。システムを再起動して適用します。
これらが役に立たない場合は、より高度なソリューションに進みましょう。
1. PC の電源設定を変更する
Windows 41 のカーネル電源イベント ID 10 エラーを修正するには、電源オプションを調整します。
- コントロール パネルを検索して開きます。
- ソフトウェアの制限をクリック 電源オプション。
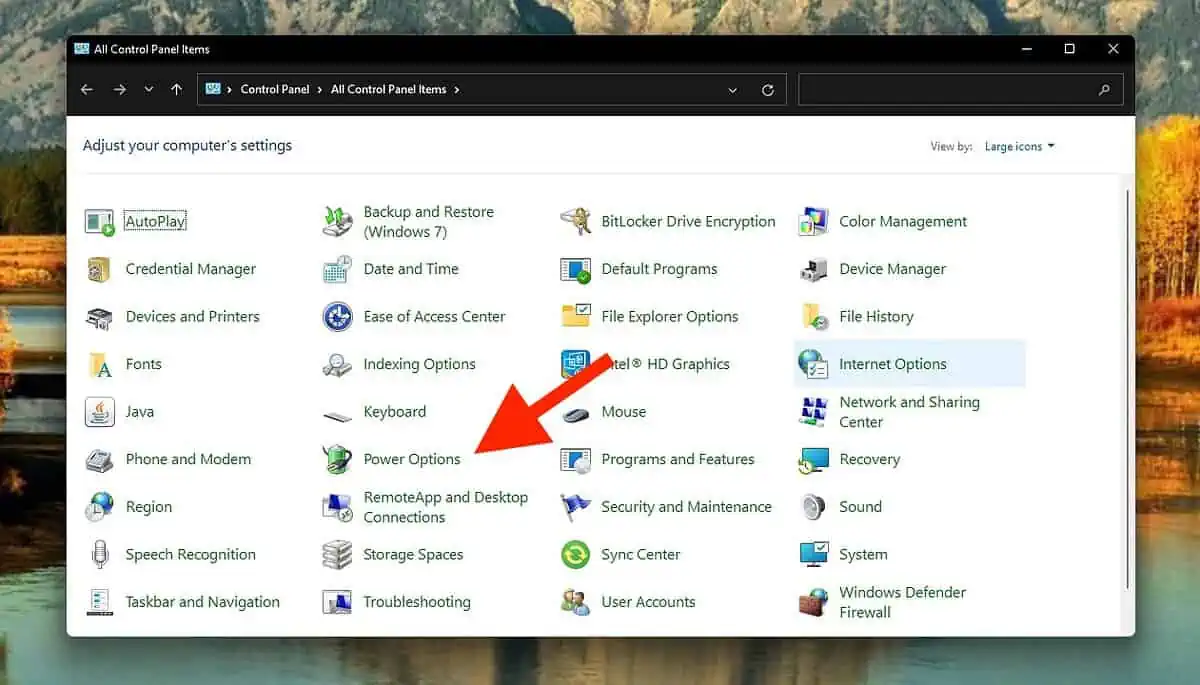
- 現在のプランの横にある「」をクリックします。プラン設定の変更に設立された地域オフィスに加えて、さらにローカルカスタマーサポートを提供できるようになります。」
- 次に、「詳細な電源設定の変更に設立された地域オフィスに加えて、さらにローカルカスタマーサポートを提供できるようになります。」
- 拡大する "ハードディスク"と"後ハードディスクの電源を切る」の場合は「しない」に設定するか、0を入力してください。
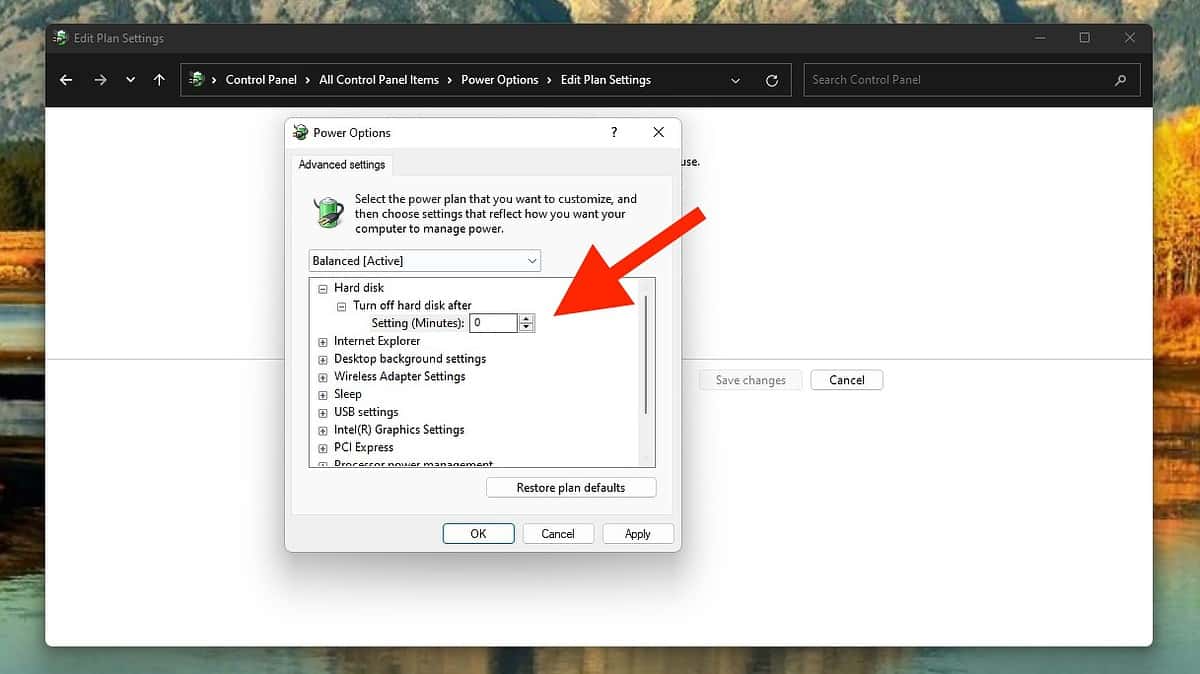
- 拡大する "スリープ"と"後に寝る」の場合は「しない」に設定するか、0を入力してください。
- クリック 適用してOK 変更を保存する。
- コンピュータを再起動して、エラーが継続するかどうかを確認します。
2.高速起動を無効にする
Windows のカーネル電源エラー 41 は、起動時間を短縮するために設計された高速スタートアップ機能によって発生することもあります。
- 電源オプションを開き、「電源ボタンの動作を選択してください。」
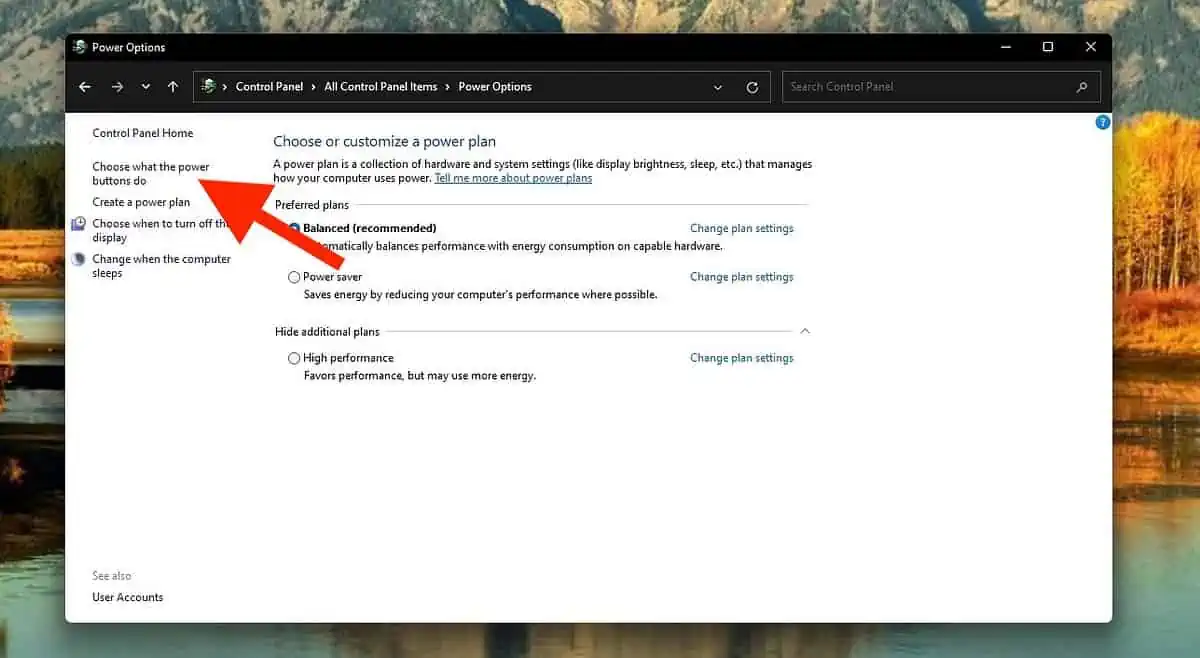
- 」をクリックしてくださいそれは現在お取り扱いできません設定の変更]を持っていますに設立された地域オフィスに加えて、さらにローカルカスタマーサポートを提供できるようになります。」
- シャットダウン設定セクションで、「」のチェックを外します。高速起動をオンにします(推奨)"とクリックして"変更を保存します。「
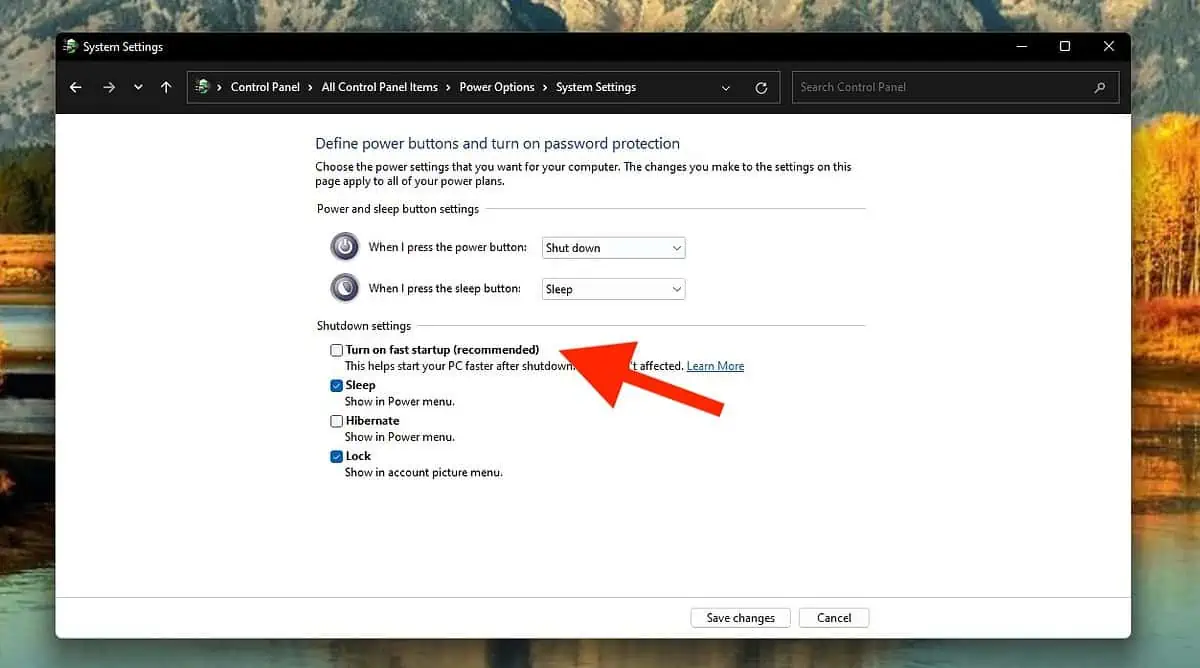
この機能を無効にすると、コンピューターの起動時間がわずかに長くなることに注意してください。これにより、より完全なシャットダウンが保証され、予期しない再起動が防止されます。
3.すべてのドライバーを更新します
カーネル電源イベント ID 41 エラーは、古いドライバーが原因である可能性もあります。デバイス ドライバーは、特定のハードウェアと対話する方法をシステムに指示する上で重要な役割を果たします。
通常、Windows の更新にはドライバーの更新が含まれますが、一部は古いままになる場合があります。
- [スタート]ボタンを右クリックし、[ デバイスマネージャ。
- デバイスマネージャーで、関連するデバイスを展開し、右クリックして「」を選択します。ドライバの更新に設立された地域オフィスに加えて、さらにローカルカスタマーサポートを提供できるようになります。」
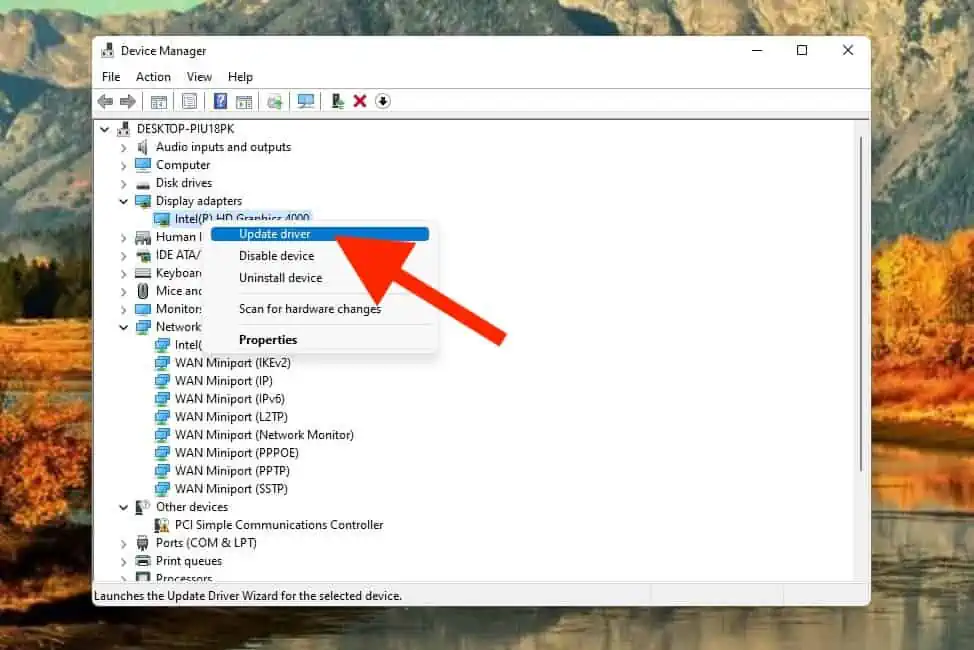
- 選ぶ "更新されたドライバーソフトウェアを自動的に検索します。「
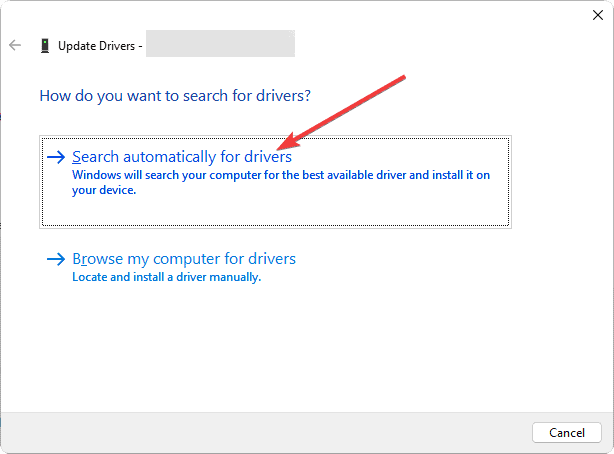
- 画面上の指示に従ってドライバーのアップデートを完了します。
- すべてのドライバーを更新した後、コンピューターを再起動して、エラーが継続するかどうかを確認します。
ドライバーを更新するための他のオプションを探している場合は、デバイスからすべての古いドライバーの最新バージョンを自動的に検索できる優れたドライバー アップデーターをお勧めします。
4. 自動再起動を無効にする
- タイプ "詳細設定検索バーで「」を選択し、「高度なシステム設定を表示に設立された地域オフィスに加えて、さらにローカルカスタマーサポートを提供できるようになります。」
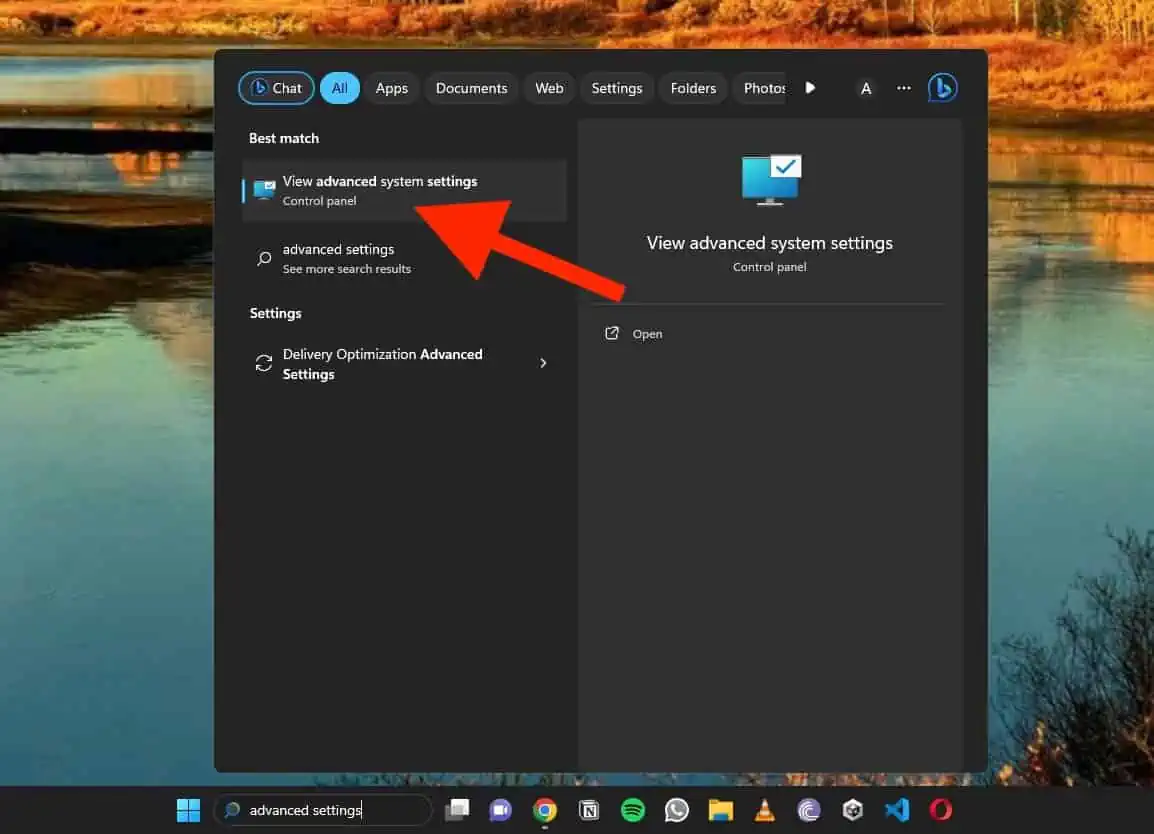
- 「システムのプロパティ」ウィンドウで、「詳細設定」タブに移動します。
- 」をクリックしてください設定「起動と回復」セクションに記載されています。
- 「自動的に再起動する」ボックスにチェックを入れ、「OK」をクリックして変更を確認します。
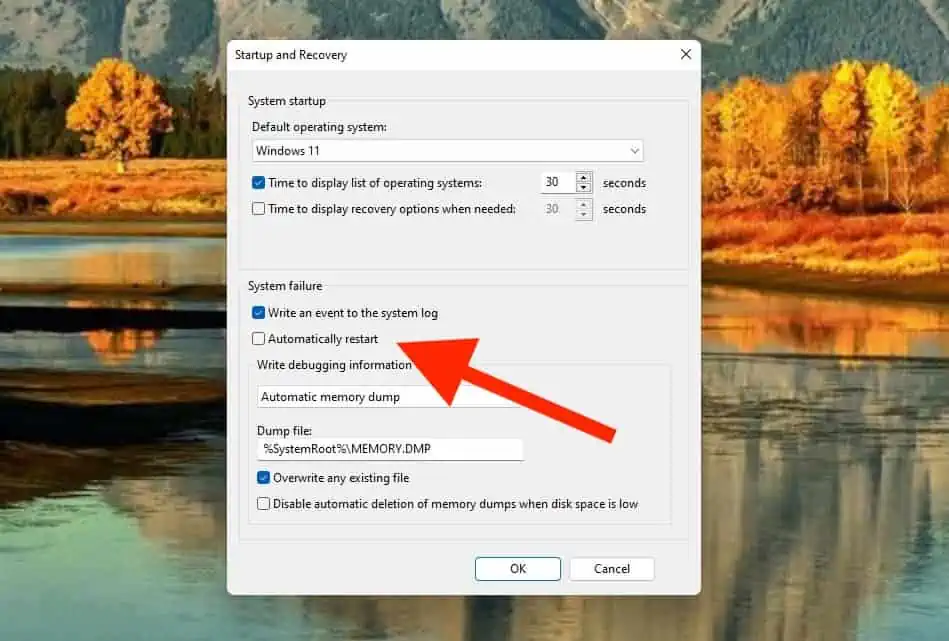
- コンピュータを再起動して、カーネル電源エラー 41 が解決されたかどうかを確認します。
自動再起動をオフにすると、より詳細に制御できるようになり、システムの突然の再起動が回避され、ハードウェアを調整せずに問題が解決される可能性があります。
5。 破損したシステムファイルを修復する
他の修正を試しても問題が解決しない場合は、システム ファイルの破損が原因である可能性があります。これに対処するには、システム ファイル チェッカー (SFC) ツールを使用します。
- Windows キーを押して「」と入力します。コマンドプロンプト」または「CMD」を検索バーに表示します。
- 検索結果のコマンドプロンプトを右クリックし、「管理者として実行.」をクリックして管理者権限で開きます。
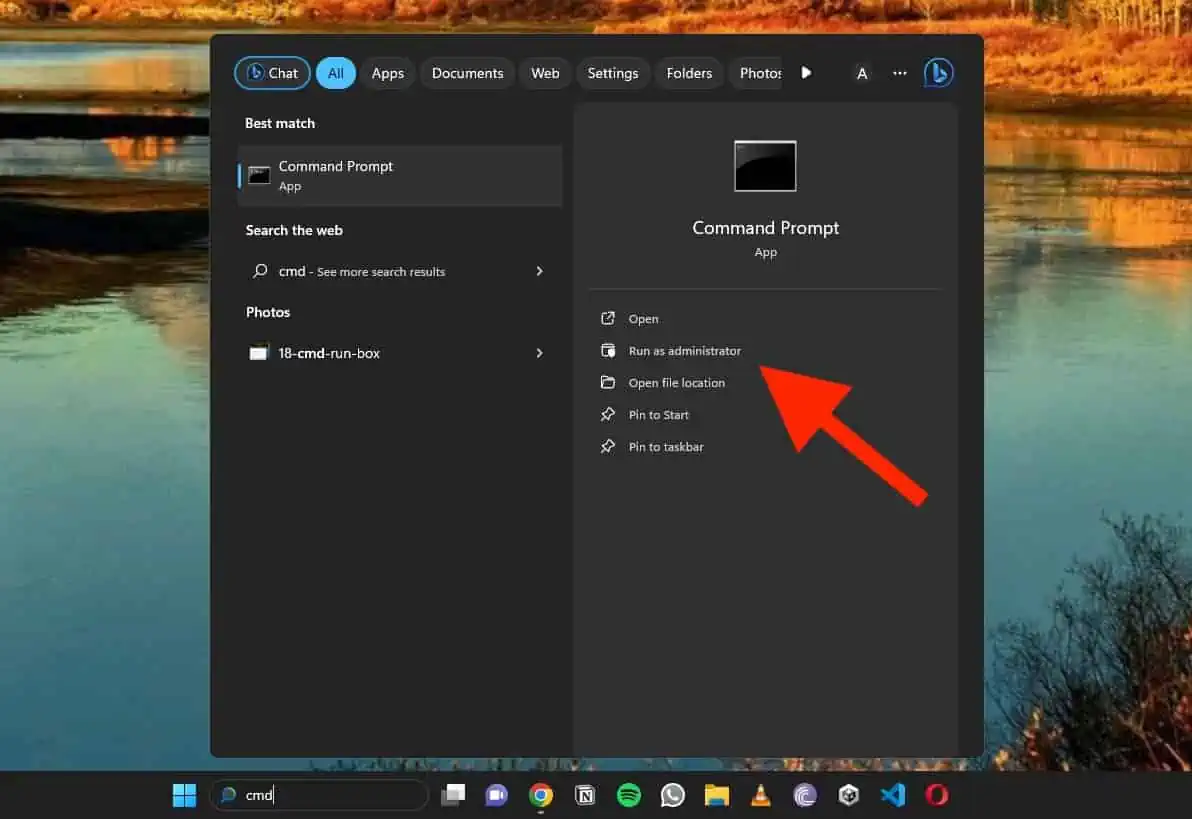
- コマンド プロンプト ウィンドウで「」と入力します。SFC / SCANNOW」と入力してEnterキーを押します。

- ツールがスキャンを開始しますが、しばらく時間がかかる場合があります。破損または欠落しているシステム ファイルを特定し、修復を試みます。
- スキャンが完了したら、結果を確認します。
6.BIOSを更新します
BIOS が古いと、カーネル電源エラー 41 が発生する可能性もあります。注意して BIOS を最新バージョンに更新してください。
- アップデート中に PC がシャットダウンしないようにする 突然の停電によりシステムが損傷する可能性があるためです。
- ユーザーマニュアルを参照して、マザーボードのメーカーとモデルを特定します。
- タイプ 'システム情報Windows 検索ボックスで ' を入力して、現在の BIOS バージョンを見つけます。
- システム概要から BIOS バージョンを書き留めます。
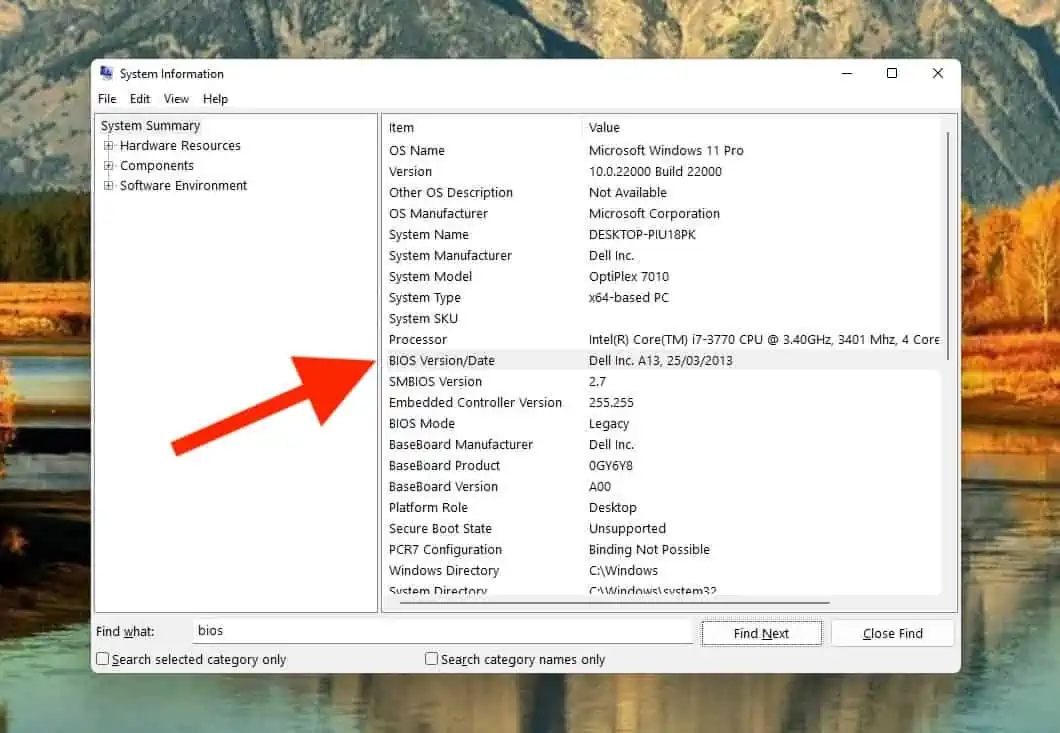
- マザーボードの製造元の公式 Web サイトにアクセスしてください。
- 安全な BIOS アップデートを行うには、提供される手順に従ってください。
7. BIOS でオーバークロックを無効にする
- システムを再起動し、Windows ロゴが 3 サイクル連続して表示されている間に電源をオフにします。これにより、 自動修復 環境。
- 自動修復で、次の場所に移動します。 詳細オプション > トラブルシューティング > 詳細オプション.
- クリック UEFIファームウェアの設定 をクリックして「再起動」を選択します。
- システムは BIOS モードで再起動する必要があります。
- BIOS 設定で、次の項目を見つけます。 詳細 > パフォーマンス > オーバークロック.
- オーバークロックを無効にし、BIOS の変更を保存して、システムを再起動します。
- オーバークロックを無効にしてもエラーが継続するかどうかを確認してください。
8. CPUコア電圧を上げる
場合によっては、カーネル電力エラー 41 は、CPU 電力不足が原因で発生することがあります。このような場合は、CPU コア電圧を上げてみてください。 MSI Afterburner などの CPU オーバークロック アプリを使用する簡単な方法は次のとおりです。
- MSI Afterburner を開き、[設定] メニューに移動します。
- CPU 電圧調整に関連するオプションを探してください。
- 必要に応じて CPU 電圧設定を調整します。
この手順を実行する場合は、ある程度のリスクが伴うため、注意してください。調整を誤ると、PC コンポーネントが損傷する可能性があります。この方法は、オーバークロックとシステム設定に精通している人にのみお勧めします。
あなたも興味があるかもしれません:
以上です!これで、カーネル電源エラー 41 を取り除く方法がわかりました。ほとんどの場合、PC の電源設定を変更し、ドライバーを更新することで解決します。
最初にどの方法を試しますか?お知らせ下さい!








