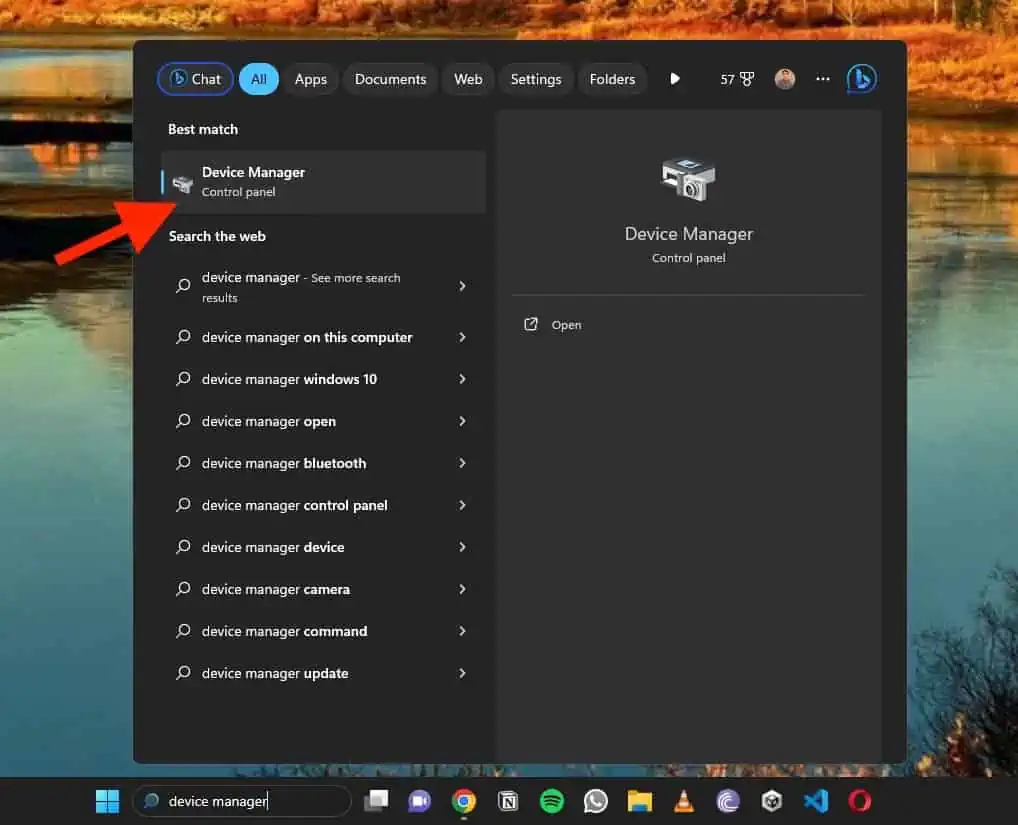UNEXPECTED_STORE_EXCEPTION Windows 11 - 10 の簡単な修正
5分。 読んだ
更新日
MSPoweruser の編集チームの維持にどのように貢献できるかについては、開示ページをお読みください。 続きを読む
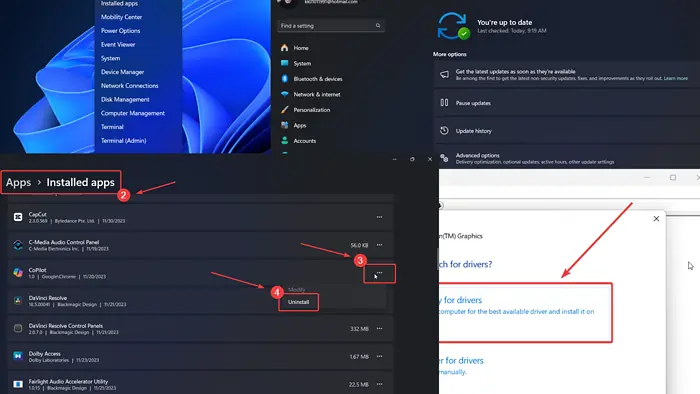
Windows 11 で UNEXPECTED_STORE_EXCEPTION が発生していますか? 「はい」の場合は、この記事を読んで解決策を見つけてください。
私のシステムでこの問題が発生したとき、SFC スキャンを実行すると問題が解決されました。これは、特定のシステム ファイルが欠落しており、SFC スキャンによって解決されたことを意味します。ただし、このエラーの背後には複数の原因が考えられます。
Windows 11でUNEXPECTED_STORE_EXCEPTION BSoDエラーを修正する方法?
1: グラフィックスカードとの接続が緩んでいないか確認します
グラフィックス カードとシステム間の接続が緩んでいる場合、 UNEXPECTED_STORE_EXCEPTION BSoDエラーが発生し続けます。これを修正するには、カード チップをスロットの奥まで押し込むか、ハードウェア技術者に電話して助けを求めてください。
2: オプションのアップデートを通じて Windows とドライバーをアップデートする
現在、システム ドライバーはオプションのアップデートを通じて簡単にアップデートできます。
- 右クリックして 開始 ボタンを選択 設定 メニューから。
- に行く Windows Update >> 詳細オプション >> オプションの更新.
- もしあれば オプションの更新 が利用可能な場合は、それらに関連付けられたチェックボックスをオンにしてインストールします。
- 次に、Windows Update ページに戻ります。
- ソフトウェアの制限をクリック アップデートの確認.
3: SFC スキャンを実行する
1 つ以上のシステム ファイルが見つからないか破損している場合、BSoD エラーが発生する可能性があります。これを修正するには、SFC スキャンを実行します。
- 検索する コマンドプロンプト セクションに Windows 検索バー.
- ソフトウェアの制限をクリック 管理者として実行. 右側のペインにある。これにより、 昇格したコマンドプロンプト 窓。
- 次のコマンドを入力し、Enterキーを押します。 SFC / SCANNOW
- システムを再起動します。
問題の正確な原因を特定する必要があるため、一部のユーザーにとって BSoD エラーの修正が少し難しい場合があります。それを念頭に置いて、専用ツールを試してみたい場合は、システムをスキャンして誤動作しているファイルがないか探し、その広範なデータベースから交換用の真新しいファイルを見つけるため、Fortect をお勧めします。
4: グラフィックス カード ドライバーを更新する
グラフィックス カード ドライバーは、システムのハードウェアとソフトウェア間の通信に必要です。これらが古い場合、BSoD が発生する可能性があります。
- 検索する デバイスマネージャ セクションに Windows 検索バー をクリックし、アプリケーションを開くオプションを選択します。
- リストを展開します ディスプレイアダプタ.
- 最初のものを右クリックします グラフィックカードドライバ リスト内で選択します ドライバの更新.
- ソフトウェアの制限をクリック ドライバーを自動的に検索.
5: 最近インストールしたソフトウェアをアンインストールする
競合するソフトウェア製品により、この BSoD が発生する可能性があります。特定のアプリをインストールした直後にこの問題が発生した場合は、そのアプリをアンインストールする必要があります。
- 右クリックして 開始 ボタンを選択 設定 メニューから。
- に行く アプリ >> インストールされているアプリs.
- に関連付けられたドロップダウン メニューで、 並べ替え選択 設置日.
- 最初のアプリに関連付けられている XNUMX つの点をクリックします。
- ソフトウェアの制限をクリック アンインストールする その後 アンインストールする もう一度。
6: 外部周辺機器の接続を解除する
プリンターとスキャナーは、接続するとすぐにシステムに独自のドライバーをインストールします。これは既存のドライバーと競合する可能性があります。これを修正するには、すべての外付け周辺機器を取り外します。次に、それらを 1 つずつ接続し直します。
7: CHKDSK スキャンを実行する
HDD に不良セクタがある可能性があります。システムで CHKDSK スキャンを実行すると、これを修正できます。
- 検索する コマンドプロンプト セクションに Windows 検索バー.
- ソフトウェアの制限をクリック 管理者として実行. 右側のペインで 昇格したコマンドプロンプト 窓。
- 次のコマンドを入力し、Enter キーを押して実行します。 CHKDSK /r /f
- タイプ Y ヒット 入力します.
- システムを再起動してスキャンを完了します。
このスキャンは SSD ドライブを備えたシステムには使用できないことに注意してください。
8: Windows メモリ診断ツールを実行する
問題の原因が RAM の欠陥である場合は、Windows メモリ診断ツールを使用してチェックを実行すると役立つ場合があります。
- Windows + Rを押して、 ラン 窓。
- コマンドを入力 MDSCHED ヒット 入力します を開く Windowsメモリ診断 ツール。
- 選択 今すぐ再起動して問題を確認する.
9: 高速スタートアップをオフにする
高速スタートアップは便利な機能ですが、Windows 11 で UNEXPECTED_STORE_EXCEPTION BSoD エラーが発生する可能性があります。
- イベント Windowsの+ R を開く ラン 窓。
- コマンドを入力 パワーCFG.CPL ヒット 入力します を開く 電源オプション 窓。
- 左側のペインで、 電源ボタンが何をするかを選択する.
- ソフトウェアの制限をクリック それは現在お取り扱いできません設定の変更]を持っています.
- に関連付けられているチェックボックスのチェックを外します 高速スタートアップをオンにする.
- ソフトウェアの制限をクリック 変更を保存します.
10:システムの復元を使用する
システムが以前は正常に動作していて、この問題が最近発生したものである場合は、システムを以前の日付に戻すと解決できる可能性があります。
- 検索する 回復 セクションに Windows 検索バー 開いて 回復アプリケーション.
- 選択 オープンシステムの復元.
- 最適な復元ポイントを選択し、クリックします Next.
- ソフトウェアの制限をクリック 終了 を開始するには システムの復元 プロセス。
例外エラーの原因は何ですか?
UNEXPECTED_STORE_EXCEPTION BSoD エラーには次の原因が考えられます。
- グラフィックカードが緩んでいる
- 時代遅れのドライバ
- 破損したシステムファイル
- 最近インストールされたプログラム.
RAM が UNEXPECTED_STORE_EXCEPTION を引き起こす可能性がありますか?
はい、RAM が原因で UNEXPECTED_STORE_EXCEPTION エラーが発生する可能性があります。この問題は、Windows メモリ診断ツールを実行することで修正できます。ただし、前述したように、エラーの背後にはさまざまな原因が考えられます。
あなたも興味があるかもしれません:
Windows 11 の UNEXPECTED_STORE_EXCEPTION エラーは解決が難しい場合がありますが、この体系的なアプローチに従うと解決するはずです。うまくいった場合は、下のコメント欄でお知らせください。