Windows Update エラー 0x80080005: 解決する 8 つの最良の方法
6分。 読んだ
更新日
MSPoweruser の編集チームの維持にどのように貢献できるかについては、開示ページをお読みください。 続きを読む
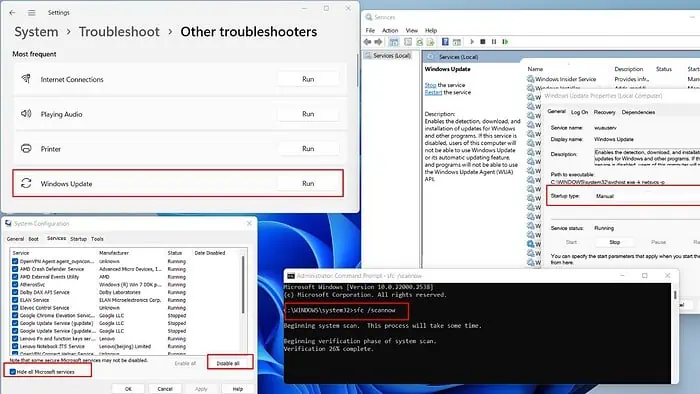
Windows Update エラー 0x80080005 が発生した場合でも、心配しないでください。あなたは一人ではありません。多くのユーザーは、Windows OS を更新するときにこの問題に直面します。
ありがたいことに、実用的な解決策が利用可能です。この記事では、この問題を効率的に解決するための完全なガイドを提供します。
Windows Update エラー 0x80080005 とは何ですか?
Windows Update エラー 0x80080005 これは、Windows 10 の更新プログラムのダウンロードまたはインストールに問題があることを意味します。以下に、この問題を引き起こす可能性のある一般的な理由のリストをまとめました。
- 破損したシステムファイル
- Windows Update コンポーネント/サービスの問題
- 収納スペースが不十分です
- 不安定なインターネット接続
- サードパーティのウイルス対策による干渉
- マザーボード BIOS が古い。
Windows Updateエラー0x80080005を修正する方法?
具体的なトラブルシューティングに入る前に、次の事前チェックを行ってください。
- インストールされているウイルス対策ソフトウェアまたは Windows Defender を使用してシステム全体のスキャンを実行し、悪意のあるソフトウェアがないか確認します。
- アップデートの失敗を避けるために、インターネット接続が安定していることを確認してください。
- すべてを確認してください デバイスドライバ マザーボード BIOS は最新です。
1. WindowsUpdateトラブルシューティングを実行します
1。 タイプ "update」 を検索タブで選択し、最も一致する (アップデートの確認).
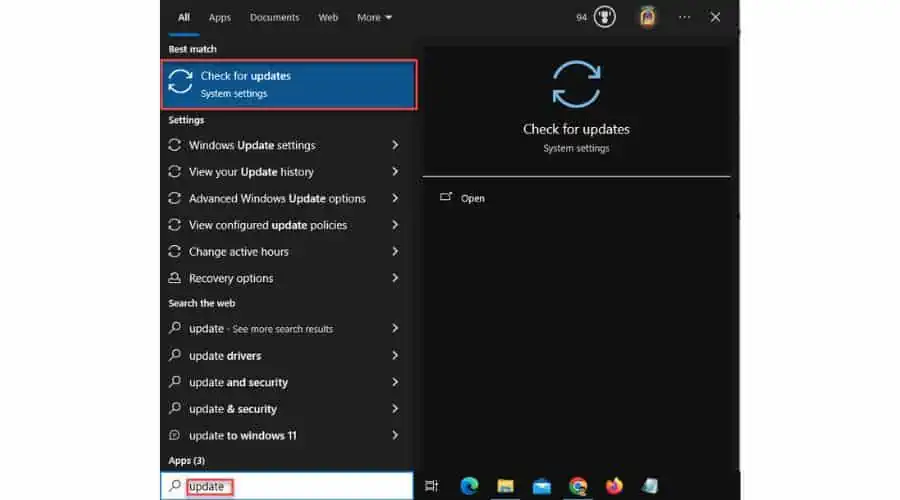
2。 選択 解決します 左側のメニューから。右側のペインで、 を選択し、クリックします 追加のトラブルシューティング.
3。 選択する Windows Updateの をクリックします。入力したコードが正しければ、MFAの設定は正常に完了します トラブルシューティングを実行する.
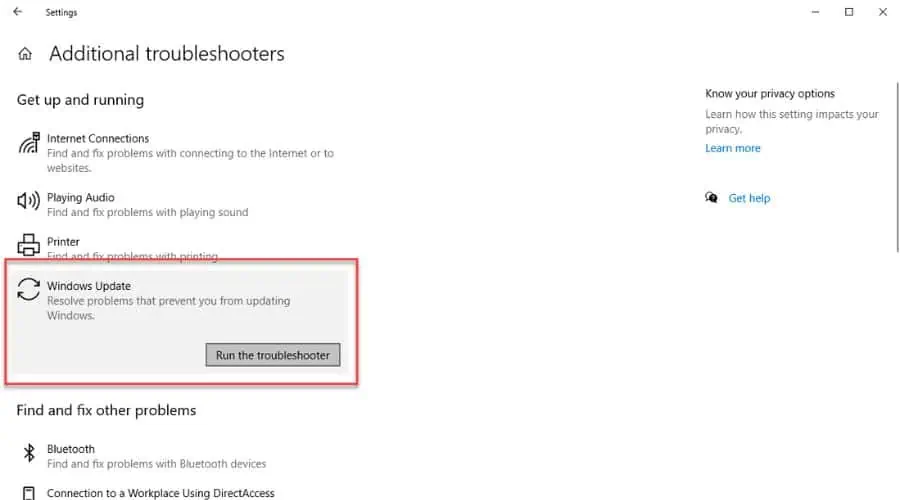
4. 画面の指示に従ってトラブルシューティングを完了します。私の場合、Windows Update トラブルシューティング ツールがサービス登録に関するエラーを見つけて修正しました。
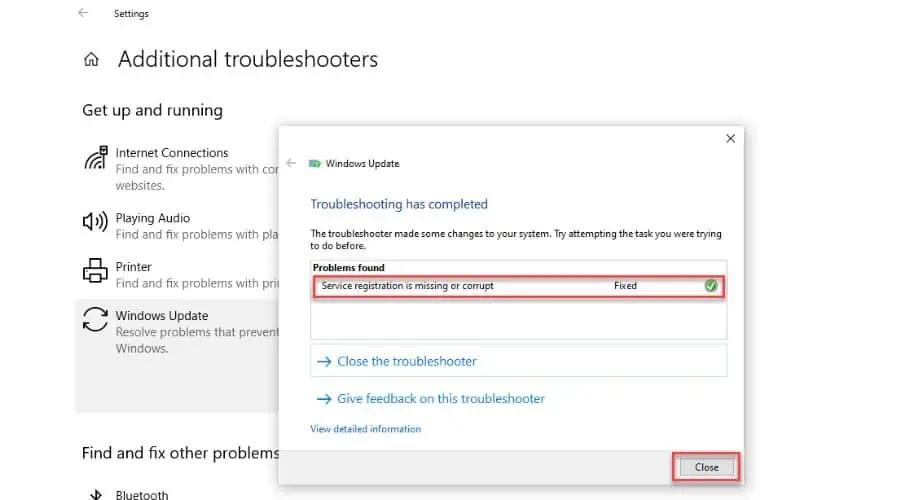
2. システムファイルの破損をチェックする
システムファイルチェッカー (SFC) コマンドは破損したファイルを修復できます。
1。 タイプ " command」 を検索タブで選択し、最も一致するものを選択してください (コマンドプロンプト).
3。 右クリック コマンドプロンプト をクリックして 管理者として実行..
4。 タイプ "SFC / SCANNOWコマンドプロンプトウィンドウで「」を押してください。 入力します.

5. スキャンプロセスが完了するまで待ち、PC を再起動して変更を適用します。
Windows ファイルが破損していると、SFC が動作しなくなる場合があります。代わりに、DISM ツールを使用してイメージを修復します。次に、SFC を使用して、Windows を再インストールせずに問題を解決します。
1。 実行 コマンドプロンプト 管理者として
2。 タイプ "DISM /オンライン/クリーンアップ - Image / RestoreHealth」を押して 入力します.

3. 「」というメッセージが表示されるまで待ちます。操作が正常に完了その後、再度SFCツールを使用してください。
3.CHKDSKを使用する
CHKDSK は、ディスクのファイル システム内のエラーをチェックします。 /f や /r などの追加パラメータを使用すると、エラーを修正し、不良セクタから読み取り可能な情報を回復できます。実行中に中断されないように注意してください。作業を完了するにはディスクをロックする必要があります。
1。 実行 コマンドプロンプト 管理者として
2。 タイプ "chkdsk e: /f /r」を押して 入力します (e: それは例えば私のものです E 音量。)
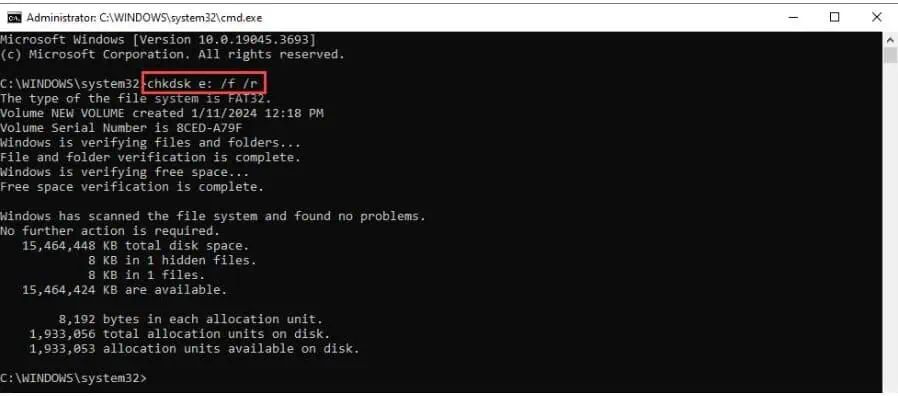
4.クリーンブートを実行する
Windows Update エラー 0x80080005 を引き起こす可能性のあるソフトウェアの競合を排除するために、Windows をクリーン ブート状態で起動することをお勧めします。
1。 プレス 勝利+ R キーを押して 実行ダイアログボックス.
2。 タイプ "MSCONFIG」を押して 入力します を開く システム構成 窓。

3. 「システム構成」の「サービス」タブで、「」を選択します。すべてのMicrosoftのサービスを非表示にします"をクリックし、すべて無効にします」をクリックして、他のすべてのサービスのチェックを外します。
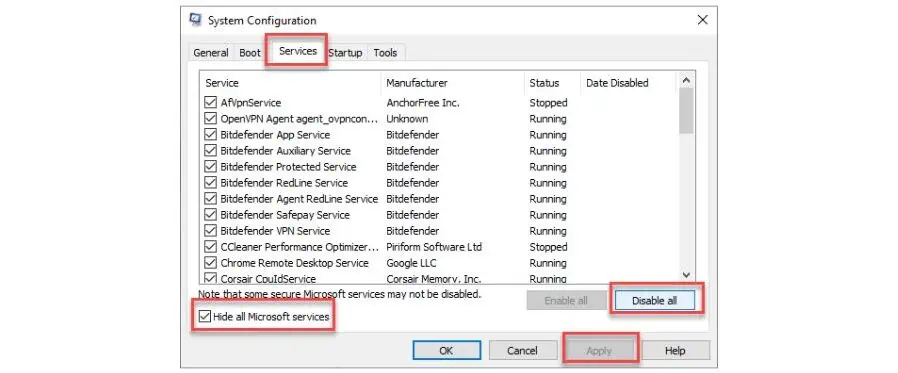
4. 変更を確認します 申し込む および OK。その後、PC を再起動します。
5. 再起動後、Windows Update を再起動して、問題が解決したかどうかを確認します。
5. サードパーティのウイルス対策ソフトを一時的に無効にする
サードパーティのウイルス対策ソフトウェアにより、ダウンロードが妨げられたり、更新されたファイルの一部が削除または破損したりする場合があります。この問題を解決するには、更新プログラムをインストールする前に、特定の機能を無効にするか、ウイルス対策ソフトウェアを完全に無効にしてみてください。実行する必要がある手順はアプリによって異なります。
たとえば、私は Bit Defender を使用しており、次の例のように保護を自由に一時停止できます。
1. タスクバーから Bit Defender アイコンを右クリックし、 ショー。
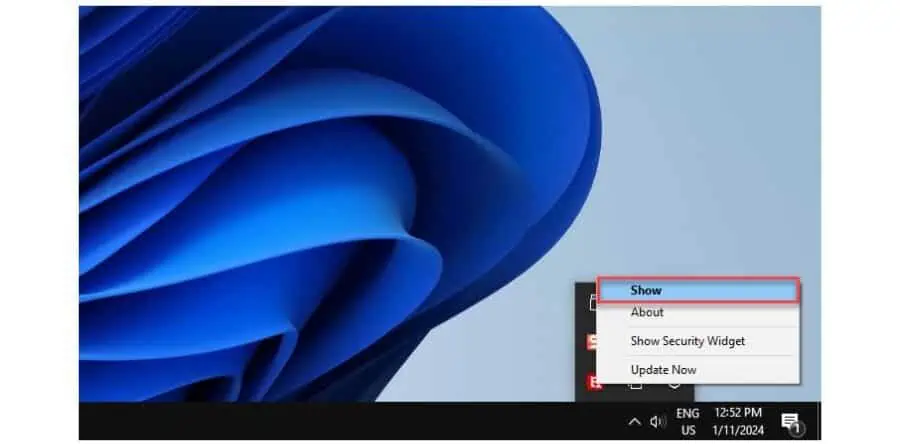
2。 選択 保護 左ペインから、をクリックします Open 下 アンチウイルス オプションを選択します。
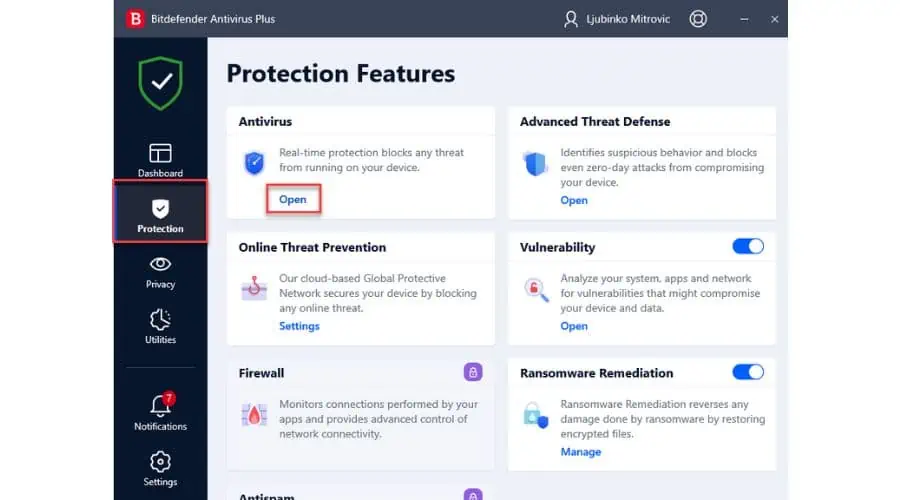
3. [詳細設定] をクリックし、Bitdefender Shield を無効にします。ドロップダウンをクリックして、希望のオプションを選択します。
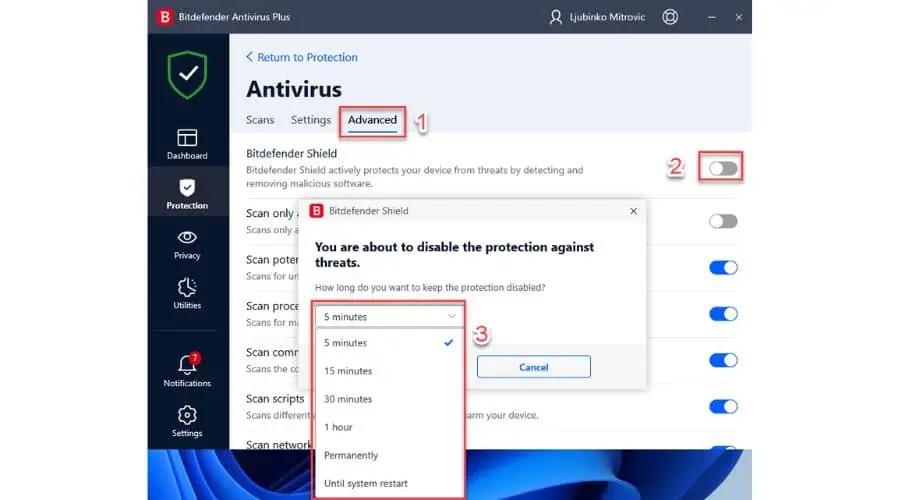
6. システムボリューム情報ディレクトリへのアクセスを許可する
システム ボリューム情報ディレクトリにアクセスする権限がない場合、Windows Update エラー 0x80080005 が表示されることがあります。
1。 実行 コマンドプロンプト 管理者として
2。 タイプ "icacls “C:\システム ボリューム情報” /grant ユーザー名:F」を押して 入力します 管理者アカウントにディレクトリ「C:\System Volume Information」へのフルアクセス権限を付与します。ユーザー名を管理者のアカウント名に置き換えます。私の場合は「リミトロビッチに設立された地域オフィスに加えて、さらにローカルカスタマーサポートを提供できるようになります。」
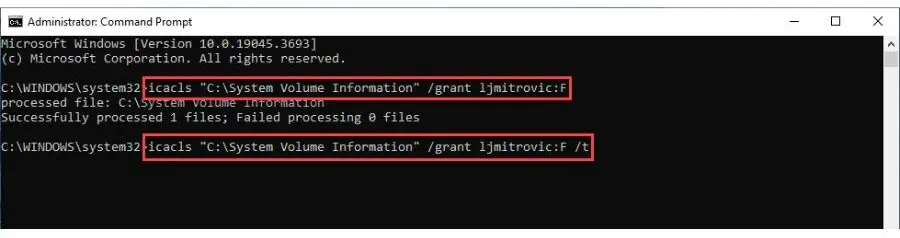
3。 タイプ "icacls “C:\システム ボリューム情報” /grant ユーザー名:F /t"
7. WindowsUpdateコンポーネントをリセットします
Windows Update エラー コード 0x80080005 は、Windows Update コンポーネントに問題がある場合によく表示されます。この問題を解決するには、必要なコンポーネントを手動でリセットする必要があります。
1。 実行 コマンドプロンプト 管理者として
2. 次のコマンドを入力して停止します。 BITS (バックグラウンドインテリジェント転送サービス)、 暗号化, Windows Updateの サービス。次の各操作を行った後で Enter キーを押します。
ネットストップ
net stop cryptsvc
ネットストップビット
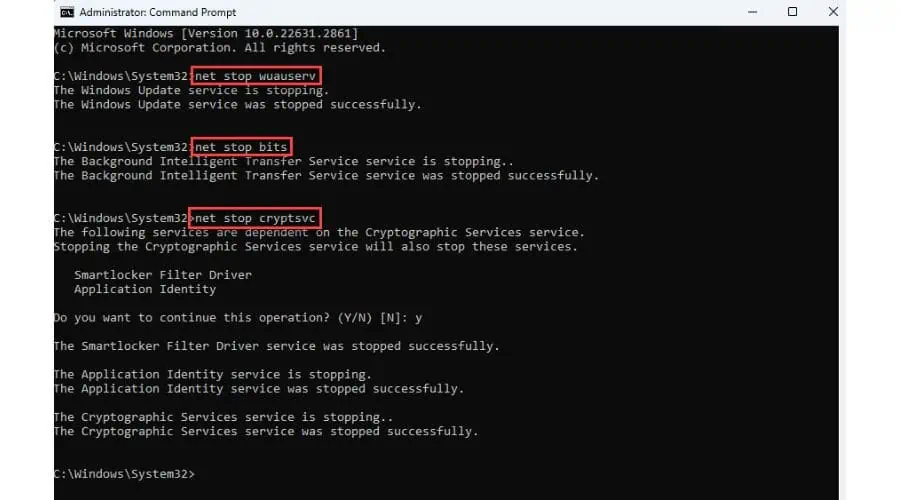
閉じないでください コマンドプロンプト 窓。
3. 次に、名前を変更します SoftwareDistribution および キャットルート2 次のように入力してフォルダーを選択します。
ren %systemroot%\SoftwareDistribution SoftwareDistribution.old
ren %systemroot%\System32\Catroot2 Catroot2.old
4. 最後に、次のコマンドを使用して、BITS、暗号化、MSI インストーラー、および Windows Update サービスを再起動します。
ネットスタートwuauserv
net start cryptSvc
ネットスタートビット
8. Windows Update サービスを再起動する
1。 プレス 勝利+ R キーを押して 「実行」ダイアログボックス。
2。 タイプ "services.mscと」と入力して Enter キーを押し、「サービス」ウィンドウを開きます。
3.を見つけます Windows Updateの サービスを選択し、ダブルクリックしてプロパティを開きます。
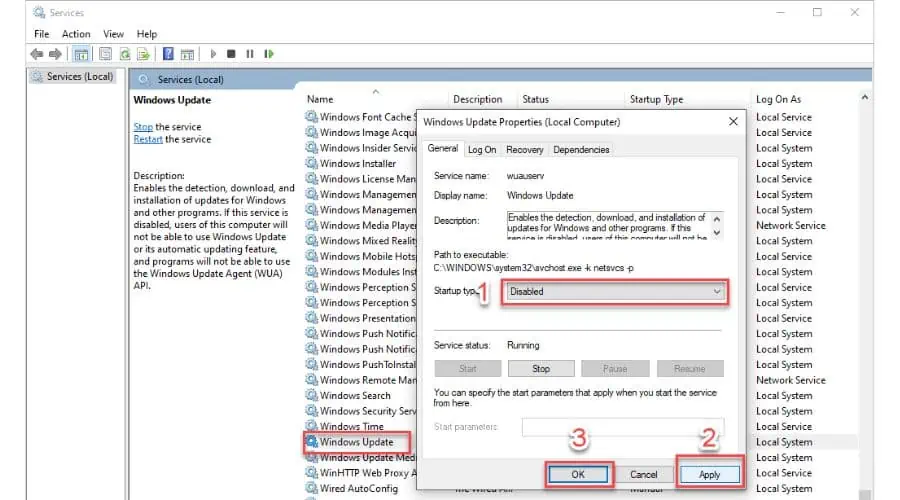
4. スタートアップの種類を次のように設定します。 身体障がい者 をクリックし 申し込む および OK 変更を確認します。その後、PC を再起動します。
5. PC を再起動した後、[サービス] ウィンドウを開き、Windows Update サービスを見つけて、[スタートアップの種類] を [自動] に設定して、サービスを開始します。
6. Windows Update エラー 0x80080005 が解決されたかどうかを確認します。
あなたも興味があるかもしれません:
- 11つの簡単なステップでWindows 6アップデートエラーを修正する
- Windows でアップデートがスタックしているかどうかを確認する – 6 つの簡単な解決策
- Windows Update修復ツール – 最も堅牢なオプション10選
まとめ
このガイドが Windows Update エラー 0x80080005 を修正する方法を理解するのに役立つことを願っています。
以下のような "クラスが登録されていません」 Windows 11 エラーが発生した場合、自分で解決するのは難しい場合があります。トラブルシューティング ツールの実行、システム ファイルの破損の確認、Windows Update サービスの再起動など、8 つの異なる方法を紹介しました。
今後このエラーが発生しないようにするには、Windows システムを最新の状態に保ち、更新を妨げる可能性のあるサードパーティ製プログラムを無効にし、必要に応じてウイルス対策ソフトウェアを一時的に無効にします。








