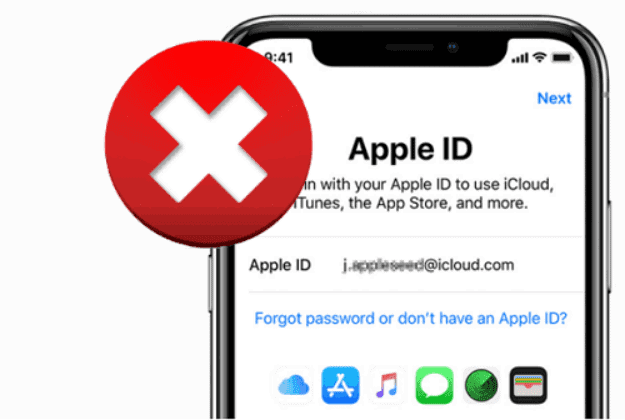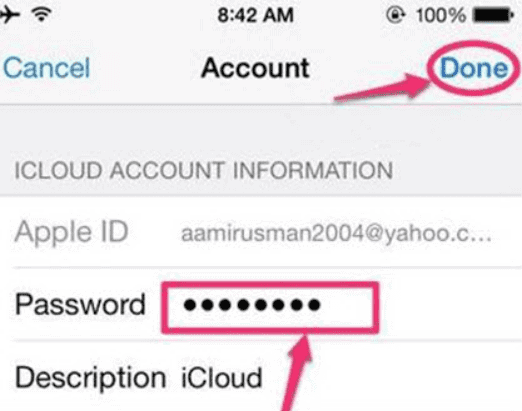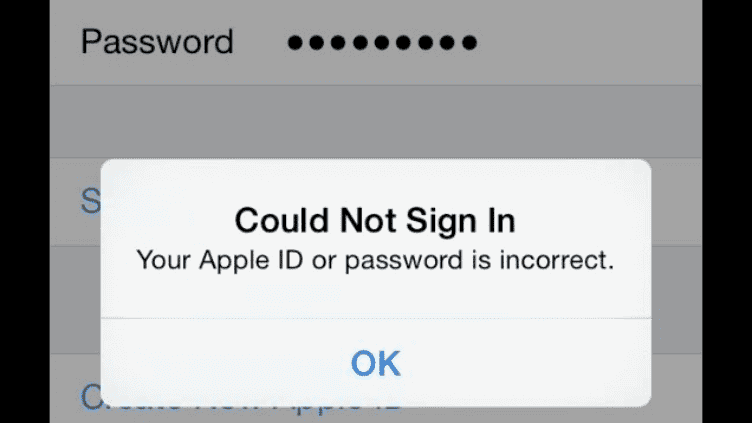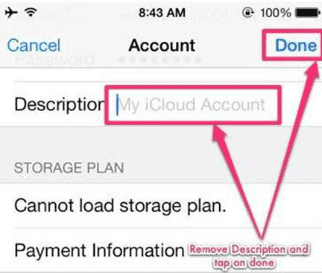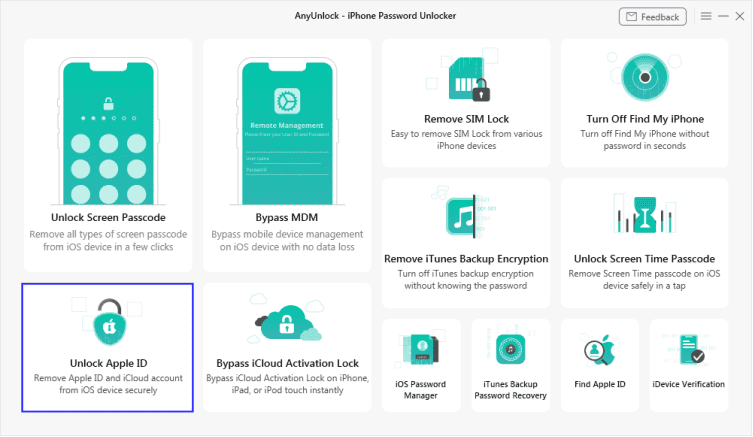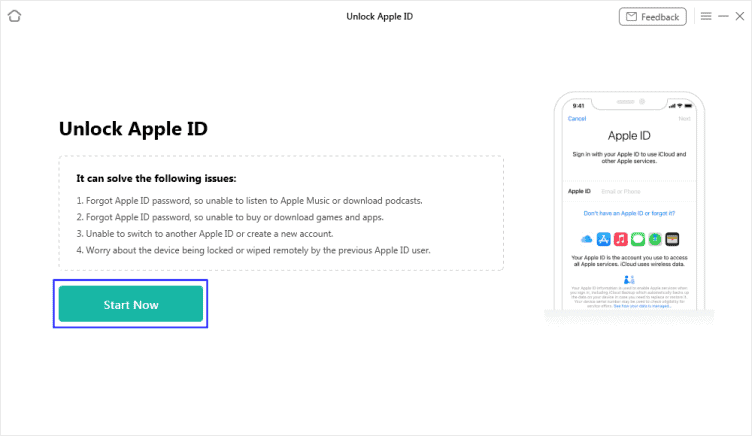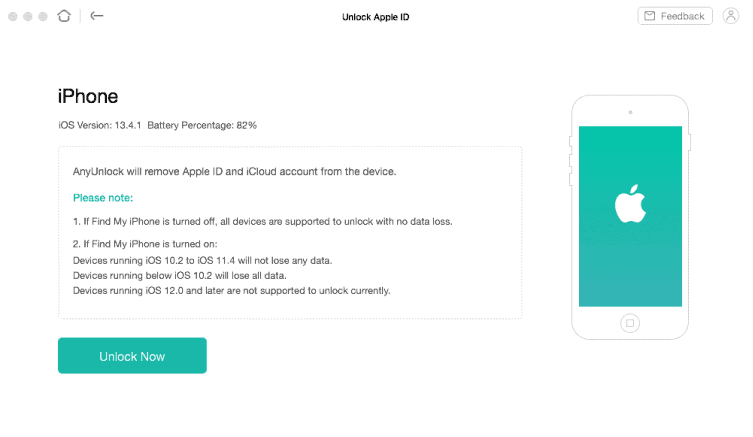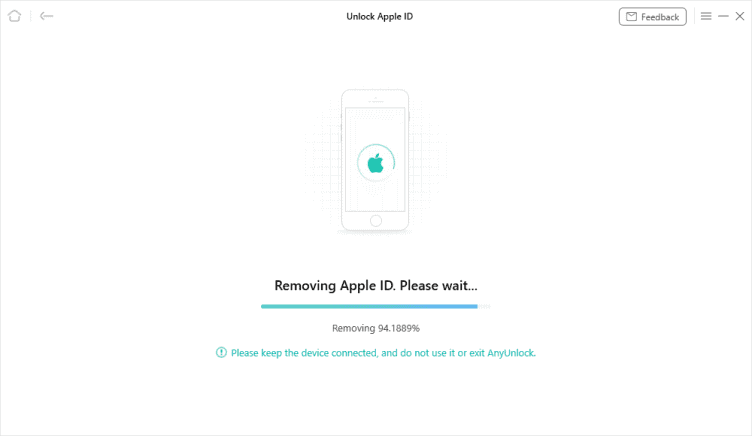パスワードなしでAppleIDからサインアウトする方法は?
5分。 読んだ
更新日
MSPoweruser の編集チームの維持にどのように貢献できるかについては、開示ページをお読みください。 続きを読む
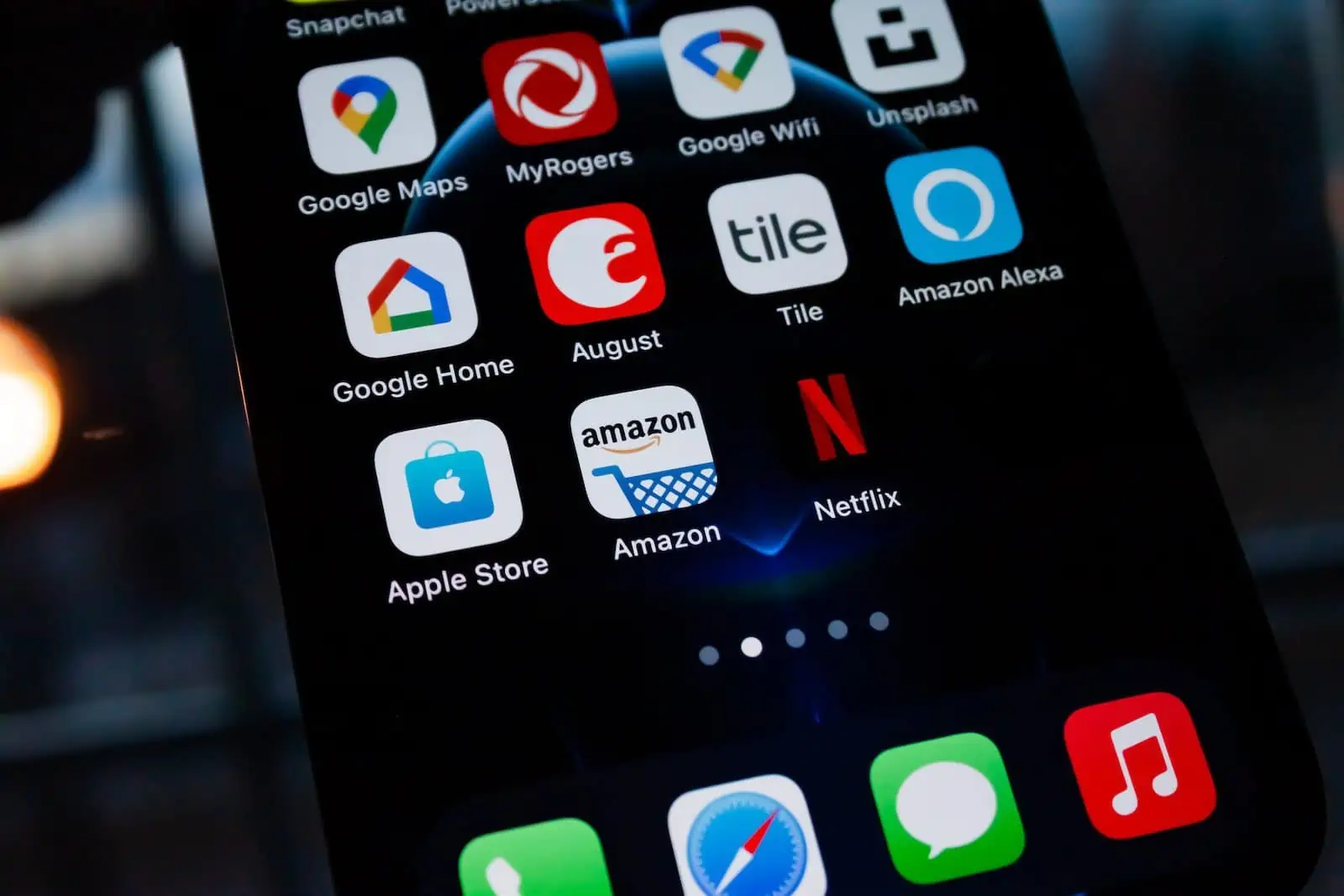
多くの iCloud 顧客がこの問題について質問し、それを回避する方法がないことを知って苛立ちました。 iPhone または iPad で Apple アカウントから問題なくサインアウトできるはずです。 これは、設定アプリを使用して行うことができます。 iCloud アカウントのパスワードを思い出せない場合はどうなりますか? どうやって Apple ID からサインアウトする パスワードをお持ちでない場合は?
iCloud からサインアウトする必要があるがパスワードがわからない場合、または iCloud ID のパスワードを忘れて iCloud からログアウトできなかった場合は、適切な場所に来ました。 この記事では、パスワードなしで iCloud からサインアウトする方法の完全なガイドを提供します。 iCloud からサインアウトする必要があるが、パスワードがわからない場合は、ここをクリックしてください。
パート 1. Apple ID とは何ですか? また、何に使用されますか?
Apple 製品またはサービスを利用するには、有効な「Apple ID」が必要です。 Apple ID は、iCloud にアクセスしたり、購入したり、ヘルプを受け取ったり、「探す」で紛失したガジェットやその他の持ち物を監視したりするための主要な手段です。 Apple 製品にサインインするたびに、身元を確認し、アカウント情報にアクセスし、すべてのデバイス間でデータが同期されていることを確認するために、Apple ID が必要になります。
Apple ID を持っていると、iCloud へのアクセス、Find My による iPhone の追跡と保護、複数の Apple デバイス間での設定の同期、App Store からのアプリの購入など、Apple デバイスでさまざまなことを行うことができます。 紛失または盗難にあった Apple デバイスに関連付けられた Apple ID は、Find My アプリを使用してそのデバイスを見つけることができることを意味します。
パート 2. 設定を使用してパスワードなしで Apple ID からサインアウトする方法
iPhone から iCloud アカウントを削除する必要があるが、関連するパスコードを忘れた場合に従うべき基本的な手順は次のとおりです。
ステップ 1. 設定を開き、iCloud を見つけます。 それをタップして開くことを選択します。 パスワードの入力を求められたら、古い乱数を入力し、[完了] を選択する必要があります。
2ステップ。 ユーザー名とパスワードが間違っていることがページに表示されます。 「OK」ボタンをクリックし、「キャンセル」をタップしてiCloudページを開きます。
ステップ 3. 完了したら、アカウントをもう一度タップします。今回は、[完了] をタップする前に説明を削除します。
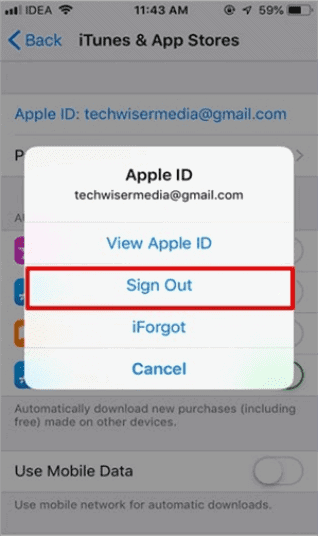
ステップ 4. 今回はパスワードなしでメインの iCloud ページに移動します。 「iPhoneを探す」オプションが自動的にオフになっていることに気付くでしょう。 下にスクロールして、「削除」ボタンを押します。 アカウントを削除することを確認するには、[削除] をもう一度クリックする必要があります。
パート 3. iTunes を使用してパスワードなしで Apple ID からサインアウトする方法
Apple ID からサインアウトするには、iTunes 経由でいくつかの方法を利用できます。 ただし、iTunes を使用することには、プラットフォームに限定された大きな利点があります。 この操作を成功させるには、まずスマートフォンの「電話を探す」機能をオフにする必要があります。
ステップ 1: iTunes がインストールされているデバイスの「設定」というラベルの付いたメニューに移動します。
ステップ 2: 次に、[設定] メニューから [iTunes & App Store] を選択し、表示される画面で [Apple ID] ボタンをタップします。 この手順を実行すると、ダイアログ ボックスが表示され、その中でアカウントからサインアウトするオプションが表示されます。
ステップ 3: メニューから [サインアウト] オプションを選択すると、パスワードを入力しなくても Apple ID から正常にサインアウトできます。 これにより、Apple ID からログアウトできるようになります。
ただし、このアプローチの欠点は、利用するオンライン プログラムごとに手順を繰り返す必要があることです。 状況によっては、この作業に時間がかかる場合があります。
パート 4. AnyUnlock の使用 – iPhone パスワード アンロック
任意のロック解除 Face ID や Touch ID が正常に機能せず、iOS デバイスのパスコードを忘れた場合や何度も失敗して iPhone が無効になった場合でも、数回クリックするだけですばやく簡単にパスコードを消去できます。 iOS 13 以降の iPhone または iPad をお持ちの場合、AnyUnlock によってスクリーンタイム パスコードが無効になる場合があります。
Apple ID のパスワードを忘れた、または中古の Apple デバイスを手に入れた可能性があります。もう心配する必要はありません。 AnyUnlock には驚くべき Apple ID のロック解除機能があり、Apple ID の問題でロックアウトされている携帯電話にアクセスできます。 これらの指示に従うことで、 Apple IDのロックを解除 を iOS デバイスにインストールし、新しいデバイスでセットアップします。
ステップ1: AnyUnlockをダウンロードしてインストールします あなたのコンピュータ上で。 PC で AnyUnlock ソフトウェアを起動し、「Apple ID のロックを解除」を選択します。
ステップ2: 次の画面で、[今すぐ開始] をクリックします。
ステップ3: iOSデバイスをPCに接続します。
注: iPhone または iPad でこれまでコンピュータを信頼したことがない場合は、求められたときに [信頼] をタップします。
iOS デバイスが認識されると、次のユーザー インターフェイスが表示されます。 準備ができたら、[今すぐロック解除] ボタンを選択します。
ステップ3: AnyUnlock は、[今すぐロック解除] ボタンをクリックするとすぐに Apple ID を無効にするプロセスを開始します。 PC からデバイスを取り外す前に、デバイスの再起動が完了するまで待ちます。
まとめ
ここでは、パスワードを入力せずに Apple ID からログアウトする XNUMX つの方法を示します。 欠点のない方法はありません。 ハイライトを振り返ってみましょう。 まず、Apple ID に関連付けられている元のメール アドレスがわかっている場合は、それを使用してパスワードをリセットし、[設定] で Apple ID からサインアウトすることができます。
設定アプリでは、Apple ID を App Store から削除して、新しい ID に置き換えることができます。 提案されたすべての方法を試しても iPhone、iPad、または iPod touch のロックを解除できない場合は、Anyunlock を使用してみてください。