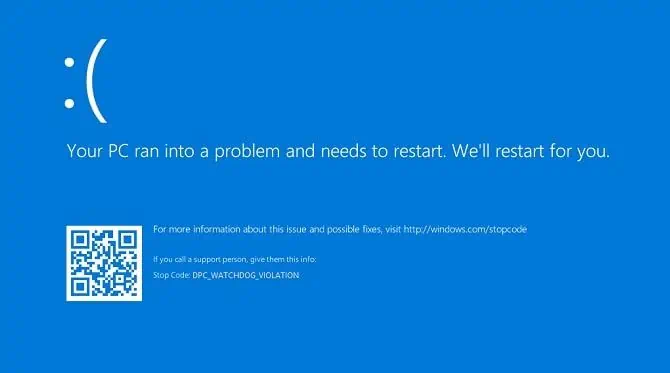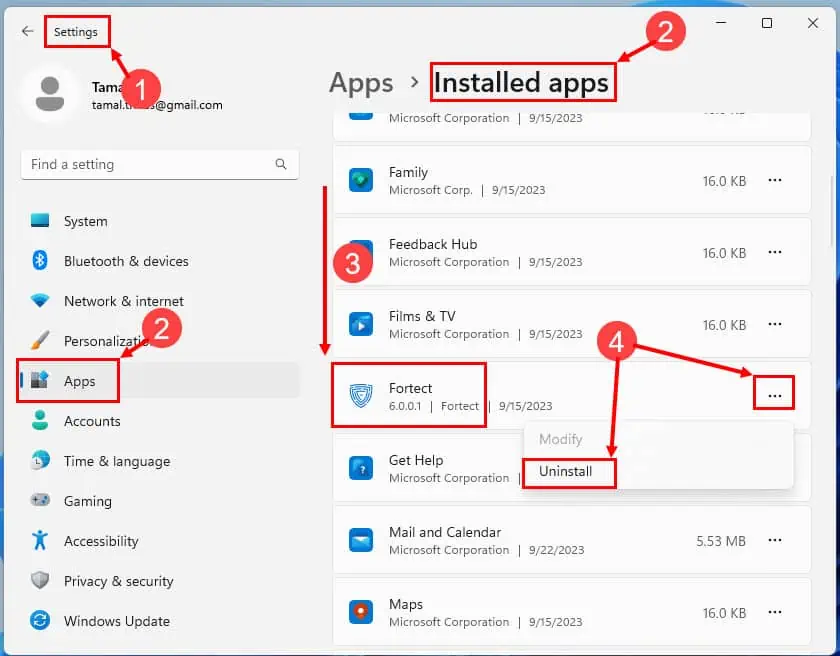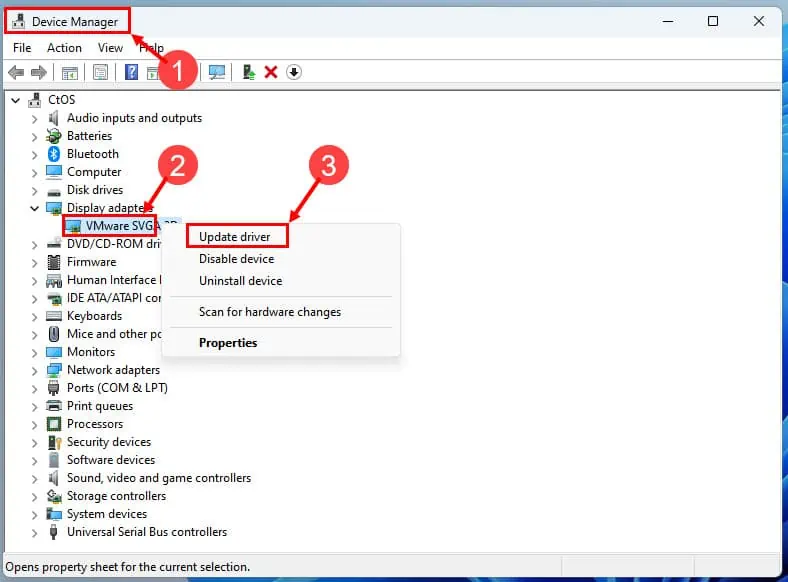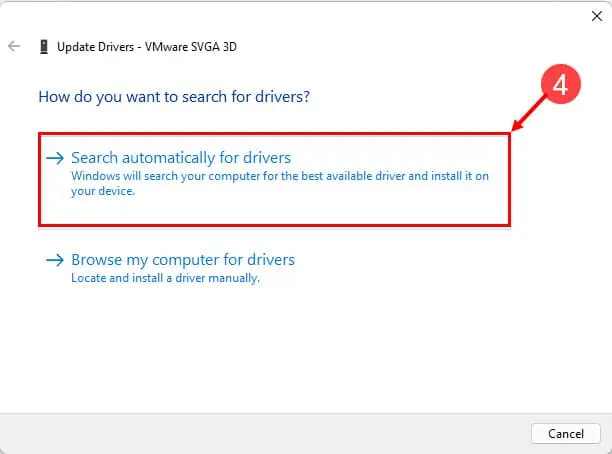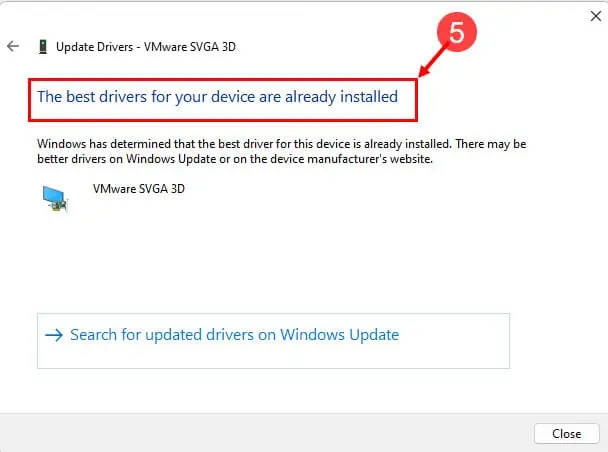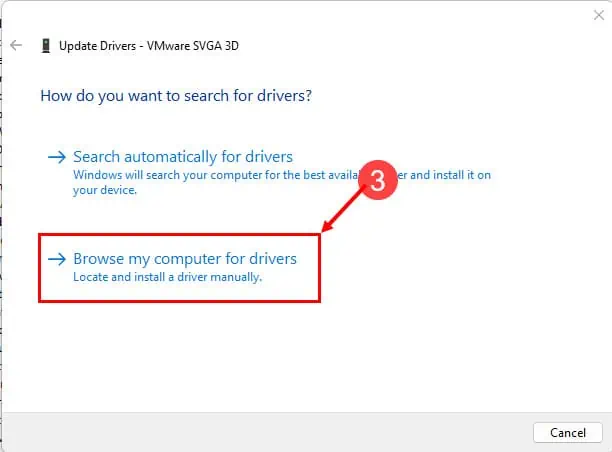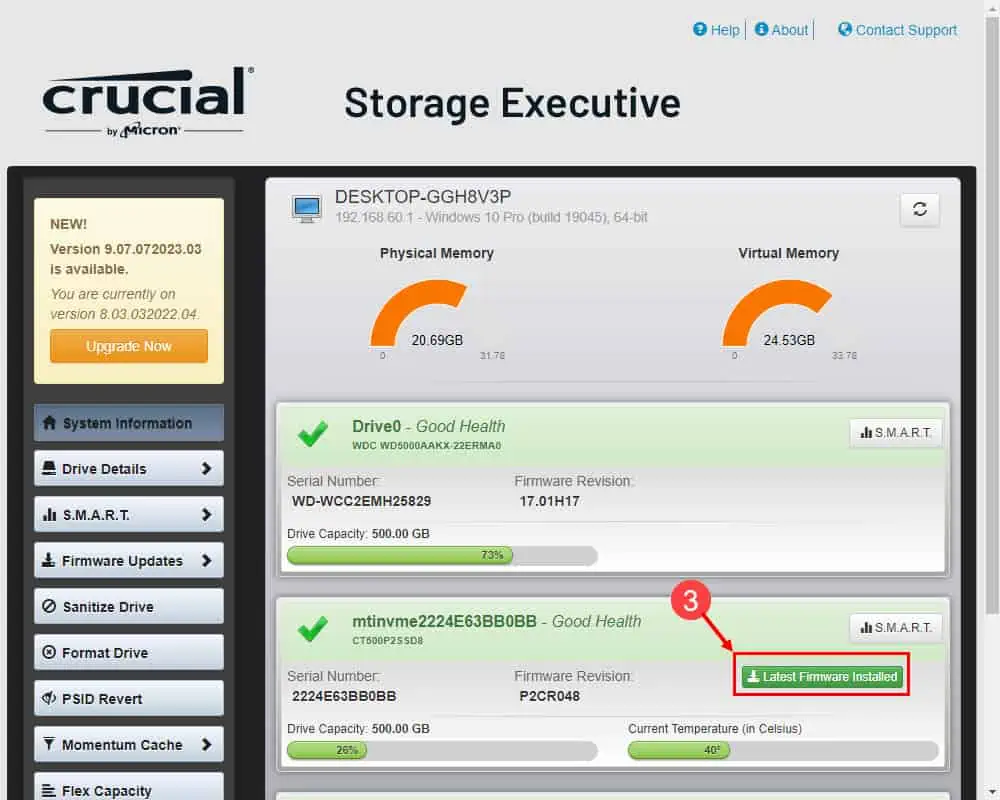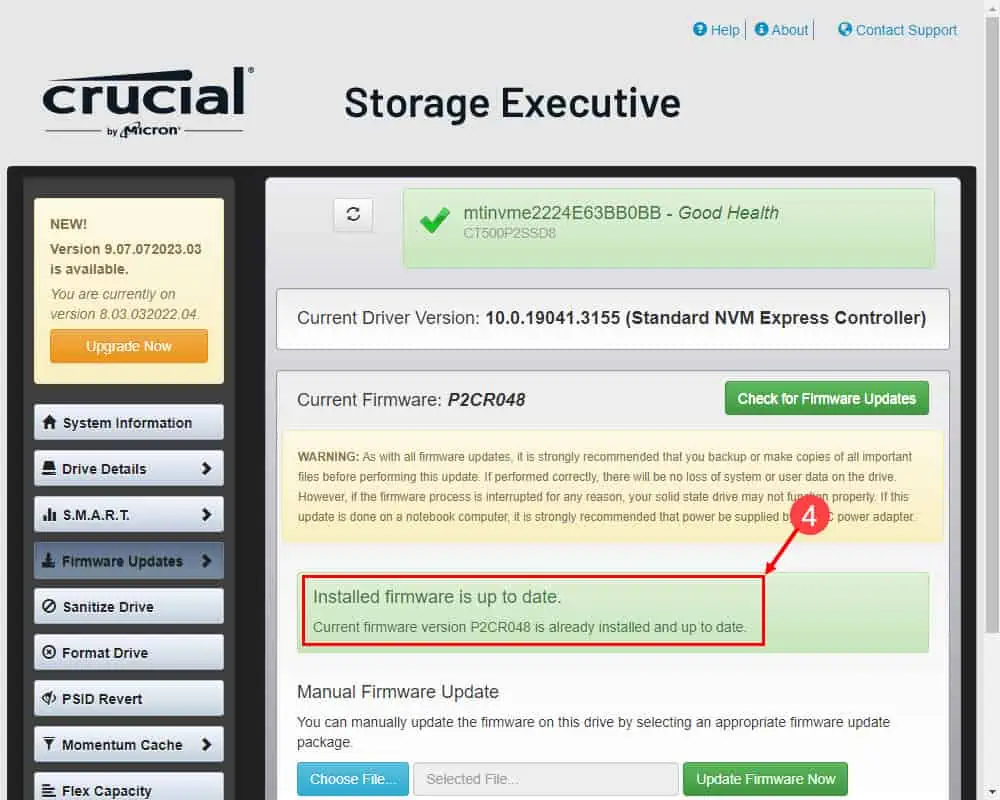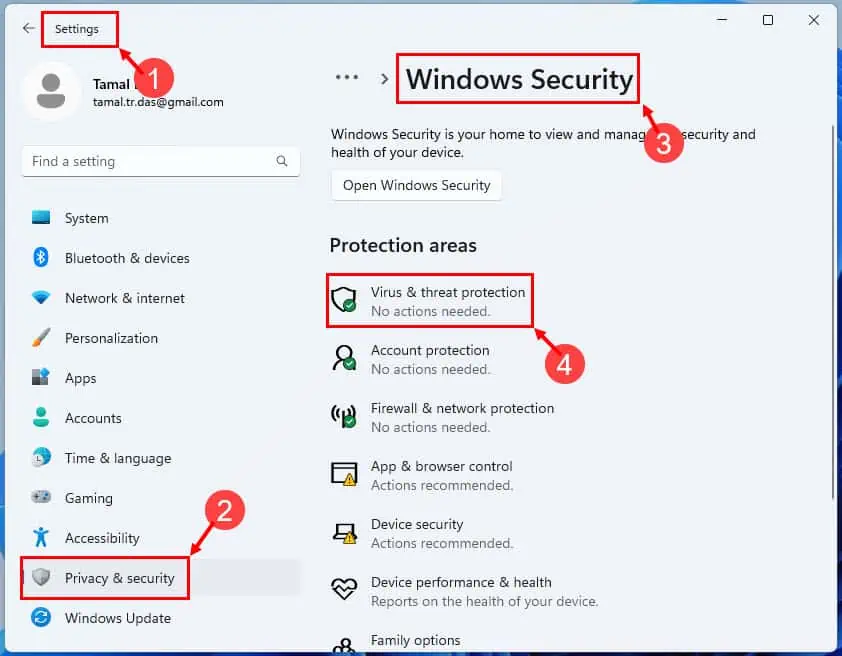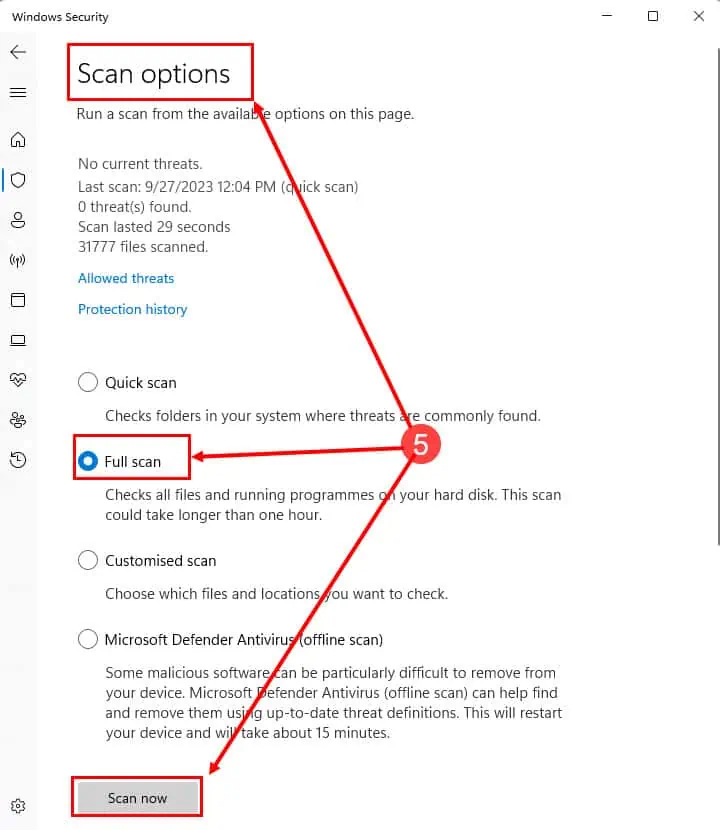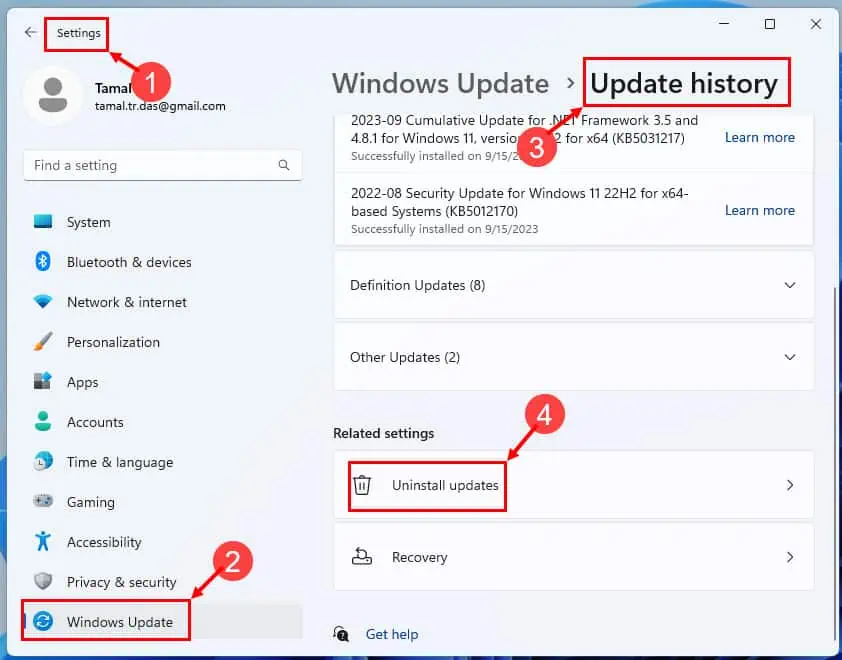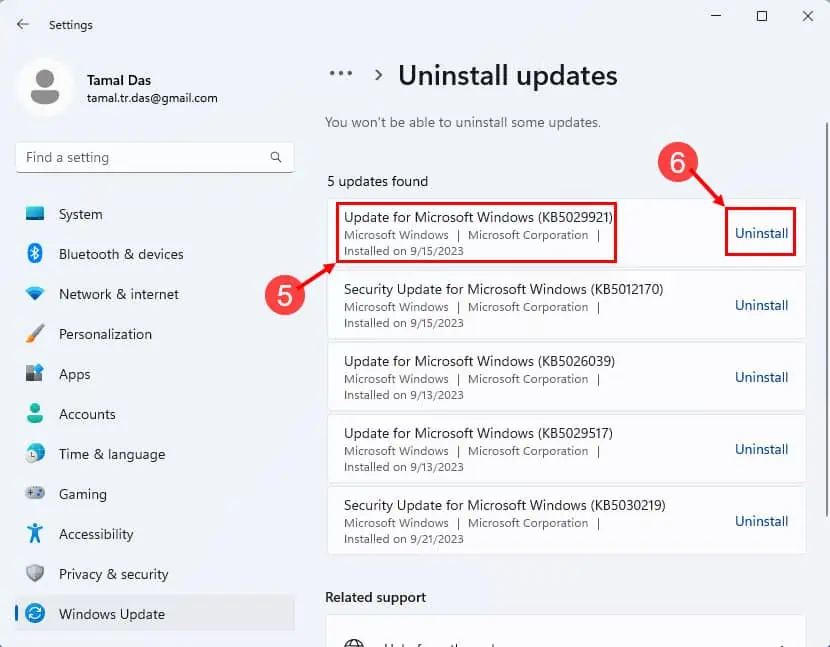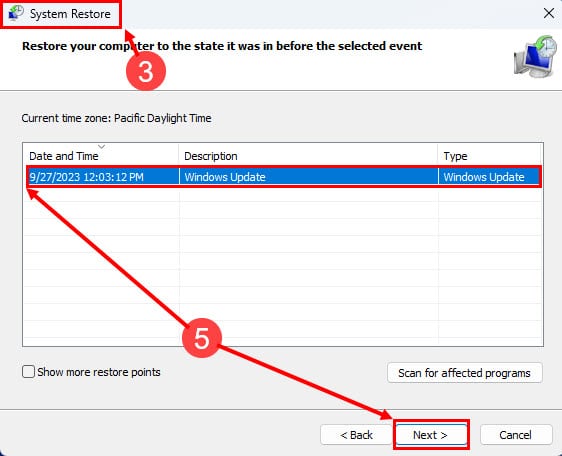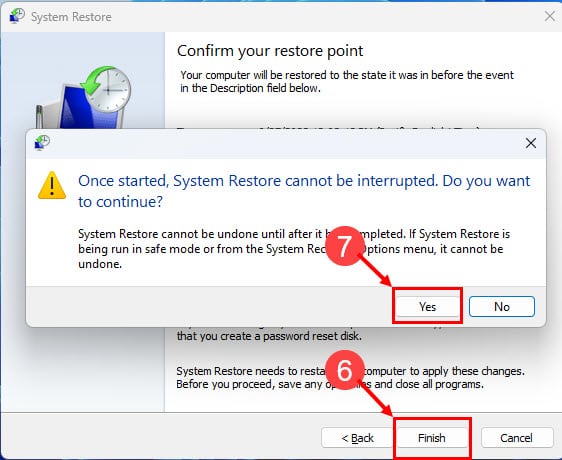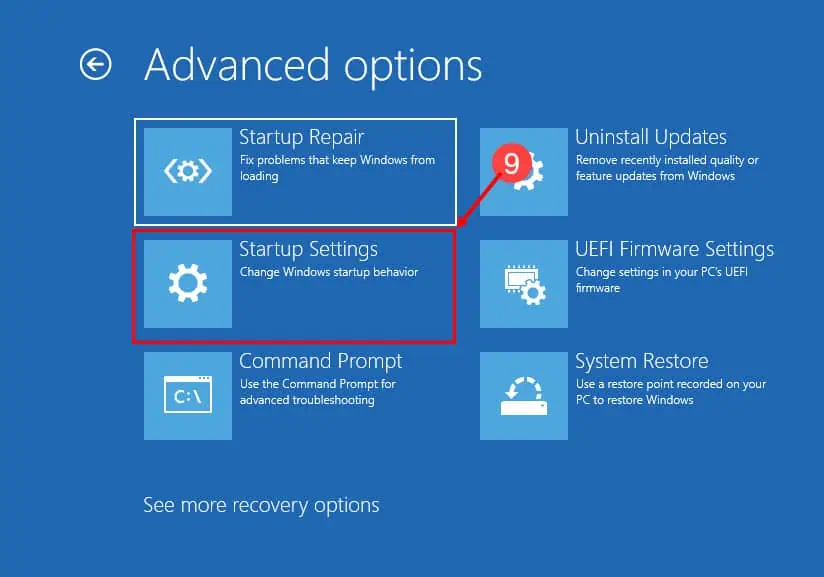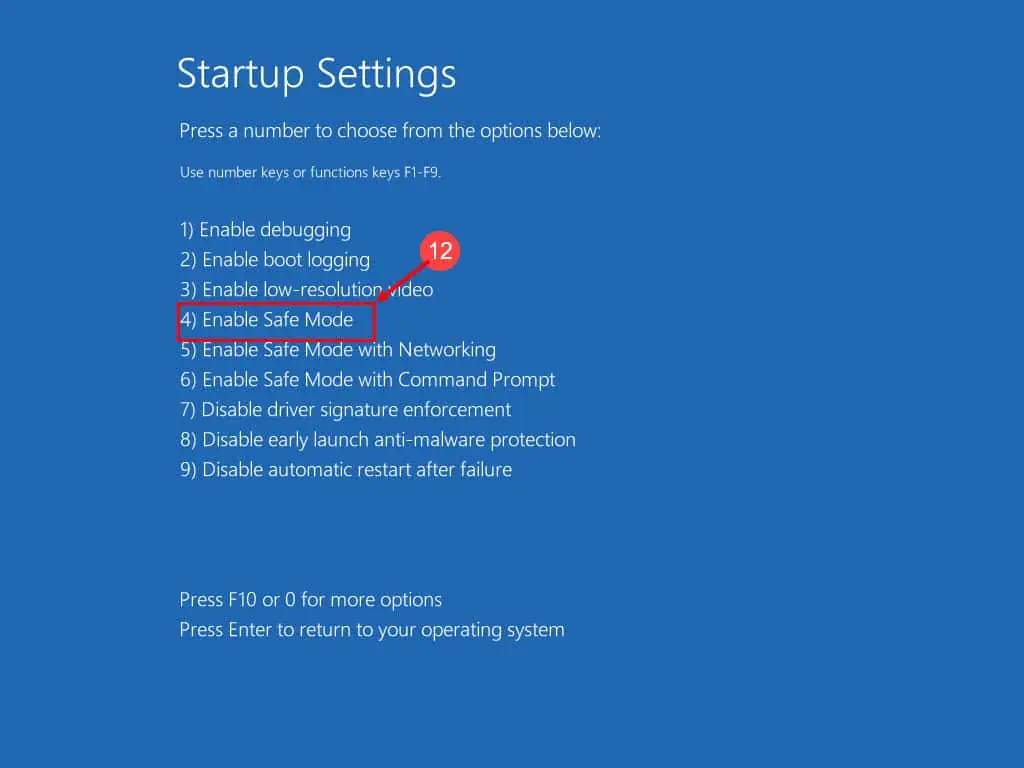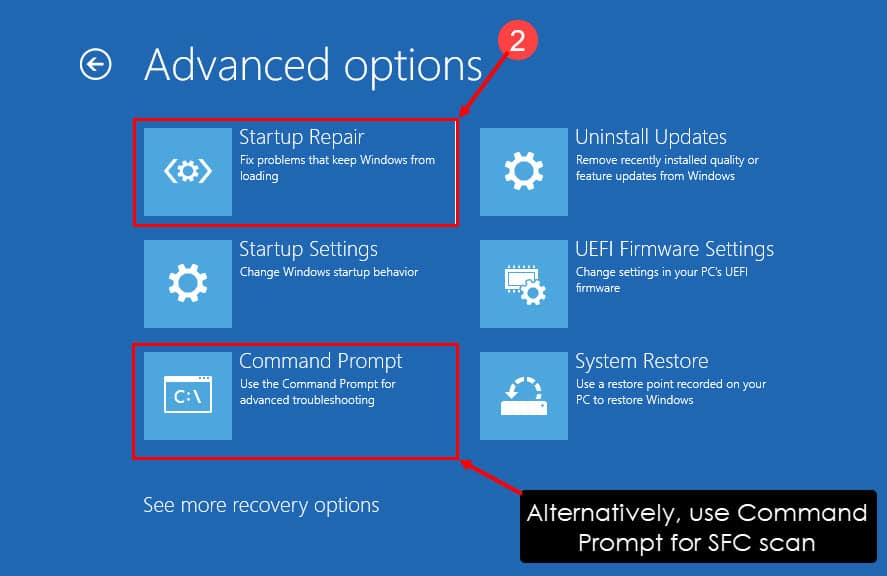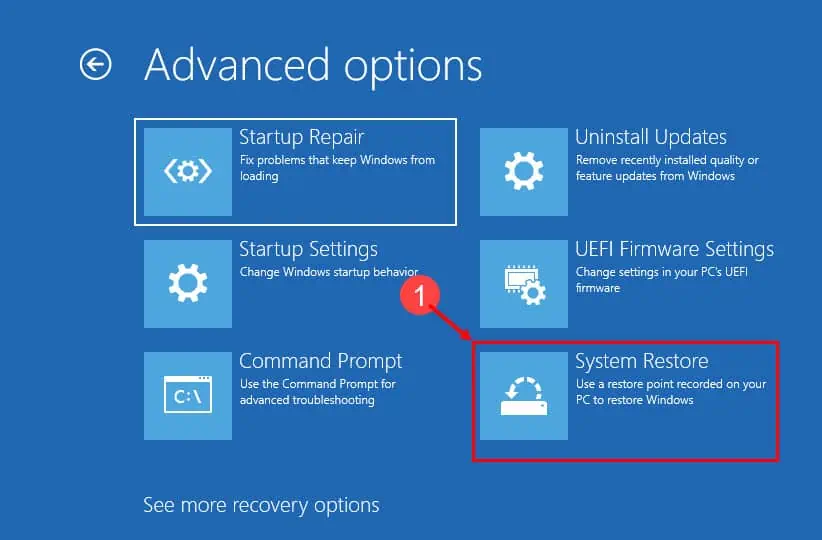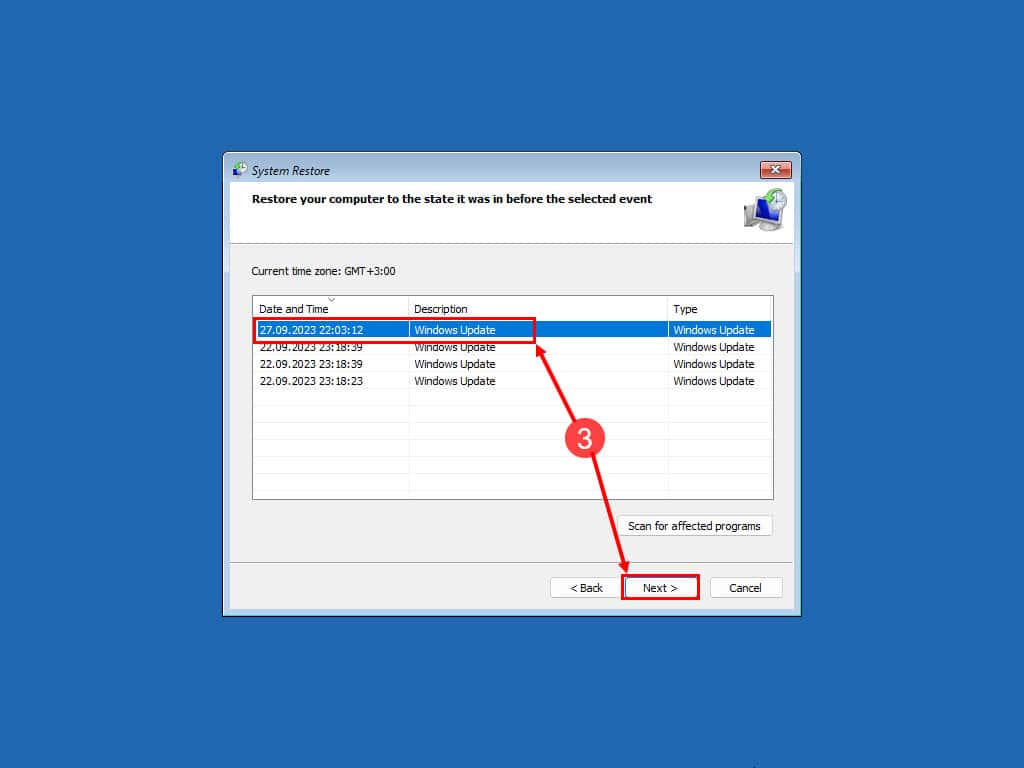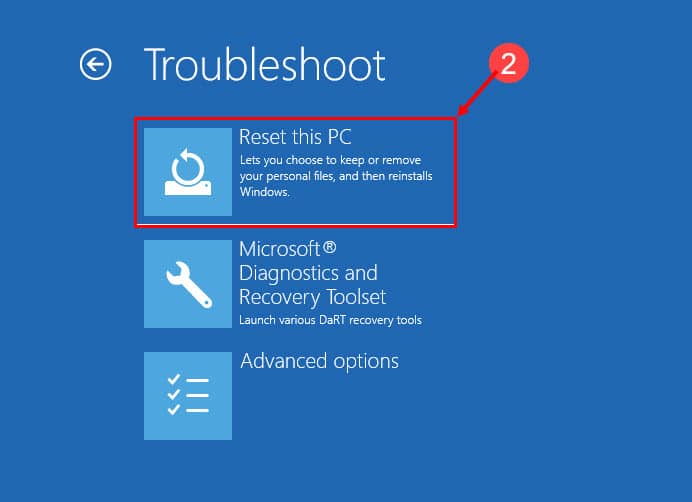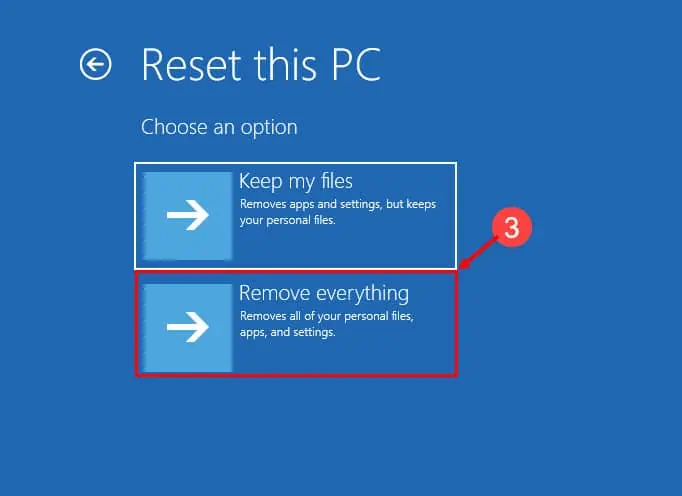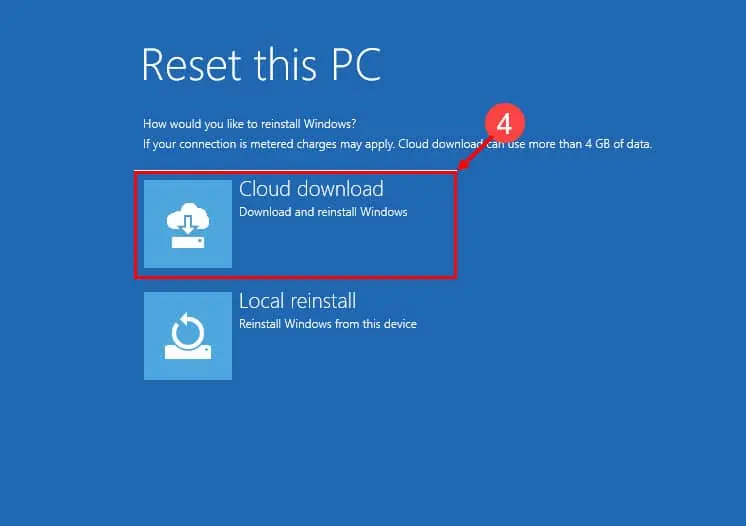Windows 11のDPCウォッチドッグ違反エラーを修正
8分。 読んだ
更新日
MSPoweruser の編集チームの維持にどのように貢献できるかについては、開示ページをお読みください。 続きを読む
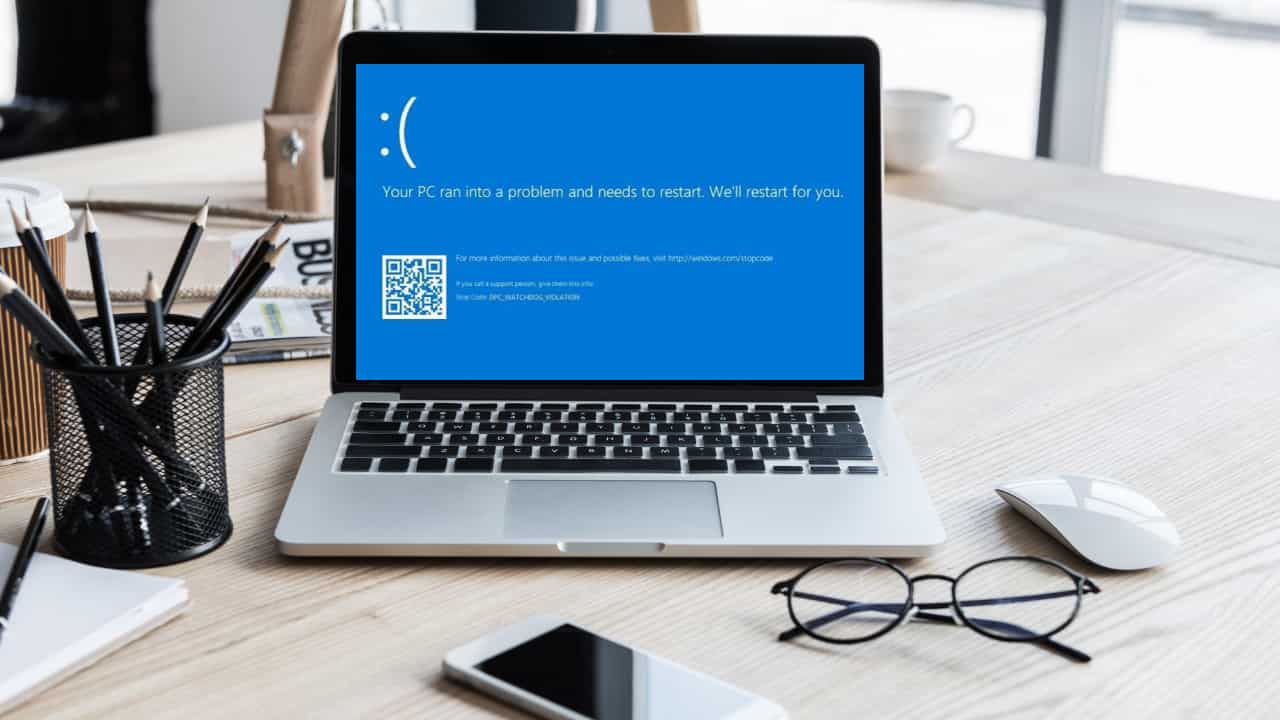
想像してみてください。Windows 11 PC で作業していると、停止コード「DPC ウォッチドッグ違反」を含む死のブルー スクリーンが突然表示されます。 おなじみですね? 読み続けて、以下の実証済みの解決策を見つけてください。
このトラブルシューティング ガイドでは、DPC Watchdog Violation Windows 11 エラーを詳しく調べ、それを完全に修正する方法を学びます。 何が原因なのかについても解説していきます。 始めましょう!
Windows 11 の DPC ウォッチドッグ違反エラーとは何ですか?
DPC ウォッチドッグ違反は、Windows 11 の一般的なブルー スクリーン オブ デス (BSOD) エラーです。これは、遅延プロシージャ コール (DPC) ルーチンの完了に予想よりも時間がかかり、システムが不安定になる場合に発生します。
BSOD エラーでは、次のようなメッセージが表示されることがよくあります。あなたのPCは問題に遭遇し、再起動する必要があります。」 これにさまざまな停止コードが続きます。 以下にその様子を示します。
Windows 11 における DPC ウォッチドッグ違反の一般的な原因
このエラーが発生する一般的な理由は次のとおりです。
- グラフィックス カード、ネットワーク アダプター、ストレージ デバイスなどのハードウェア コンポーネントの古いドライバーまたは互換性のないドライバー
- アップデートが必要なファームウェアまたは BIOS の問題
- ソフトウェアの競合または互換性のないサードパーティ製アプリケーション
- マルウェア またはシステムプロセスに影響を与えるウイルス感染
- システムファイルの破損またはハードドライブのエラー
- RAMの故障、ハードドライブの故障、コンポーネントの過熱などのハードウェアの問題
- Windows 11 アップデートまたは破損した OS インストールに関する問題
- 互換性のないハードウェア構成または最近のハードウェア変更。
Windows 11 PC で DPC ウォッチドッグ違反エラーを修正するにはどうすればよいですか?
PC で BSOD エラーが表示される場合は、XNUMX つのシナリオが考えられます。
- 再起動後にログインできるが、問題が断続的に再び発生する
- まったくログインできない状態です。
ログインできる場合は、以下のトラブルシューティングのアイデアを見つけてください。
解決策 1: 疑わしいアプリを実行する
最近インストールされた互換性のないアプリが原因である可能性があります。 BSOD。 その場合は、アンインストールする必要があります。 しかし、どうやってそれを確認しますか? 次の手順を実行します:
- BSOD クラッシュからログインした後、クラッシュの直前に作業していたアプリを起動します。
- 数分間その周囲を移動してください。
- もう一度ブルー スクリーンが表示される場合は、疑わしいアプリに問題があります。
確認したら、アンインストールする方法は次のとおりです。
- Windows + I 起動するためのキー 設定 窓。
- クリック アプリ 左側で選択します インストールされているアプリ 右側の画面にあります。
- 疑わしいアプリが見つかるまで下にスクロールします。
- クリック 楕円アイコン を選択して アンインストールする オプションを選択します。
PCを再起動します。 ログイン後、他のアプリを実行し、しばらく水をテストします。 再びクラッシュが表示されなければ、問題は正常に修正されています。
解決策 2: 最近取り付けたハードウェアを削除する
多くのユーザーによると、 Microsoft Answers、新しいハードウェアをアンインストールすると、BSOD エラーも修正されます。 その方法は次のとおりです。
- PC の電源を切り、USB ケーブル、HDMI ケーブル、電源コードをすべて取り外します。
- CPUタワーまたはコンピュータケースのサイドカバーを開けます。
- 地面と接触している金属面に触れて、静電気を注意深く放電してください。
- あるいは、静電気防止リストバンドを着用してください。
- 問題のハードウェアを緩めて取り外します。
- サイドカバーを元に戻します。
- すべてのケーブルを CPU ケースに接続します。
- PCの電源を入れます。
解決策3:デバイスドライバーを更新する
グラフィックス カード、Wi-Fi アダプター、イーサネットなどの古いドライバーも、DPC ウォッチドッグ違反を停止コードとして含む BSOD を引き起こす可能性があります。 これに対処する最善の方法は、更新することです。 次の簡単な指示に従ってください。
- イベント Win + X をクリックして デバイスマネージャ メニューから。
- オプションを展開して、ドライバーを更新するデバイスを探します。
- 右クリックする デバイス上で選択してから、 ドライバの更新.
- オンラインでアップデートしたい場合は「更新されたドライバソフトウェアを自動的に検索する"
- Windows 11 で新しいドライバーが見つかった場合は、画面上の指示に従ってインストールします。
Windows がドライバーを自動的に検出できない場合は、次の手順に従います。
- 製造元のドライバー ダウンロード ポータルにアクセスしてください。
- フォロー ステップ1 3 上記のように。
- "を選択します。コンピューターでドライバーを参照する」オプションを選択し、ドライバーフォルダーに移動します。
- ドライバーのインストール後、プロンプトが表示されたらコンピューターを再起動します。
解決策 4: SSD と BIOS/UEFI ファームウェアを更新する
ハードウェアやソフトウェアにリンクされていない断続的な BSOD エラーが発生し続ける場合は、次のステップに進みます。 マザーボード BIOS/UEFI や SSD などの重要な PC コンポーネントのファームウェアを更新する必要があります。 その方法は次のとおりです。
SSDのアップデート
- SSD メーカーの Web サイトにアクセスし、適切なツールをダウンロードします。
- Crucial SSD の場合は、 重要なストレージエグゼクティブ アプリ。
- 次に、アプリを実行して、 最新のファームウェア 選択した SSD のボタンを押します。
- あなたは インストールされているファームウェアは最新です メッセージ。
BIOS/UEFIのアップデート
- メーカーの Web サイトから最新の BIOS ファームウェアをダウンロードします。
- 解凍してUSBフラッシュドライブに保存します。
- USB フラッシュ ドライブをデバイスに接続します。
- PCを再起動します。
- 押し続ける 終わり or F8 PC に黒い画面が表示されるとすぐに。
- あなたが Q-フラッシュ または PC 上の同様のインターフェイスを使用している場合は、それらのキーを押すのをやめてください。
- 次に、画面上の指示に従って BIOS ファームウェアを更新します。
注: BIOS ROM の安全性を確保するために、PC は常に無停電電源装置に接続してください。
解決策 5: マルウェアをスキャンする
- イベント Win + I に到達するために 設定 アプリ。
- ソフトウェアの制限をクリック プライバシーとセキュリティ 左側のメニューに表示されます。
- 選択 Windowsセキュリティ 右側の画面で。
- [Windows セキュリティ] ウィンドウで、次をクリックします。 ウイルスと脅威の保護 下 保護地域.
- 選択する スキャンオプション選択 フルスキャン、そしてヒットした 今スキャンして.
- 脅威が検出された場合は、画面上の指示に従って削除または隔離します。
解決策 6: 最新の Windows 11 更新プログラムをアンインストールする
メジャーまたはマイナー システム アップデートの直後にブルー スクリーン エラーが発生した場合は、次の手順に従ってアンインストールします。
- クリック 開始 メニューボタンを押して歯車アイコンを押して開きます Windowsの設定 アプリ。
- 設定 ウィンドウをクリック Windows Updateの 左側のメニューから。
- 「Windows Update」で、選択します 更新履歴 右側にあります。
- [更新履歴] ウィンドウで、 更新プログラムをアンインストールする メニュー。
- インストールされているアップデートのリストが表示されます。 アンインストールするものを見つけます。
- クリック アンインストールする
- Windows では、プロセスを確認するよう求められます。 クリック はい をクリックして次に進みます。
変更を有効にするために PC を再起動します。
解決策 7: PC を復元する
最後に、PC を最後に動作していた既知の構成にリセットしてみてください。 これにより、DPC Watchdog Violation Windows 11 エラーも修正されるはずです。 これを行う方法は次のとおりです。
- イベント Windows + R を呼び出す ラン
- [実行] ボックス内に次のように入力します。
rstruiヒット 入力します. - あなたは今見るべきです システムの復元 窓。
- クリック Next.
- 復元ポイントを選択する ヒット Next.
- クリック 終了 プロセスを開始します。
- ヒット はい ポップアップ表示される警告について。
Windows 11 ではシステムの復元プロセスが進められます。 完了すると、PC が再起動します。
ただし、まったくログインできない場合は、次のトラブルシューティング方法に従う必要があります。
解決策 8: セーフ モードで再起動する
- 電源ボタンを長押しして PC をシャットダウンします。
- 電源ボタンをXNUMX回押します。
- Windows 11 ロゴが表示されたら、電源ボタンを長押しして再度シャットダウンします。
- もう一度同じことを繰り返します。
- ここで、PC の電源を入れて、完了するまで待ちます。 自動修理の準備 を選択して、後処理画面に進みます。
- ソフトウェア設定ページで、下図のように 自動修復 画面で、をクリックします。 詳細オプション.
- 選択 解決します 次の画面で
- トラブルシューティング画面で、 をクリックします。 詳細オプション.
- 選択 スタートアップの設定 [詳細オプション] ウィンドウで。
- ヒット 再起動 起動設定ウィンドウで。
- 今すぐご覧ください。 スタートアップの設定 再起動後の画面。
- イベント 4 PCを再起動するには セーフモード.
解決策 9: システム ファイル スキャンを実行し、修復を試みる
- 上記の手順に従います。 1 9 [詳細オプション] 画面が表示されます。
- ここでは、をクリックすることができます スタートアップ修復 システムの修復を試みるオプション。
- OS が自動的に修復されるまで待ち、自動的にログイン ページに移動します。
あるいは、「コマンド プロンプト」をクリックして Windows ターミナル コンソールにアクセスすることもできます。 次に、次の手順に従います。
- ソフトウェア設定ページで、下図のように コマンドプロンプト、次の行をコピーして貼り付け、ヒットします。 入力します:
sfc /scannow - スキャンで次のメッセージが表示された場合は、PC を再起動できます。
Windows Resource Protection found corrupt files and successfully repaired them
あるいは、次のような専用のソフトウェア フォートテクト このプロセスを自動化することで、時間を大幅に節約できます。 数回クリックするだけでインストール後、このソフトウェアでシステムをスキャンし、破損したファイルを特定できます。 フォートテクト 次に、修復ボタンが表示され、すべての作業が行われます。
解決策 10: Windows 11 OS を復元する
フォロー ステップ1 〜へ 8 in ソリューション8 をクリックして、詳細オプション画面に移動します。 次に、次のように進めます。
- クリック システムの復元.
- ヒット Next.
- 復元ポイントを選択してクリックします Next.
- ヒット 終了 ボタンを押して処理を開始します。
解決策 11: 新しい Windows 11 OS を再インストールする
- 手順と期限に従ってください 1から7へ 上記 ソリューション8 に到達するために 解決します を選択して、後処理画面に進みます。
- そこで、 このPCをリセットする オプションを選択します。
- いずれかを選択する ファイルを保管する or すべてを削除する このPCをリセットする を選択して、後処理画面に進みます。
- 次に、次のいずれかを選択します クラウドダウンロード および ローカル再インストール.
- 画面上の指示に従って、Windows 11 の新しいコピーをダウンロードしてインストールします。
まとめ
DPC ウォッチドッグ違反 Windows 11 エラーは困難な経験になる可能性がありますが、取り返しのつかないものではありません。 このガイドで概説されている手順と解決策に従うことで、この問題を自分で効果的にトラブルシューティングして解決できます。 足を引っ張らないで、今すぐ行動を起こしてコンピューターを正常な状態に戻しましょう。
この BSOD 問題を修正する際の経験やその他のヒントをお聞かせください。お気軽に以下にコメントを残してください。